Яркость Указывается в спецификациях на любой монитор. Это величина, измеряемая в кд/м 2 , (канделах на квадратный метр). . Если максимальное значение соответствует 300 кд/м 2 или даже выше, то это означает, что яркий солнечный свет не станет помехой.
Какая яркость нужна для монитора?
Яркость измеряется в канделлах и отображает количество света, излучаемого полностью белым экраном монитора. Оптимальные значение для игрового монитора – 250-300 кд/м2. Больше – можно, меньше – не рекомендуем.
Где посмотреть яркость телевизора?
Чтобы подстроить яркость экрана на ЖК-телевизоре, вам нужно найти в настройках изображения пункт «Подсветка», «Яркость подсветки» или «Backlight» (если меню на английском языке). Изменяя яркость подсветки, вы изменяете общую яркость экрана, не трогая при этом параметры сигнала.
Какая яркость телевизора лучше для глаз?
Минимальное значение яркости, при котором будет поддерживаться хорошее изображение, составляет 400 кд/кв. м. Но при попадании на экран солнечного света, изображение не будет видно, поэтому если телевизор располагается в хорошо освещённой комнате рекомендуется выбирать телевизор с более высоким показателем яркости.
Важна ли яркость экрана? | Что такое ниты?
Какая должна быть контрастность у телевизора?
бюджетный телевизор — яркость от 300 кд/м 2 , контрастность от 1000:1; телевизор средней ценовой категории — яркость от 400 кд/м 2 , контрастность от 5000:1; дорогая модель телевизора — яркость от 600 кд/м 2 , контрастность от 20 000:1.
Какая лучше контрастность дисплея?
Хорошим показателем является статическая контрастность — 1000:1 и выше. Вычисляется отношением максимальной яркости (белый цвет) к минимальной (чёрный цвет). Также, существует система измерения динамической контрастности.
Что такое яркость дисплея?
450 cd/m² — яркость монитора. Яркость – это максимально возможный уровень белого цвета в центре экрана. Единица измерения, приводимая в прайсе, называется кандел на квадратный метр (1cd/m² = 1nit). Приводимая цифра говорит о том, насколько светлым будет изображение.
Какие основные характеристики монитора?
- Разрешение — то есть размеры горизонтальной и вертикальной направленности;
- Размер точки — расстояние от одного пикселя до другого;
- Соотношение сторон экрана — ширины к высоте;
- Яркость — количество света, которй передается через дисплей;
- Видимая диагональ — размер панели;
Какой диагонали выбрать монитор для игр?
Диагональ экрана
Обычно, чем больше диагональ, тем дороже монитор. 21-22 дюйма подойдут только для самых простых задач, например, проверки почты. Для работы с текстами, таблицами и серфинга в интернете больше подойдет диагональ 23-24 дюйма. . Для игры и работы с изображениями выбирайте диагональ от 27 дюймов.
Какой лучше купить монитор LG или Samsung?
Цветопередача лучше у LG, а насыщенность цветов, особенно черного — преимущество мониторов Самсунг. . Также стоит сказать, что LED телевизоры Самсунг обладают отменной подсветкой, которая по краям светится, не так интенсивно, как у мониторов LG.
Что такое яркость экрана телевизора?
Яркость телевизора – это, по-простому говоря, регулировка черного уровня в сигнале. А если говорить на языке ученых, то яркость (опять-таки упрощенно) – это отношение силы света к площади светящейся поверхности. Современные телевизоры имеют яркость экрана в 400-500 и выше кенделов на метр квадратный.
Как посмотреть характеристики телевизора?
- Нажмите кнопку HOME на пульте дистанционного управления.
- Перейдите в раздел Настройки.
- Выберите Приложения в разделе меню ТВ.
- Просмотрите Загруженные приложения или Системные приложения.
Какие параметры телевизора?
- Разрешение экрана. Данный параметр действительно важен, поскольку от него во многом зависит четкость изображения на экране. .
- Технология улучшения передачи движения. .
- Формат акустики. .
- Smart TV.
- Поддержка 3D.
- Обмен данными
Источник: windowslux.ru
Описание тестов монитора
monteon — сервис для теста монитора компьютера или дисплея мобильного устройства. С помощью тестовых экранов вы можете легко настроить параметры вашего монитора, чтобы получить наилучшее качество изображения. Ряд тестов помогут вам оценить качество изображения монитора. Даже с первых тестовых экранов, вы можете откалибровать монитор, отрегулировав яркость, контрастность, фазу синхронизации, резкость и гамму-коррекцию монитора.
Тесты лучше всего рассматривать при тусклом или темном окружающем свете и в полноэкранном режиме. При запуске тестов будет автоматически предложено перейти в полноэкранный режим. При движении указателя мыши внизу экрана появится панель управления тестами.
С помощью элементов управления на панели вы сможете выбирать нужный вам тест, поворачивать слайд (если это предусмотрено тестом), вернуться на главную страницу или выключить полноэкранный режим. С левой и правой стороны экрана при движении мыши отображаются кнопки перехода между тестами.
Элементы управления для удобства исчезают с экрана при отсутствии движения указателя мыши. Кроме того, предусмотрены горячие клавиши управления. Для перехода между тестовыми экранами используйте клавиши «Влево», «Вправо» или «Пробел», либо колесико мыши. Для поворота слайдов – «Вверх» и «Вниз», для выхода из теста — «Esc».
Если у вас установлены какие-либо системы управления цветом, действующих в операционной системе или дополнительное корректирующее ПО видеокарты, рекомендуется отключить их в первую очередь. Для начала необходимо внести корректировки в настройки монитора, чтобы его характеристики были как можно ближе к идеалу, насколько это возможно, и только после этого использовать какое-либо программное обеспечение управления цветом, чтобы компенсировать любые малые возможные отклонения или недостатки.
Далее описано что и как можно проверить с помощью тестов сервиса monteon, на что следует обратить внимание и прочие полезные советы.
Цветопередача

Этот классический шаблон используется для проверки настройки основных цветов и оттенков. В настоящее время особых проблем с передачей цвета обычно не возникает (особенно на LCD мониторах), так что вам скорее всего даже не нужно изменять эти настройки. Этот тест может быть использован для проверки того, что монитор правильно отображает цвета без каких-либо артефактов. Если ваш монитор поддерживает фильтры (или имеется ПО фильтрации цветов), то вы можете с помощью таких фильтров проверить, что монитор четко передает цвета без примесей (т.е. например, при использовании красного фильтра, красная полоса не должна менять оттенок).
Битые пиксели



В современных мониторах для цветовоспроизведения используется цветовая модель RGB (аббревиатура английских слов Red, Green, Blue — красный, зелёный, синий). Каждый пиксель экрана состоит из трех каналов. Смешивание этих трех цветов в разной интенсивности дают различные цвета, одинаковой интенсивности — оттенки серого. В серии тестов цветопередачи имеются одноцветные шаблонные экраны.
В этих тестах используется только один определенный цветовой канал. Отдельно красный экран, отдельно зеленый и отдельно синий.
Эти тесты кроме полноты цвета канала позволяют сделать проверку на битые пиксели или как их еще называют — мертвые пиксели. Для проверки на битые пиксели необходимо на одноцветном тестовом экране внимательно просмотреть весь экран. На нем не должно быть черных точек. Проверять нужно каждый канал, т.к. каждый пиксель состоит из трех каналов.
Поэтому совсем не обязательно, что если на одном канале все хорошо, то и на другом будет все в порядке. Если вы нашли черную точку на одном из этих тестов — значит вы нашли битый пиксель.
Определенно, наличие дефекта даже в одном из каналов пикселя, приведет к искажению цветовоспроизведения в данном пикселе (точке). Наличие нескольких мертвых пикселей нормально для старых мониторов, но новый не должен иметь таких дефектов.
В данной серии дополнительно имеются цветовые тесты смешивания каналов: желтый цвет (красный+зеленый), пурпурный (красный+синий), голубой (зеленый+синий) и белый (красный+зеленый+синий).
Градиенты




В данной серии тестов представлены экранные шаблоны с плавными градиентами. Все градиенты должны отображаться гладко, без каких-либо полос, линий и резкой перемены цвета. Полосы появляются если монитор не в состоянии правильно воспроизвести истинные цвета и плавный переход. Хороший монитор будет отображать совершенно плавный переход.
Мерцание




На многих VGA-мониторах необходимо корректировать так называемый параметр clock/phase (синхронизация фазы). Данные тестовые изображения лучше всего рассматривать в полноэкранном режиме. На большом расстоянии от монитора они должны выглядеть серыми. При близком рассмотрении должен быть четко виден мелкий узор чередующихся контрастных пикселей (черных и белых).
При неправильно настроенной синхронизации, изображения мерцают или создается впечатление «бегающих пикселей». Или если изображения выглядят сплошным серым цветом (не видно точек даже при близком рассмотрении) или есть черно-белые полосы (вертикальные или изогнутые), то также необходима корректировка.
Большинство мониторов имеют функцию автоматической настройки данного параметра. Обычно она называется «Auto» или «AutoSet». В зависимости от типа монитора могут быть опции ручной настройки.
Резкость

Резкость очень важна. Резкость отвечает за уровень четкости границы между светлыми и темными участками. Например, если вам кажется, что буквы текста размыты, то скорее всего уровень резкости недостаточен. Настроив определенный уровень резкости на дисплее можно получить приятный для глаза картинку или текст. Но чрезмерная резкость так же плохо, как недостаточная.
В отличие от яркости, контрастности, цвета и оттенка, не существует «идеального» уровня резкости. Т.к., по крайней мере частично, восприятие и оптимальное значение резкости изображения зависит от целого ряда факторов, включая способ отображения, размер экрана и как далеко вы обычно находитесь от экрана.
На тесте, пример которого приведен выше, при достаточном уровне резкости вы должны четко видеть мелкие узоры в шахматном порядке. При недостатовной резкости некоторые квадраты сливаются в сплошной серый цвет. Центральный круг должен четко выделяться.

На другом тесте вы должны видеть четкие прямогуольники и линии без размытых краев, ореолов и прочих артефактов. Диагональные линии также должны быть ровными.
Контрастность и яркость

В данной серии тестов на изображениях вы должны видеть четкие границы между полосками и квадратами. Если какие-то участки сливаются и становятся одного цвета или не видны на фоне вовсе, то значит необходимо отрегулировать яркость и контрастность. На хорошем мониторе, вы должны увидеть равные ступени яркости во всем представленном в тестах диапазоне и во всех цветах.
Зонная яркость

Этот тест хороший способ проверить уровень общего воспроизводства яркости, и не плохой шаблон для проверки четкости. Центральная часть экрана должна выглядеть гладкой и чистой. Дальше от центра, ближе к краям, контуры должны cтановиться все более и более резкими и менее гладкими. Ближе к краям экрана могут появиться мнимые ложные концентрические окружности.
Если эти контуры яйцевидные или овальные, то что-то не так. В углах экрана возможен небольшой, почти незаметный спад яркости. Если спад яркости большой или же все сливается, то это не так хорошо.
Геометрия и сетки

Эти тесты предназначены для проверки правильной геометрии и вписываемости воспроизводимого монитором изображения.
Отсечение изображения

Не каждый дисплей на самом деле показывает вам каждый пиксель, который передается видеокартой монитору. Этот тест покажет вам, как часть изображения отсутствует. Если монитор настроен правильно, вы должны увидеть белую линию на внешней кромке всех пронумерованных прямоугольников по всему краю экрана. Если у некоторых прямоугольникв не хватает внешней белой линии у края экрана, то это значит, что край изображения обрезается. Номер у такого отсеченного прямоугольника показывает как много пикселей не хватает на этом краю экрана.
Формат 16:9
Тест, пример которого приведен выше, предназначен для проверки широкоформатных дисплеев с соотношением сторон 16:9. Здесь вы должны увидеть сетку из 16 одинаковых квадратов по горизонтали и 9 таких же квадратов по вертикали. По углам должы быть видны окружности правильной формы. Если вы их не видите или они отсечены или искажены, то ваш монитор либо не поддерживает соответствующий режим, либо необходимо настроить масштабирование изображения, которое может быть в сервисном меню дисплея.
Источник: monteon.ru
Калибровка монитора
Написать статью про калибровку монитора меня подтолкнуло наличие многочисленных материалов в сети на эту тему. Материалов много, но зачастую понятны они только профессиональным полиграфистам. Цель этой статьи — не загрузить читателя умными словами, а рассказать простым языком о калибровке монитора так, чтобы было понятно даже новичку.

Калибратор вам в помощь!
Зачем нужна калибровка монитора?
Калибровать монитор нужно, чтобы добиться «естественной» или «правильной» передачи цветов. Подчеркну, что этот термин имеет смысл только в связке «монитор-отпечаток», в любых других случаях говорить о нем бессмысленно. Давайте рассмотрим цепочку «ваш крутой монитор -> хороший пролаб» (подчеркну, что пролаб печатает на фотобумаге, на той самой, которую можно «засветить», а не той, что продается в отделе рядом со струйными принтерами). Надеюсь, вы до сих пор печатаете фото. Ну хотя бы изредка?
Абсолютного соответствия картинки на мониторе и на отпечатке вы НИКОГДА не добьётесь по двум причинам:
Первая причина: бумага не светится как монитор, она отражает свет (а он бывает разный). В зависимости от света, при котором вы рассматриваете отпечатки, восприятие оттенка на них будет меняться. Попробуйте посмотреть фотографию при свете ламп, а потом подойдя к окну. Обратите внимание, как изменились оттенки.
Вторая причина: в пролабе сменили воду, зарядили новый рулон бумаги, и цвет чуть ушёл. И если вы верите, что в пролабе каждый день калибруют печатную машину (по-настоящему, а не прогоняют стандартный тест), то вы святой человек!
Рассмотрим цепочку «ваш крутой монитор -> монитор девочки Маши, который она купила 5 лет назад, выбирая по принципу «этот симпатичный, недорогой и продавец посоветовал». Не сомневайтесь, у девочки Маши на мониторе все будет совсем не так, как у вас. А скорее всего, у нее вовсе нет монитора и компьютера, а ваши фотографии она смотрит через китайский смартфон.
Зачем тогда калибровать монитор, если все равно будет плохо? Калибровать монитор нужно для того, чтобы верить, что у вас всё хорошо!
Если вы понятия не имеете, на какой матрице сделан ваш монитор, но покупали его исходя из требований «чтобы был не дорогой» то, скорее всего, у вас монитор на TN матрице. На мой взгляд, калибровать монитор на TN матрице бессмысленно, но владельцы дешевых мониторов тоже верят в чудо, и я не буду разрушать их иллюзии. Если вы осознанно купили дорогой монитор с IPS или чуть более дешевый с PVA(MVA) матрицей и при случае цитируете Маргулиса (признанный гуру цветокоррекции), то калибровать монитор необходимо для того, чтобы убедиться, что вы не зря потратили деньги.
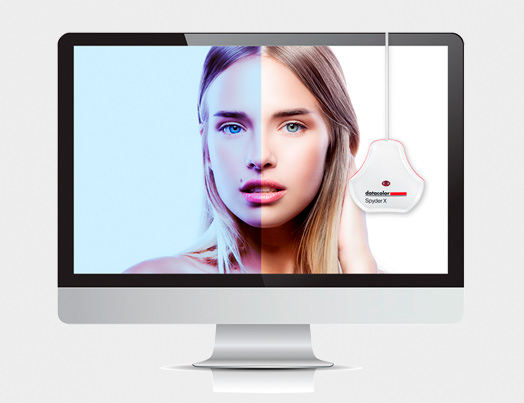
Как калибровать монитор?
В любом случае вам понадобится специальный прибор – калибратор монитора. На глазок откалибровать монитор практически невозможно.
У вас есть 3 пути калибровки монитора.
а) пригласить умного дядю с калибратором за 2-3 тыс. руб. Главное верить, что дядя хороший и правильно откалибровал монитор, иначе вас ждут пункты б) и в)
б) взять калибратор в аренду за 500-700 руб./сутки и быстро и неправильно откалибровать, не вникая в настройки программ. Важно потом не сомневаться, что вы правильно откалибровали монитор!
в) купить калибратор (цены на приличные калибраторы начинаются от 15 тыс.) и откалибровать самостоятельно. Потом засомневаться, еще раз откалибровать, потом опять и опять, и опять. Затем прочитать мою статью и убедиться, что все сделали неправильно и снова откалибровать монитор. На радостях продать калибратор, а потом прочитать другую статью от более авторитетного эксперта и снова купить калибратор.
Но я надеюсь, что в какой-то момент вы осознаете, что калибровка монитора вам не так уж и нужна и заживете полноценной жизнью.
Задача этой статьи сделать так, чтобы это произошло как можно быстрее. Поделюсь секретом: в большинстве случаев достаточно настроить основные параметры вашего монитора.
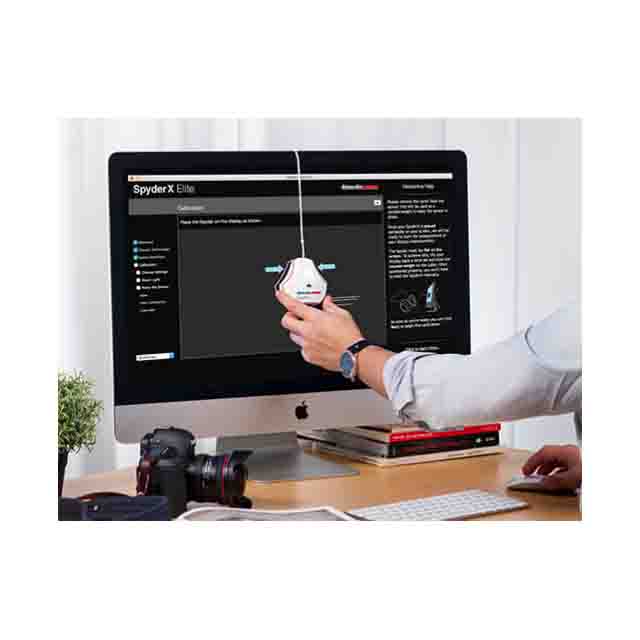
Термины необходимые для понимания процесса калибровки монитора.
Цветовая температура.
Если говорить простым языком, то цветовая температура это «цвет света». Физики придумали «абсолютно черное тело» и стали нагревать его, измеряя температуру в «кельвинах».
Нас же интересует вопрос, какую цветовую температуру монитора ставить. Основных стандартов всего два: 5000к (кельвинов) и 6500к.
5000к считается более крутым стандартом и обозначается в программах калибровки еще как D50. Дает тепловатый оттенок изображению на мониторе.
6500к тоже крутой стандарт и обозначается часто как D65, а также даёт холодный оттенок изображению на мониторе.
Какой стандарт выбирать — решайте сами. Если вы рассматриваете отпечатанные фото при свете ламп, то лучше D50 — будет более точная цветопередача на отпечатке.
Если вы смотрите на фото исключительно в дневном свете, то ставьте D65. Наш глаз адаптируется к цветовой температуре, и ни теплый, ни холодный оттенки не будут заметны до тех пор, пока вы не начнёте сравнивать изображения.
Особенно дотошные читатели могут замерить цветовую температуру рабочего места с помощью того же калибратора и поставить при калибровке монитора температуру на 1500К выше, чем температура рабочего места. В сети встречаются советы настройки цветовой температуры по белому листу бумаги. Для этого нужно где-то найти действительно белый лист бумаги и смотреть на него и на монитор поочередно и с перерывами, сравнивая цветовые ощущения и подстраивая цветовую температуру монитора (не во всех моделях это возможно). Довольно глупое занятие, на мой взгляд.
Гамма.
Бывает 1.8 или 2.2. Последнее значение считается стандартом, но, по секрету, гамма влияет на элементы интерфейса программ и операционной системы. Изображения будут выглядеть одинаково при разной гамме.
Яркость и контрастность.
Существует два способа настройки яркости и контрастности. На глазок и с помощью калибратора.
На глазок с помощью специальных мишеней.
Смотрим на квадрат, крутим яркость и контраст, пока не увидим чудо-чудесное.
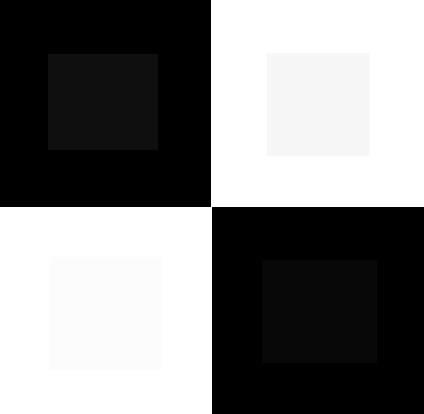
настройка яркости и контраста монитора тестовая мишень
Вы должны видеть на этом рисунке 8 квадратов (внутри каждого из больших квадратов спрятался чуть меньшего размера)
С помощью замеров калибратором яркости белой точки.
Процедура довольно простая: цепляете на присоску калибратор, крутите яркость и следите за показаниями калибратора. Он будет показывать яркость в канделах на метр квадратный — cd/m2 Я рекомендую ставить яркость не менее 80 cd/m2, но не более, чем 120cd/m2 . Чем меньше яркость, тем меньше устают ваши глаза и тем дольше проработает ваш монитор. Если сделать изображение слишком ярким на мониторе, то при печати оно будет тёмным.
Упаси боже вас настраивать яркость-контраст с помощью утилиты Adobe Gamma, она безнадёжно устарела, предназначалась для CRT мониторов и 15 лет назад её даже убрали из программы Adobe Photoshop.
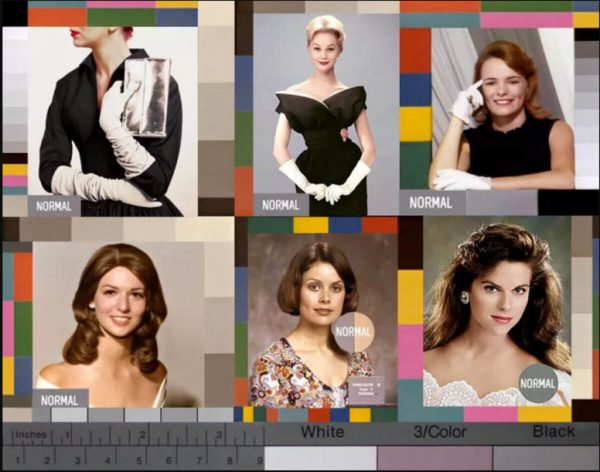
О калибраторах.
На период 2022 года на рынке присутствуют две компании, производящие калибраторы для мониторов: X-Rite с линейкой продуктов i1 Display и Datacolor с устройствами семейства Spider. Однозначно утверждать, какой калибратор лучше, я не берусь, обе компании производят качественные продукты. Например, калибратор Datacolor SpyderX Pro в магазине Фотогора стоит всего 14 тыс. руб.

Калибратор Datacolor SpyderX Pro
Также имеет смысл рассмотреть варианты калибраторов, снятых с производства, это неплохой и достаточно бюджетный вариант, но будьте готовы повозиться с программным обеспечением.
О программах для калибровки.
Программы бывают родные, что идут с калибратором и сторонних производителей. Причем более дорогие комплекты калибраторов не отличаются от младших моделей самими сенсорами, отличие кроется в функциональности программного обеспечения. Поэтому актуальным становится использование программ сторонних производителей.
Например, я категорически рекомендую BasiCColor Display от компании Color Solution. Кстати, программа NEC SpectraView Display — это брендированный NEC-ом BasiCColor Display с лицензией, требующей проверки модели монитора. Для мониторов NEC ещё есть программа NEC SpectraView II (проверка происходит по серийному номеру, но работает с некоторыми моделями, не принадлежащими к дорогой линейке мониторов NEC SpectraView).
Повторная калибровка
Настройки откалиброванного монитора не должны изменяться! Если вы изменили яркость, контрастность, температуру, необходимо установить прежнее значение, либо заново калибровать монитор. У мониторов Apple есть одна неприятная особенность: в настройках яркости нет цифровых значений, и изменение яркости приводит к необходимости повторной калибровки.
Заново калибровать монитор следует и при замене видеокарты. Производители рекомендуют калибровать монитор с периодичностью раз в две недели, но, на мой взгляд, это уже перебор. Характеристики ЖК монитора могут поменяться со временем (за счёт изменения цветовой температуры ламп подсветки), но современные светодиоды достаточно стабильны, по крайней мере в течении нескольких лет.
И напоследок. Отключайте на мониторе любые режимы автоматической яркости! Они придуманы для тех, кто сидит в офисе, играет в Lines и экономит электричество.
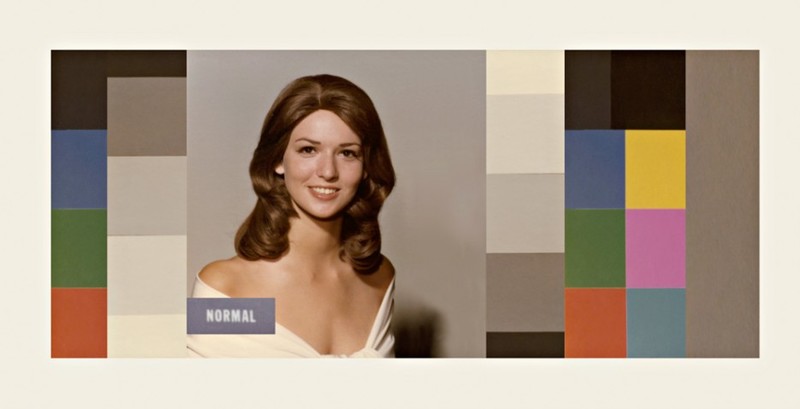
Рабочее место фотографа.
К световым условиям рабочего места предъявляются очень жесткие требования, но ими можно до какой-то степени пренебречь, если вы не занимаетесь критичными к цвету работами. Просто старайтесь избегать прямого света, смешанного света (окно-лампа) и уберите с десктопа изображения красоток в ярких купальниках или экзотические виды — отвлекает и приводит к искажению восприятия цвета.
Если серьезно подходить к освещению рабочего места, то цветовая температура на рабочем месте должна быть постоянна, иначе цветовые ощущения будут меняться. Естественный свет из окна меняет свою цветовую температуру в течение дня, также происходит непредсказуемое смешение света ламп и света из окна, поэтому в идеале комната должна быть свето-изолированной.

Fotokvant Hood-M1 антибликовая бленда для монитора 15-32 дюйма
Применение козырька-бленды на монитор спасает от засветки, но не оказывает влияния на цветовую температуру окружения. Любителям перфекционизма посоветую выкрасить стены в нейтрально серый цвет, убрать все цветные объекты из помещения и использовать верхнее рассеянное освещение лампами с постоянной цветовой температурой и высоким индексом цветопередачи CRI.

ВИДЕОКАНАЛ ФОТОГОРА
Источник: fotogora.ru