Решил подготовить отдельную статью, в которой подробно рассказать и показать на примере, как подключить телевизор к обычному стационарному компьютеру с помощью HDMI кабеля. Тема актуальная, и меня часто об этом спрашивают. На самом деле – ничего сложно. Но есть некоторые нюансы, в которых мы постараемся разобраться в рамках этой статьи.
Практически в каждом, даже не самом новом телевизоре есть как минимум один HDMI вход. А в компьютере, на задней панели системного блока есть HDMI выход. Это значит, что мы без проблем можем соединить ПК с телевизором с помощью обычного HDMI кабеля, который можно купить наверное в каждом магазине цифровой техники.
Для чего их подключать? Все очень просто. Телевизор может работать как монитор. То есть, можно выводить изображение с компьютера на экран телевизора. Телевизор можно использовать как основной, или как второй монитор. Это значит, что изображение с ПК будет отображаться на экране обычного монитора и телевизора одновременно. Или только на ТВ.
Это уже зависит от ваших задач. Нужно отметить, что по HDMI выводится не только изображение, но и звук.
Я сам, да и другие пользователи чаще всего соединят ПК с ТВ для просмотра фильмов на большом экране, или для игры. Можно еще подключить к компьютеру геймпад и играть на большом экране. Некоторые используют телевизоры вместо мониторов. Работают с документами, сидят в интернете и т. д. Но как мне кажется, это не очень удобно. Да и глаза устают быстрее.
Для постоянной работы за компьютером лучше использовать монитор. А телевизор подключать для просмотра фильмов, фото, игры и т. д.
Процесс подключения будет одинаковым для телевизоров разных производителей: LG, Samsung, Sony, Philips, Panasonic, Ergo, Hitachi и т. д. Точно так же, как и не будет сильных отличий в настройках Windows. Да, настройки в Windows 10, Windows 8, Windows 7 немного отличаются, но не критично. Я все покажу.
Если у вас ноутбук, то можете все сделать по этой статье: как подключить ноутбук к телевизору через HDMI.
Подготовка: проверяем HDMI порты на телевизоре и компьютере, выбираем кабель
Сначала нужно проверить, есть ли на наших устройствах необходимые порты. Так же для подключения нам понадобится HDMI кабель. Давайте рассмотрим все более подробно. Если у вас все есть, то можете переходить непосредственно к подключению и настройке.
- HDMI вход на телевизоре находится обычно на боковой грани, или на задней панели (иногда, там и там) . Они должны быть подписаны и пронумерованы. Выглядят вот так (слева Philips, справа LG) :
 Если на вашем телевизоре есть хотя бы один такой порт, значит все получится.
Если на вашем телевизоре есть хотя бы один такой порт, значит все получится. - Дальше взгляните на заднюю панель своего компьютера (я имею введу системный блок) . Там нам нужно найти HDMI выход. HDMI может быть как на материнской плате (встроенная графика на новых платах) , так и на видоекарте. Но, если даже у вас есть этот порт на материнской плате (как у меня на фото ниже) , и есть отдельная дискретная видеокарта с HDMI выходом, то телевизор нужно подключать к видеокарте.
 Фото системного блока я сделал в горизонтальном положении. В моем случае, телевизор можно подключить к HDMI выходу на видеокарте.Если в вашем компьютере нет HDMI выхода, но есть DVI, то можно купить переходник DVI-HDMI. А если есть только старый VGA, то так же можно использовать переходник VGA-HDMI, но тогда уже звук на телевизор выводится не будет, так как VGA не цифровой выход. Если вы хотите одновременно подключить к компьютеру телевизор и монитор, то понадобится либо два HDMI, либо HDMI и DVI. Так же нам понадобятся соответствующие кабеля.
Фото системного блока я сделал в горизонтальном положении. В моем случае, телевизор можно подключить к HDMI выходу на видеокарте.Если в вашем компьютере нет HDMI выхода, но есть DVI, то можно купить переходник DVI-HDMI. А если есть только старый VGA, то так же можно использовать переходник VGA-HDMI, но тогда уже звук на телевизор выводится не будет, так как VGA не цифровой выход. Если вы хотите одновременно подключить к компьютеру телевизор и монитор, то понадобится либо два HDMI, либо HDMI и DVI. Так же нам понадобятся соответствующие кабеля. - HDMI кабель должен быть необходимой нам длины. Если не ошибаюсь, то они есть до 20 метров. Если у вас нет отдельного кабеля, то можно использовать тот, которым подключен монитор. Если он у вас по HDMI подключен. У меня вот такой кабель:
 Самый обычный, недорогой кабель.
Самый обычный, недорогой кабель.
Если у вас есть порты на обоих устройствах и есть кабель, то можно подключать.
Соединяем телевизор с компьютером с помощью HDMI кабеля
Достаточно просто взять кабель, подключить его в HDMI выход на компьютере и в HDMI вход на телевизоре.
Важно! Устройства нужно соединять, когда они выключены и отключено питание. Есть риск спалить порты. Бывают такие случаи.
Если вы подключаете телевизор как монитор, то есть единственный экран, то схема будет выглядеть примерно так:

Так же давайте рассмотрим еще один случай, когда одновременно будет подключен телевизор и монитор.
Телевизор как второй монитор для ПК
Монитор может быть подключен так же по HDMI (как у меня на фото ниже) , по DVI, или даже по VGA. В итоге к ПК будет подключено два экрана.

С подключением разобрались. Скорее всего, в вашем случае уже будет системный блок с подключенным к нему монитором. И все что необходимо сделать, это подключить еще к нему телевизор.
Выбираем HDMI вход как источник сигнала в настройках ТВ
Чаще всего, после подключения и включения устройств, изображения на телевизоре нет. Появится надпись типа «Нет сигнала», «Не выбран источник сигнала» или что-то в этом роде. На телевизоре нужно выбрать источник сигнала. Порт, в который мы подключили кабель.
Для этого, на пульте вашего телевизора должна быть отдельная кнопка «SOURCES», или «INPUT».

После нажатия на нее, должно открыться меню, в котором можно выбрать источник сигнала. Можете посмотреть, в какой порт на телевизоре вы подключили кабель (каждый порт имеет свой номер) . Или просто выберите активный источник. Сам процесс может отличатся в зависимости от телевизора. У меня старый LG.

На телевизоре должно появится изображение с компьютера. Это будет либо копия того что отображается на мониторе (если он есть) , либо чистый рабочий стол (расширить) .
Главное, что картинка с компьютера появилась на экране телевизора. Дальше, в настройках Windows мы уже сможем сменить режим вывода изображения. Там их есть несколько.
Настройка подключенного по HDMI телевизора в Windows
Разрешение экрана в большинстве случаев подстраивается автоматически. Так что в настройках Windows мы сможем сменить только режим работы с несколькими дисплеями. Это актуально только в том случае, когда к ПК подключен монитор и телевизор. Если только один дисплей, то эти настройки не нужны.
Самый простой способ сменить режим в Windows 10, Windows 8 и Windows 7 – сочетание клавиш Win + P.

После нажатия на них появится меню «Проецировать». В десятке оно выглядит вот так:

В Windows 7 так:

Давайте рассмотрим каждый режим более подробно.
- Только экран компьютера (отключить проектор) – в этом режиме изображение будет только на мониторе.

- Повторяющийся (дублировать) – будет одинаковое изображение на экране монитора и телевизора. В этом режиме есть один нюанс. Это разрешение экрана. Например, если у вас как и в моем случае разрешение монитора 1920×1080, а телевизора 1366×768, то на мониторе будет выставлено 1366×768 и картинка будет не очень. А если на мониторе 1920×1080 и на ТВ тоже 1920×1080, то тогда картинка будет четкая на обоих экранах.

- Расширить – рабочий стол будет расширен на второй экран. В нашем случае это телевизор.

- Только второй экран (только проектор) – это когда изображение с компьютера будет выводится только на телевизор. Монитор отключен.

В большинстве случаев, этих настроек вполне достаточно.
Дополнительные параметры экрана
Чтобы открыть их, достаточно нажать правой кнопкой мыши на пустую область рабочего стола. В Windows 10 необходимо выбрать пункт «Параметры экрана», а в Windows 7 – «Разрешение экрана».

Откроется окно с настройками, где можно увидеть сколько экранов подключено к компьютеру.

Так же можно определить их (нажав на кнопку «Определить») , сменить разрешение каждого экрана и режим работы (о которых я рассказывал выше) .

В Windows 7 настройки телевизора подключенного по HDMI выглядят вот так:

С настройкой изображения на компьютере разобрались.
Что делать, если звук с компьютера не идет на телевизор?
Такое бывает очень часто. Изображение на телевизоре появилось, а звука нет. Его совсем нет, или он звучит с подключенной к компьютеру акустической системы. Если вы хотите, чтобы звук шел через телевизор, то первым делом проверьте, не отключен ли звук на ТВ и не скручен ли он.
Дальше нужно зайти в «Устройства воспроизведения».

В списке устройств должен быть ваш телевизор. Необходимо нажать на него правой кнопкой мыши и установить «Использовать по умолчанию».

Если телевизора нет в списке, то нажмите правой кнопкой мыши на пустую область и поставьте галочки возле двух пунктов: «Показывать отключенные устройств» и «Показать отсоединенные устройства».

Если это не помогло, и по прежнему на телевизоре нет звука с ПК, то попробуйте переустановить драйвер видеокарты. Просто скачайте его и запустите установку. HDMI кабель в этот момент пускай будет подключен к компьютеру.
Как проверить эти настройки в Windows 7, я показывал в статье Почему нет звука через HDMI на телевизоре, при подключении ноутбука (ПК). Обязательно посмотрите ее и почитайте комментарии. Там есть много полезной информации.
Я еще ни разу не сталкивался с проблемой вывода звука по HDMI. Сколько подключал, все сразу работало после подключения. Но проблема такая есть.
Подключение 4k телевизора к компьютеру. Ultra HD по HDMI
Если у вас Ultra HD телевизор (он же 4k) и видеокарта поддерживает это разрешение, то есть шанс получить красивое и четкое изображение. Я проверил, все работает. У меня 4k телевизор от Филипс. А в компьютере видекарта GeForce GTX 750Ti, которая поддерживает разрешение до 4096×2160.
Там очень много нюансов. Я не геймер, поэтому постараюсь пояснить как могу. Дело в том, что вывести 4k изображение по HDMI можно, и у меня этот получилось. Но скорее всего мы получим частоту обновления кадров 30 Гц. Что очень мало. Чтобы получить 60 Гц, нам нужна видеокарта с HDMI 2.0 и такой же кабель.
Именно поэтому для подключения к 4k мониторам используют DVI кабеля. А в телевизорах DVI я что-то не встречал.
Я все подключил, запустил компьютер, и увидел что изображение на телевизоре какое-то странное, неправильные цвета. Возможно, это только в моем случае.

Все решается очень просто. Сначала я попробовал в настройках телевизора отключить UHD (Ultra HD) для HDMI порта к которому подключен ПК. Изображение стало нормальным, но разрешение получилось обычное, 1920×1080. Поэтому, это способ нам не очень подходит.
Чтобы получить настоящее 4k изображение с натуральными цветами необходимо просто в свойствах дисплея в Windows 10 сменить разрешение экрана на максимальные 3840×2160.

Изображение сразу стало нормальным. Так же автоматически был выставлен масштаб в 300%. Иначе все было бы очень маленьким. Его при необходимости можно поменять. Играть при таком разрешении я не пробовал. Но думаю, что это не реально.
Тем более, что видеокарта на моем компьютере не самая новая и не самая мощная.
Жду ваших комментариев. Задавайте вопросы и не забывайте делится советами. Всего хорошего!
Источник: help-wifi.com
HDMI или DisplayPort – что выбрать для подключения монитора
Какой монитор подходит для вашего компьютера? Перед покупкой нужно учесть множество факторов, но один из них связан с портами, к которым подключается монитор. Разные порты имеют разные возможности и совместимость, но сначала взгляните на заднюю часть вашего ПК, чтобы узнать, какие варианты доступны для вас.
Если вы хотите подключить новый монитор к игровому компьютеру, вы, вероятно, заметите два порта, которые выглядят удивительно похожими. Это будут порты HDMI и DisplayPort, но в чем разница между ними, и действительно ли имеет значение, какой из них вы используете?
Ответ, как всегда, «всё зависит от того, что вы хотите сделать». Например, одни потребности будут у игрового компьютера, другие у компьютера для редактирования видео и фотографий и третьи – у офисного компьютера.

Даже если ваш монитор поддерживает оба соединения, он может поддерживать только определенные версии каждого, которые определяют, какое разрешение, частоту обновления и другие функции он может обрабатывать. Вот что вам нужно знать.
Подключение монитора через HDMI
Давайте начнем с разговора о HDMI, стандарте, с которым вы, вероятно, наиболее знакомы. HDMI чаще всего используется на телевизорах для передачи четких видео- и аудиосигналов по одному кабелю для простой и чистой настройки.
Существует несколько версий HDMI, каждая из которых принесла своё улучшение по сравнению с последней. На современных мониторах вы найдете любую комбинацию следующих портов:
- HDMI 1.4: поддерживает до 4K (4096 на 2160) при 24 Гц, 4K (3840 на 2160) при 30 Гц или 1080p при 120 Гц.
- HDMI 2.0: поддерживает до 4K при 60 Гц, а более поздние версии (HDMI 2.0a и 2.0b) включают поддержку HDR
- HDMI 2.1: поддерживает разрешение до 10K на частоте 120 Гц, а также улучшенный HDR с динамическими метаданными и расширенный канал возврата аудио (eARC), который позволяет отправлять звук Dolby Atmos и DTS:X с дисплея на приемник
Это несколько упрощенное объяснение, поскольку в каждом стандарте есть другие улучшения, но это то, о чем большинство пользователей ПК будут заботиться.
В дополнение к вышесказанному, все современные порты HDMI должны поддерживать технологию AMD FreeSync, которая устраняет разрывы экрана в играх путем сопоставления частоты обновления монитора с выходной частотой кадров вашей видеокарты (с более новыми версиями HDMI, поддерживающими FreeSync с более высокой частотой обновления). Однако, HDMI не поддерживает аналогичную технологию G-Sync от Nvidia – для этого вам необходим DisplayPort.
Соединение монитора через DisplayPort
DisplayPort похож на HDMI, но это другой разъем, более распространенный на ПК, чем на телевизорах. Он также позволяет передавать видео высокой четкости и, во многих случаях, аудио, но его стандарты немного отличаются.
На современных мониторах вы, вероятно, найдете любой из следующих:
- DisplayPort 1.2: поддерживает до 4K при 60 Гц, некоторые порты 1.2a могут также поддерживать FreeSync от AMD
- DisplayPort 1.3: поддерживает до 4K при 120 Гц или 8K при 30 Гц
- DisplayPort 1.4: поддерживает до 8K при 60 Гц и HDR
Это может показаться менее мощным, чем HDMI (особенно с учетом функций HDMI 2.1), но DisplayPort присутствует на всех современных мониторах, а также имеет несколько преимуществ.
Во-первых, он поддерживает AMD FreeSync и G-Sync от Nvidia, поэтому вы можете наслаждаться игрой без разрывов независимо от того, какую видеокарту используете (конечно, если ваш монитор поддерживает эту технологию). Кроме того, вы можете управлять несколькими мониторами через одно подключение DisplayPort, вместо того, чтобы использовать несколько портов, что удобно. Ноутбуки могут даже отправлять сигналы DisplayPort через порт USB-C.
В конце концов, какой порт вы выберете, зависит от возможностей вашего монитора и необходимых вам функций. DisplayPort немного более универсален, но если ваш монитор дает вам выбор только между HDMI 2.0 и DisplayPort 1.2 – HDMI может быть лучшим выбором, поскольку HDMI 2.0 поддерживает HDR, а DisplayPort 1.2 – нет. Конечно, вам нужно будет обратиться к спецификациям вашего монитора, чтобы решить, какой порт использовать в ваших конкретных настройках.
Источник: windows-school.ru
Как подключить второй монитор к компьютеру и зачем это делать

Второй монитор – это не только стильно, но и очень полезно. Поэтому рано или поздно многие пользователи задумываются о том, как подключить два монитора к компьютеру. Рассказываем, зачем это нужно, и как это сделать.


Со все более активным переходом на удаленную работу пользователи стараются сделать свое рабочее место максимально комфортным. Зачастую это не ограничивается покупкой мощного компьютера и вместе с ним на столе появляется дополнительный монитор. Зачем это нужно и как подключить второй монитор к компьютеру? Рассказываем в нашей статье.
Зачем нужен второй монитор
Ну, во-первых, это красиво. А если серьезно, главная задача второго монитора — расширить ваше рабочее пространство. На двух мониторах можно одновременно разместить сразу несколько больших окон и открытых программ. Вы можете вывести на один из них браузер, а на другой — редактор кода.
С помощью двух мониторов можно с комфортом заниматься трейдингом, монтажом видео или 3D-моделированием. Они пригодятся стримерам и геймерам, которые смогут «растянуть» игру и усилить эффект погружения. В общем, сценариев использования нескольких мониторов великое множество, главное, чтобы на вашем рабочем столе было достаточно места для их установки. Впрочем, даже отсутствие дополнительного места — это не приговор. И ниже мы поясним почему.
- Читайте нас там, где вам удобно: Телеграм Дзен Вконтакте
Наконец, подключение второго монитора очень пригодится владельцам компактных ноутбуков, которым может быть куда приятнее работать за большим экраном.
Как разместить несколько мониторов
Большинство пользователей устанавливают два монитора непосредственно напротив себя. Но удобство такого расположения на самом деле очень сомнительно, поскольку в этом случае прямо перед вашими глазами будут находиться обе боковые рамки мониторов. А в итоге, ваша голова всегда будет немного повернута в ту или иную сторону. Привет, усталость и шеи, и позвоночника.

Более удачным нам кажется размещение перед глазами основного монитора, тогда как второй дисплей будет находиться немного в стороне, и вы сможете обращаться к нему, когда это потребуется. В другом варианте такого расположения второй монитор может находиться под углом к первому.

Третий вариант предусматривает размещение второго монитора над первым. Это актуально, например, если на вашем столе банально нет лишнего места для еще одного экрана. Однако для такой инсталляции потребуется покупка крепления на стену. Благо многие современные мониторы поддерживают стандарт VESA.

Если же стойки ваших мониторов поддерживают поворот на 90 градусов вы можете разместить рядом друг с другом несколько экранов в вертикальной ориентации. Это и сэкономит место на столе, и даст вам дополнительное пространство для работы. Особенно же полезна такая инсталляция при 3D-моделировании.
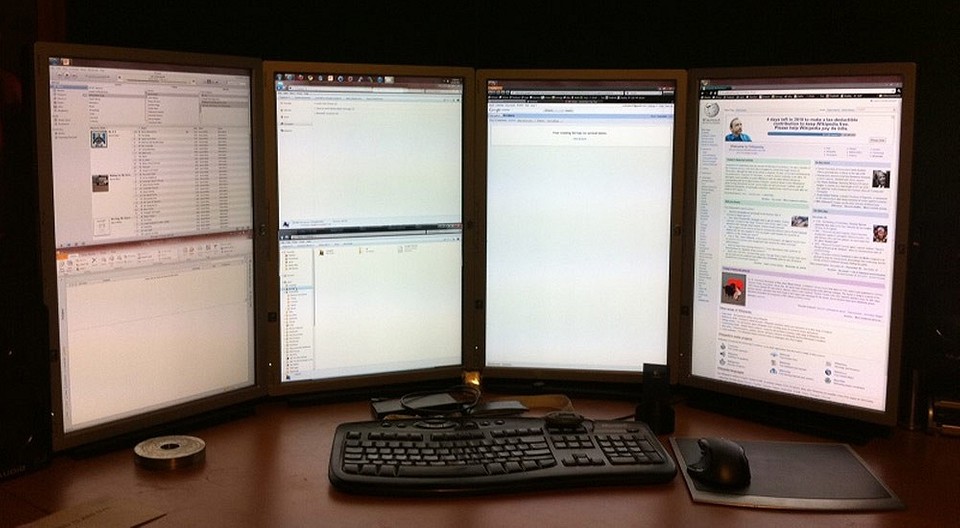
Но учтите, что это лишь основные способы размещения несколько мониторов. На деле же, их намного больше, и все зависит только от вашего удобства.
Как подсоединить второй монитор к компьютеру
Перед покупкой второго монитора посмотрите, какой разъем для подключения дополнительного дисплея имеется в вашем системном блоке или ноутбуке. С очень большой долей вероятности, это будет HDMI-выход. Хотя возможны и варианты с USB Type-C (DisplayPort), а достаточно старые устройства могут иметь и VGA-разъем. Ну а затем выбирайте тот монитор, который совместим с вашим компьютером по типу разъема.

Если же у вас уже есть второй монитор с отличным от компьютера разъемом, вы вполне можете решить проблему, купив соответствующий переходник. К тому же, нужно помнить о пропускной способности самого разъема. Например, подключить второй монитор к компьютеру MacBook через HDMI — не лучшая идея. Он просто не потянет 4К-картинку хотя бы на 60 Гц, и для этой цели больше подойдет USB Type-C (DisplayPort).
После подключения второго монитора к компьютеру может потребоваться активировать соответствующий интерфейс на самом дисплее. Для этого достаточно зайти в его настройки и выбрать разъем, через который идет подключение к ПК.
Как настроить два монитора
Итак, с самим подключением второго монитора к компьютеру мы разобрались. Осталось правильно его настроить. Благо ничего сложного в этом нет.
Откройте Параметры -> Система. Перейдите на вкладку Дисплей и убедитесь, что второй монитор определился и подключен к компьютеру. После этого окно можно закрыть и выбирать режим работы двух дисплеев через горячие клавиши Win + P.

Только экран компьютера. Этот режим предполагает полное отключение второго дисплея. Работать будет только основной экран компьютера.
Повторяющийся. В этом режиме одно и то же изображение показывается и на основном, и на дополнительном экране. Такое решение отлично подойдет, например, для проведения презентаций, когда есть необходимость управлять презентацией на ноутбуке и выводить ее на большую аудиторию.
Расширить. Этот режим как раз и есть то, ради чего все затевалось. Он дает возможность «растянуть» изображение на несколько мониторов, так чтобы на каждый из них транслировалась только часть картинки. Причем какой будет эта часть, также можно определять в настройках. Такой режим работы может заметно улучшить многозадачность, одновременно выводя на экран несколько больших окон, таблиц или документов.
Только второй экран. Это противоположность режима Только экран компьютера. Здесь изображение будет выводиться только на дополнительный дисплей компьютера, тогда как его основной экран окажется выключен. Лучше всего этот режим подойдет владельцам ноутбуков, которые хотят работать за более крупным дисплеем. При этом конструкция многих лэптопов позволяет максимально раскрыть их крышку так, чтобы она не загораживала дополнительный дисплей.
Если нет второго монитора
Если у вас нет второго монитора, а денег на его покупку банально жалко, вы можете использовать в качестве такового телевизор. Конечно, на стол его не поставить, и расширять экран с помощью ТВ вряд ли будет удобно, но посмотреть фотографии на большом экране, или использовать телевизор в качестве внешнего дисплея ноутбука вы вполне сможете.
Подключение телевизора к компьютеру по HDMI и его настройка ничем не отличаются от уже описанного нами в отношении обычных мониторов, поэтому и повторяться здесь вряд ли стоит. Зато у Смарт ТВ есть одна очень интересная функция, которая точно может вам пригодиться — беспроводное подключение.
Если телевизор и ПК находятся в одной сети, вы можете подключить его уже через знакомое нам меню «Проецировать», которое вызывается сочетанием клавиш Win + P. Просто на сей раз выберите не способ проецирования, а нажмите «Подключиться к беспроводному дисплею» и выберите в списке устройств ваш ТВ.
Кроме того, транслировать экран компьютера на телевизор можно с помощью функции Chromecast. Для этого:
- Откройте браузер Chrome.
- Кликните левой кнопкой мыши на кнопку со значком с тремя точками в верхней правой части окна и нажмите Трансляция.
Источник: ichip.ru