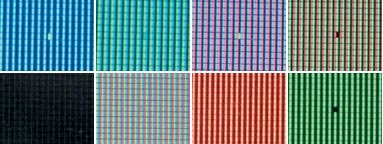Когда я собирал сыну компьютер, то стояла задача купить хороший монитор. Чтобы не нарваться на брак, нужно монитор обязательно проверять. В этой статье я поделюсь, как проверить монитор без компьютера, а также расскажу, как с помощью ноутбука проверить матрицу на битые пиксели и засветы.
Как проверить монитор без компьютера
Сразу скажу, для проверки матрицы монитора без подключения к компьютеру или ноутбуку не получится. Но в целом проверить исправность монитора можно и без компьютера. Для этого нужно сделать следующее:
- Осмотреть монитор на отсутствие царапин. Особенно обратите внимание, чтобы царапин не было на матрице экрана.
- Подключите монитор к сети и включите. При включении должен загореться индикатор (светодиодная лампочка) и высветится на экране логотип монитора.
- Если кабель не подключен к ПК, то через несколько секунд на экране высветится надпись: «не подключен кабель, или нет сигнала». Это говорит о том, что монитор в целом исправен. Если при включении монитора, появляется логотип и сразу гаснет и не появляется надпись «кабель не подключен», то это говорит о неисправности подсветки монитора. Чтобы убедиться в этом точно, есть способ описанный в этой статье — как проверить подсветку экрана монитора.
- Попробуйте зайти в меню настроек монитора, с помощью кнопок на мониторе. Заходит в меню — хорошо. Если не заходит, то значит меню настроек работает на мониторе, только при подключении к компьютеру.
- Прислушайтесь к включенному монитору, он не должен издавать странных звуков искрения и гудения.
Чтобы проверить монитор полностью: на битые пиксели, засветы, герцовку и т.д. нужно монитор подключать к компьютеру или ноутбуку.
Совет для тех, кто купил монитор с битыми пикселями
Как проверить монитор на битые пиксели
Когда иду забирать монитор у продавца, я всегда беру с собой нетбук и кабель VGA.

Всегда смотрите есть ли соответствующий вход на мониторе VGA. Если входа VGA на мониторе нет, то понадобится ноутбук с выходом HDMI и сам кабель HDMI.
Далее нам понадобится специальная программа для проверки монитора, которую нужно скачать на ноутбук. Я использую такую — TFT монитор тест.
- Подключаю ноутбук кабелем VGA или HDMI.
- Запускаю программу TFT монитор тест на ноутбуке.
Далее нужно попеременно включать разные цвета и смотреть внимательно на экран в поисках битых точек.
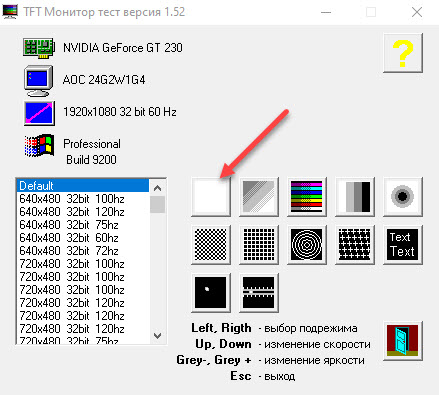
Например, включаем белый цвет и смотрите. Если на белом цвете, есть точки черного цвета — это битый пиксель. Если такого не замечено, то включаете другой цвет красный, зеленый, синий и т.д. Смотрите внимательно нет ли битых пикселей.
![]()

Битые пиксели бывают трех типов:
![]()
- Горящий пиксель — всегда светится, виден как белая точка на черном фоне.
- Мертвый пиксель — всегда не горит, виден как черная точка на светлом фоне.
- Застрявший пиксель — цветной пиксель, постоянно горящий или мигающий красный, зеленый и голубой пиксель.
Горящий и мертвый пиксель исправить не получится. А вот застрявший цветной пиксель можно убрать с помощью специальных программ или физического воздействия. Поэтому, чтобы таких проблем у вас не возникло, надо проверять монитор перед покупкой на битые пиксели.
После покупки монитора советую в течение 2-х недель проверять на битые пиксели. Так как бывают случаи, что битые пиксели могут появиться через несколько дней.
Проверка монитора на битые пиксели онлайн
В домашних условиях проверить монитор можно онлайн, без специальных программ.
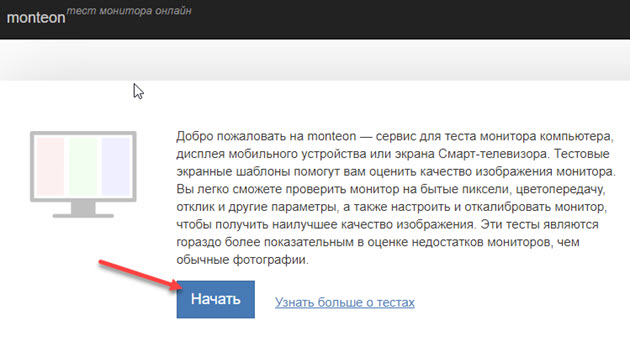
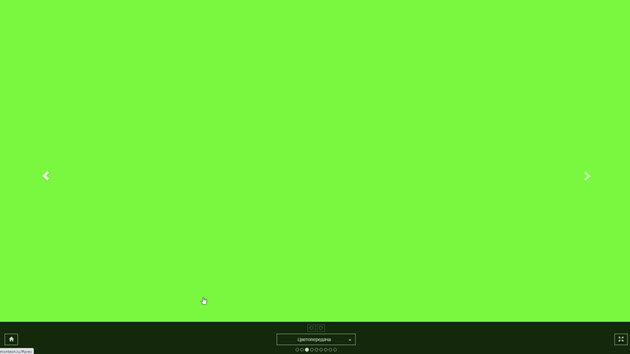
Принцип проверки монитора такой же, запускаете онлайн тест и поочередно меняете цвет экрана и внимательно смотрите нет ли битых пикселей.
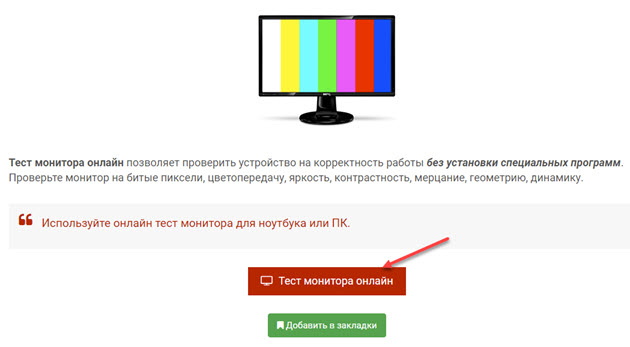
Как проверить монитор на засветы
Я долго не мог понять, есть ли засветы на мониторе, который купил сыну.
После того, как я себе приобрел монитор 144 Гц, то понял, что на моем мониторе есть засвет в левом верхнем углу экрана. А на мониторе сына засветов вообще не было.
На самом деле найти монитор с IPS матрицей без засветов — большая редкость. Если вам попался монитор без засветов, вам крупно повезло.
Проверять засветы на мониторе нужно в темном помещении. В освещенном помещении засветы не очень заметны. Включите черный цвет на экране, для этого можно использовать программу для проверки битых пикселей — TFT монитор тест
Смотрите по углам и краям экрана. Обычно, где есть засвет, из под рамки экрана виден белый свет.
Я заметил на своем мониторе, где есть засвет, если рамку поджать пальцем, то засвет пропадает. Это говорит о том, что есть зазор там, где не должен быть. Поэтому свет проникает туда, где не нужно.
Чтобы было понятней покажу пару примеров экрана без засветов и с засветами.
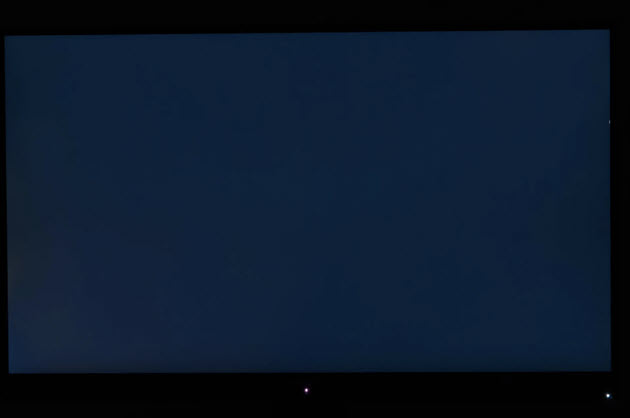
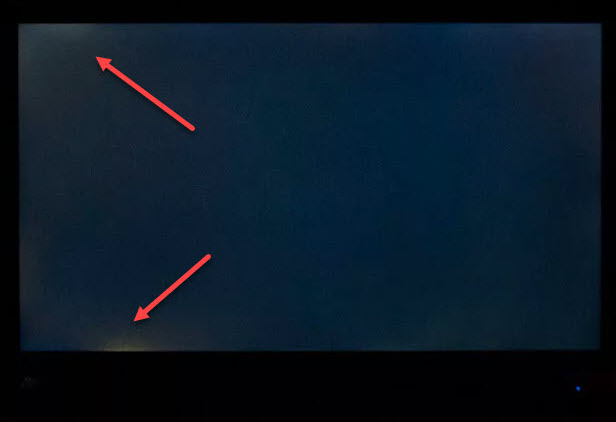
Встречал такие мониторы, что засветы были по всему периметру экрана. Для работы в интернете сгодится, где больше преобладает белый цвет и засветов не видно. Но если смотреть фильм, играть игру, где есть темные сцены, эти засветы доставят ряд неудобств.
Как проверить частоту монитора
После подключения монитора к компьютеру, возникает вопрос на какой частоте работает монитор. Часто бывает, что 144 Гц монитор работает на стандартных 60 Гц и пользователь даже об этом не догадывается.
Для проверки свойств монитора используйте программу — AIDA64.
В разделе Дисплей — Монитор можно увидеть диапазон всех частот монитора. Например в моем случае монитор Samsung S23C350 поддерживает до 75 Гц.
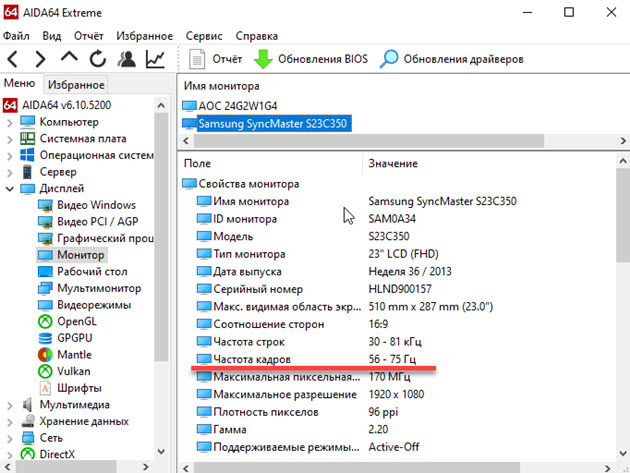
В разделе Дисплей — Рабочий стол, показатель Частота регенерации показывает на какой частоте работает монитор. В данном случае — 60 Гц.
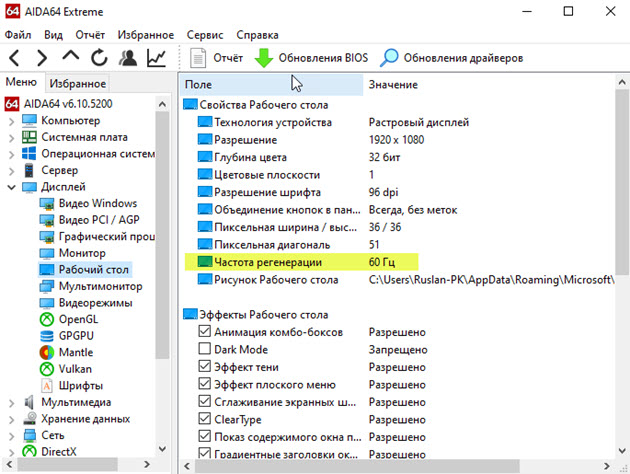
Проверка герцовки монитора на windows 10
Кликните правой кнопкой мыши на рабочем столе экрана и в контекстном меню выберите — Параметры экрана.
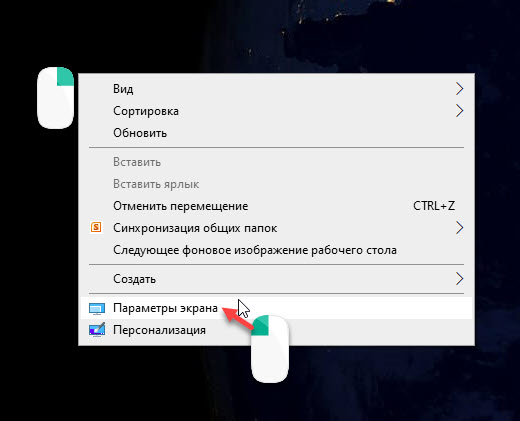
Далее заходим в — Дополнительные параметры дисплея.
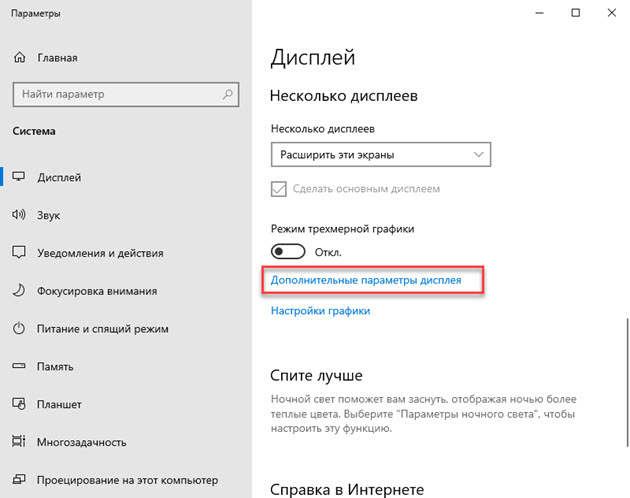
Смотрим частоту обновления 60 Гц — это и есть герцовка монитора, на которой работает в данный момент.
Чуть ниже можно изменять частоту обновления монитора.
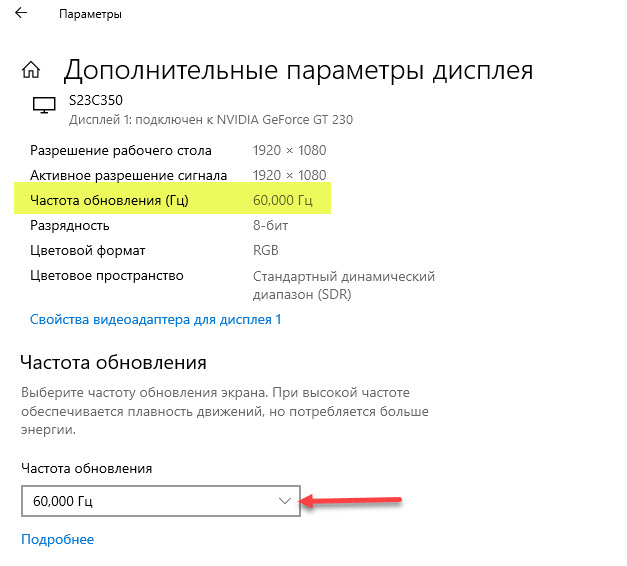
Проверка герцовки монитора онлайн
Проверить герцовку своего монитора можно онлайн.
Для этого перейдите по этой ссылке — https://www.testufo.com/
Через 3 секунды узнаете частоту вашего монитора.
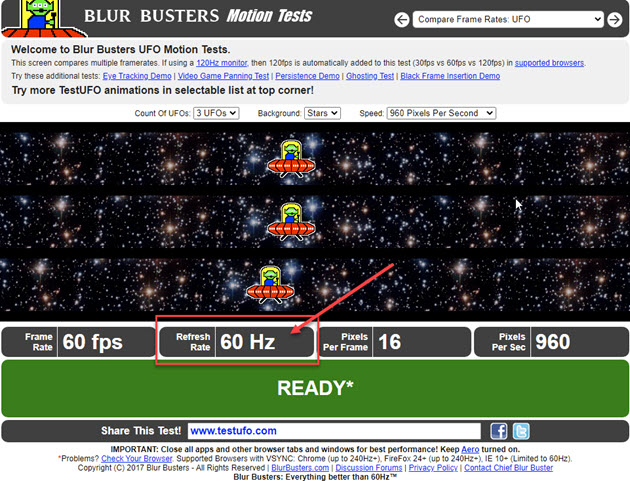
Еще один сайт для проверки частоты монитора — https://www.displayhz.com/
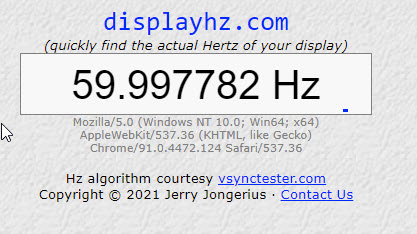
Если у вас монитор 144 Гц подключен по HDMI или DisplayPort, но при проверке частота монитора показывает 60-75 Гц. То в этом случае вам нужно поменять герцовку в панели управления видеокартой Nvidia, как показано на рисунке ниже.
В панели Nvidia частота обновления 144 Гц будет доступна при условии, что видеокарта игровая, а не бюджетная затычка.
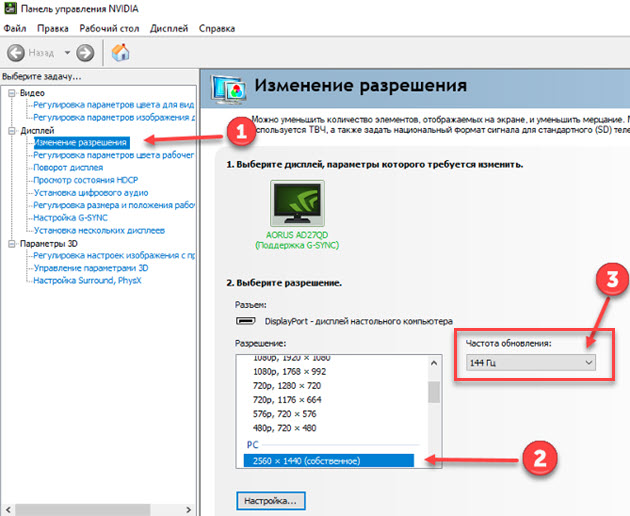
Как проверить отклик монитора
Время отклика монитора важнейший фактор для геймеров. Чем меньше время отклика, тем лучше. Это время измеряется в миллисекундах, например 1 мс, или 4 мс.
Простыми словами отклик — это время, за которое пиксель изменяет цвет и яркость свечения при динамичной сцене.
В характеристиках монитора указывается параметр время отклика. Но как измерить и убедиться в том, что отклик пикселя действительно 1 мс.
![]()
На самом деле измерить время отклика самостоятельно невозможно в домашних условиях. Для этого понадобится специальный станок с двигающейся камерой, чтобы измерить отклик матрицы. Программный способ вряд ли покажет реальную цифру время отклика пикселя.
Как проверить инпут лаг монитора
Инпут лаг — это задержка ввода, не путайте с временем отклика. Инпут лаг или задержка ввода — это когда вы нажимаете клавишу во время игры, например влево, а затем соответствующее действие происходит на экране.
С большой задержкой ввода вы сразу заметите, как неудобно играть. Нажали на кнопку стрелять, а на экране выстрел произойдет не сразу, а чуть позже. Знакомо?
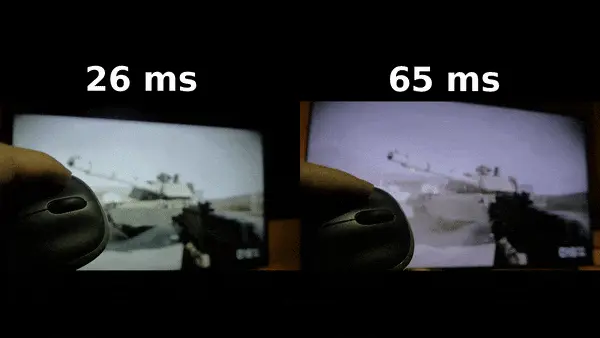
Такая задержка зависит от множества факторов:
- беспроводная мышь, может посылать сигнал больше времени, чем проводная мышь.
- слабый компьютер, которому не хватает мощности обработать информацию быстро.
- скорость передачи кабеля от компьютера к монитору, как правило, самые быстрые HDMI и DisplayPort.
- монитор с большим откликом матрицы, который увеличивает общую задержку.
Задержка ввода измеряется в миллисекундах, но в отличии от времени отклика эти показания будут больше. Например мониторы 144 Гц имеют задержку 9-10 мс, а среднее значение 15-22 мс для игровых мониторов.
С задержкой ввода 40-50 мс вы ощутите проблему с синхронизацией, играть на таких мониторах будет не комфортно.
Проверить инпут лаг на своем мониторе можно на глаз. Включите игру и смотрите, как быстро реагирует на ваши действия монитор. Если играть комфортно, лагов не наблюдается, то значит все нормально.
Если же инпут лаг большой и играть не комфортно, то нужно разбираться. Возможно дело не в мониторе, а в видеокарте, в слабом процессоре или в скорости оперативной памяти.
Ещё один способ проверить инпут лаг — это подключить второй монитор с быстрой матрицей, запустить игру и сравнить разницу.
Знаете ещё способ, как проверить инпут лаг? Поделитесь в комментариях.
Как проверить разрешение монитора
Разрешение экрана — это количество точек (pixel) по горизонтали и вертикали. Самые распространенные разрешения мониторов:

- HD — 1280 х 720 (720p) часто встречается на бюджетных телевизорах.
- Full HD — 1920 х 1080 (1080p) часто встречающейся разрешение на современных недорогих мониторах.
- 2K — 2560 х 1440
- UltraHD 4K — 3840 х 2160
Чтобы проверить разрешение монитора в Windows 10, нужно зайти в параметры экрана, вызвав меню правой кнопкой мыши.
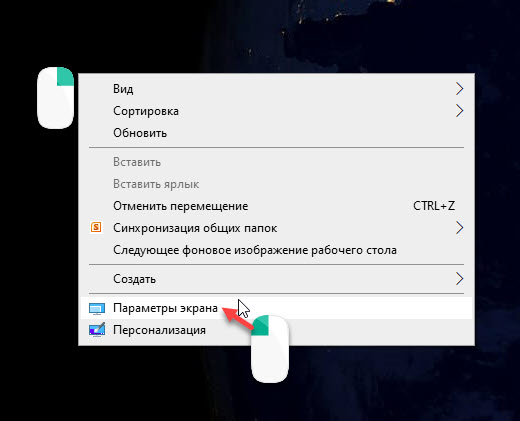
В разделе Дисплей видим разрешение экрана, где также можно поменять на другое.
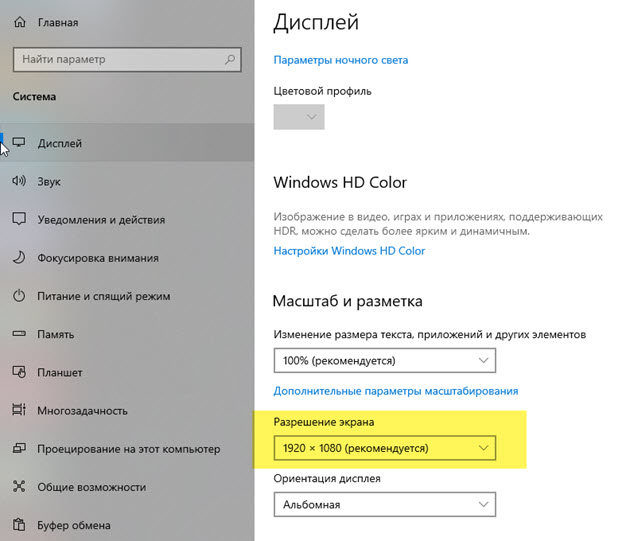
Разрешение экрана можно определить онлайн — https://screenresolution.ru/
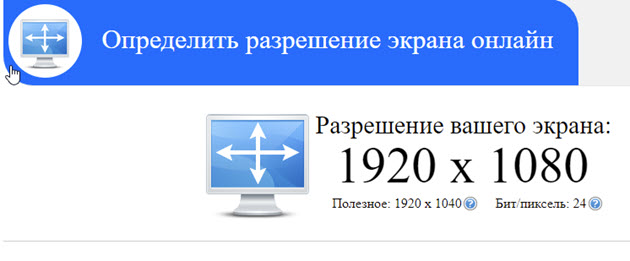
Как проверить монитор на мерцание
Мерцание монитора можно проверить с помощью камеры на смартфоне. Включите камеру и посмотрите через экран телефона на монитор, мерцает ли экран.
Есть еще один способ проверить мерцание с помощью карандашного теста. Но я считаю, что с помощью камеры мерцание лучше определить.
Пример проверки монитора на мерцание с помощью карандаша. Суть в том, чтобы перед экраном быстро шевелить карандашом. Если видны очертания карандаша, то значит мерцание есть на экране. Если очертаний карандаша не видно, то значит экран не мерцает.
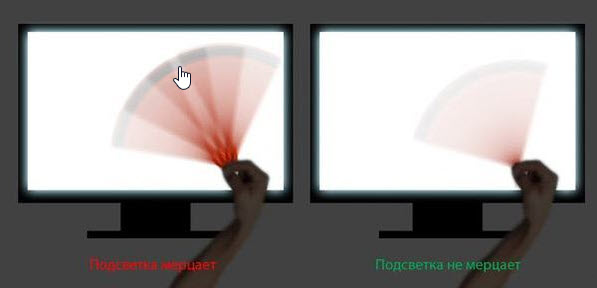
В этом видео через камеру видно, что экран мерцает. Карандашный тест подтверждает мерцание.
Проверка мерцания экрана онлайн — http://monteon.ru/
Запустите тест, и выберите режим — Мерцание.
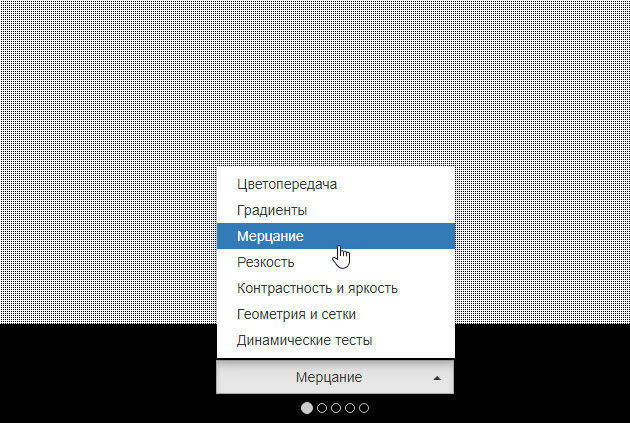
На большом расстоянии от монитора они должны выглядеть серыми. При близком рассмотрении должен быть четко виден мелкий узор чередующихся контрастных пикселей (черных и белых).
Если изображение мерцает или создается впечатление «бегающих пикселей», или если изображения выглядят сплошным серым цветом (не видно точек даже при близком рассмотрении) или есть черно-белые полосы (вертикальные или изогнутые), то необходима корректировка монитора.
Выводы
Проверяйте всегда монитор перед покупкой. От качества монитора зависит комфортная работа и здоровье ваших глаз.
При покупке монитора проверьте:
- Отсутствие внешних повреждений, царапин на экране.
- Убедитесь, что нет битых пикселей.
- Смотрите, чтобы как можно меньше было засветов по углам и краям.
- С помощью камеры на мобильном телефоне убедитесь, что нет мерцаний экрана.
- Настройте на самую высокую частоту, которую поддерживает монитор.
- Выставьте рекомендуемое разрешение на мониторе.
Источник: ruslankomp.ru
Восстановление битых пикселей: причины появления, способы устранения неполадок, советы

Вы обнаружили, что с монитором вашего любимого компьютера, ноутбука, смартфона, телевизора или планшета что-то не так. А именно — появилась одна или несколько белых, зеленых, красных или синих точек. Что это? Перед вами битые пиксели. Проблема маленькая, но все же неприятная.
Даже пара таких точек не радует, особенно если экран небольшой. Выход из ситуации — восстановление битых пикселей с помощью определенных программ либо механическое. Как именно «вылечить» экран, мы поделимся с вами далее.
Немного о пикселях
Прежде чем мы начнем разбирать восстановление битых пикселей, разберемся, что же это такое. Сначала основное понятие. Пиксель — это маленькая часть, которая составляет изображение на жидкокристаллическом экране. Она состоит из трех составляющих (субпикселей) красного, зеленого и синего цвета.
Неисправные пиксели бывают двух видов:
- Битые (горячие, застрявшие). Неисправен или один, или два субпикселя. Как выглядит битый пиксель? Точка может гореть красным, зеленым, бирюзовым, желтым, пурпурным или синим. На некоторых изображениях может выглядеть черной. Реже не работают все три субпикселя, тогда квадратик светится белым. Восстановление битых пикселей возможно!
- Мертвые. Это та разновидность дефектных пикселей, которая, к сожалению, восстановлению уже не подлежит. Точки не горят ни каким цветом, они выглядят черными на любом фоне. Решение проблемы — в замене экрана.
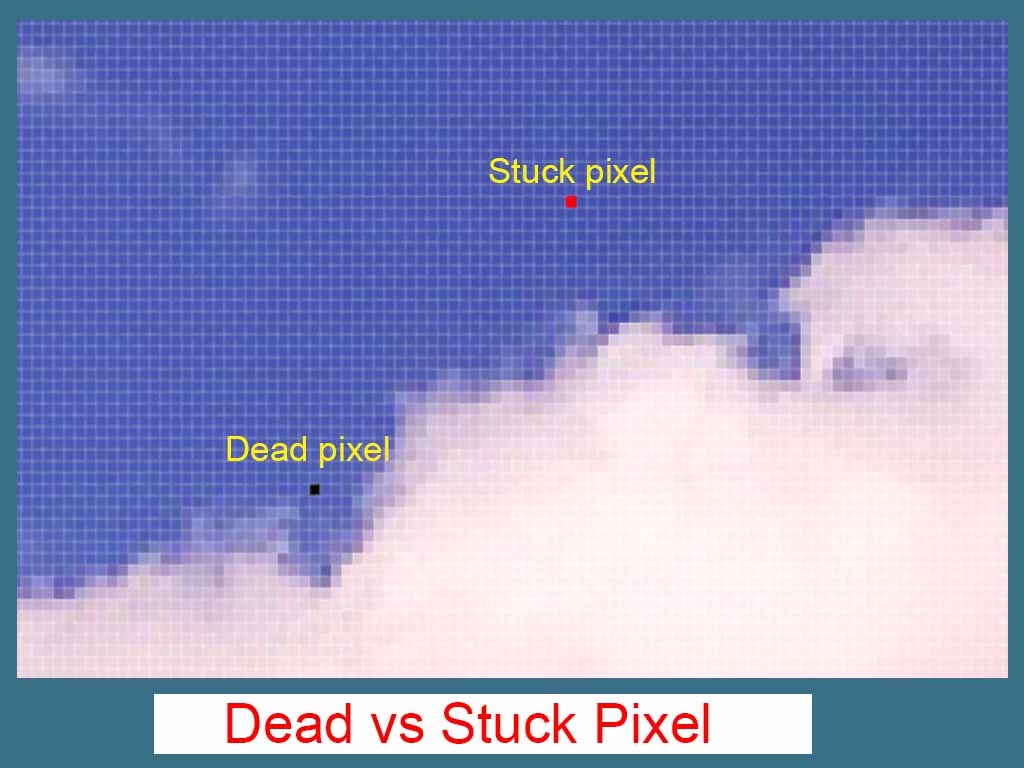
Причины появления
Из-за чего возникают битые пиксели на экране? Специалисты считают, что корень их появления — в самой технологии изготовления матриц для ЖК-экранов. Пиксель мал и нестабилен, поэтому любой дефект при производстве может привести к его неработоспособности в дальнейшем. Причиной может быть случайное попадание пыли, воздействие на подложку с кристаллами — промывка, нагревание, литография.
Отсюда никакая микропроцессорная технология не может гарантировать выхода полностью небракованных кристаллов. Можно сказать, что абсолютно свободных от некачественных пикселей матриц не существует. Один-два битых пикселя — норма практически для любого экрана. Проблемой считается, когда их число продолжает увеличиваться.
Появление битых пикселей на мониторе может спровоцировать следующее:
- Чрезмерное нагревание устройства.
- Чрезмерное охлаждение устройства.
- Нахождение рядом с мощными источниками электромагнитных полей.
- Физические воздействия на экран — удары, постукивания, падения, надавливания и проч.
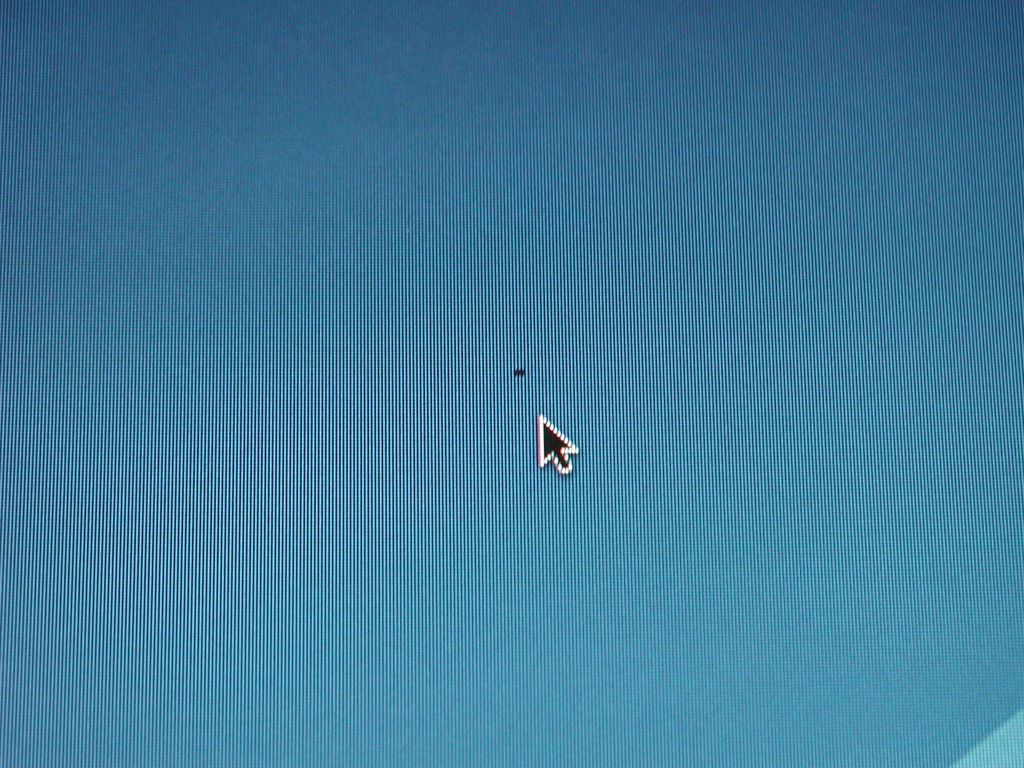
Сайты для проверки
Как проверить на битые пиксели свой монитор? Самый простой способ — перейти на специализированный сайт, который можно найти по соответствующему запросу поисковику. Все ресурсы такого типа действуют одинаково: экран заливается определенным цветом, группой оттенков, градиентами, которые легко позволяют отыскать на мониторе неисправный пиксель.
Поделимся примерами таких сайтов:
- Monteon.ru. Достоинство ресурса в том, что проверка доступна и для компьютеров, и для смартфонов, планшетов. Вам нужно перейти на ресурс, нажать на кнопку «Начать». Экран покроется 7 цветовыми полосами. С помощью стрелок можно менять их положение для поиска битых пикселей. Недостаток один: нижняя часть окна задействована под меню, поэтому там нельзя с помощью сайта отыскать битые пиксели.
- Tft.vanity.dk. Данный сайт удобнее предыдущего, так как меню в нем всплывающее. Содержит большое количество картинок, помогающих обнаружить битые пиксели.
- Видео на «Ютуб». На популярный видеохостинг пользователи загрузили немало видеофайлов для поиска битых пикселей. Вам нужно только включить видео и развернуть полноэкранный просмотр.
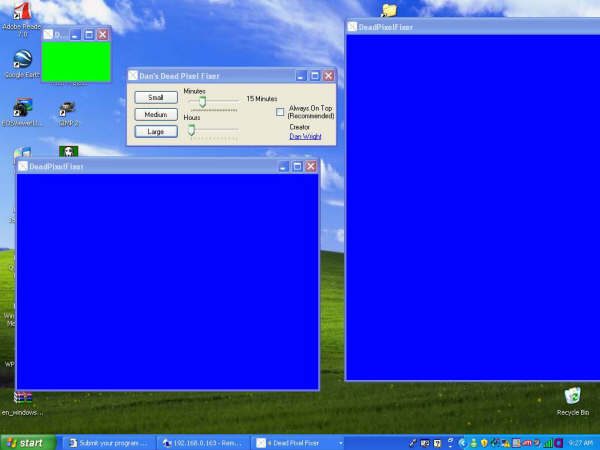
Программы для проверки
Как проверить на битые пиксели телевизор, компьютер? Предлагаем воспользоваться следующими программами для тестирования:
- IsMyLcdOk. Простая в использовании утилита, не требующая установки. Вам нужно только загрузить и запустить ее. В окне появится меню горячих клавиш, которое объяснит, как управлять сменой цветов на экране для поиска неисправных пикселей.
- DPT. Утилита запускается с официального сайта. Здесь можно менять цвета прокручиванием колесика мыши, или же поставив их смену на автотаймер. Возможно играть с цветовой гаммой для лучшего поиска неисправных точек.
Восстановление на телевизоре: способ № 1
Переходим к действиям. Как проходит восстановление битых пикселей на телевизоре? Первый способ — «массаж»! То есть физическое воздействие на неисправный пиксель:
- Выключите телевизор.
- Возьмите мягкую ватную палочку и аккуратно понажимайте несколько раз в области неработающего пикселя.
- Через пару минут включите телевизор для проверки.
- Если процедура не принесла удовлетворительного эффекта, можно повторить ее несколько раз.
Помните о том, что дисплей чрезвычайно хрупок, поэтому для «массажа» не стоит использовать острые, колющие или царапающие детали.
Восстановление на телевизоре: способ № 2
Более безопасное восстановление пикселей на телевизоре — удаленное. То есть при помощи специализированных приложений. Одним из самых популярных является JScreenFix. Разработчики утверждают, что данная утилита помогает справиться с проблемой через полчаса воздействия. Если первая процедура не возымела воздействия, то стоит повторить ее несколько раз через каждые четыре часа.

Восстановление на телевизоре: способ № 3
Каково же самое простое восстановление битых пикселей на телевизоре? Это сдача устройства в гарантийный ремонт или написание заявления на его замену.
Это возможно? Не все знают, но даже такой мелкий дефект (один неисправный квадратик на мониторе) уже является поводом для гарантийного обслуживания или замены устройства на исправное.
Восстановление на компьютере
«Лечение» битых пикселей на компьютерах и ноутбуках также происходит двумя способами: механическим и программным. Чем же помогают утилиты? Программа быстро меняет цвета смежных пикселей. Этот процесс приводит к тому, что к поврежденным субпикселям приходит больше энергии, в результате чего они «оживают».
Как показывает практика, программы действенны в 50-90 % случаев. Однако не всегда помочь дефектному пикселю получается с первого раза. Нужно экспериментировать с временем работы приложения, скоростью смены цветов для достижения скорейшего эффекта.
Не нужно полагать, что «лечение» поможет раз и навсегда. Проблема может возвращаться, особенно в жаркую погоду. Тогда восстановление битых пикселей на мониторе придется повторить.
Ниже мы представим самые популярные программы для «лечения».
UndeadPixel
Специалисты советуют использовать не портативную вариацию, а версию для установки. После запуска программа предложит вам проверить экран на битые пиксели. Монитор будет полностью заливаться синим, красным, желтым, белым, черным цветами. Если же вы знаете расположение битых пикселей, то шаг можно пропустить.
Работа UndeadPixel — это специальный квадратик, в котором быстро чередуются цвета. Его следует переместить курсором на проблемное место — где обнаружен битый пиксель. Количество квадратов, их размеры, скорость смены цветов можно регулировать в меню программы.
Проблемный пиксель начал мерцать? Вы близки к решению проблемы. В противном случае увеличьте скорость смены картинок, оставьте квадрат работать на продолжительное время. Максимум — 10 часов. Если это не помогло, то дольше ждать нет смысла.

JScreenFix
Восстановление пикселей на мониторе успешно получается через этот бесплатный виртуальный сервис. Его плюс в том, что он доступен на любом устройстве с выходом в интернет — не только на ПК и ноутбуке, но и на смартфоне, телевизоре, электронной книге или планшете.
Действует JScreenFix аналогично предыдущей программе. Разница одна — параметры восстановления (скорость смены кадров, размер воздействия) здесь нельзя отрегулировать самостоятельно. Кроме того, во время «лечения» JScreenFix не получится работать с устройством. Если проблема не входит в окно браузера, то сервис можно развернуть на весь экран.
Создатели JScreenFix рекомендуют также периодически запускать их продукт для профилактики проблемы.
Bad Crystal
На официальном сайте вы можете скачать как «продвинутую» платную версию, так и бесплатную, доступную в течение 30 дней после загрузки. Впрочем, если хорошо поискать в интернете, то можно найти и полнофункциональный бесплатный Bad Crystal.
Восстановление битых пикселей на мониторе начинается с выбора устройства для «лечения» — нужно знать разрешение экрана. Отлично подходит для компьютеров, ноутбуков, игровых консолей, смартфонов и плазменных панелей.
Для компьютерных мониторов доступно четыре режима восстановления. Бесплатны из них только два. Оставшиеся платные, по словам создателей, гарантируют более высокий процент восстановления. Для телефонов и планшетов генерируется специальный видеофайл, который следует проигрывать на устройстве в повторяющемся режиме.
Для телевизора видео записывается на диск или флэш-накопитель. Можно также подключить к компьютеру в качестве второго монитора.
На компьютере рабочее окошко передвигается в область битого пикселя. Через 10 минут проверяется эффект. Если его нет, то стоит увеличить скорость смены кадров. По словам разработчиков, таким образом можно вылечить не только битые пиксели, но и пятна, полосы на мониторе. Конечно, если они являются областями неработающих пикселей.
Также программу можно применять для профилактики проблемы.
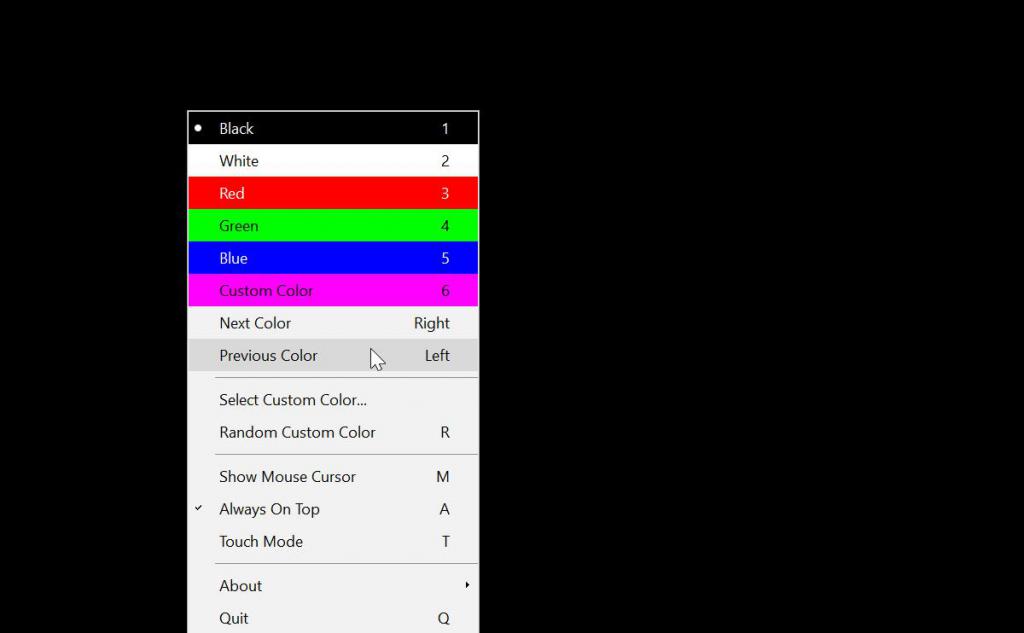
«Массаж» монитора
Многие пользователи отмечают, что самый действенный способ восстановления битых точек — механический. Представим алгоритм «массажа» пикселя:
- Возьмите тупой мягкий предмет — ватную палочку, карандаш с ластиком на конце и проч.
- Легонько надавите на битый пиксель до появления первых разводов.
- Если нет эффекта, то сделайте более сильное надавливание.
- Не помогло? Делаем круговые движения предметом по точке — в правую и левую стороны. Повторите действия несколько раз.
- Следующая процедура: надавите на битый пиксель, после чего проведите инструмент вверх, а затем обратно. Повторите движение вниз, вправо и влево.
- В случае неудачи многие обращаются к рискованному шагу: повторяют все вышеуказанные действия остро заточенным карандашом через тканевую салфетку, чтобы не поцарапать экран.
- Иногда хорошо помогает совмещение механического и программного способов. Действенной будет одновременная работа Bad Crystal и массаж ватной палочкой проблемной точки в течение 15 минут. Затем программу оставляют функционировать самостоятельно в течение 10 часов.
Устранение битых пикселей на смартфоне
Решение проблемы на гаджете может быть следующим:
- Запустите в мобильном браузере JScreenFix по схеме, что мы указали выше.
- Для устройств на базе «Андроид» в «Гугл Маркете» можно скачать приложение Dead Pixel Detect and Fix, работающее аналогично.
- Механический «массаж». Выключите устройство и через безворсовую салфетку в течение 10 минут массажируйте легкими движениями пальцев проблемное место. Включите гаджет и повторяйте ту же операцию с активным дисплеем.
- Сделайте грелку, залив в плотный пакет горячей воды, обернув его плотной безворсовой тканью. Этим приспособлением стоит массажировать проблемное место на экране в течение 5 минут.

Теперь вы знаете, как справиться с битыми пикселями на экране своего устройства. Сегодня доступны не только механические, но и программные методы восстановления.
Источник: fb.ru
Проверка монитора на битые пиксели
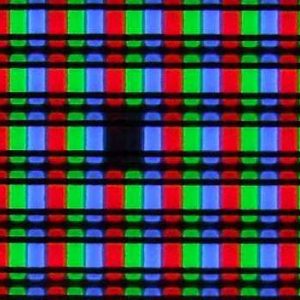

Через монитор или экран ноутбука пользователь потребляет информацию, поэтому наличие дефектов на нем недопустимо. Сам по себе монитор – это довольно простое устройство, но при этом достаточно хрупкое. Главная неприятность, с которой может столкнуться пользователь при покупке монитора, это наличие битых пикселей, то есть таких элементов экрана, которые не способны правильно транслировать цвета. Чтобы не столкнуться с такой проблемой, нужно при покупке монитора его тщательно проверять, и в рамках данной статьи мы рассмотрим, как это делать.
Оглавление: 1. Что такое пиксель, какие бывают битые пиксели 2. Почему важно проверять монитор на битые пиксели при покупке 3. Как проверить монитор на битые пиксели — Программы для проверки монитора на битые пиксели — Сайты для проверки монитора на битые пиксели 4. Лечение битых пикселей монитора
Что такое пиксель, какие бывают битые пиксели
Для начала нужно рассказать немного теории. Пиксель – это минимальная часть дисплея, отображающая картинка. В зависимости от разрешения дисплея и его диагонали, пиксель может быть больше или меньше в плане физических размеров.
Обратите внимание: В современных мониторах может использоваться несколько миллионов пикселей.
Если один из пикселей или группа пикселей не работает, на данной части экрана изображение не будет соответствовать тому, которое передается на монитор от системного блока. Можно выделить несколько видов битых пикселей:
- Нерабочие. Данные пиксели не передают картинку, и они всегда черные;
- Застрявшие пиксели. Чаще всего это пиксели, которые зависли в синем, красном или зеленом цвете. Они не способны работать с RGB-цветами;
- Постоянно светящиеся пиксели. Это пиксели, которые постоянно горят белым цветом.
Обратите внимание: Иногда выходит из строя не один пиксель, а повреждается группа пикселей в горизонтальной или вертикальной полосе, либо «квадраты» пикселей, например, 5 на 5 или 10 на 10 элементов.
Почему важно проверять монитор на битые пиксели при покупке
Приобретая новый монитор или ноутбук, обязательно в магазине сразу выполнить проверку на битые пиксели. Связано это с тем, что если вы обнаружите подобный дефект после покупки, то далеко не факт, что вернуть монитор можно будет по гарантии. Дело в том, что существует стандарт ISO13406-2, который определяет допустимое количество дефектных пикселей для мониторов различного класса.