Разрешение экрана — грубо говоря, это количество точек изображения на определенную площадь. Чем больше точек — тем четче и качественнее изображение. Так вот, у каждого монитора есть свое оптимальное разрешение, в большинстве случаев, которое и нужно задать для качественной картинки на экране.
Чтобы изменить разрешение экрана монитора, иногда, приходится потратить некоторое время (на настройку драйверов, Windows и пр. моменты). Кстати, от разрешения экрана зависит здоровье ваших глаз — ведь, если картинка на мониторе не качественная, то глаза быстро устают (об этом подробнее здесь: https://pcpro100.info/ustayut-glaza-pri-rabote-za-pc/).
В этой статье рассмотрю вопрос изменения разрешения, и типовые проблемы и их решение при этом действии. Итак …
Какое разрешение выставить
Пожалуй, это один из самых популярных вопросов, при изменении разрешения. Дам один совет, при выставлении сего параметра, в первую очередь, ориентируюсь на удобство работы .
Как правило, это удобство достигается при выставлении оптимального разрешения для конкретного монитора (у каждого оно свое). Обычно, оптимальное разрешение указывается в документации к монитору (на этом я останавливаться не буду :)).
[Xsplit] Как сделать HD качество на квадратном мониторе
Как узнать оптимальное разрешение?
1. Установить видео-драйвера для своей видео-карты. О программах для авто-обновления я упоминал здесь: https://pcpro100.info/obnovleniya-drayverov/
2. Далее щелкнуть правой кнопкой мышки на рабочем столе в любом месте, и в контекстном меню выбрать параметры экрана (разрешение экрана). Собственно, в настройках экрана, увидите возможность выбора разрешения, одно из которых будет помечено, как рекомендуемое (скриншот ниже).

Можно так же воспользоваться разнообразными инструкциями по подбору оптимального разрешения (и таблицами из них). Вот, например, вырезка из одной такой инструкции:
- — для 15-дюймовых: 1024х768;
- — для 17-дюймовых: 1280×768;
- — для 21-дюймовых: 1600х1200;
- — для 24-дюймовых: 1920х1200;
- ноутбуки 15.6 дюйма: 1366х768.
Важно! Кстати, для старых ЭЛТ-мониторов, важно выбирать не только правильное разрешение, но и частоту развертки (грубо говоря, то сколько раз монитор моргнет за секунду). Измеряется этот параметр в Гц, чаще всего мониторы поддерживают режимы в: 60, 75, 85, 100 Гц. Для того, чтобы не уставали глаза — выставите, по крайней мере, не меньше 85 Гц!
Изменение разрешения
1) В видео-драйверах (на примере Nvidia, Ati Radeon, IntelHD)
Один из самых простых способов изменить разрешение экрана (да и вообще, настроить яркость, контрастность, качество картинки и прочие параметры) — это воспользоваться настройками видео-драйвера. В принципе, настраиваются они все аналогично (покажу несколько примеров ниже).
IntelHD
Крайне популярные видео-карты, особенно в последнее время. Почти в половине бюджетных ноутбуков можно встретить подобную карту.
Как сделать растянутый экран на квадратном мониторе?
После установки драйверов для нее, просто щелкните по значку в трее (рядом с часами), чтобы открыть настройки IntelHD (см. скриншот ниже).

Далее нужно зайти в настройки дисплея, затем открыть раздел « Основные настройки » (перевод может несколько отличаться, в зависимости от версии драйвера).
Собственно, в этом разделе можно задать нужно разрешение (см. скрин ниже).

AMD (Ati Radeon)
Можно воспользоваться так же значком в трее (но он есть далеко не в каждой версии драйвера), либо просто щелкнуть правой кнопкой мышки в любом месте рабочего стола. Далее во всплывшем контекстном меню откройте строку « Catalyst Control Center » (прим.: см. фото ниже. Кстати, название центра настройки может несколько различаться, в зависимости от версии ПО).

Далее в свойствах рабочего стола можно установить нужное разрешение экрана.

Nvidia
1. Сначала щелкаете правой кнопкой мышки в любом месте на рабочем столе.
2. Во всплывшем контекстном меню выбираете « Панель управления Nvidia » (скрин ниже).

3. Далее в настройках «Дисплея» выбираете пункт « Изменение разрешения «. Собственно, из представленных останется только выбрать нужное (скрин ниже).

2) В Windows 8, 10
Бывает такое, что значка видео-драйвера нет. Происходить это может по нескольким причинам:
- переустановили Windows, и у вас установился универсальный драйвер (который ставиться вместе с ОС). Т.е. отсутствует драйвер от производителя…;
- встречаются некоторые версии видео-драйверов, которые не «выносят» автоматически значок в трей. В этом случае можно найти ссылку на настройки драйвера в панели управления Windows.
Ну, а для изменения разрешения, можно так же воспользоваться панелью управления . В поисковой строке наберите « Экран » (без кавычек) и выберите заветную ссылку (скрин ниже).

Далее перед вами откроется список всех доступных разрешений — просто выберите нужное (скрин ниже)!

3) В Windows 7
Щелкните на рабочем столе правой кнопкой мышки и выберите пункт « Разрешение экрана » (так же этот пункт можно найти в панели управления).

Далее вы увидите меню в котором будут отображены все возможные режимы доступные для вашего монитора. Кстати, родное разрешение будет помечено, как рекомендуемое (как уже писал, в большинстве случаев оно обеспечивает самую лучшую картинку).
К примеру, для 19-дюймового экрана родным является разрешение на 1280 x 1024 пикселей, для 20-дюймового: 1600 x 1200 пикселей, для 22-дюймового: 1680 x 1050 пикселей.
Старые мониторы на основе ЭЛТ позволяют поставить разрешение намного выше, чем для них рекомендуется. Правда, в них очень важная величина — частота, измеряемая в герцах. Если она ниже 85 Гц — у вас начинает рябить в глазах, особенно на светлых тонах.

После изменения разрешения нажмите « OK «. Вам дается 10-15 сек. времени на подтверждение изменений настроек. Если за это время вы не подтвердите — оно восстановиться на прежнее значение. Это сделано для того, чтобы если картинка у вас исказиться так, что вы ничего не сможете распознать — компьютер вернулся вновь в рабочую конфигурацию.
Кстати! Если у вас в настройках изменения разрешения слишком мало вариантов выбора, либо нет рекомендуемого варианта — возможно у вас не установлены видео-драйвера (проанализировать ПК на наличие драйверов — https://pcpro100.info/obnovleniya-drayverov/).
4) В Windows XP
Практически ничем не отличается от настройки в Windows 7. Щелкаете правой в любом месте на рабочем столе и выбираете пункт « свойства «.

Далее переходите во вкладку « Параметры » и перед вами появится картинка, как на скрине ниже.

Здесь можно будет выбрать разрешение экрана, качество цветопередачи (16/32 бита).
Кстати, качество цветопередачи характерно для старых мониторов на основе ЭЛТ. В современных по умолчанию стоит 16 бит. Вообще, этот параметр отвечает за количество цветов, отображаемых на экране монитора. Только вот человек не способен, практически, отличить разницу между 32 битным цветом и 16 (возможно опытные редакторы или игроманы, которые много и часто работают с графикой). То ли дело бабочки…
За дополнения по теме статьи — заранее благодарю. На сим у меня все, тема раскрыта полностью (я считаю :)). Удачи!
Источник: pcpro100.info
Разрешение экрана монитора
![]()
До начала века мониторы основывались на электронно-лучевой трубке, которая создавала изображение. Несмотря на низкую стоимость, их излучение весьма вредно. ЖК-дисплеи на основе жидких кристаллов – достойная альтернатива – появились тоже достаточно давно. И количество их преимуществ перед ЭЛТ огромно.
Компактность и легкость, экологическая безопасность, более низкое энергопотребление, качество изображения, которое зависит от разрешения монитора. Что же такое разрешение экрана?
Это величина, показывающая, какое количество минимальных частиц изображения – пикселей помещается на экране монитора. Описывается этот параметр двумя цифрами – количеством точек по вертикали и по горизонтали. Зависит он и от размеров диагонали монитора и пропорций экрана.
Первое измеряется в дюймах (1 дюйм около двух с половиной сантиметров). Десять лет назад стандартом были 15-дюймовые мониторы. Позже их заменили 17-дюймовые, а сейчас высокие продажи у 19-дюймовых мониторов и широкоформатных мониторов за 20 дюймов. У LCD (ЖК) и ЭЛТ-мониторов диагональ измеряется не одинаково.
Диагональ ЭЛТ-монитора включает в себя больших размеров пластиковую рамку, что скрадывает часть диагонали. У жидкокристаллических дисплеев таких рамок нет – поэтому там диагональ высчитывается чуть иначе.
Что касается пропорций экрана, то у ЭЛТ оно всегда едино – 4:3, а вот среди LCD-дисплеев разнообразие несколько большее. Широкоформатные мониторы сейчас весьма популярная вещь – соотношения сторон 16:9 и 16:10 встречаются очень часто. Смотреть на таких мониторах кинофильмы значительно удобнее. В случае же с офисными программами на экране монитора начинает помещаться несколько окон, с которыми можно работать одновременно.
Изменяется разрешение экрана не плавно, а ступенчато. ЭЛТ-мониторы позволяют пользователю переключать режимы изображения с легкостью, а вот жидкокристаллические дисплеи ведут себя несколько по иному – у них привязка к размеру пикселя на экране и разрешению, на которое их матрица рассчитана физическим образом.
Именно поэтому в документации к любому жидкокристаллическому монитору указывается его штатное, родное разрешение. И какой вариант выбрать – побольше или поменьше – вопрос достаточно сложный.
Более высокое разрешение экрана, разумеется, предоставит пользователю более четкую картинку, но работать с таким разрешением удобно будет не всем – экранные кнопки, текст, значки могут стать чересчур мелкими. Впрочем, панацея от этого есть – настройки Windows предусматривают увеличение размеров количества точек на дюйм экрана. Но, в любом случае, на этот фактор стоит обращать пристальное внимание. Перейдем к любопытному вопросу, как же изменить разрешение экрана. Как уже говорилось, оно зависит от разрешающих способностей видеоадаптера и монитора.
Если у Вас Windows XP, То на Рабочем столе следует щелкнуть правой клавишей мыши по области, свободной от ярлыков. Появится небольшое контекстное меню, где нужно будет нажать – «Свойства».
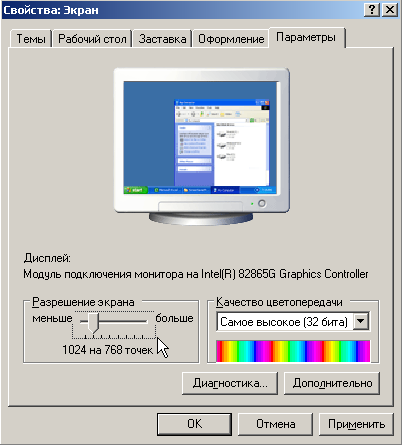
Откроется очередное окно небольших размеров, оно будет включать в себя различные настройки рабочего стола. Выбираем последнюю, которая носит название «Параметры». В поле изменения экранного разрешения следует переместить указатель на требуемую позицию, применить и сохранить настройку.
В Windows 7 достаточно щелкнуть правой кнопкой мыши на Рабочем столе и выбрать пункт меню «Разрешение экрана».

При выборе необходимого разрешения следует учитывать, что чем больше пикселей содержит один сантиметр вашего экрана, тем большее количество ресурсов будет расходовать видеоадаптер на обработку посылаемого на экран монитора изображения, то есть от выбранного разрешения вполне может пострадать быстродействие в таких требовательных приложениях, как современные компьютерные игры. Впрочем, существует возможность изменения разрешения монитора для работы в каком-то конкретном приложении, для этого всего лишь нужно воспользоваться настройками видеопараметров, заглянув в меню приложения. Также стоит воспользоваться функцией, которая присутствует в программном обеспечении большинства видеокарт. Она позволяет создавать профили для работы в тех или иных приложениях, в которые входит большое количество настроек, от параметров контрастности и яркости до разрешения монитора и настроек быстродействия.
Но если, все же, есть необходимость, можно скачать программное обеспечение, которое позволит создавать профили, изменяющие настройки системы соответственно запускаемому приложению, таким образом, высвобождая системные ресурсы для того, чтобы приложение работало так, как положено. По такому же принципу работают и настройки видеоадаптера – улучшается изображение в игре, повышается скорость смены кадров, даже если стоит высокое разрешение экрана монитора – по причине того, что программа ограничивает доступ к ресурсам системы программ, работающих в фоне, а также некоторых программ-оболочек ОС. Стоит обращать внимание на такие вещи, перед тем, как изменять разрешение, как установка драйвера видеокарты, выбор частоты обновления экрана (желательно ставить больше), глубину цветопередачи, количество цветов. Настройки монитора, выставленные неудачно, и разрешение, в частности, могут не только стать причиной дискомфорта, но послужить причиной заболевания глаз, оказать отрицательное воздействие на нервную систему, вызвать головные боли и напряжение.
Для того, чтобы изменить разрешение экрана на ноутбуке, следует проделать схожие операции. Необходимо помнить о том, что у всех ноутбуков ЖК-дисплеи, то есть количество пикселей фиксировано, и уменьшить разрешение программно возможно только с ощутимым падением качества изображения. Впрочем, упомянутая в начале статьи функция, имеющаяся в Windows, позволяющая изменить количество пикселей на дюйм может в некотором роде исправить ситуацию.
Чтобы поменять разрешение ноутбука, сначала нужно свернуть все открытые окна таким образом, чтобы перед владельцем ноутбука появился рабочий стол. В контекстном меню, вызываемом нажатием правой клавиши мыши, нужно будет выбрать пункт, называющийся «Разрешение экрана», возле которого располагается небольшая иконка в виде монитора.
Откроется окно, называющееся «Настройки экрана» и станет возможным выбрать необходимый дисплей. Необходимо выбрать «Дисплей мобильного ПК», и станет возможным произвести изменение разрешения выбранного пользователем экрана. Следующей операцией будет подбор требуемого разрешения экрана в выпадающем списке, который называется «Разрешение».
Чтобы это сделать, нужно двигать бегунок вниз либо вверх. Чем выше будет находиться бегунок, тем выше разрешение экрана. Соответственно, при передвижении бегунка ниже, разрешение экрана станет меньше. После всех проведенных операций следует кликнуть по кнопке «Применить» для сохранения разрешения экрана и начала эксплуатации ноутбука с обновленным разрешением.
Источник: ddriver.ru
Разрешение экрана
Разрешение экрана — это количество точек на дисплее, из которых составляется изображение. Чем больше этих точек и чем меньшего они размера, тем четче и лучше по качеству будет картинка.
Разрешение экрана — это количество точек по вертикали и горизонтали, из которых состоит экран. Точка называется пикселем, а потому разрешение измеряется в пикселях. Например, 800х600 означает, что по горизонтали у устройства на экране помещается 600 пикселей, а по вертикали 800.
Чем выше разрешение экрана, тем более детальную картинку можно получить:

У второго изображения разрешение в четыре раза больше
И тем четче будет выглядеть мелкие текстовые надписи:

У второго изображения разрешение в шестнадцать раз больше
Помимо разрешения экрана важно учитывать и его размер. Например, разрешение 480х360 у смартфона с экраном до 3,2” будет оптимальным для работы — на нем удобно читать текст, а фотографии при просмотре будут более четкими, реалистичными. А вот на дисплеях от 3,3” и выше с тем же разрешением, уже будут заметны угловатости изображений и грубые очертания текста (как на рисунках выше).
Для удобства, мы сделали сводную таблицу, показывающую качество отображения для различных диагоналей экранов — в зависимости от используемого в них разрешения:

Соотношения размеров экрана смартфона с его разрешением

Соотношения размеров экрана планшета с его разрешением
Важно помнить, что использование экранов с высоким разрешением уменьшает время автономной работы устройства.
Примеры разрешений экранов различных устройств
Навигаторы
Разрешение дисплея навигаторов варьируется от стандартного 320 х 240 пикс. до широкоформатного 800 х 480 пикс.

КПК и смартфоны
Разрешение дисплея КПК или смартфона может быть 240 х 320 пикс. или 480 х 640 пикс. (VGA-разрешение). Первое является стандартным, второе же делает экран более комфортным для работы, поскольку на дисплей помещается больше информации и выглядит она четче.

Ноутбуки
Вариантов разрешения экрана ноутбука множество:
- SXGA (Super XGA) — разрешение экрана 1280×1024 пикс. (соотношение сторон 5:4).
- SXGA+ -разрешение экрана 1400×1050 пикс. (соотношение сторон 4:3).
- UXGA (Ultra XGA) — разрешение экрана 1600×1200 пикс. (соотношение сторон 4:3).
- WXGA (Wide XGA) — разрешение экрана 1280×800 пикс. (соотношение сторон 16:10). Наиболее растространено в ноутбуках с дисплеем 15,4 дюйма.
- WXGA+ — разрешение экрана 1440×900 пикс. (соотношение сторон 16:10).
- WSXGA+ (Wide SXGA+) — разрешение экрана 1680×1050 пикс. (соотношение сторон 16:10).
- WUXGA (Wide Ultra XGA) — разрешение экрана 1920×1200 пикс. (соотношение сторон 16:10).
- XGA (eXtended Graphics Array) — разрешение экрана 1024×768 пикс. (соотношение сторон 4:3).
НОУ-ХАУ — магазин мобильной электроники
- Магазины
- Акции
- Бонусная программа
- Уценка
- Трейд-ин
- Смартфоны
- Apple
- Samsung
- Huawei
- Xiaomi
- OPPO
- Realme
- Все смартфоны
- Наушники
- Чехлы и панели
- Аккумуляторы
- Зарядные устройства
- Программы для смартфонов
- Настройки
- Аксессуары для смартфонов
- Аксессуары для Apple iPhone
- Apple
- Samsung
- Huawei
- Все планшеты
- Наушники
- Чехлы и панели
- Кабели и адаптеры
- Программы для планшетов
- Настройки
- Аксессуары для планшетов
- Аксессуары для Apple iPad
- Apple
- Asus
- HP
- Все ноутбуки
- Моноблоки
- Мониторы
- Оргтехника
- Мыши
- Роутеры Wi-Fi
- Адаптеры Wi-Fi
- Чехлы и сумки
- Программы для ПК
- Настройки
- Аксессуары для ПК
- iPhone
- iPad
- Watch
- AirPods и EarPods
- Mac
- MacBook
- Чехлы и панели для iPhone
- Чехлы и панели для iPad
- Настройки для iPhone/iPad
- Настройки для Mac/MacBook
- Аксессуары для Apple
- Смарт-часы
- Смарт-браслеты
- Видеорегистраторы
- Экшн-камеры
- Электротранспорт
- Радиочасы
- Цифровые фоторамки
- Игрушки и игры
- Умный дом
- Системы безопасности
- Красота и здоровье
- Плееры
- Наушники
- Акустические системы
- Компоненты HI-Fi
- Диктофоны
- Радиоприемники
- Для смартфонов и телефонов
- Для планшетов
- Для ноутбуков и компьютеров
- Для смарт-часов и браслетов
- Для блогеров
- Для геймеров
- Билайн
- Наушники и гарнитуры
- Аккумуляторы
- Зарядные устройства
- Память
- Все аксессуары
8 495 514-12-12
Каталог, отзывы, статьи, описания от НОУ-ХАУ. Магазины мобильной электроники НОУ-ХАУ
Добро пожаловать в магазин электроники НОУ-ХАУ — первый магазин электроники европейского формата в Российской Федерации! Самые современные цифровые гаджеты, консультации экспертов. Сайт носит исключительно информационный характер, и ни при каких условиях не является публичной офертой, определяемой положениями статьи 437(2) Гражданского кодекса Российской Федерации. Ассортимент и стоимость товаров, реализуемых на сайте «НОУ-ХАУ.РФ», могут отличаться от ассортимента и стоимости аналогичных товаров в розничной сети магазинов «НОУ-ХАУ». Для получения подробной информации о наличии и стоимости указанных товаров и услуг звоните 8 495 514-12-12
Источник: xn—-8sb1bezcm.xn--p1ai