Электронный журнал полезных советов, советы без воды и по сути. Пишут и делятся советами простые и открытые люди которым есть чем безвозмездно поделиться
[gtranslate]
Форматы звуковых и видеофайлов, поддерживаемые в PowerPoint
Форматы звуковых и видеофайлов, поддерживаемые в PowerPoint
Применяется к: PowerPoint 2016 PowerPoint 2013 PowerPoint 2010
В форматах звуковых и видеофайлов легко запутаться, так как их очень много. Если PowerPoint не позволяет добавить звуковой или видеофайл, вы можете быстро устранить проблему. Для этого проще всего выполнить три действия, которые описаны в данной статье:
- Поиск и скачивание конвертера файлов.
- Преобразование файл в стандартный формат, поддерживаемый PowerPoint.
Если вам просто нужна помощь по вставке звуковых или видеофайлов, ознакомьтесь с одной из этих статьей:
Получение конвертера
В Интернете можно найти различные конвертеры видео и звука, многие из которых предлагаются бесплатно, например RealPlayer Converter. Вы можете выполнить поиск в Магазине Windows или поисковой системе. Выберите конвертер, который считаете надежным, и скачайте его на компьютер.
Откройте конвертер на компьютере. Укажите расположение файла, который вы хотите преобразовать. (Конвертер не изменит исходный файл и создаст новый файл требуемого формата. Поддерживаемые форматы указаны в следующем разделе.)
Выбор формата видео
Формат влияет на то, поддерживается ли файл, но не является единственным фактором. Это также зависит от кодека , который применялся для цифрового кодирования видео или звука. Файл мультимедиа может иметь подходящий формат, но быть закодирован кодеком, который PowerPoint не распознает. Если ваш файл имеет правильный формат, вероятно, при его оцифровке применялся кодек, не поддерживаемый в Windows и PowerPoint. Поэтому нужно преобразовать файл с помощью кодека, указанного в одном из следующих двух пунктов.
Как сохранить презентацию PowerPoint в видео
Видео : в PowerPoint 2013 и более поздних версий для наилучшего воспроизведения рекомендуется использовать MP4-файлы с видео, закодированным в формате H.264 (или MPEG-4 AVC), и звуком в формате AAC. в PowerPoint 2010 рекомендуется использовать WMV-файлы.
Звук : для звука рекомендуется использовать M4A-файлы, закодированные кодеком AAC. В PowerPoint 2010 советуем использовать WAV- и WMA-файлы.
Эти и другие распространенные форматы файлов перечислены в таблице ниже.
Поддерживаемые форматы видеофайлов
| Формат файла | Расширение |
| Файл Windows Video (для некоторых файлов в формате AVI могут потребоваться дополнительные кодеки) | ASF |
| Файл Windows Video (для некоторых файлов в формате AVI могут потребоваться дополнительные кодеки) | AVI |
| Видеофайл MP4 * | MP4, M4V, MOV |
| Файлы Movie | MPG или MPEG |
| Adobe Flash Media ** | SWF |
| Файлы Windows Media Video | WMV |
Телевизор не воспроизводит видео с флешки Воспроизведение невозможно Бесплатный конвертер Avidemu
* Только PowerPoint 2013 и более поздних версий. 32-разрядную версию PowerPoint 2010 можно воспроизводить .mp4 или .mov файла, только если на компьютере установлен проигрыватель QuickTime. (Узнайте Загрузка QuickTime для Windows, на сайте Apple для получения дополнительных сведений).
** Формат Adobe Flash недоступен в Office на компьютерах с Windows RT.
Поддерживаемые форматы звуковых файлов
| Формат файла | Расширение |
| Аудиофайл AIFF | AIFF |
| Аудиофайл AU | AU |
| Файл MIDI | MID или MIDI |
| Аудиофайл MP3 | MP3 |
| AAC — аудиофайл MPEG-4 * | M4A, MP4 |
| Аудиофайл Windows | WAV |
| Аудиофайл Windows Media | WMA |
* Только PowerPoint 2013 и более поздних версий. 32-разрядную версию PowerPoint 2010 можно воспроизводить .mp4 или .mov файла, только если на компьютере установлен проигрыватель QuickTime. (Узнайте Загрузка QuickTime для Windows, на сайте Apple для получения дополнительных сведений).
Вставка файла на слайд
После преобразования файла мультимедиа в подходящий формат с правильной кодировкой снова откройте слайд PowerPoint, на который вы хотите его вставить. На вкладке Вставка в области Мультимедиа щелкните стрелку под кнопкой Видео или Звук и выберите нужную команду.
Дополнительные сведения
- PowerPoint также может поддерживать другие типы файлов, если вы установите дополнительные кодеки.
- Некоторые старые форматы видеофайлов могут некорректно сжиматься или экспортироваться в Office на компьютерах с Windows RT. Используйте современные форматы, например H.264 и AAC, которые поддерживаются PowerPoint 2013 RT. PowerPoint 2010 поддерживает формат AAC, если установлен нужный кодек (например, ffDShow).
Источник: prodma.ru
Вставка видеороликов в презентацию PowerPoint 2007

Обратите внимание! На нашем сайте уже была написана статья, в которой рассказано о способах добавления видеоролика на слайды всех версий редактора презентаций от Microsoft. При необходимости рекомендуем с ней ознакомиться. В этом материале будет изложена подробная инструкция по работе в PowerPoint 2007 года.
Подробнее: Общая инструкция по добавлению видео в PowerPoint
Добавление ролика
PowerPoint 2007 года имеет встроенные инструменты для интеграции в презентацию файлов различных видеоформатов. Несмотря на это, существуют некоторые ограничения. Например, нельзя в качестве объекта указывать ролик из интернета, видео экспортируется непосредственно из внутренней памяти компьютера. Следствием этого является повышение размера конечного файла презентации, но положительный аспект заключается в возможности воспроизведения добавленной записи без доступа к сети.
Шаг 1: Вставка видео из файла
Вставка ролика в PowerPoint выполняется по аналогии со всеми другими медиаматериалами. Потребуется выбрать соответствующую опцию, после чего в файловом менеджере указать требуемый объект:
- Запустите программу и перейдите к слайду, на котором необходимо разместить видеоролик. Откройте вкладку «Вставка» и на панели инструментов кликните по кнопке «Фильм», находящейся в блоке «Клипы мультимедиа».

- В открывшемся окне «Проводника» перейдите в директорию, где находится видеофайл. Выделите его, кликнув левой кнопкой мыши, и нажмите «ОК».

- В появившемся диалоговом окне щелкните по кнопке «Автоматически», если необходимо сразу же воспроизводить добавляемый ролик при отображении слайда с ним. Чтобы показ начинался по нажатию, кликните «По щелчку».

Обратите внимание! Описанным методом можно добавить одновременно несколько видеоклипов на один слайд. Разработчиками не предусмотрены никакие лимиты, но следует учитывать, что размер файла презентации при этом существенно возрастет. В случае необходимости предварительно можно воспользоваться специальными программами для сжатия видео, список которых представлен в другой статье на нашем сайте.
Шаг 2: Редактирование параметров
После интеграции ролика в слайд презентации потребуется произвести дополнительные настройки объекта, чтобы он корректно отображался во время просмотра. Первостепенно следует выбрать месторасположение. Для этого наведите курсор на видео, зажмите левую кнопку мыши и перетащите его в нужное место.
Немаловажным является размер. Для изменения этого параметра перемещайте отмеченные на изображении ниже маркеры. Боковые слева и справа отвечают за ширину, верхние и нижние — регулируют высоту, а находящиеся по углам — служат для определения масштаба.

Чтобы вносить изменения в свойства отображения и воспроизведения объекта, следует перейти на вкладку «Параметры», которая появляется только при выделении видеоклипа. На панели инструментов можно выполнять следующие действия:

- осуществлять предварительный просмотр;
- изменять громкость;
- определять поведение при показе слайд-шоу;
- перемещать объект на передний или задний план;
- упорядочивать с другим содержимым;
- более точно изменять размер окна просмотра.
Поддерживаемые форматы
PowerPoint 2007, по понятным причинам, поддерживает не все современные форматы видео, поэтому перед добавлением ролика в презентацию рекомендуется ознакомиться с таблицей ниже, где также представлено сравнение с другими версиями офисной программы.
Если интегрируемый в презентацию видеоролик имеет отличное от указанного расширение, можно воспользоваться другой версией PowerPoint для решения этой проблемы. Но предпочтительнее выполнить конвертацию файла посредством специализированного программного обеспечения или онлайн-сервисов. На нашем сайте есть соответствующие статьи на эту тему.
Источник: lumpics.ru
Как вставить видео MP4 в презентации PowerPoint
Презентации PowerPoint — это полезные способы общения со своей аудиторией. Однако простой анимации и слайдов в PowerPoint недостаточно для создания захватывающего ролика по сравнению с привлекательными видеороликами.
Вставка видео в PowerPoint становится тенденцией для многих создателей PowerPoint.
Могу ли я вставить MP4 в PowerPoint?
Как встроить файлы MP4 в PowerPoint?
Продолжайте читать и изучайте полное руководство по размещению видео MP4 в PowerPoint, чтобы найти ответы.
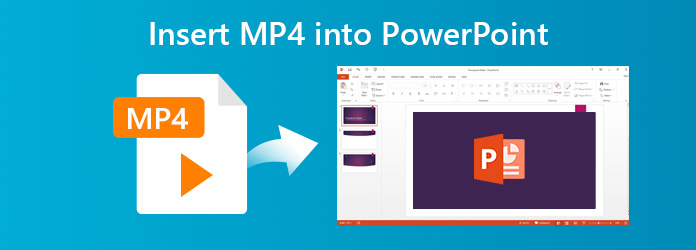
- Часть 1. Какой тип видеофайла вы можете вставить в PowerPoint?
- Часть 2. Как встроить видео MP4 в PowerPoint 2013/2016/2019?
- Часть 3. Как добавить видео MP4 в PowerPoint (все версии)
Часть 1. Какой тип видеофайла вы можете вставить в PowerPoint?
Не все форматы видео поддерживаются для встраивания в PowerPoint, и разные версии PowerPoint немного отличаются.
Проверьте детали здесь, чтобы увидеть, какие типы видео форматов вы можете добавить в презентации PowerPoint.
| PowerPoint 2019 | Видео Windows (.asf), Видео Windows (.avi), Видео MP4 (.mp4, .m4v, .mov), Фильм (.mpg или .mpeg), Adobe Flash (.swf), Видеофайл Windows Media (.wmv ), AIFF Audio (.aiff), AU Audio (.au), MIDI (.mid или .midi), MP3 (.mp3), расширенное кодирование звука — аудиофайл MPEG-4 (.m4a, .mp4), Windows Audio (.wav), Windows Media Audio (.wma) |
| PowerPoint 2016 | Видео Windows (.asf), Видео Windows (.avi), Видео MP4 (.mp4, .m4v, .mov), Фильм (.mpg или .mpeg), Adobe Flash (.swf), Видеофайл Windows Media (.wmv ), AIFF Audio (.aiff), AU Audio (.au), MIDI (.mid или .midi), MP3 (.mp3), расширенное кодирование звука — аудиофайл MPEG-4 (.m4a, .mp4), Windows Audio (.wav), Windows Media Audio (.wma) |
| PowerPoint 2013 | Windows Media (.asf), Windows Video (.avi), MP4 Video (.mp4, .m4v, .mov), фильмы (.mpg или .mpeg), Adobe Flash (.swf), Windows Media Video (.wmv) , AIFF Audio (.aiff), AU Audio (.au), MIDI (.mid или .midi), MP3 (.mp3), Расширенное кодирование звука — MPEG-4 (.m4a, .mp4), Windows Audio (.wav ), Windows Media Audio (.wma) |
| PowerPoint 2010 | Adobe Flash Media (.swf), Windows Media (.asf), Windows Video (.avi), фильмы (.mpg или .mpeg), Windows Media Video (.wmv), AIFF Audio (.aiff), AU Audio (. au), MIDI (.mid или .midi), MP3 (.mp3), Windows Audio (.wav), Windows Media Audio (.wma) |
| PowerPoint 2007 | Windows Media (.asf), Windows Video (.avi), Фильм (.mpg или .mpeg), Windows Media Video (.wmv), AIFF Audio (.aiff), AU Audio (.au), MIDI (.mid или .midi), MP3 (.mp3), Windows Audio (.wav), Windows Media Audio (.wma) |
Что касается PowerPoint 2003 и более ранних версий, сама PowerPoint не может воспроизводить видеофайлы. Вы должны установить Windows Media Player и DirectX с проприетарными форматами Microsoft.
Часть 2. Как встроить видео MP4 в PowerPoint 2013/2016/2019?
Видео MP4 поддерживается в PowerPoint 2013, 2016 и 2019, и вы можете напрямую вставлять видео MP4 в PowerPoint.
Шаг 1. Run PowerPoint приложение на вашем компьютере, и откройте презентацию, куда вы хотите вставить файл MP4.
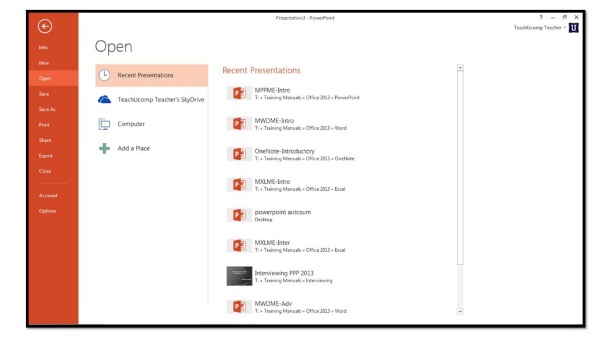
Шаг 2. Выберите Вставить вкладка из ленты и нажмите Кино для выбора MP4 файл на вашем компьютере, чтобы вставить в слайд PowerPoint.

После этого появится окно с вопросом: Как вы хотите, чтобы фильм начался в слайд-шоу ? Здесь вы можете нажать Автоматически для автоматического воспроизведения фильма или нажмите для воспроизведения видео в формате MP4, щелкнув мышью.
Затем появляется окно с вопросом «Как вы хотите, чтобы фильм запускался в режиме слайд-шоу?». Чтобы воспроизвести фильм автоматически, нажмите автоматически. Чтобы запустить фильм, щелкнув мышью, нажмите «При нажатии».
Часть 3. Как добавить видео MP4 в PowerPoint (все версии)
PowerPoint 2010 или более ранняя версия не поддерживает файлы MP4 и не воспроизводит встроенное видео. Для решения проблемы вам понадобится конвертер MP4 для изменения других форматов в MP4 для вставки в файл PowerPoint.
Tipard Video Converter Ultimate конвертер фильмов MP4, который может конвертировать файлы MP4 в видео, совместимые с PowerPoint, для воспроизведения в PowerPoint. Почему стоит выбрать Tipard Video Converter Ultimate?
- • Он конвертирует любое видео в поддерживаемые форматы видео PowerPoint.
- • Копирует DVD и Blu-ray в PowerPoint совместимые форматы файлов.
- • Вставьте свой собственный голос в видео для встраивания в PowerPoint.
- • Редактировать видео, такие как кадрирование, клип, объединение, водяной знак, поворот, отражение, эффекты и т. Д.
- • Сжатие большого размера видеофайла в меньший для PowerPoint.
- • Создать GIF из видео для создания анимации для PowerPoint.
Шаг 1. Добавить видеофайл
Импортируйте видеофайлы в программу, нажав большую кнопку плюс. Вы также можете перетащить видеофайл в эту программу напрямую. Это программное обеспечение также поддерживает пакетное преобразование, и вы можете импортировать один или несколько видеофайлов в эту программу.

Шаг 2. Выберите формат вывода
Если вы хотите преобразовать пакетные видеофайлы в один и тот же формат, просто выберите вывод из выпадающего списка Конвертировать все в , подобрать WMV, MP4, ASF, AVI и др.
Если вы хотите конвертировать видео файлы в разные форматы, просто выберите вывод в правом углу рядом с каждым файлом

Шаг 3. Конвертируйте видео и аудио форматы
После того, как все настройки сделаны правильно, нажмите Конвертировать все начать преобразование видеофайлов в PowerPoint.

Поместить видео в формате MP4 в презентацию PowerPoint — это простой способ привлечь аудиторию. Однако не все версии PowerPoint поддерживают файлы MP4, и вам следует преобразовать файл MP4 в поддерживаемые форматы PowerPoint с помощью Video Converter Ultimate.
У вас все еще есть предложение вставить файлы MP4 в PowerPoint?
Дайте мне знать, оставив свои комментарии ниже.
Размещено от Кенни Кевин в Конвертировать видео, MP4
Декабрь 30, 2020 18: 14
Вам могут понравиться эти статьи
![]()
Нажмите здесь, чтобы присоединиться к обсуждению и поделиться своими комментариями

Источник: ru.tipard.com