В наше время компьютерные мониторы предлагают нам все более высокое качество изображения и четкость. Одним из показателей, о котором стоит знать при выборе монитора, является плотность пикселей (PPI), определяющая количество пикселей на дюйм.
Что это значит? PPI показывает, сколько пикселей может вместиться на определенной площади монитора. Чем выше значение PPI, тем более детальное и резкое изображение мы увидим на экране. Низкая плотность пикселей может привести к зернистости и размытости изображения.
Плотность пикселей играет особенно важную роль при работе с графикой, фото- и видео-редакторами, а также при просмотре высококачественного контента. Выбор оптимального значения PPI зависит от индивидуальных предпочтений и конкретных задач, но существуют приблизительные рекомендации, которые помогут сделать верный выбор.
Что такое плотность пикселей и почему она важна
Плотность пикселей (PPI) — это количество пикселей, отображаемых на дюйм монитора. Она определяет степень детализации и четкости изображения на экране. Чем выше значение PPI, тем более подробное и четкое изображение можно увидеть на мониторе.
Сага о PPI IV часть: Upscaling, 1080p и 720p на 1440p мониторе, DLSS, апскейл, нейросети
Мониторы с высокой плотностью пикселей обеспечивают более гладкое и реалистичное отображение изображений, текстов и графики. Они позволяют видеть более мелкие детали и снижают утомляемость глаз при длительном использовании.
Выбор оптимального значения плотности пикселей зависит от конкретной ситуации и требований пользователя. Для работы с текстом, дизайном или профессиональной графикой рекомендуется использовать мониторы с высокой плотностью пикселей (например, 4K или 5K), чтобы обеспечить максимальную четкость и детализацию.
Однако для повседневного использования, просмотра видео или игр, мониторы с более низкой плотностью пикселей (например, Full HD или 2K) могут быть более подходящим выбором, так как они обеспечивают достаточную четкость и при этом имеют более доступную цену.
Как выбрать оптимальное значение PPI для монитора
Плотность пикселей (PPI) на мониторе является одним из важных параметров, оказывающих влияние на качество изображения и текста. При выборе монитора для работы или развлечений полезно знать, какая плотность пикселей будет оптимальной.
Что такое плотность пикселей?
Плотность пикселей (PPI) представляет собой количество пикселей, расположенных на одном дюйме поверхности монитора. Чем выше значение PPI, тем плотнее пиксели расположены и тем более четкое изображение можно ожидать.
Как выбрать оптимальное значение PPI?
При выборе оптимального значения PPI для монитора необходимо учитывать несколько факторов:
- Размер монитора: Чем больше размер монитора, тем выше должна быть плотность пикселей, чтобы изображение не выглядело размытым.
- Целевое назначение: Если монитор будет использоваться для работы с текстом или дизайном, рекомендуется выбирать монитор с высокой плотностью пикселей для более четкого отображения деталей.
- Дистанция до монитора: Если расстояние между глазами и монитором большое, то даже монитор с низкой плотностью пикселей может выглядеть достаточно четким.
В таблице ниже приведены примеры оптимального значения PPI для разных размеров мониторов с учетом целевого назначения:
| 24-27 дюймов | 100-125 PPI |
| 27-32 дюйма | 80-100 PPI |
| 32-40 дюймов | 70-90 PPI |
Важно помнить, что оптимальное значение PPI также зависит от индивидуальных предпочтений каждого пользователя и их способности различать детали.
В конечном итоге, выбор оптимального значения PPI для монитора является субъективным и зависит от потребностей конкретного пользователя. Рекомендуется учитывать вышеупомянутые факторы и проконсультироваться с продавцом или специалистом, чтобы сделать оптимальный выбор.
Факторы, влияющие на оптимальное значение PPI
Что определяет оптимальное значение плотности пикселей (PPI) на мониторе? Это важный вопрос для всех, кто заботится о качестве изображения на своем дисплее. Вот несколько факторов, которые следует учесть при выборе оптимального значения PPI:
- Размер монитора: Большие мониторы с более высоким разрешением требуют более высокую плотность пикселей для достижения острого и четкого изображения. На небольших мониторах можно допустить более низкую плотность пикселей без заметной потери качества.
- Расстояние от глаз до монитора: Если вы сидите ближе к монитору, у вас будет более высокая плотность пикселей, что позволит вам увидеть больше деталей на изображении. Однако, если вы сидите дальше от монитора, более высокая плотность пикселей может быть менее заметна.
- Тип использования: Если вам нужен монитор для профессиональных графических работ или просмотра фильмов с высоким разрешением, то вы захотите выбрать монитор с более высокой плотностью пикселей для лучшего визуального опыта. Для офисного использования или просмотра веб-страницы более низкая плотность пикселей может быть достаточной.
- Технические возможности монитора: Некоторые мониторы могут поддерживать только определенное количество пикселей, поэтому оптимальное значение PPI ограничено техническими характеристиками монитора.
В итоге, выбор оптимального значения PPI на мониторе зависит от различных факторов, таких как размер монитора, расстояние от глаз до монитора, тип использования и технические возможности монитора. Учитывая эти факторы, вы сможете выбрать монитор с подходящей плотностью пикселей для вашей конкретной ситуации и получить наилучшее качество изображения.
Советы по выбору монитора с оптимальной плотностью пикселей
Плотность пикселей (PPI) на мониторе описывает количество пикселей, размещенных на каждый дюйм экрана. Когда речь идет о выборе монитора, плотность пикселей является важным фактором, о котором следует учитывать при принятии решения.
Что такое пиксельная плотность и почему она важна? Пиксельная плотность определяет четкость и детализацию изображения на экране. Чем выше плотность пикселей, тем более плавные и реалистичные будут изображения.
Когда выбираете монитор, обратите внимание на следующие советы:
1. Понимайте, что такое PPI
Пиксельная плотность, измеряемая в пикселях на дюйм (PPI), показывает количество пикселей, находящихся на каждом дюйме экрана. Чем выше пиксельная плотность, тем более качественно будут представлены изображения.
2. Определите оптимальное значение PPI для своих нужд
Выбор оптимального значения PPI зависит от ваших потребностей и вида работы, которую вы выполняете на компьютере. Если вам требуется очень четкое изображение с детализацией, вам потребуется монитор с высокой плотностью пикселей. Однако, если вы работаете с текстом или просматриваете веб-сайты, то PPI не столь важен.
3. Учитывайте размер монитора при выборе PPI
Плотность пикселей должна соответствовать размеру монитора. Например, одно и то же значение PPI на мониторе 24 дюйма и 32 дюймов может создать разные эффекты. На мониторе большего размера пиксели будут более заметными, поэтому в этом случае рекомендуется выбрать монитор с более высокой плотностью пикселей.
4. Тестируйте монитор перед покупкой
Лучший способ определить оптимальную плотность пикселей для ваших нужд — это провести тестирование на демонстрационных материалах, предоставляемых производителями. Не забудьте проверить, насколько резко и четко вы видите изображения на разных мониторах с различными значениями PPI.
5. Обратите внимание на другие технические характеристики
Помимо плотности пикселей, обязательно обратите внимание на другие технические характеристики монитора, такие как разрешение, контрастность и время отклика. Все эти факторы влияют на качество изображения и общее восприятие на экране.
Важно помнить, что выбор монитора с оптимальной плотностью пикселей зависит от ваших потребностей и предпочтений. Уделите достаточно времени на исследование и тестирование различных вариантов, чтобы выбрать монитор, который подходит именно вам.
Ответы специалистов по ремонту для вопросов реальных владельцев
Как выбрать оптимальное значение плотности пикселей (PPI) на мониторе?
Оптимальное значение плотности пикселей на мониторе зависит от предпочтений каждого пользователя. Если вы больше цените четкость и детализацию изображения, то рекомендуется выбирать монитор с высокой плотностью пикселей (PPI), например, от 300 PPI и выше. Однако, стоит учесть, что при повышении плотности пикселей увеличивается и стоимость монитора. Также важно помнить, что для наиболее комфортного восприятия изображения необходимо выбирать монитор с плотностью пикселей, при которой пиксели становятся неразличимыми для глаза (обычно около 300 PPI).
Что такое плотность пикселей (PPI) на мониторе?
Плотность пикселей (PPI) на мониторе — это количество пикселей, размещенных на дюйм экрана. Она позволяет определить степень детализации и четкости изображения на мониторе. Чем выше значение PPI, тем более плотное изображение будет отображаться на экране. Это особенно важно при работе с графическими программами, просмотре фотографий или видеоматериалов.
Какая плотность пикселей (PPI) выглядит более четкой для глаза?
Для большинства людей оптимальной плотностью пикселей (PPI), при которой изображение выглядит более четким для глаза, является около 300 PPI. Это значение достаточно, чтобы пиксели на экране стали неразличимыми, и изображение выглядело более реалистичным. Однако, некоторые пользователи могут предпочитать более высокую плотность пикселей (PPI) для улучшенной четкости и детализации.
Как влияет плотность пикселей (PPI) на качество изображения на мониторе?
Плотность пикселей (PPI) напрямую влияет на качество изображения на мониторе. Чем выше значение PPI, тем более четкое и детализированное будет изображение. При низкой плотности пикселей изображение может выглядеть размытым и нерезким, особенно при работе с текстом или мелкими деталями. Однако, стоит помнить, что при повышении плотности пикселей также увеличивается и требуемая производительность видеокарты, а также стоимость монитора.
Источник: mobile-911.ru
Как выбрать внешний монитор для MacBook и не пожалеть о покупке
Расскажу, почему изображение на внешнем мониторе MacBook бываем мелким, крупным и мутным. И как выбирать монитор, чтобы этого избежать.
Влад Гороховский
31 авг. 2020 г. • 6 min read

Купив новенький монитор для MacBook, вероятнее всего, вы столкнётесь с одной из трёх проблем: интерфейс macOS окажется мелким, крупным или мутным. В этой заметке я объясню, почему так происходит и как выбрать монитор, чтобы интерфейс macOS выглядел так же хорошо, как на экране iMac.
Если вам не хочется разбираться в технических подробностях, просто пролистывайте статью вниз. Там есть таблица с рекомендациями по выбору правильной диагонали и разрешения. Это поможет вам сориентироваться в подборе модели.
Особенности работы macOS: Retina и PPI
В линейке Apple несколько моделей MacBook и iMac. У всех компьютеров разная диагональ экрана и разрешение, но интерфейс macOS по чёткости и пропорциям везде одинаковый. Почему?
Чтобы понять, почему так происходит, нужно разобраться в понятиях Retina и PPI. И раз мы говорим о внешних мониторах, давайте разберём эти термины на примере iMac с разрешением 4K и диагональю 21-дюйм.
Физическое разрешение 21-дюймового iMac 4K — 4096×2304 пикселей, но на самом деле, вы видите картинку разрешения в два раза меньше — 2048×1152.
Если бы картинка выводилась в полном разрешении 4K, то все шрифты, кнопки и иконки на экране были бы очень маленькими.
Когда видимая картинка в два раза меньше физического разрешения монитора, то один видимый пиксель состоит из четырёх физических пикселей. Такое изображение называют изображением высокой чёткости, или HiDPI. У Apple для этого своё маркетинговое название — Retina.
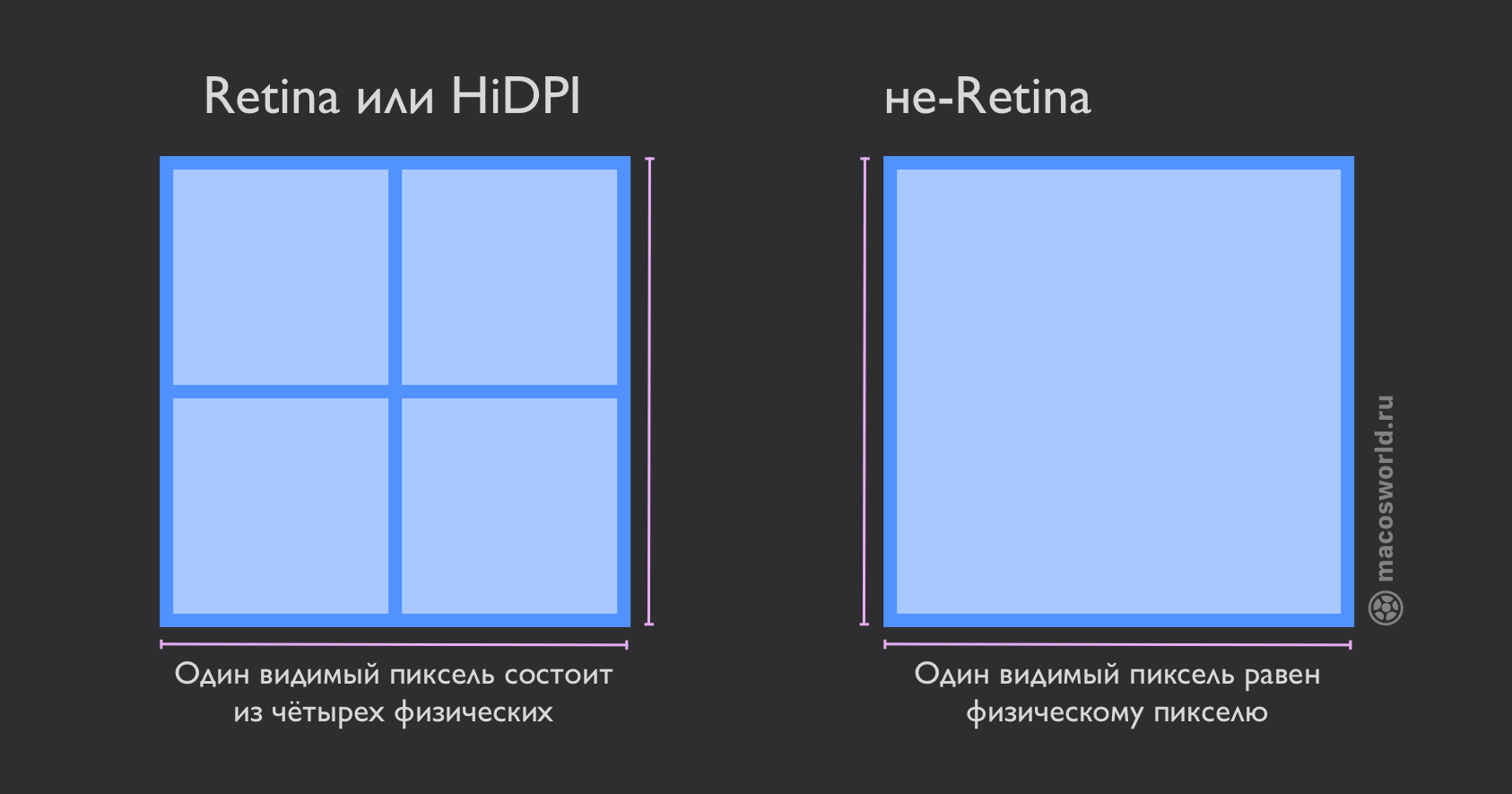
Чтобы macOS одинаково хорошо выглядела на устройствах с разной диагональю и разрешением, Apple привязал размер интерфейса macOS к параметру PPI (Pixels Per Inch) — количеству пикселей на дюйм, которое можно вычислить из диагонали и разрешения экрана.
‼️ Интерфейс macOS выглядит хорошо, когда видимая плотность пикселей (PPI) находится в районе 110.
Например, в MacBook Pro 13″ и iMac 27″ видимая плотность пикселей равна 109 PPI. Поэтому, если вы пересядете с MacBook на iMac, то большой разницы в размерах изображения не заметите.
Чтобы определить плотность PPI монитора, воспользуйтесь специальным калькулятором. В него нужно ввести видимое разрешение экрана и его диагональ.
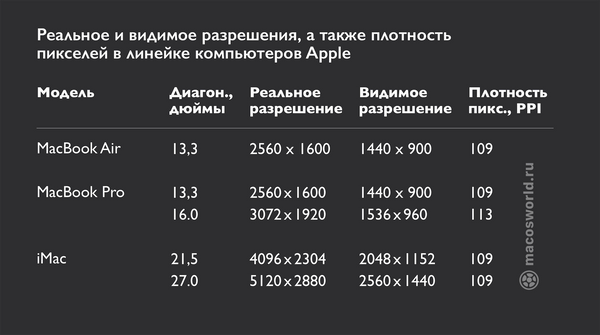
Почему интерфейс macOS мелкий
Потому что, вы выводите картинку в родном разрешении вашего монитора. При этом, разрешение монитора высокое. Например, 4K. Из-за этого PPI намного выше эталонного значения в 110 пунктов.
Подавляющее большинство 27-дюймовых 4К-мониторов имеют разрешение 3840×2160 пикселей. Если выводить картинку в таком разрешении, то интерфейс macOS будет мелким. Так как плотность пикселей (PPI) будет равна 163.
Если же попытаться масштабировать разрешение 3840×2160 до совместимого с Retina, то его надо будет уменьшить по горизонтали и вертикали в два раза. Таким образом, каждый пиксель будет состоять из четырёх физических, а видимое разрешение составит 1920×1080 пикселей.
В этом случае калькулятор PPI выдает нам цифру 82. А это уже очень крупная картинка, как на мой вкус. Куда лучше она будет выглядеть, если выбрать не 27-, а 24-дюймовый экран. Тогда PPI станет уже 92, а картинка будет приемлемого размера и чёткости.
Если хотите получить картинку, аналогичную iMac на мониторе с диагональю 27-дюймов, то нужно искать модель с разрешением не 3840×2160, а 5120×2880. В этом случае, его видимое изображение 2560×1440 и будет соответствовать 109 PPI. Бюджетный вариант — просто выбрать 27-дюймовый монитор с разрешением 2560×1440 (2K).
![]()
Почему интерфейс macOS крупный
Потому что, вы масштабировали изображение монитора до разрешения, соответствующего Retina. Часто, система это делает автоматически.
Для примера, снова возьмём 27-дюймовый монитор с разрешением 3840×2160 px. Если масштабировать его разрешение до положенных 1920×1080 пикселей (Retina), то PPI опустится до 82. Изображение будет непривычно большим. Единственный приемлемый сценарий использования такого монитора: если он стоит далеко и у вас посажено зрение.
Рекомендации аналогичные: либо брать вариант с таким же разрешением и диагональю 21‒24 дюйма, либо брать модель с родным разрешением 2560×1440 пикселей.
![]()
Почему интерфейс мутный
Если физическое разрешение большое, а Retina — аналог разрешения слишком маленький, то почему бы не масштабировать картинку в другое разрешение? Например, сделать из 3840×2160 не 1920×1080 (Retina), а положенные 2560×1440, при которых PPI будет 109, так как настройки монитора это позволяют.
‼️ Вы можете выбрать любое масштабирование изображения в настройках macOS, но если оно не будет в два раза меньше родного разрешения экрана, то картинка станет немного мутной.
Так происходит потому, что физическое количество пикселей всегда чётное и безболезненно делится только на два. При произвольном масштабировании один видимый пиксель будет выводится не целым, а десятичным количеством пикселей. Например, не матрицей 2×2 пикселя, как при Retina, а 1.5×1.5 px. Что, в принципе, невозможно, так как физический пиксель нельзя поделить.
Чтобы выйти из такой ситуации, видеосистема закрасит соседние пиксели в оттенок основного. Так получается замыленность, которую особенно хорошо видно на тексте и линиях, толщиной в один пиксель.
![]()
Некоторые мониторы масштабируют изображение лучше, некоторые хуже. Чем больше разрешение и меньше диагональ монитора, тем менее заметно замыленность изображения.
Из всей линейки компьютеров Apple только 13-дюймовый MacBook Pro делает «плохое» масштабирование, превращая родное разрешение 2560×1600 в 1440×900. Но, благодаря маленькой диагонали, пиксели настолько маленькие, что картинка всё ещё остаётся чёткой.
С большой диагональю у вас такой трюк не пройдёт. При произвольном масштабировании картинка будет слегка замыленной, что, как минимум, не подойдёт для работы дизайнерам.
Если при подключении внешнего монитора к MacBook картинка мутная, вне независимости от разрешения, то скорее всего дело в неправильном цифровом профиле. Это лечится, и об этом я писал отдельный пост.
![]()
Какой монитор выбрать
Выбирая внешний монитор для Mac, ориентируйтесь на плотность видимых пикселей — PPI. Этот параметр зависит от диагонали и разрешения, в котором вы собираетесь работать.
Чтобы иконки, шрифты и кнопки выглядели так же, как на MacBook или iMac, PPI должен быть в районе 110. Если у вас чуть посажено зрение или монитор стоит далеко, можно смело брать монитор с 90 PPI. Ниже не опускайтесь.
Если PPI будет больше 110, то изображение будет маленьким.
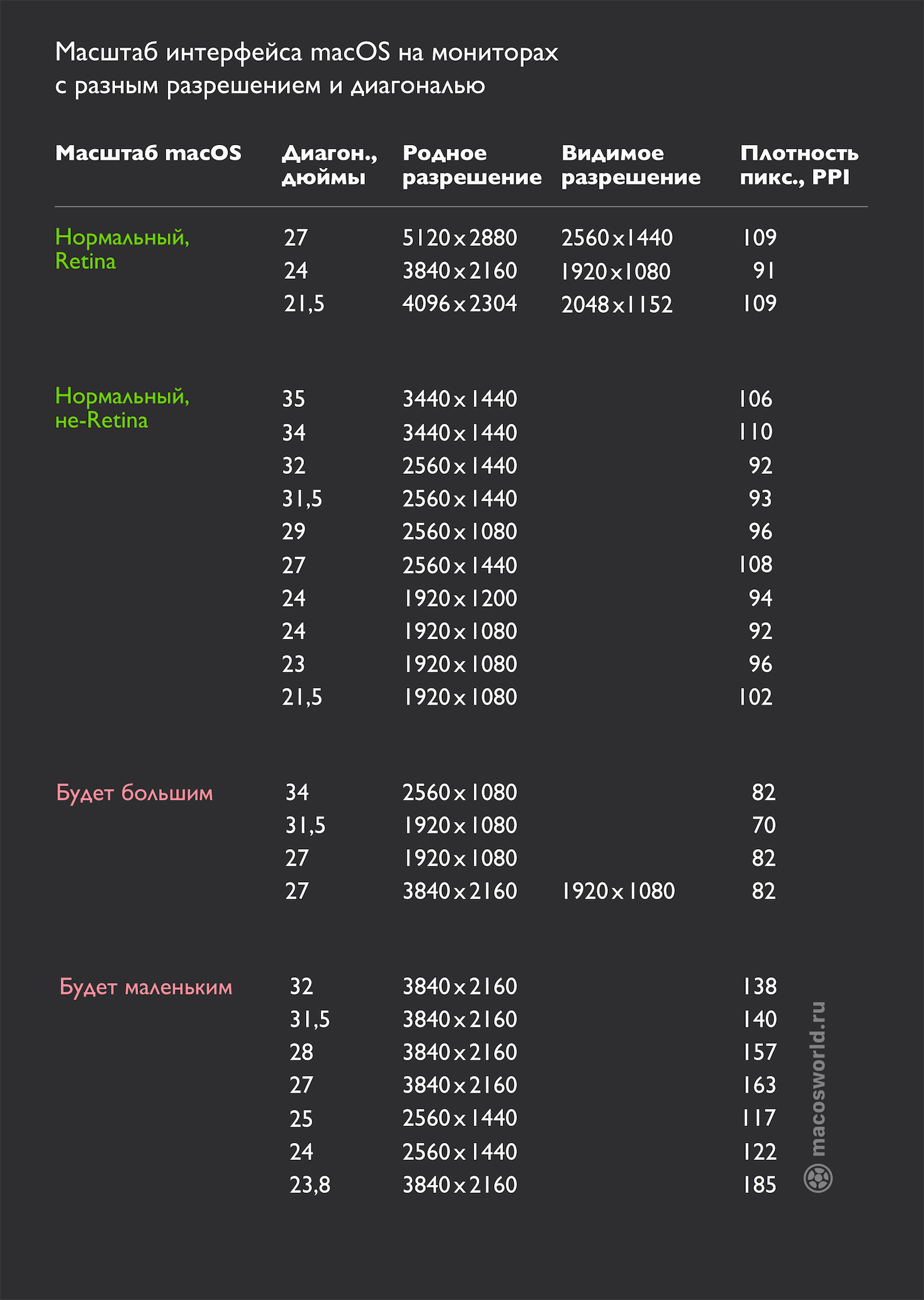
Оптимальным по соотношению цены и качества будет монитор с диагональю 27 дюймов и разрешением 2560×1440. Такие варианты есть у каждого производителя. Благодаря PPI в 108 точек, масштаб интерфейса на таком мониторе будет выглядеть как задумала Apple. А полезная площадь — максимальной.
Если нужно четкое Retina-изображение, то смотрите на 4K-мониторы диагональю 24-дюйма, а потом масштабируйте картинку до 1920×1080. Полезная площадь будет меньше, зато картинка — четкой.
Самый бюджетный вариант — 21-дюймовый монитор с 1920×1080 пикселей. Картинка будет выглядеть хорошо и не сильно зернисто. Хороший вариант для дополнительного монитора.
На что еще обратить внимание при выборе монитора для Mac
Автоматическая регулировка яркости, VESA-крепление, встроенные колонки — всё это подбирайте под свои нужды.
Единственное, за чем точно стоит поохотиться, так это за возможностью подключать монитор прямо USB-C кабелем. В этом случае такой кабель будет не только передавать картинку, но и заряжать сам ноутбук.
Если вы выберете ноутбук с поддержкой USB-C, то не лишними окажутся и USB-порты в самом мониторе. В таком случае, вам не придётся использовать хаб для подключения обычных флешек, микрофонов и прочей периферии.
Многие игровые мониторы поддерживают частоту обновления экрана более 60 Мгц. Даже монитор с поддержкой обновления 75 Мгц куда приятнее в работе, так как при перетаскивании окон или прокрутке веб-страниц картинка двигается намного плавнее.

Что стоит на моем Mac в 2022 году
Это традиционная статья, где я рассказываю о всех приложениях установленных на своём личном Mac. В этом году в список попали 58 приложений.
29 дек. 2021 г. 10 min read

Audio Hijack: запись звонков Zoom, Skype и Telegram
У программы отличный слоган, который объясняет всю её суть — «если ваш Mac может это воспроизвести, мы можем это записать». Поэтому Audio Hijack записывает не только звонки, но и все звуки из любых приложений на вашем Mac: iTunes Music, Spotify, VK, YouTube и т.д.
28 авг. 2020 г. 6 min read

Logitech G604: как настроить мышку для Mac, чтобы она работала лучше тачпада
Эта статья для тех, кто любит многозадачность: работает с большим количеством окон и парой мониторов. А также для тех, кому сложно попадать курсором в маленькие кнопки интерфейса таких программ как Xcode, Sketch или Photoshop.
Источник: www.macosworld.net
Выбор монитора для разработчика
Значительную часть рабочего времени программист смотрит на экран. Сайт proglib.io опубликовал статью о том, на какие параметры монитора нужно обратить внимание, чтобы сберечь зрение и уменьшить утомляемость.

1. Тип матрицы монитора
Три основных типа матриц: TN, IPS (PLS), VA. Бывают ещё OLED-мониторы c улучшенной цветопередачей, повышенной контрастностью, яркостью и ценой в 280 000 тыс. руб. Но обычно они представляют интерес для дизайнеров, а не разработчиков ПО, поэтому мы остановимся на первых трех типах. Матрицы с другими названиями обычно являются лишь модификациями перечисленных видов.
1.1. Устройство жидкокристаллической матрицы
Матрицы рассматриваемых трех типов – жидкокристаллические. То есть они состоят из миллионов ячеек жидких кристаллов, расположенных между двумя слоями поляризующего материала и пикселей с красными, зелеными и синими фильтрами.
1.2. TN-матрица
Структура матрицы (Рис. 1) напоминает сэндвич из множества слоев различного назначения. В матрице TN (скрученный нематик, англ. twisted nematic) первый слой – подсветка.

Пиксель состоит из трех субпикселей. Каждый субпиксель имеет свой фильтр: красный, зеленый или синий (Рис. 2). Цвет получается путем смешения яркостей трех субпикселей.

Цветные фильтры расположены между двумя поляризационными фильтрами (Рис. 1): вертикальным и горизонтальным. Свет, прошедший через горизонтальный фильтр, имеет горизонтальную поляризацию и не способен преодолеть вертикальный фильтр – в таком случае цвет на экране не появляется. Для поворота плоскости поляризации света вводится слой с жидкими кристаллами.
В состоянии покоя кристаллы образуют спираль, после прохождения которой свет «поворачивается» в вертикальном направлении (Рис. 3). Теперь свет проходит сквозь вертикальный поляризационный фильтр и на экране возникает цвет.
При подаче напряжения на электроды, которые окружают кристаллы с двух противоположных сторон, спираль распадается, и свет не проходит (Рис. 4). Изменяя напряжение, мы регулируем ориентацию кристаллов а, значит, и интенсивность света. Поэтому в TN-матрицах «битый» пиксель светится белым цветом – напряжение не управляет поведением пикселя.

- низкое время отклика;
- высокая частота обновления экрана;
- низкая цена.
- небольшие углы обзора – от 90 до 150°;
- плохая цветопередача.
- офисному работнику.
1.3. IPS-матрица
В технологии IPS (in-plane switching, планарное переключение) матрица работает наоборот: при подаче напряжения на электроды свет проходит поляризационные фильтры. Каждый субпиксель имеет дополнительные ячейки (Рис 5).

Расположение электродов с одной стороны (Рис. 6) позволяет точнее поворачивать кристаллы, лучше регулируя интенсивность света. У IPS-матриц «битый» пиксель имеет черный цвет.

- большие углы обзора – 178°;
- точная цветопередача.
- дизайнеру;
- разработчику ПО;
- игроку-любителю.
1.4. VA-матрица
В матрице VA (vertical alignment, вертикальное выравнивание) кристаллы расположены по вертикали относительно второго поляризатора (Рис. 7). Аналогично IPS, субпиксели разделены на ячейки. При подаче напряжения свет проходит через второй поляризационный фильтр.
VA – промежуточный вариант между TN и IPS по качеству и цене.

- высокая контрастность;
- большие углы обзора – 178°.
- большее время отклика в сравнении с TN.
- разработчику ПО;
- дизайнеру;
- киноману.
2. Время отклика
Время отклика – минимальное время, необходимое пикселю для изменения своей яркости, измеряемое в миллисекундах (мс). Если раньше флагманом этой категории были мониторы на TN- матрицах с откликом в 1 мс, то сейчас можно найти идентичные модели на IPS и VA.

3. Угол обзора
Угол обзора – максимальное угловое расстояние от взгляда перед экраном до взгляда со стороны без существенного изменения яркости и цвета.
За пределами угла обзора картинка на мониторе кажется ненасыщенной, с плохим контрастом. Выделяют горизонтальный и вертикальный углы обзора. По этому параметру в лидерах IPS и VA, а TN явно проигрывает (Рис. 9). Угол обзора также важен при работе с лэптопом, так как положение устройства часто меняется.

4. Контрастность
Контрастность – соотношение самого светлого и самого темного участка экрана. Коэффициент контрастности для VA варьируется от 3000:1 до 5000:1 (больше – лучше), в то время как у IPS и TN контрастность находится в пределах 1000:1.

5. Яркость
Яркость измеряется в канделах на квадратный метр (кд/м 2 ). Яркая подсветка – больше 300 кд/м 2 – необходима при работе в условиях повышенной освещенности. Для десктопа это не основной параметр, но он важен для лэптопа – условия освещения ноутбука обычно меняются чаще.
6. Частота развертки

7.2. Регулировка цвета
По умолчанию в панели управления Nvidia выставлен ограниченный цветовой диапазон (16-235). Поменять на полный диапазон (0-255) можно, зайдя в Регулировки параметров цвета для видео → Динамический диапазон (рис. 12).

8. Разрешение экрана
Основной параметр, влияющий на то, сколько объектов помещается на экране – разрешение экрана, а не диагональ. При высоком разрешении объекты становятся меньше, глаза устают быстрее.
- Full HD – 1920×1080;
- Quad HD (2K) – 2560×1440;
- Ultra HD (4K) – 3840×2160.

9. Плотность пикселей на дюйм
Плотность пикселей на дюйм (PPI) – число пикселей в одном дюйме экрана. Чем больше пикселей, тем четче изображение. Для расчета PPI воспользуйтесь онлайн-калькулятором (англ.).

10. Соотношение сторон экрана
- широкоформатный (Widescreen) с соотношением сторон 16:9;
- сверхширокий (UltraWide) с соотношением сторон 21:9.
Длина сверхшироких мониторов больше, а высота меньше по сравнению с широкоформатными. Можно расположить больше рабочих окон рядом друг с другом.

11. Покрытие экрана
11.1. Матовая поверхность
Уменьшение бликов на матовых дисплеях достигается за счет рассеяния падающего света.
- снижение количества бликов улучшает видимость изображения в местах с сильным прямым или окружающим освещением;
- глаза не напрягаются, так как не нужно смотреть сквозь блики;
- пыль, жир и грязь менее заметны.
11.2. Глянцевая поверхность
Глянцевые дисплеи ярче и контрастнее. Вместо рассеяния падающего света гладкая поверхность его отражает, и мы наблюдаем блики. На глянцевые экраны могут быть нанесены антибликовые покрытия, которые частично убирают блики, сохраняя не все преимущества глянца: изображение становится зернистее.
- выглядит эстетичнее при условии сохранения чистоты экрана;
- цвета кажутся более насыщенными.
- блики и, как следствие, напряжение в глазах;
- периодическая нужно чистить экран от грязи.

12. Расположение мониторов
Использовать несколько мониторов при программировании удобно, так как возникает больше рабочих областей. Код имеет вертикальную архитектуру, поэтому один из мониторов можно повернуть на 90° (Рис. 17). Возможность поворота встречается не во всех моделях. Этот вопрос решается покупкой крепления: настольного, потолочного или настенного.

Лайфхак
У меня два монитора и вначале они стояли горизонтально, как на Рис. 18. Мне часто приходилось поворачивать голову и я начал уставать.

Чтобы снять нагрузку с шеи, я разместил мониторы друг над другом с помощью настольного крепления. Нижний монитор расположен, как у ноутбука – под углом, а второй – над ним (Рис. 19). Теперь мне нужно поднимать и опускать только глаза. Увеличилась скорость переключения взгляда с одного монитора на другой.

13. Какой монитор выбрать
Десктоп
- матрица IPS или VA;
- широкоформатный или сверхширокий;
- частота развертки 75 Гц и выше;
- разрешение Full HD или Quad HD;
- диагональ и количество мониторов подбираются индивидуально.
Лэптоп
- матрица IPS или VA;
- поверхность матовая;
- частота развертки 75 Гц и выше;
- разрешение Full HD или Quad HD;
- яркость больше 300 кд/м 2 .