Для монитора с частотой 144Hz и разрешением в 1440p вам понадобиться как минимум кабель стандарта HDMI 2.0 или DisplayPort 1.2. Для 4K мониторов с частотой в 144Hz надо будет воспользоваться кабелем HDMI 2.1 или, как вариант, DisplayPort 1.4 который способен передавать изображение на уровне 120Hz без сжатия.
Как изменить настройки монитора Samsung?
Для того, чтобы поменять разрешение необходимо кликнуть правой кнопкой по рабочему столу на пустом месте и выбрать пункт «Свойства» . В открывшемся окне необходимо перейти во вкладку «Параметры» . При помощи ползунка в разделе «Разрешение экрана» выставляем нужные нам цифры и нажимаем кнопку «ОК» .
Какой кабель нужен для монитора 144 Гц?
Для монитора с частотой 144 Гц, но чуть более низким разрешением вам понадобится кабель стандарта HDMI 2.0 или DisplayPort 1.2. В некоторых случаях можно обойтись обычным DVI, который способен обеспечивать разрешение в 1920×1080 при частоте 144 Гц или 2560×1440 при частоте 75 Гц.
144HZ VS 75HZ / ГЕРЦОВКА КАБЕЛЕЙ / КАК ВЫБРАТЬ МОНИТОР?
Можно ли через HDMI получить 144 Гц?
Классические HDMI кабели стандарта 1.0 могут передавать картинку только с частотой 60 Гц. . Однако на практике всё остановилось на частоте 120 Гц, и лишь немногие производители модифицируют мониторы таким образом, чтобы они могли выдавать 144 Гц через подключение по HDMI.
Как открыть настройки монитора?
- Выберите Пуск > Параметры > Система > Дисплей.
- Если вы хотите изменить размер текста и приложений, используйте параметр в раскрывающемся меню в разделе Масштаб и разметка. .
- Чтобы изменить разрешение экрана, используйте раскрывающееся меню в разделе Разрешение экрана.
Как войти в сервисное меню монитора Samsung?
При выключенном мониторе удерживая нажатыми кнопки «вверх» + «вниз» нажимаем «вкл» и удерживаем все три кнопки в течение 10 сек. В левом верхнем углу появится окошко сервисного меню. Выход из режима сервисного меню осуществляется выключением-включением монитора.
Как настроить яркость на мониторе Samsung?
Большинство ноутбуков на клавиатуре имеют клавиши регулирования яркости экрана. К примеру на многих ноутбуках samsung увеличить яркость можно удерживая клавишу Fn и нажимая стрелку вверх, уменьшить – удерживая клавишу Fn и нажимая стрелку вниз.
Источник: estakada-auto.ru
Главное о G-Sync, 144 Гц и 1 мс (игровые мониторы)

Для всех, кто не силен в терминологии или столкнулся с проблемами и интересует коротко решение проблемы! Не работает HDR, нет G-Sync в панели NVIDIA, HDMI или DisplayPort — на все вы найдете ответы.
Технология NVIDIA G-Sync известна многим и разбираться будем на реальном примере (мой случай).
Кому лень читать, главное:
1. Используйте кабель DisplayPort 1.4. 2. Обновите драйвера видеокарты Nvidia до последней версии. 3. Скачайте в интернете файл калибровки монитора (профиль ICC) от опытных специалистов или производителя. 4. проверяйте опытным путем, чтобы все работало.
5. Настройте, чтобы работал G-Sync только в играх, в полноэкранном режиме.
Предыстория
Больше 10 лет пользуюсь исключительно ноутбуками, когда с внешним монитором, когда без. Играю в CS GO, в игре важны время и реакция. Ноутбук обычный с экраном 60 Гц, видеокарта 1660 Ti. Захотелось мне большой монитор игровой с плюшками, изучил интернет и выбрал Acer Predator G-Sync XB253QGPbmiiprzx (144 Гц, 0.9 мс, HDR 400).

В комплекте к монитору есть и HDMI, и DisplayPort кабеля. В ноутбуке есть разъем HDMI 2.0 и miniDP 1.4, но на деле оказалось не все так просто. В зависимости от плюшек есть разные требования к кабелям (портам).
Требования к кабелям и версиям (+инструкции)
Частота смены кадров (60+ Гц)
![]()
Первое что потребовалось это убедиться что на мониторе с ноутбука выдается 144 Гц. Проверил и увы — на ноутбуке не работала частота кадров больше 60 Гц. В интернете решения не нашел, от поддержки тоже было мало толку. Пошел экспериментальным путем и выяснил 2 вещи:
- Чтобы работало 144 Гц в Full HD кабель должен быть HDMI 1.4 или DisplayPort 1.0.
- Способ вывода изображения с ноутбука на монитор, Windows+P (только второй экран) , в таком случае в настройках экрана вы сможете поменять частоту кадра на большую, — только так вы получите желаемые 144 Гц.
Так что если на ноутбуке на работает 144 или 240 Гц, в пункте 2 решение проблемы.
Как выбрать нужный монитор?
Нажмите и удерживайте Windows и нажмите P (английскую), справа будет список на выбор, нажмите на только второй экран. Наглядно:

Как менять частоту кадров?
Перейдите на рабочий стол Windows 10, нажмите правую кнопку, и выберите из списка

Проскрольте до конца страницы и выберите дополнительные параметры дисплея:

Далее будут показываться данные об активном мониторе, убедитесь что это внешний монитор, по умолчанию у вас будет стоять 60 Гц (у меня 143, это нормально).

В свойствах видеоадаптера выберите вкладку «Монитор»:

В параметры монитора будет указано 60 Гц, выберите максимальное значение из предложенного, в моем случае это 144 Гц. Наглядно:

Это подходит и для компьютеров и для ноутбуков под управлением Windows 7 и 10.
Что еще будет вам интересно, так это узнать реальную частоту кадров, узнать можно онлайн:
Ориентируйтесь Frame Rate, в моем случае соответствует.

Время реакции (мс)
Этот параметр не менее интересный со своими особенностями, узнать время отклика монитора можно выполнив тест в программе TFT Monitor Test 1.52 (0.30 мегабайт). В программе выберите близкое разрешение экрана к вашему и нажмите на черный квадрат с маленьким белым квадратиком.

Этим вы запустите проверку вашего монитора и замерите скорость смены цветов Черный-Белый-Черный.

Что означают эти циферки?
- выбранное разрешение битность и частота кадра
- текущее значение Гц и время отклика в мониторе для игр
В начале статьи писал, что у моего монитора значение 0.9 мс, а в тесте 6.8 мс. В чем подвох?) Производители лукавят, они указывают значение для GtG. Как считать? 1мс GtG = 8 мс BwB.
G-sync

Монитор с поддержкой G-Sync, ноутбук с мощной видеокартой NVidia GTX 1660 Ti 6GB, и при всем при этом нет G-Sync в панели управления NVIDIA.

Долго мучался, выяснял у производителя ноутбука и монитора, но ничего стоящего как и в инструкции. Общаясь с представителями Nvidia удалось выяснить, следующее:
- G-Sync работает только через DisplayPort, версия должна быть 1.2 или выше;
- драйвер последней версии — рекомендация, но не ниже чем 417.71, однако для каждого монитора минимальная версия индивидуальна;
- список мониторов с G-Sync: https://www.nvidia.com/en-us/geforce/products/g-sync-monitors/specs/
- список видеокарт поддерживающих G-Sync: https://ru.wikipedia.org/wiki/NVidia_G-Sync
HDR

Игровые мониторы в своем большинстве на конец 2020 года поддерживают HDR400 (VESA DisplayHDR 400) — это начальный уровень с минимальными требованиями, яркость 400 нит и 8-битная матрица. Немало источников указывают что на деле это псевдо-HDR.
Что точно стоит сделать, так это настроить под себя цветовой профиль монитора. Лучше всего, если есть профессиональный обзор игривого монитора и к нему есть для скачивания готовый профиль ICC, например для моего Acer XB253QGP *.icm (0,92 мегабайт). Это придаст красочности вашей картинке.
Какие кабели поддерживают HDR?
- HDMI — статический от v. 2.0, динамический от v. 2.1;
- DisplayPort — от v. 1.4 поддерживает, однако некоторые производители мониторов указывают, что бортовой разъем версии 1.2 поддерживает заявленные плюшки.
Теперь перейдем к советам для обычных пользователей.
Как включить G-Sync?

Зайдите в панель управления Nvidia, раздел Дисплей, активируйте G-sync. Рекомендуется настроить, чтобы эта технология работала только в играх! Вот, с активным полем на русском языке:

Как выбрать игровой монитор в 2021 году
- полноценный G-Sync (видеокарта обязательно Nvidia)
- IPS матрица (TN вообще не рассматривайте)
- время реакции 1-2 мс
- разрешение Full HD (1920×1080) — больше брать для ноутбука глупость
- диагональ до 25″ — все что больше, будет зернистым
Цена/качество это Acer Nitro, есть больше денег — выбирайте Acer Predator. остальные варианты стоят ощутимо дороже. Мой Эйсер Предатор обошелся 315$ в ноябре 2020.
Какой выбрать кабель для G-Sync и HDR, HDMI или DisplayPort?
Покупайте DisplayPort v. 1.4 и выше для компьютера или miniDP-DP 1.4 для ноутбука, купил на Aliexpress за 12$.

Заказал себе, жду через пару недель — дополню статью новыми тестами и впечатлениями, в нашей стране их днем с огнем (с переходником для ноутбука).
Уже заменил кабель, G-Sync сразу включился, никаких танцев с бубном. Кабель качественный, дешевле чем в нашей стране. Стоит отметить, что miniDP-DP 1.4 продает только 1 магазин на всю страну, и он без упаковки и noname, так что гоу на Али!)

Теперь вы знаете как подключить монитор через HDMI или DisplayPort, и что выбрать для себя.
- Ограничения по частоте и разрешению для DisplayPort — https://ru.wikipedia.org/wiki/DisplayPort
- Максимальные частоты и разрешения HDMI — https://ultrahd.su/video/raznica-hdmi-1-4-hdmi-2-0-hdmi-2-0a.html
- Кабель miniDP-DP 1.4 для ноутбука — https://Aliexpress.ru/item/1005001657843873.html
P.S. хоть и технология Джи-Сынк и старая, берет начало с 2013 года, все равно по сей день у пользователей остается много вопросов. Именно по той причине что собирал информацию по крупицам, решил написать обзорную статью.
Источник: xiaomi-support.org
Обзор игрового монитора AOC C24G1 (24″, 1920×1080, VA, 144 Гц)

«Хочу хороший изогнутый игровой монитор с высокой частотой обновления», — такая фраза хотя бы раз возникала в голове каждого геймера. Ситуация такова, что до недавнего времени ценники на такие решения переваливали за 50000 рублей, а это является проблемой для большинства игроков.
Но прогресс идёт по планете семимильными шагами, поэтому изогнутые панели стали доступны в среднем и бюджетном сегменте. И моделей в сегменте до 20000 рублей появилось огромное количество — с самыми разными диагоналями, разрешением, частотой и типом панели. Мы постарались найти нечто интересное — 24″ FullHD VA панель с частотой 144 Гц и временем отклика 1 Гц. Такой монитор является не таким требовательным, как WQHD или 4K варианты, а разрешение 1920×1080 является самым оптимальным для 24″ диагонали. И, что самое интересное — цена.
Стоимость AOC C24G1 в московской рознице на момент публикации материала составляет от 16800 рублей.
Поставляется монитор в относительно небольшой коробке в чёрно-синем исполнении. С обеих сторон присутствуют изображения монитора (с обеих сторон), да не одного, а сразу двух. Таким образом подчёркивается то, что рамки вокруг дисплея очень тонкие и при установке нескольких таких мониторов они практически не будут мешать. Справа снизу указаны основные характеристики — изогнутая VA панель с частотой обновления 144 Гц и временем отклика 1 мс, поддержка технологии AMD FreeSync, оптимизация цетопередачи для игр (шесть профилей предустановок).
Основные технические характеристики таковы.
Диагональ: 24″
Разрешение: 1920×1080
Тип: VA
Формат: 16:9
Яркость: 250 кд/м2
Контрастность: 3000:1
Динамическая контрастность: 80M:1
Частота обновления: 144 Гц
Время отклика: 1 мс
Поверхность экрана: матовая
Размер пикселя: 0.2715 мм
Размер VESA: 100х100

Комплект поставки минимален — руководство пользователя, диск с ПО, силовой кабель, HDMI кабель и DisplayPort кабель.

Подставка находится в коробке в разобранном виде. Для её сборки требуется закрутить всего один винт, для чего даже отвёртка не потребуется.

Перед нами монитор, выполненный в чёрном цвете с несколькими элементами красного цвета. В общем и целом, дизайн строгий — при взгляде спереди преобладают прямые линии. Совокупность всех элементов выдержана в общем стиле игровых мониторов AOC.

На самом деле монитор изогнут, о чём мы говорили ранее. Угол изгиба небольшой, ведь диагональ всего 24″, поэтому работать за монитором удобно — нет ощущения, что он давит на нас со всех сторон.

Если даже на фото выше изгиб не очевиден, то вот сейчас уж точно всё станет видно.
Регулировка экрана доступна как по высоте, так и по углу наклона. «Нога» тоже поворачивается относительно нижней части подставки. 


Дизайн подставки несколько упрощён, выдержан в стиле AOC AGON — серии игровых мониторов. К слову, она не занимает на столе много места, а в её области можно разместить много полезной мелочи, если таковая имеется.

С обратной стороны монитор выглядит достаточно просто, но некая изюминка в дизайне есть — в виде красных полос и формы корпуса с подставкой. RGB (и другой) подсветки нет. Реализовано технологическое отверстие для прокладки кабелей, подключённых к монитору.

Для навигации по меню реализованы пять физических кнопок.

Для подключения к источникам видео сигнала нам доступны два HDMI, один DisplayPort и один VGA. Реализован также 3.5 мм аудио разъём.
Меню выполнено в горизонтальном виде, доступ к настройкам достаточно удобен, хотя, может показаться, что это не так. Чтобы полностью освоиться, потребуется всего несколько минут. 





Тестирование

Равномерность подсветки достаточно хороша — есть некоторые засветы в верхней и нижних частях, но при взгляде по центру (так, как вы обычно проводите время перед монитором) их видно слабо. Волнообразные засветы — особенность при съёмке изогнутой панели нашей камерой, в реальности этих полос нет.
При взгляде сбоку светлые области хорошо видны, но нельзя назвать их критичными. Фото ниже — на увеличенной выдержке, чтобы продемонстрировать выделяющиеся места. 

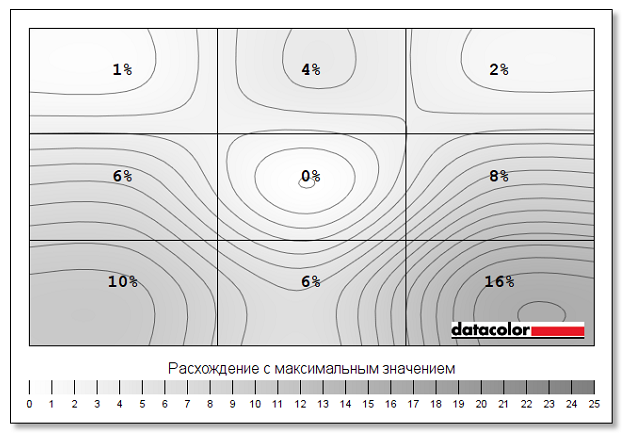
Максимальное отклонение яркости зафиксировано на отметке 16%. Для изогнутых панелей это хорошо, ведь бывает и 25-30% отклонения. Но это ещё зависит от диагонали и изгиба. Для 24″ результат вполне неплохой.
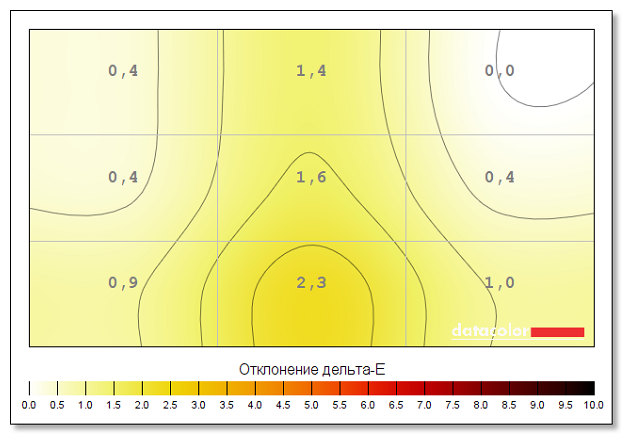
Что касается равномерности цвета, то максимальное отклонение DeltaE составило 2.3, что достаточно хорошо — лучшими показателями обладают уже более дорогие модели.
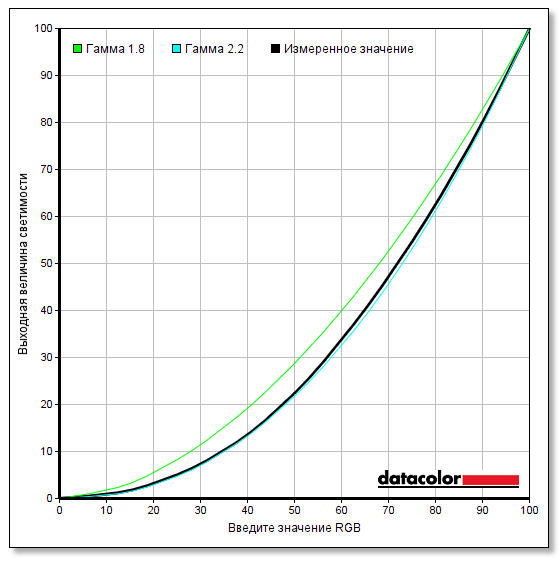
Полученное значение гамма-кривой составило 2.2, что соответствует предустановке. Хоть сама кривая немного и отличается от референсного значения.
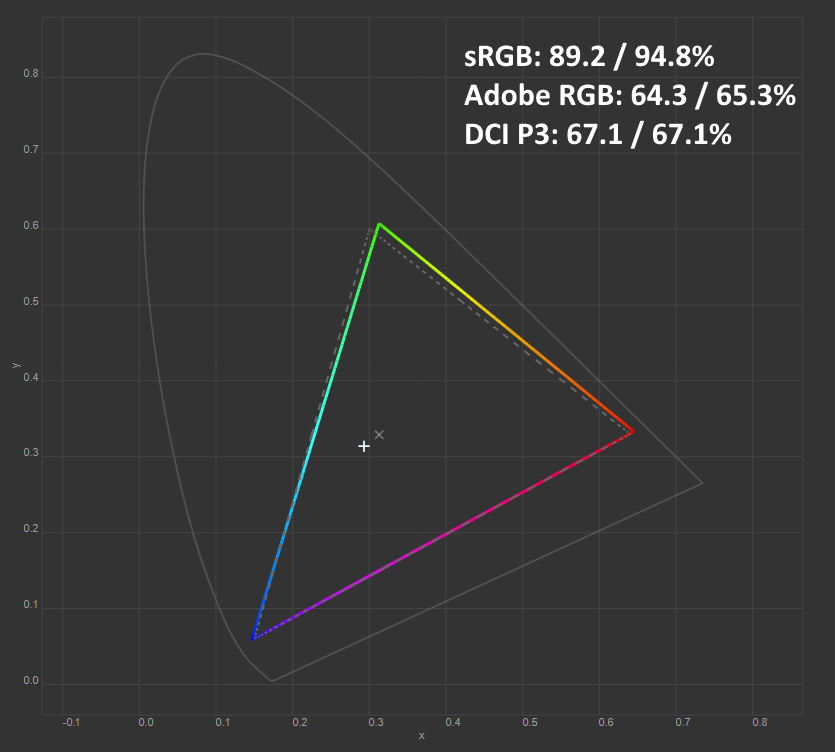
При стандартных настройках дисплей соответствует sRGB на 89.2 % и AdobeRGB на 64.3%.
Но что касается отклонений цветопередачи, то мы получили такие результаты. Напомним, что очень хорошими результатами являются показатели отклонения DeltaE (среднее значение) менее единицы, а максимальное отклонение DeltaE – менее трёх.
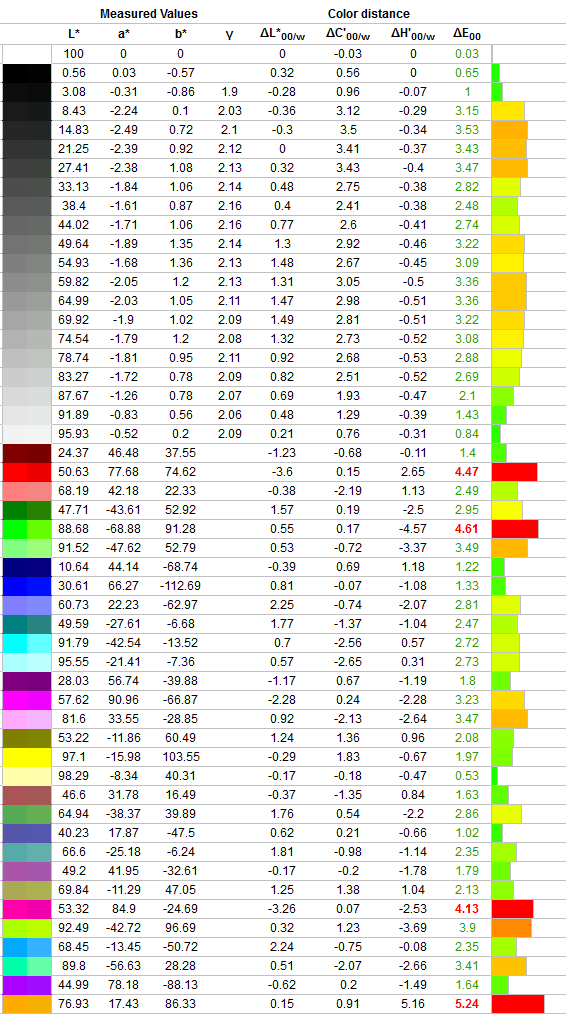
Сначала – проверка при стандартных настройках.
Среднее отклонение DeltaE составило 2.57, максимальное – 5.24. Цифры не очень хорошие, но, если смотреть на результат (таблица ниже), то для игр такой результат вполне сойдёт.
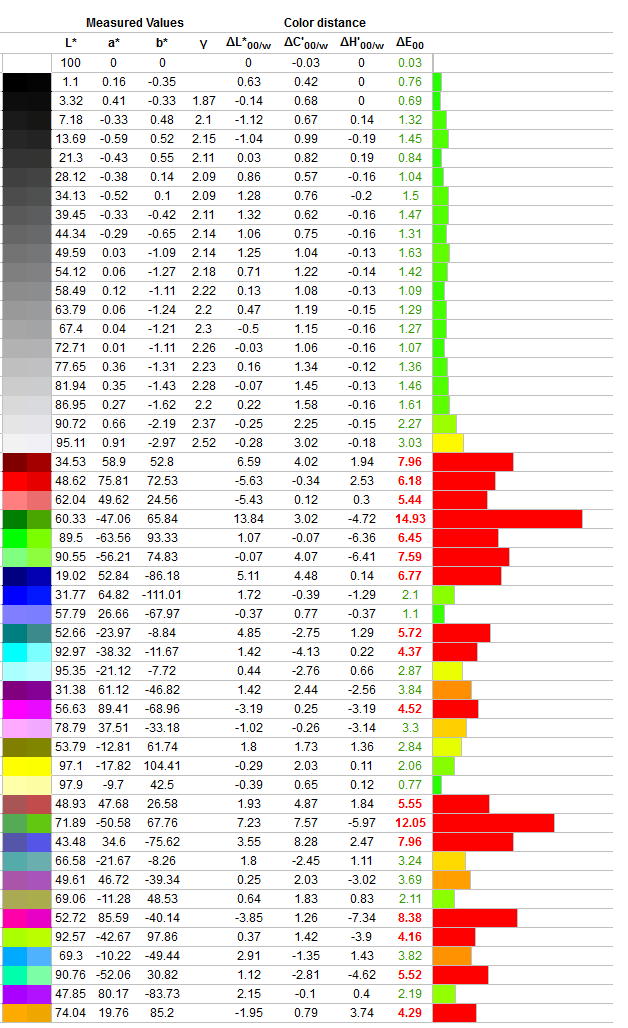
Профиль FPS (игровой — для шутеров).
Среднее отклонение DeltaE составило 3.52, максимальное – 14.94.
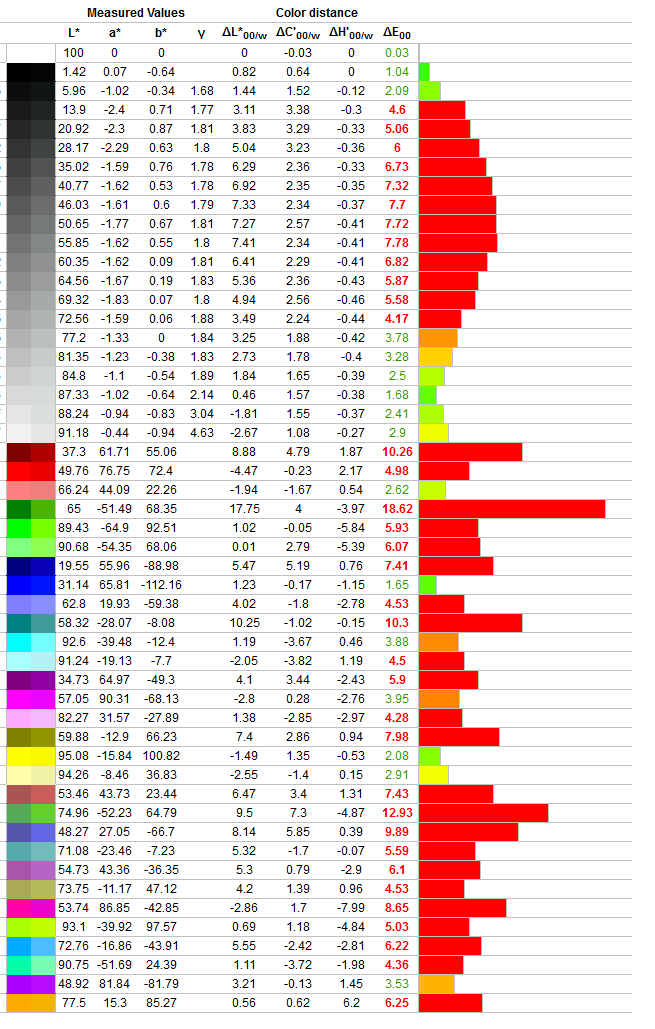
Профиль RTS (игровой — для стратегий).
Среднее отклонение DeltaE составило 5.56, максимальное – 18.62.
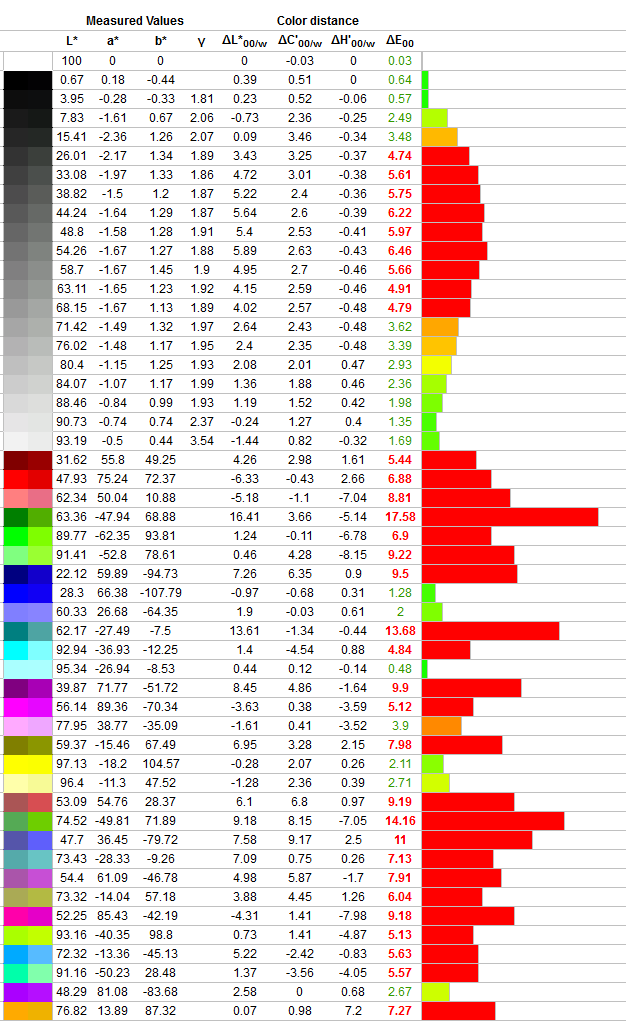
Профиль Racing (игровой — для гонок).
Среднее отклонение DeltaE составило 5.57, максимальное – 17.57.
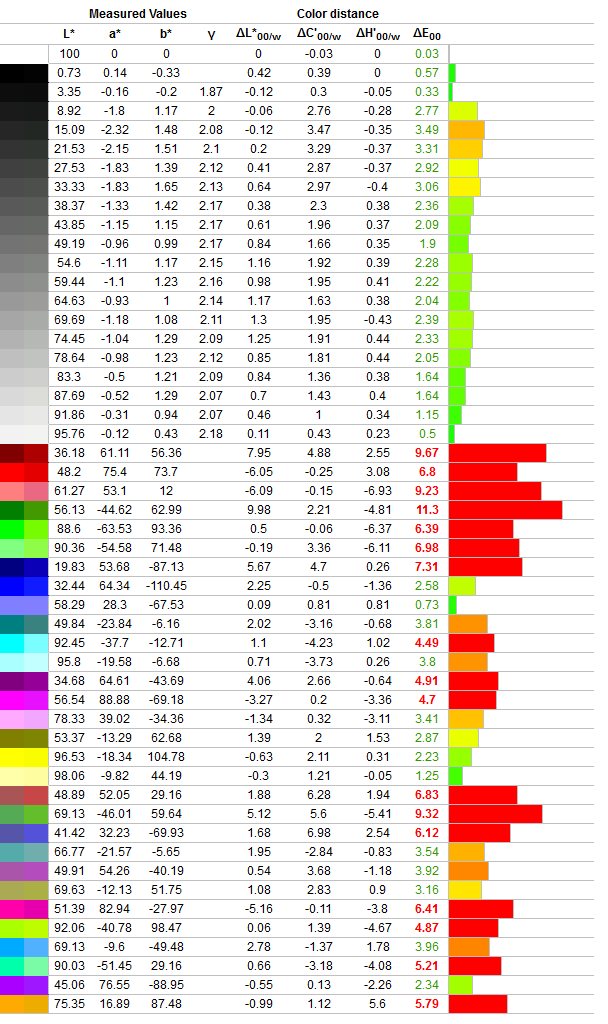
Профиль Gamer 1 (игровой).
Среднее отклонение DeltaE составило 3.82, максимальное – 11.3.

Профиль Gamer 2 (игровой).
Среднее отклонение DeltaE составило 4.68, максимальное – 16.28.
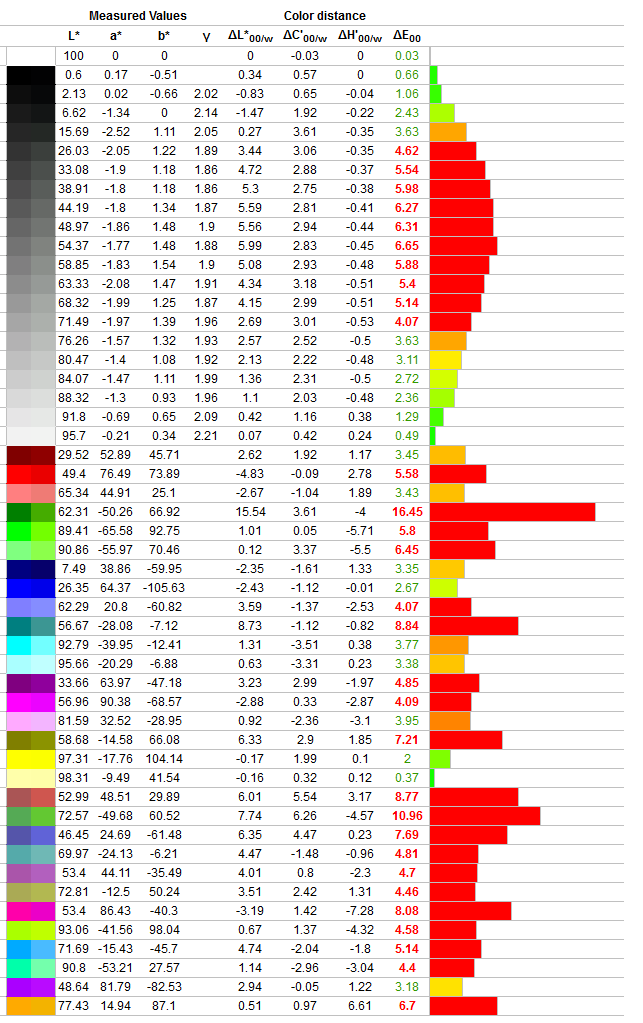
Профиль Gamer 3 (игровой).
Среднее отклонение DeltaE составило 4.71, максимальное – 16.45.
Калибровка исправила ситуацию с некорректными цветами и теперь у нас перед глазами уже правильная картина, где среднее отклонение DeltaE составило 0.2, а максимальное – 0.71. Хоть профессиональной обработкой фото занимайся!
Скачать данный профиль можно прямо с нашего сервера: 24G1WG4 . Конечно, двух совершенно одинаковых матриц в мире не существует, но изображение с данным профилем станет немного лучше. 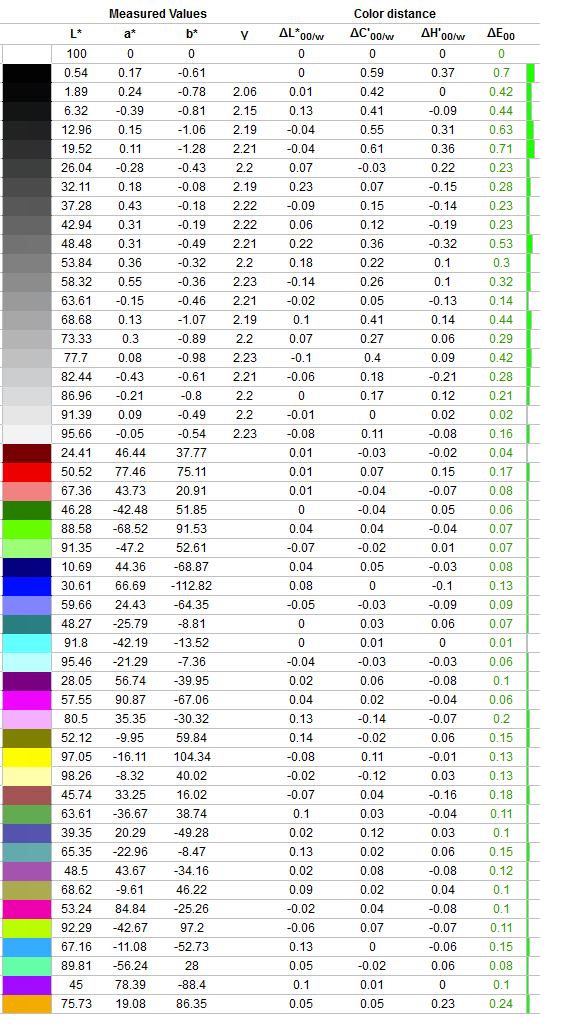
Теперь перейдём к тестированию в играх.
В Skyrim Special Edition изображение чёткое, реалистичное и выглядит просто отлично. Муаровый узор — особенность съёмки, также как и на последующих фото. 
При взгляде со стороны контрастность несколько теряется, но все детали различимы, как и при взгляде по центру. 


Но самые больше удовольствие получаешь, когда играешь в динамичные игры, такие как Doom (2016). Динамичные сцены при 144 Гц выглядят потрясающе — изображение быстрое, но плавное, а все элементы игровых уровней отчётливо видны глазу.
Ситуация с потерей контраста при взгляде сбоку актуальна и в данном случае. 

Достоинства и недостатки
Достоинства:
— невысокая стоимость;
— 144 Гц, FreeSync;
— хорошее качество изображения;
— хорошая равномерность подсветки для изогнутой панели;
— строгий дизайн с эргономичной подставкой и отсутствием RGB;

Недостатки:
— [если вы играете в компании друзей, сидящих рядом] изменение контрастности при взгляде сбоку.
Заключение
AOC C24G1 — игровой монитор в средней ценовой категории для 24″ решений. При своей невысокой стоимости, C24G1 предлагает высокое качество изображения, высокую частоту обновлений с поддержкой технологии FreeSync, а также простой, но строгий дизайн без RGB изысков. При стандартных настройках цветопередача не совсем правильная, но для игр — вполне допустима.
В любом случае, вы можете попробовать наш профиль калибровки, чтобы привести значения отклонений к минимуму. По равномерности подсветки и цвета претензий практически нет — если вы играете один, то совершенно никаких проблем не заметите. В целом же, перед нами отличная VA панель с внушительным за свою цену набором характеристик, что полностью удовлетворит большинство игроков. Конкуренция в этой ценовой категории очень велика, но AOC C24G1 — такое решение, которое обойдётся дешевле, чем варианты конкурентов с аналогичными характеристиками.
Источник: greentechreviews.ru