Калибровкой называют процесс настройки цветопередачи, яркости и контрастности изображения монитора или другого устройства визуализации (например, проектора или TV) с целью добиться максимально полного совпадения тона, цветов и оттенков на экране и при печати. В бытовом обиходе калибровка преследует цель просто сделать изображение естественным и приятным глазу.
С необходимостью откалибровать монитор сталкивались почти все — когда принесли его домой из магазина и первый раз включили. Тем, кто не работает в графических редакторах и не занимается фотографией, достаточно сделать это «на глазок», пользуясь кнопками подстройки на самом мониторе или средствами Windows. Большая точность здесь не важна — главное, чтобы изображение было без явных цветовых искажений, в меру ярким и в меру контрастным.
Художникам, дизайнерам и фотографам нужна более глубокая — профессиональная калибровка, которая производится или с помощью программ, или специальных аппаратов — калибраторов.

Первый вариант доступен всем — основная масса таких приложений бесплатна и не слишком сложна в применении. Однако чтобы добиться хорошего результата нужен еще и глаз-алмаз. Второй вариант обеспечивает максимальную точность, но пользуются им немногие. Причина — высокая стоимость калибраторов. Даже бюджетный аппарат обходится как хороший смартфон, но некоторые художники и фотографы берут их напрокат или прибегают к услугам специалистов по калибровке, благо это не требуется делать часто.
Поскольку калибратора у нас с вами нет, поговорим о способах настройки монитора при помощи программ.
Простая калибровка монитора средствами Windows
Интересующий нас инструмент называется «Калибровка цветов». В Windows 10 он вызывается через приложение «Параметры» — раздел «Система» — «Экран» — «Дополнительные параметры экрана».

В Windows 7 и 8.1 — через Панель управления и раздел «Экран». Или через «Параметры экрана» в контекстном меню рабочего стола.

Запустив утилиту, пошагово выполняйте предложенные операции. Но перед этим обязательно разверните окно во весь экран и сядьте прямо перед ним, иначе результат может быть неточным. Расстояние от ваших глаз до экрана должно быть таким, как при обычной работе.
Первый шаг — установка основных параметров цветов
Откройте меню монитора, нажав кнопку на его панели, и установите настройки цвета по умолчанию. Если у вас ноутбук, переходите к следующему шагу.
Второй шаг — настройка гаммы
Перед вами изображение квадрата с темными пятнами внутри и ползунок настройки. В центре каждого пятна находится точка. Ваша задача сделать так, чтобы точки стали невидимыми (слились по яркости с фоном).

Третий шаг — настройка яркости
Снова откройте меню монитора или раздел «Электропитание» в Панели управления Windows — сейчас нам понадобится ползунок настройки яркости. Вместо него можете пользоваться кнопками «Яркость-» и «Яркость+» на панели монитора или клавиатуре ноутбука.
Передвигая ползунок, установите яркость так, чтобы детали костюма и рубашка человека на картинке были умеренно различимы, а знак «Х» на стене позади него не сливался с фоном, но был едва заметен.

Четвертый шаг — настройка контрастности
Управляя ползунком настройки контрастности, сделайте так, чтобы все складки и пуговицы на белой рубашке были хорошо видны, а рубашка не сливалась со стеной.

Пятый шаг — цветовой баланс
Перемещая ползунки трех цветов — красного зеленого и синего, добейтесь того, чтобы полосы в центре экрана были нейтрально-серыми.

Шестой шаг — сохранение калибровки
Сравните текущую (новую) калибровку с прежней. Если она вас устраивает, нажмите «Готово». Если далее хотите перейти к настройке отображения текста, предварительно отметьте флажком «Запустить средство ClearType…».

Настройка отображения текста
Здесь вам следует выбрать пример, где панграмма (текст, включающий все буквы алфавита), читается лучше всего, и применить настройку.

Калибровщика Windows вполне достаточно, чтобы правильно настроить монитор для работы, не связанной с редактированием графики и художественной печатью.
Для проверки качества калибровки можете воспользоваться специально созданными обоями с сайта RealColor.ru. Комплект обоев подбирайте по своему разрешению экрана, чтобы картинка не менялась в размере.

Калибровка монитора для фотопечати и работы с графикой
Как получить наилучший результат
Чтобы получить действительно хорошее изображение, где черное — это черное (а не темно-серое), белое — это белое, а цвет не зависит от угла поворота экрана, нужен профессиональный монитор. Фотографы и художники-графики отдают предпочтение экранам с матрицей IPS (наилучший вариант — с S-IPS).
На бюджетных мониторах с матрицами типа TN добиться высокой точности оттенков и цветов, увы, не получится, И дело не в том, что этого не позволяют программы, а в качествах самого экрана. Но мы будем работать с тем, что имеем.
Итак, начнем с подготовки рабочего места:
- Монитор должен стоять там, где вы обычно его используете.
- Помещение должно быть достаточно освещено. Калибровку лучше проводить при том освещении, при котором вы работаете. Если вы работаете и при естественном, и при искусственном свете, оптимально создать два цветовых профиля. Направленные источники света на время калибровки следует удалить от экрана.
- Перед началом калибровки монитор должен некоторое время поработать. ЭЛТ-монитор — не меньше часа, остальным достаточно 30 минут.
- Фоновое изображение следует установить нейтральным, лучше всего — в серых тонах.
Adobe Gamma
С помощью Adobe Gamma калибруют мониторы для работы в Фотошопе. Поскольку приложения созданы одним разработчиком, они оптимальны для совместного использования — профили, сформированные в Гамме, отображаются в меню Фотошопа, и пользователь может быстро переключаться между ними.
Утилита входит в комплект поставки Photoshop, но при желании ее можно скачать и отдельно, правда, не с официального сайта (ее там нет), а со сторонних ресурсов. Установки она не требует, достаточно просто запустить.
Если вы проводите калибровку в первый раз, выбирайте версию «Шаг за шагом».

Следом — создадим описание нового профиля (латинскими буквами).

Далее переходим к процессу калибровки. Используя меню настройки монитора, отрегулируем яркость и контрастность так, чтобы серый квадрат в центре окошка почти слился с черным, но был различим на его фоне. Рамка при этом должна оставаться белой.

Следующим шагом определим тип свечения (цветности люминофора). Нужное значение можно взять из заводского профиля монитора (оно будет установлено по умолчанию, если вы предварительно ничего не меняли в настройках). Если затрудняетесь, оставьте «Собственное» или «HDTV (CCIR 709)».

Теперь займемся настройкой гаммы для правильной цветопередачи (соотношения красного, зеленого и синего каналов). С помощью ползунка выровняем яркость серого квадрата на фоне черных и белых полос либо установим одно из значений по умолчанию. Для ЖК-монитора лучше выбрать 1.8, для ЭЛТ — 2.2.
Если снять флажок «Рассматривать одну гамму», вместо серого квадрата будет три — красный, зеленый и синий, с отдельными инструментами регулировки. С их помощью можно убрать цветной оттенок экрана, если он есть. Если нет — лучше их не трогать.

После настройки гаммы определим цветовую температуру белой точки монитора. Этот параметр зависит от окружающего освещения. Для работы при дневном свете оптимально установить 6500° K, при искусственном теплом (лампы накаливания) — 5000° K, при искусственном белом (люминесцентные лампы) — 9300° K.
Чтобы определить цветовую температуру визуально, нажмем кнопку «Изменить».

На затемненном фоне будут отображены три светлых квадрата. Ваша задача — выбрать наиболее нейтральный серый.

На заключительном этапе установим отображение точки белого как аппаратное значение и сохраним профиль.

Для быстрого редактирования уже существующих профилей удобнее открывать программу в виде панели управления. Здесь все настройки находятся в одном окне.

Оценка качества калибровки с помощью веб-сервисов
Онлайн-сервисы проверки мониторов удобно использовать как дополнение к программам-калибровщикам. C их помощью можно оценить и отрегулировать не только яркость, контраст и цвет, но и резкость, геометрию, наличие битых пикселей, уровень мерцания и прочее. Это важно, если вы используете монитор для обработки фотографий или профессиональной работы с графикой.
Элементов настройки в сервисах нет, поэтому если нужно что-то поправить, придется использовать сторонние инструменты — кнопки и меню монитора, средства Windows или программы.
Monteon.ru

Сервис Monteon.ru позволяет оценить следующее:
- Точность цветопередачи.
- Наличие битых пикселей.
- Плавность градиентных переходов.
- Мерцание (синхронизацию фазы на VGA-мониторах) и муар (разводы в виде волнообразного узора, которого в норме быть не должно).
- Резкость границ.
- Яркость и контраст.
- Зональную яркость (различие яркости в центре и на периферии экрана).
- Геометрию и сетки (отсечение краев изображения, периферийные искажения на широкоформатном экране с соотношением сторон 16:9).
На самом сайте есть описание тестов и рекомендации по оценке результатов. Разработчик рекомендует проводить тестирование при комфортном освещении и в полноэкранном режиме.
Online Monitor Test

Online Monitor Test — англоязычный сервис. Здесь на выбор предлагается 4 варианта тестирования:
- Упрощенный — для Smart TV, планшетов и смартфонов.
- В оконном формате браузера (рекомендуется запускать в полноэкранном режиме).
- В оконном формате с разрешением 1920X1080 (разрешение может быть уменьшено).
- В виде приложения, которое запускается вне браузера. Работает без установки.
Онлайн и офлайн версии программы (кроме упрощенной) содержат одинаковый набор тестов.
Те, кто использует два монитора, также могут провести проверку на задержку вывода изображения одним из них (Input lag).
С помощью Online Monitor Test можно оценить:
- Отображение близких оттенков серого.
- Точность передачи семи основных цветов и плавность цветового градиента.
- Время отклика матрицы (6 различных тестов).
- Равномерность освещения и цветовой заливки (5 цветов).
- Наличие битых пикселей.
- Мерцание и муар.
- Читабельность текста, написанного несколькими мелкими шрифтами. Цвет текста и фона можно менять с помощью ползунков.
Каждый тест сопровождается подсказкой на английском языке, но разобраться, что к чему, несложно и без нее.
Вот так быстро и просто каждый пользователь может откалибровать свой монитор в домашних условиях. Для поддержания качества изображения производители мониторов рекомендуют повторять калибровку каждые 3-4 месяца.
Источник: compconfig.ru
Как настроить монитор


Прежде всего, учтите, что говорить мы будем о потребительском подходе — у профессионалов другие цели, задачи, глаза, да и на своих мониторах они зарабатывают деньги, потому скажут вам совсем другое. Не факт, что их решение неправильное, оно просто требует серьезного вложения денег, а для человека, который не зарабатывает своим монитором, понять это сложно.
Зачем настраивать монитор?
Монитор — это ваши глаза, в буквальном значении этой фразы.
Монитор, как и зрение, может быть хорошим, плохим, но он может быть еще и неправильно настроенным, как это, в большинстве случаев, и бывает. Вы не обращали внимание, какие цвета у вас в телевизоре? А видели разницу с цветами у ваших родителей/друзей/соседей? Когда я прихожу в гости, сразу замечаю, что цвета у них слишком насыщенные, контраст увеличен и пр.
Все это потому, что мой монитор, а за ним и мой телевизор (телефон, планшет, телефон) настроены по моим собственным предпочтениям — нормальные цвета, нормальный контраст, нормальная яркость. Норма для меня — это ситуация, когда я могу увидеть максимум оттенков и перепадов яркости, а это какой-то определенный баланс, заставляющий монитор работать на максимуме того, что он вообще может (максимум этот для разных ценовых групп, естественно, тоже различается). Для других нормально настроенный телевизор рисует жизнь более красочной, но это значит только то, что все остальное будет более блеклым, темным и пр., в том числе, и изображение на мониторе.
Говоря о мониторах, мы часто забываем, что другие могут видеть картинку иначе, принимая свою как данность.
Помимо особенностей собственного зрения, есть еще настройки мониторов, выводящие изображение отлично от вашего. Неправильные цветовые профили, дефолтные системные настройки, стандартные драйверы, стандартные шнуры, даже расположение монитора — все это сегодня имеет значение, пусть и не самое значительное, но их тоже нужно учитывать.
Именно поэтому не стоит полагаться на картинку из интернета — часто фотографы и показывают портфолио на своих ноутбуках или планшетах, чтобы клиенты знали, как должно выглядеть фото (не говоря при этом, что свою свадьбу люди будут смотреть на своем мониторе). Именно поэтому монитор ориентиром являться не может. Единственный способ, приводящий все к одному знаменателю — это печать фотографий. Распечатайте, и поймете, насколько сильно ваш монитор «врет».
С чего начать?
Прежде чем переходить к настройке монитора, уберем все то, что может мешать нормальной (а именно, максимум оттенков для конкретного монитора) цветопередаче и нормальному восприятию цвета. Прежде всего, давайте поставим монитор, где ему не будет мешать стороннее освещение. Посмотрите позади себя: желательно, чтобы там не было окон, чтобы в монитор не светила лампа, ни напрямую, ни, что еще страшнее, под углом. У дизайнеров даже есть специальные шторки, ограничивающие боковую засветку и блики — не факт, что вам они нужны, но поставить компьютерный стол и монитор на нем так, чтобы в него не падал свет, необходимо, если вы хотите все видеть, как надо.
Далее, обратите внимание, как ваш монитор подключен к компьютеру. Если вы раньше об этом не задумывались, наверняка он подключен через стандартный аналоговый порт VGA (синий на корпусе монитора и компьютера, либо только в компьютере) или не менее старый аналоговый или цифровой DVI, но сеггодня лучше подключать через DisplayPort (или его мини-вариацию), иногда HDMI или даже USB (эти два как альтернативные варианты). Если у вас есть цифровой, имеет смысл купить шнур для этого порта (посмотрите, что написано в спецификации, что есть на видеокарте, сходите и купите, бесплатно они только в крутых мониторах). Передача данных по цифре напрямую не вносит лишних помех и дает заметную разницу в контрасте.
Для мониторов 4К и выше важно еще, чтобы и кабель соответствовал последней спецификации.
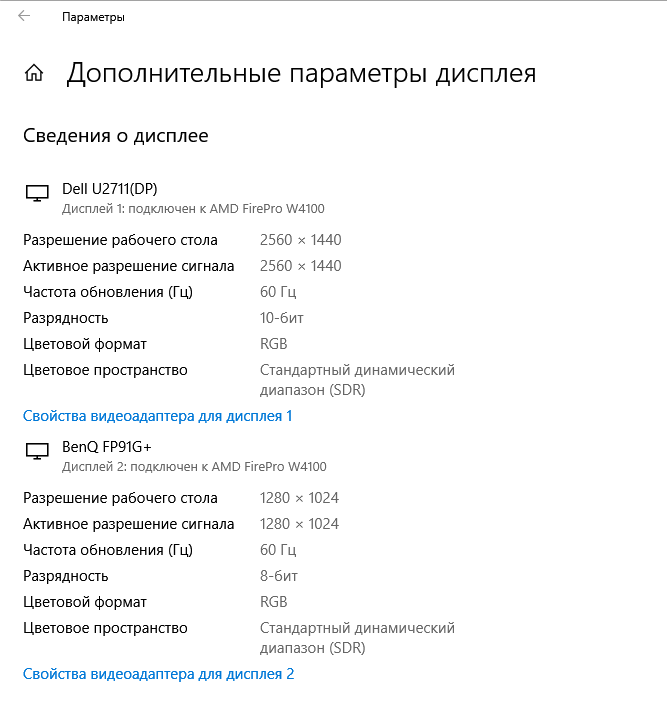
Ползем в настройки видеокарты и монитора — вы пользовались при их установке «родными» драйверами? Нет? Так найдите диск для того и другого и сначала поставьте драйвер для видеокарты, потом для монитора. Обычно на этих дисках есть примитивные инсталляторы, которые все сделают за вас, если же такого нет, поставьте через DRPSU, вручную или ползите в настройки экрана (в Windows «правая клавиша» на рабочем столе → Параметры экрана → Дополнительные параметры дисплея → Свойства видеоадаптера) и там устанавливайте драйверы, которые предварительно надо скачать с сайта производителя под конкретную модель. Свежие часто лучше, но и старые будут куда лучше родных из недр Microsoft.
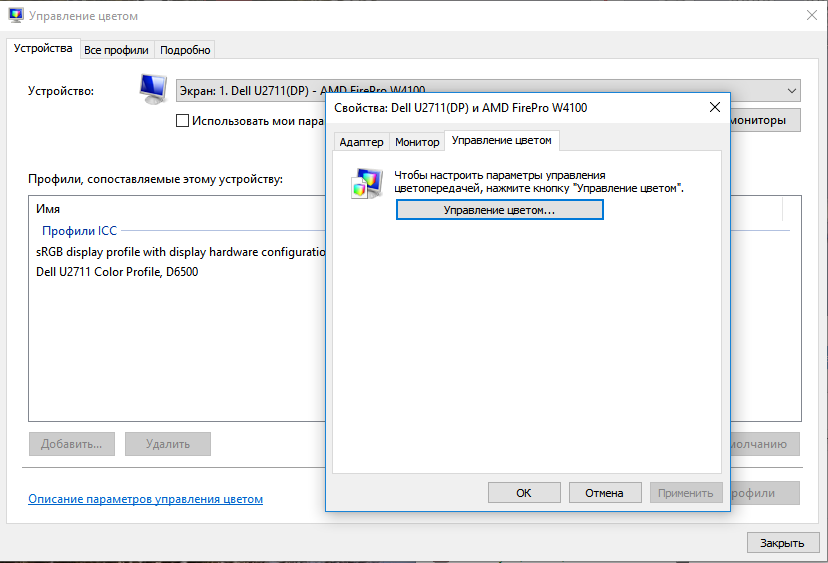
Последнее — это профилирование монитора. Раз уж вы зашли на сайт производителя, скачайте и цветовой профиль монитора (он обычно вообще идет вместе с драйвером монитора) и установите его по указанному в предыдущем абзаце пути, только на вкладке «Управление цветом». Цветовой профиль тоже серьезно влияет на цветопередачу, хотя и проблемы окончательно не решает. В свое время была программа от Adobe, которая создавала цветовой профиль уже вашими руками и сама его устанавливала, но это уже отдельная и древняя история.
Все эти действия не обязательны, но крайне желательны — каждое из них дает совсем небольшое преимущество, по сравнению с тем что было, но, если вы знаете как к жизни подходят женщины, наверняка знаете и что мелочи имеют очень высокое значение. Из этих мелочей и создается нечто большее.
Настраиваем монитор
Если лень работать руками, сразу рекомендую взять напрокат калибратор, тогда почти ничего и делать не придется. Однако, и руками можно сделать весьма сносно, тем более что настраивать все надо регулярно, поэтому один раз сделанный профиль ничего не решает навсегда.
Прежде всего, надо найти неплохую мишень для настройки монитора. Я нашел вот такую:
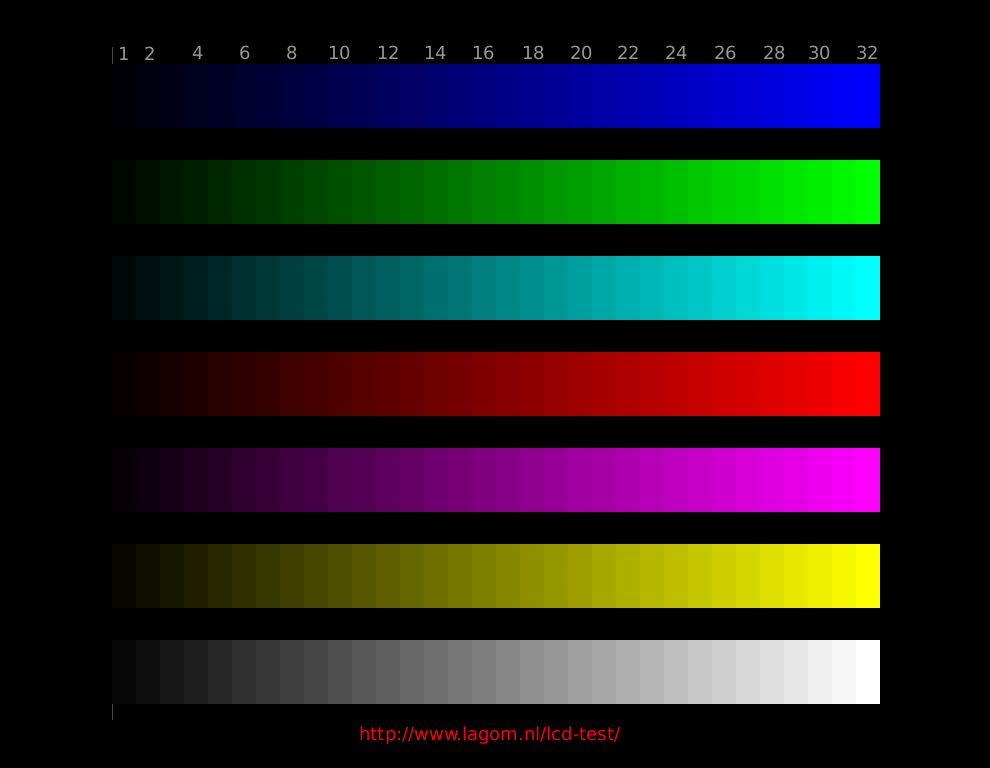
По клику она открывается на полный экран (а по клику по ссылке под ней вас перекинет на сайт, полностью посвященный тестам монитора), и вы сможете завершить процесс настройки, подкорректировав монитор по яркости. Для настройки яркости монитора посмотрите на эту табличку — из нее нам нужна только нижняя полоска с градациями серого. В идеале, вы должны видеть в ней 32 прямоугольника с отличимыми гранями от соседних (в том числе, все они, включая крайний левый, должны отличаться от фона). У меня рабочий монитор различает 32 градации не только в ней, но и во всех остальных цветных, кроме синей, к которой нарекания есть — но я это списываю на матрицу TFT TN, так как монитор офисно-бюджетного вида и никогда не калибровался специальными устройствами (разве что на заводе, но это не считается).
Теперь находим регулировки яркости и контраста и действуем. Стратегия следующая:
- если у вас сливаются прямоугольники по обоим краям полоски, уменьшаем контраст
- если только слева, увеличиваем яркость, если только справа, яркость уменьшаем
- если с одной стороны, и при изменении яркости сливается с другой, регулируем и контраст, увеличивая его
- доводим его, по чуть-чуть регулируя и яркость, и контраст
Вполне возможно, у вас не получится увидеть все 32 прямоугольника — не все мониторы одинаково, сливание 1-2-3 можно счесть некритичным, если ничего больше не получается.
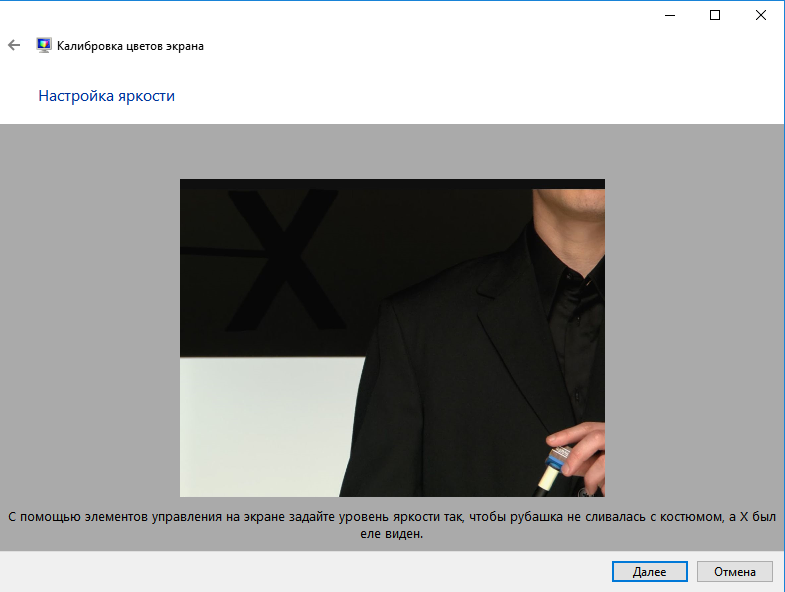
Еще один вариант настройки монитора — это использование встроенного калибратора в Windows 10 и ОС предыдущих версий. Здесь нам не нужно слишком много, но вы можете пройти программу от начала до конца и тогда изображения на вашем мне история будет оптимизирована под ваши глаза. Найти его довольно просто, вбив в поиске «калибровка монитора», но перед этим надо лишь понять, как настраивается яркость и контраст вашего монитора. Делать калибровку нужно хотя бы раз в полгода и после критичных обновлений драйверов.
Предупреждение
После настройки цвета на вашем мониторе поблекнут, контраст ослабнет, естественно. Это нормально. Дело в том, что ваши глаза пока к такому не привыкли, вскоре это пройдет, и их адаптивные механизмы включатся. Рекомендую также настроить и телевизор (только с женой не ругайтесь), чтобы привыкать к нормальному цвету. Тут, естественно, уже по ощущениям.
31 комментарий
Так было хорошо когда подсветка была люминесцентная, чтобы убрать желтоватость, и получить настоящий белый. А теперь LED-подсветка стала белая, и я наоборот избавляюсь от этого едкого синего, получив в результате желтоватость, зато глазам лучше.
Источник: focused.ru
Выбор, настройка и эксплуатация LCD-монитора
В случае, если монитор имеет только аналоговый вход, либо используется видеокарта без DVI-выхода, вам придется выполнить процедуру подстройки под сигнал от видеокарты. Для начала следует запустить автонастройку, такая функция присутствует во всех мониторах. Активировать ее можно, не заходя в OSD-меню монитора — для запуска автонастройки, как правило, предназначена отдельная кнопка на панели монитора. Обычно она именуется «AUTO», но у некоторых производителей может обозначаться по-своему — например, «i» (iKey) у BenQ. При нажатии этой кнопки в течение нескольких секунд монитор производит автоматическую настройку положения картинки, частоты и фазы.
Кнопка «AUTO» предназначена для запуска автонастройки при аналоговом подключении. (Использовано фото сайта iXBT)
Автоматическая настройка часто дает вполне приемлемый результат. Однако, чтобы получить максимально доступное качество, в большинстве случаев потребуется дополнительная ручная подстройка. Очень удобно использовать для этого программу Nokia Monitor Test: она широко распространена, не требует инсталляции и имеет все необходимые тестовые картинки. Внимание! Нельзя выполнять настройку на «холодном» мониторе, после включения он должен поработать не менее 20 минут.
1. Положение картинки.
Как правило, этот параметр без проблем вытягивается автонастройкой. Проверить результат работы автоматической настройки можно на закладке «Геометрия».
Окно «Геометрия» программы «Nokia Monitor Test»
При правильном положении картинки пунктирная линия, ограничивающая тестовую таблицу, будет расположена точно по краям экрана. В редких случаях, когда автоматика здесь не справилась, нужно открыть настройку геометрии в экранном меню монитора и подстроить положение картинки вручную. Соответствующие пункты OSD-меню в англоязычном варианте обычно называются «H.Position» (положение по горизонтали) и «V.Position» (положение по вертикали).
Раздел «Геометрия» OSD-меню монитора. Первые два пункта предназначены для регулировки положения картинки по горизонтали и вертикали
2. Частота.
Для правильного преобразования аналогового сигнала необходимо, чтобы частота синхронизирующих импульсов монитора соответствовала частоте синхронизирующих сигналов видеокарты. В случае несовпадения синхроимпульсов на экране монитора будут образовываться вертикальные полосы. Параметр «Частота» в английском варианте меню монитора чаще всего именуется «Clock». Для настройки частоты нужно использовать окно «Муар» Nokia Monitor Test.
Закладка «Муар» в главном окне программы Nokia Monitor Test
Настройка частоты в OSD-меню. На снимке хорошо видны вертикальные полосы на экране, возникающие из-за неточной установки частоты
Параметр «Clock» также обычно редко требует дополнительной регулировки после автонастройки. Если вертикальные полосы (см. фото выше) в окне «Муар» все же присутствуют, необходимо устранить их перемещением ползунка «Clock» экранного меню монитора. Нужно учитывать, что подстройка частоты может повлиять на размер картинки по горизонтали и, возможно, потребуется небольшая корректировка ее положения. Поэтому после установки частоты необходимо вернуться к п.1 и при необходимости повторить настройку «H.Position».
3.Фаза.
Настройкой фазы регулируется момент преобразования аналогового сигнала в цифровой. Именно настройка фазы наиболее часто требует «ручного вмешательства». Для установки фазы используется то же окно «Муар». Неточно отрегулированная фаза определяется присутствием на экране горизонтальных волн или мерцания.
На шаблоне «Муар» с чередующимися черными и белыми тонкими вертикальными полосками такие волны или рябь наиболее заметны. Соответствующая регулировка в экранном меню монитора обычно носит название «Phase» (в мониторах NEC — «Fine»), с ее помощью вам необходимо добиться максимальной стабильности картинки. Если после тщательной настройки указанных пунктов волны, мерцание или искажения устранить не удалось, проверьте установленную частоту обновления в свойствах экрана. Если выставлено более 60 Гц, нужно изменить на «60» и повторить настройки.
Настройка яркости, контраста и температуры цвета
Для работы с текстом
При работе с текстом, таблицами и т.п. значительное влияние на утомляемость глаз оказывает излишняя яркость экрана, особенно при недостаточном внешнем освещении, когда светлый фон экрана резко контрастирует с темным окружающим фоном.
- Не работайте за монитором в недостаточно освещенном помещении.
- Пространство за монитором не должно быть слишком темным. Если позади монитора темные обои или плохо освещенный угол — проверенным решением является освещение заднего фона светом неяркой настольной лампы с рефлектором, направленным на стену.
- Установите минимальную яркость, при которой вам при данном внешнем освещении будет комфортно. Помните, что при изменении яркости требуется некоторое время на адаптацию. Это значит, что при резком снижении яркости картинка может показаться слишком темной, однако спустя минуту ощущение придет в норму. На многих мониторах диапазон регулировки яркости недостаточен и, даже при нулевом значении параметра «Яркость», освещенность экрана все еще остается избыточной. В этом случае помогает уменьшение ее средствами драйвера видеокарты. Это можно сделать в настройках свойств экрана в панели управления (закладка «Параметры» — «Дополнительно»).
Уменьшение яркости в настройках видеоадаптера
При понижении яркости поляна на заднем плане «исчезает», сливаясь с деревьями
- цвет стола и пространства за монитором — нейтральный (серый);
- полная изоляция помещения от внешнего света;
- отсутствие посторонних источников света в секторе обзора при работе;
- использование для освещения комнаты люминесцентных светильников с необходимой температурой (5000К, либо близкой к ней). Для любителей такие требования избыточны. Достаточно выполнить следующие условия:
- Пространство за монитором должно быть по возможности однородного нейтрального (серого) цвета.
- Попадание прямых солнечных лучей, да и вообще зависимость от внешнего освещения лучше исключить, используя плотные шторы или жалюзи. Теперь, для начала, коротко о том, что происходит с изображением на экране при регулировке яркости, контрастности и цветовой температуры. Регулировка параметра «Яркость» позволяет за счет изменения яркости ламп подсветки одновременно изменять диапазон всех возможных яркостей. Распространенным названием этого параметра является «Black Point Level» (уровень черной точки), на деле же при изменении яркости ламп одновременно меняется уровень светимости как черной точки, так и белой. Понижение уровня яркости приводит к неразличимости деталей в глубоких тенях изображения, при сильном снижении происходит полное визуальное слияние темных тонов. Происходит это из-за значительного сужения диапазона яркостей для цифровых значений сигнала, соответствующих темным тонам.
Регулировка яркости: красная кривая — максимальная яркость, синяя кривая — пониженная яркость. Диапазон в тенях при повышенной яркости (отрезок a) значительно превышает этот диапазон при пониженной яркости (отрезок b). «Min» — минимальная светимость черной точки, «Max» — максимальная светимость белой точки
Регулировка контраста: красная кривая — повышенный контраст, синяя — пониженный
На рисунке выше серым цветом отображена кривая тонопередачи, на которой максимальному цифровому значению тона (255) соответствует максимальная яркость. Верхняя точка этой кривой является нижней границей так называемой зоны насыщения.
Последующее увеличение параметра «Контрастность» уже не влечет за собой рост яркости белой точки, а приводит к выравниванию яркости белого в неком диапазоне, расширяющемся с дальнейшим увеличением контрастности. В реальности это означает, что все светлые оттенки после определенной отметки будут отображаться как белые.
Допустим, все оттенки в диапазоне 200-255 будут фактически соответствовать белому, и только ниже 200 начнется снижение яркостей, пропорциональное цифровому значению тона. При уменьшении контрастности ниже зоны насыщения происходит снижение яркости белой точки и пропорциональное уменьшение яркостей по всему диапазону цифровых значений И, наконец, о цветовой температуре (температуре белой точки).
Белый цвет на экране монитора образуется в результате оптического смешения излучений трех базовых цветов — красного, зеленого и синего (т.н. трехцветный аддитивный синтез). В зависимости от интенсивности каждого базового цвета, белый цвет, т.е. отображаемый монитором для цифрового значения 255-255-255, визуально будет иметь различный оттенок.
При настройке температуры белой точки эта интенсивность как раз и регулируется. Для настройки цветовой температуры в OSD-меню монитора присутствует набор дискретных вариантов, а также поканальная регулировка интенсивности базовых цветов, предназначенная для более точной настройки. Набор дискретных вариантов представляет собой две или более предустановки, соответствующих определенным температурам. Эти предустановки в различных мониторах могут либо обозначаться как конкретная температура (9300K, 6500K и т.д.), либо иметь ассоциативное название (например, «Bluish», «Reddish»и т.д.).
Установка цветовой температуры в OSD-меню монитора
Количество таких режимов обычно варьируется от двух до пяти. Исключение составляют мониторы Eizo, позволяющие регулировку в диапазоне 4000-1000К с шагом 500К (включая 9300К), т.е. фактически имеющие полтора десятка предустановок. Присутствующий в меню многих мониторов пресет «sRGB» предназначен для отображения различными мониторами стандартного цветового пространства.
Здесь стоит пояснить подробнее. Как уже говорилось, различным значениям температуры белой точки соответствует различное соотношение максимальной интенсивности для базовых цветов. Поэтому изменение температуры влечет за собой изменение цветового охвата монитора. При несовпадении охватов часть цветов, доступных на одном устройстве, не может быть воспроизведена на другом. sRGB является стандартным цветовым пространством, его охват относительно невелик и доступен практически любому среднестатистическому монитору. А режим «sRGB» в меню монитора является такой предустановкой базовых цветов, при которой отображаемое цветовое пространство соответствует пространству sRGB — все воспроизводимые в нем оттенки будут попадать в требуемый диапазон.
Сравнение цветового охвата монитора Eizo S2110W при температуре белой точки 5000К (ограничен зеленой линией) и 6500К (ограничен белой линией)
- Использование предполагает визуальное сравнение картинки на экране с печатными изображениями. Требует специального просмотрового места для печатных изображений и уравнивания белой точки монитора с освещением просмотрового места. Такое применение является профессиональным и в данном случае говорить о нем не имеет смысла.
- Использование монитора в качестве самостоятельного устройства для просмотра и коррекции изображений (сравнения изображения на экране с печатным, либо с другим дисплеем не требуется). Наиболее распространенный вариант для любительского применения. Выбор температуры здесь не является, как считают некоторые, важным фактором — он не привязан к определенным значениям и может быть произвольным. Объясняется это способностью зрения приспосабливаться к изменению опорного белого света — так называемой цветовой адаптацией Однако некоторые критерии выбора цветовой температуры все же существуют и в этом случае:
- Комфортность восприятия — основной фактор. Например, теплая цветовая температура в помещении (работа при искусственном освещении с использованием ламп накаливания или стены теплых цветов) затрудняет цветовую адаптацию к нейтральным и холодным значениям температуры белой точки;
- Значение температуры, установленное по умолчанию. Стандартный заводской профиль монитора, если вы намерены им воспользоваться, создается для настроек по умолчанию и при их изменении его использование теряет смысл (собственно говоря, использование такого профиля вообще лишено смысла в большинстве случаев). Мониторы Eizo, как правило, сопровождаются отдельными профилями для значений 5000К и 6500К;
- Цветовой охват. Большинство любительских камер ориентировано на стандарт sRGB, а именно при 6500К охват LCD-монитора близок или соответствует этому пространству. При наличии в OSD-меню пресета, прямо обозначенного «sRGB», его использование для работы с соответствующими снимками является предпочтительным. В качестве цветового профиля монитора (при отсутствии самостоятельно построенного профиля) в этом случае вполне возможно использование стандартного «sRGB Color Space Profile».
- Сохраните указанное изображение на жесткий диск и откройте в полноэкранном режиме;
- Установите значение контрастности на максимум и при необходимости плавно снижайте до различимости максимального количества цифр. Отличным показателем считается различимость всех цифр (до 254 включительно), но в данном случае требуется просто выявить максимальное количество светлых оттенков.
Настройка цветопередачи
- Выбор типа панели под свои задачи
- Выбор конкретного монитора: производитель и модель
- Мониторы для профессиональной работы с цветом
- Как определить тип панели
- Выбор диагонали и разрешения
- Выбор по эргономике и функциональности
- Использование мониторов Apple под PC
- Тестирование при покупке
- Разъёмы, кабели и видеоадаптеры
- Настройка
- Эксплуатация
Источник: lcdtech.info

