Рассказываем, какие параметры экрана выставить для снижения нагрузки на зрение, и с помощью чего можно это сделать.

Дата публикации: 11 апреля 2023
Автор TexTerra
Время чтения: 9 минут

Егор Вяхирев Редакция «Текстерры»
Испортить зрение можно при работе даже за новейшим дисплеем, если он не настроен правильно. Неверный выбор масштаба отображения, контрастности или частоты (да, она до сих пор влияет на картинку) могут вызвать:
- Снижение остроты зрения;
- Двоение в глазах;
- Синдром расфокусировки;
- Быструю утомляемость;
- Жжение и «песок» в глазах;
- Головные боли.
Разбираем, как и где можно настроить экран компьютера, чтобы избежать этих проблем.
Базовые настройки монитора
Начнем с базы, к ней относятся технические параметры, напрямую влияющие на зрение и удобство работы:
- Разрешение экрана;
- Яркость и контрастность;
- Частота обновления;
Настройка разрешения экрана
Для Windows
базовые параметры экрана доступны через клик правой кнопкой на рабочем столе → «Параметры экрана» (или через общий раздел «Параметры» в версиях, начиная с 7).
Специалисты называют оптимальным то разрешение экрана, которое задается для монитора на заводе «по умолчанию». В ОС оно может быть указано как «рекомендованное».
Большинство стандартных экранов до 27 дюймов предлагают в качестве оптимального 1920 х 1080 пикселей. Устанавливая большее значение, вы рискуете получить картинку не лучшего качества, при меньшем — большие, но размытые объекты.
Ознакомьтесь с инструкцией для монитора, прежде чем выбрать оптимальный вариант.
Для MacOS
Параметры экрана с разрешением находятся в меню Apple → «Системные настройки» → «Дисплеи» в боковом меню.
Обратите внимание, что если у вас подключено несколько дисплеев, то под каждый из них разрешение можно будет задать индивидуально (но об этом чуть позже).
Установка драйвера монитора
Чтобы получить оптимальное качество картинки в нужном разрешении, иногда нужно установить драйвер монитора.Найдите модель в инструкции или на задней части устройства, а затем погуглите драйвер для него.
Установка производится через скачанный .exeфайл установщика или через «Параметры» → «Диспетчер устройств» в Windows. Найдите монитор в списке, вызовите меню правой кнопкой и нажмите «Обновить драйвер», после чего выполните поиск в папке со скачанным файлом драйвера .inf.
После этого монитор появится в списке под своим названием, а не под «универсальным» вариантом от ОС:
В играх разрешение влияет на качество картинки и величину обзора, поэтому чем оно выше, тем будет удобнее. В данном случае вам потребуется видеокарта, поддерживающая высокое разрешение, а не только соответствующий монитор.
Драйвер точнее покажет, какие разрешения поддерживает монитор, и поможет их корректно применить.
Частота обновления экрана
Для частоты обновления экрана драйвер нужен почти обязательно.
Ознакомьтесь с инструкцией по монитору. Чем выше частота обновления экрана, тем плавнее будет динамическое изображение (лучше передается движение и смена объектов).
Для Windows
Изменить частоту обновления экрана можно в параметрах экрана в Windows. Для этого найдите ссылку «Дополнительные параметры дисплея».
Для MacOS
Частота обновления настраивается там же, где и разрешение: в меню Apple → «Системные настройки» → «Дисплеи» в боковом меню.
Яркость и контрастность экрана
Слишком яркое или наоборот темное изображение с резким различием между цветами заставляет глаза уставать быстрее. Чаще всего средства для настройки этих параметров есть на самом экране. В инструкции по монитору должно быть сказано, как они регулируются. Если нет, попробуйте сами найти их с помощью кнопок(ки) управления на мониторе.
Какие настройки яркости и контрастности выбрать
В Windowsесть стандартное средство для настройки оптимальных параметров. Зайдите в «Панель управления» и найдите «Калибровка цветов монитора». Этот инструмент запустит процесс из нескольких шагов, в ходе которых вы настроите оптимальную частоту и контрастность как программными, так и аппаратными средствами.
У ноутбуков соответствующие настройки можно произвести кнопками дополнительной клавиатуры. Нажмите Fn +соответствующую кнопку с увеличением или уменьшением яркости (обычно это «солнышко»).
На MacBookиногда встречается настройка автоматической яркости, мешающая пользователю выставить оптимальные параметры. Чтобы это исправить, перейдите в «Системные настройки» → «Мониторы» → Уберите галочку «Автоматически настраивать яркость».
Продвинем ваш бизнес
В Google и «Яндексе», соцсетях, рассылках, на видеоплатформах, у блогеров
Как настроить параметры отображения объектов на экране
При высоком разрешении может случиться так, что картинки и текст в операционной системе станут трудноразличимы. Работа с ними негативно скажется на зрении.
Для Windows
В Windows базовые параметры, которые вам могут помочь, находятся в «Специальных возможностях»:
Выберите пункт «Дисплей», здесь вы можете:
- Увеличить размер системного текста;
- Увеличить масштаб всех объектов на экране;
- Настроить яркость элементов;
- Настроить прозрачность и анимацию.
Обратите внимание, что в меню специальных возможностей также есть параметры, улучшающие представление картинки. Можно использовать экранную лупу для увеличения отдельных объектов, выставить высокую контрастность для слабовидящих, настроить фильтры цветов.
Для MacOS
Для MacOS параметры отображения элементов разнесены по разным меню. Размер текста иконок на рабочем столе можно отрегулировать так: «Вид» → «Показать параметры вида» → выберите размер в списке «Текст».
Для настройки текста панелей и других системных элементов обратитесь к меню Apple и перейдите в раздел «Системные настройки» → «Основные». Выберите «Большой» в списке «Размер значков в боковом меню».
Также для компьютеров Apple можно настроить другие параметры экрана, влияющие на отображение отдельных элементов:
- Понижение прозрачности рабочего стола. Раздел Apple → «Системные настройки» → «Универсальный доступ» → меню «Дисплей» справа → «Понижение прозрачности»;
- Параметр «Увеличение контраста» в меню «Дисплей» поможет вам сделать границы элементов в системе заметнее;
- Режим «Night Shift» позволяет регулировать цвета таким образом, чтобы комфортно было работать ночью. Если функция поддерживается компьютером, то находится она в том же меню «Дисплей», где можно настроить расписание включения режима;
- Светофильтры позволяют регулировать цветность также как в Windows.
Если вам нужно настроить масштаб отображения в браузере, то используйте соответствующий параметр в приложении. В Windows, например, можно регулировать масштаб сочетанием CTRL + колесо мыши. Чтобы сбросить масштаб до 100%, нажмите CTRL + 0.
Как настроить несколько мониторов, и что это даст
Если вы подключаете сразу несколько экранов, то стоит изучить возможности по их настройке. Например, вы хотите подключить проектор, второй монитор к ноутбуку или компьютеру для комфортной работы в нескольких экранах приложения.
Для Windows
Параметры мониторов можно увидеть в меню «Дисплей».
Для начала подключите второй экран к компьютеру посредством кабеля. Система должна обнаружить его и показать графически:
Монитор можно найти через «Определить» или «Обнаружить», если он по каким-то причинам не отобразился. Разрешение меняется на том дисплее, который изображен главным, при этом можно выбрать второй монитор и отрегулировать параметр на нем.
Как выводить изображение на мониторы
Определяем, что именно нужно для работы:
- «Дублировать экраны» — будет означать одну и ту же картинку на обоих;
- «Расширить экраны» — выводит часть изображения на первом, а часть на втором мониторе;
- «Показать только на» — выводит картинку только на соответствующем экране.
Если один экран вам перестает быть нужен, как в случае с проектором или монитором для ноутбука, то смело можно выбирать один из последних параметров.
Сложнее с расширением изображения. Иногда этот режим включается в системе по умолчанию и курсор отображается на той части картинки/мониторе, которые не содержат параметров дисплея. Попытайтесь переключиться между окнами с помощью Tabи затем выбрать другой режим отображения. Либо же попробуйте переместить курсор в нужную часть монитора и сменить режим.
Передвигайте прямоугольники экранов относительно друг друга, чтобы выводить часть изображения или даже отдельные программы на разных мониторах правильно.
Если вы используете сложные приложения, редакторы, создаете дизайн или занимаетесь стримингом для игр, режим расширения экранов позволит работать сразу над несколькими задачами.
Для Mac
Чтобы настроить несколько мониторов для Mac, перейдите в Apple → «Системные настройки» → «Мониторы».
При выключенном видеоповторе вы можете перетаскивать окна и меню между мониторами, это аналогично режиму «Расширение содержимого».
Белая панель на значке монитора показывает, какой из экранов главный. Перетяните ее на нужный монитор в режиме без видеоповтора, чтобы сделать нужный монитор главным и выводить изображение сугубо на него.
Вывод:
Несложные настройки помогут вам отрегулировать изображение на экране нужным образом, чтобы было удобно работать и не повредить зрению.
- Чтобы получить оптимальное качество картинки в нужном разрешении, иногда нужно обновить драйвер монитора
- Для обновления частоты драйвер нужен почти обязательно.
- Чем выше частота обновления экрана, тем плавнее будет динамическое изображение (лучше передается движение и смена объектов)
- Большинство стандартных экранов до 27 дюймов предлагают в качестве оптимального 1920 х 1080 пикселей. Устанавливая большее значение, вы рискуете получить картинку не лучшего качества, при меньшем — большие, но размытые объекты.
- В меню специальных возможностей также есть параметры, улучшающие представление картинки. Можно использовать экранную лупу для увеличения отдельных объектов, выставить высокую контрастность для слабовидящих, настроить фильтры цветов.
- При настройке нескольких мониторов в единой системе разрешение меняется на том дисплее, который изображен главным, при этом можно выбрать второй монитор и отрегулировать параметр на нем.
Помните также о комфортном расстоянии до экрана: 50-60 см от глаз. Монитор лучше регулировать таким образом, чтобы он был чуть выше уровня зрения, это поможет сохранить спину.
Источник: texterra.ru
Какой монитор лучше для глаз — матовый или глянцевый, TFT или LED


Усталость глаз от компьютера знакома всем, кто по определенным причинам проводит свое время за ним. Она может проявляться в виде сухости и покраснения глаз, и даже сопровождаться головными болями.
Основными причинами усталости глаз от компьютера может быть неправильное расстояние монитора, некачественный или ненастроенный монитор в частности, не говоря уже о длительности пребывания за ним.
Каким должно быть расстояние от глаз до монитора
Многие из нас сетуют на то, что и от самого крутого компьютера болят глаза, а не только от его старой модели. В этом случае болезненные ощущения связаны с неправильной организацией рабочего места, в частности маленьким или большим расстоянием глаз до монитора.
- Идеальное расстояние глаз до монитора считается не менее 60 сантиметров. Однако этот показатель относится для мониторов стандартной диагонали.
- В обратном случае, чем больше диагональ монитора, тем дальше должен сидеть человек и наоборот. При этом угол падения взгляда на монитор должен быть около 15 градусов.
- Иными словами, при прямом взгляде на монитор (его верхняя часть) должна быть ниже линии глаз, а его нижняя часть немного наклонена к работающему человеку.
- Монитор обязательно должен быть чистым. Его необходимо протирать от загрязнений и пыли минимум 1 раз в неделю и отдавать на чистку в специализированные компьютерные сервисы не меньше 1 раза в год.
Кроме расстояния между монитором и глазами необходимо обратить внимание на правильность посадки и само рабочее место.
Это значит, что важно уметь правильно сидеть за компьютером.
- Правильную посадку может обеспечить качественное кресло. Желательно, чтобы оно было с эргономичной спинкой, подголовником и подлокотниками. Его высота должна быть такой, чтобы руки на столе или клавиатуре располагались горизонтально. Желательно, чтобы и высота стола была регулируема.
- При сидении ноги работающего человека должны быть расположены под правильным углом, а стопы – полностью опираться на пол.
- В процессе работы необходимо отводить взгляд от монитора каждые 30 минут и делать перерывы спустя 1 час на 10-15 минут. В это время желательно проводить легкую зарядку для глаз и полностью отойти от компьютера.
- Не рекомендуется ставить компьютер напротив или сбоку окна. В таких случаях избежать перенапряжения глаз можно с помощью установки защитного козырька.
При соблюдении этих правил можно не только правильно организовать свое рабочее место, но и сохранить здоровье глаз. Если же рабочее место оборудовано по всем правилам, а глаза так и не перестали болеть, следует обратить внимание все-таки на качество монитора.
Какой монитор лучше для глаз

Зайдя в магазин бытовой техники, можно всегда заметить несколько человек, которые усердно пытаются подобрать монитор. Для некоторых лучший монитор для глаз – это «большой и яркий», других – матовый, третьих – глянцевый, четвертые спорят о преимуществах TFT или LED … поэтому:
Какой монитор лучше для глаз – матовый или глянцевый?
Глянцевые экраны нравятся многим покупателям из-за своей яркости, улучшенной цветопередачи, более большого угла обзора. На них легче работать с изображениями, чем на матовых экранах. Но!
Они имеют существенные недостатки, проявляющихся в виде бликов в солнечную погоду и постоянных отпечатков пальцев. Устранить эти недостатки можно с помощью наклеивания защитных пленок или покупки монитора с современным антибликовым покрытием.
Матовый монитор считается более удобным для работы с классическими офисными программами и программирования. На нем отсутствуют блики, и он не так часто подвергается загрязнениям. Однако современные производители компьютерной техники, к сожалению, выпускают ограниченное количество матовых мониторов, не говоря уже о ноутбуках.
Какой монитор лучше для глаз – TFT или LED?
Если говорить о качестве изображения, то в этом случае выигрывают последние типы мониторов. Пиксели в LED мониторах – круглые, а сами мониторы – более яркие из-за определенного количества ламп, выполняющих роль подсветки. Им присуща высокая контрастность картинки и ощущение реальности при взгляде на изображение . Поэтому выбирать такого типа мониторы рекомендуется людям, работающим в графических редакторах.
TFT мониторы и LCD уступают качеством LED мониторов. Во-первых, пиксели – квадратные, что приводит к быстрой утомляемости глаз. Во-вторых, редко удается настроить правильное разрешение, которое чаще всего составляет только 1152х1024 точки. Соответственно при большем разрешении качество изображения будет страдать. В результате такого типа мониторы подходят для непритязательных работников.
Если глаза устают от компьютера – яркость и контрастность монитора
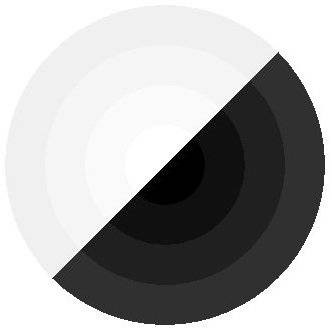
Яркость и контрастность монитора – два фактора, которые негативно могут сказаться на процессе работы и на здоровье глаз. Верная настройка этих параметров позволит не напрягать глаза и работать в комфортном режиме, при условии исключения предыдущих негативных факторов.
Настройка яркости монитора на примере редактора Word:
- Для начала следует сопоставить яркость окружающих предметов в комнате или кабинете с открытым документом. Если фон документа ярче, чем осматриваемые предметы, следует понизить яркость монитора.
- Отрегулировать яркость монитора следует и в том случае, если фон документа темнее, чем окружающее предметы.
Настройка контрастности монитора на примере редактора Word:
- Следует сопоставить текст, напечатанный черным на обычном канцелярском листе бумаги с текстом, набранным в редакторе.
- Если текст в редакторе сильно режет глаза, следует немного убрать контрастность. Но он не должен быть серым.
- Если белый цвет канцелярского листа ярче, чем в редакторе, необходимо добавить контрастность. При этом текст должен комфортно читаться.
- Настраивать яркость и контрастность можно с помощью программы, установленной разработчиками, и цветового фильтра. Однако показатели, которые они выдают, не всегда удобны в процессе работы и приводят к повышению утомляемости глаз.
Поэтому, если отмечается усталость глаз от компьютера – капли типа «Визин» не всегда будут верным решением. Для начала следует попробовать правильно организовать свое рабочее место!
Видео
Источник: caringmother.ru
Как выбрать лучший монитор для глаз

Разбираемся, какие параметры могут повлиять на здоровье пользователя и на что следует обратить внимание при покупке монитора для комфортной работы и безопасной игры
Если Вы заботитесь о своем здоровье, то выбирая монитор обязательно учтите его безопасность для зрения. Правильно подобранный монитор способен сделать длительную работу за компьютером комфортной, а игры и просмотр фильмов не утомительными.
Но для начала давайте разберемся, чего стоит избегать.
Что именно влияет на зрение
Если замечаете, что после непродолжительного пребывания у компьютера у Вас пекут и слезятся глаза, а может появляются рези в области висков, возможно ваш монитор опасен для здоровья, или выставлены неподходящие настройки:
Мерцание экрана
Этот показатель, который обусловлен типом матрицы, системой подсветки дисплея и частотой. Чем ниже частота мерцания, тем быстрее устает пользователь как во время работы, так и в играх. Проверить частоту можно проведя каким-либо предметом перед монитором. Если видите ровный смазанный след – частота интенсивности мерцания удовлетворительная, если предмет воспринимается, как несколько отдельных, частота недостаточная и проводить много времени за таким монитором не следует.
Высокая яркость
Дисбаланс яркости – один из самых опасных факторов. Неправильная настройка этого параметра способна оказать губительное воздействие на зрение, особенно если высокая яркость выставлена при длительной работы в темноте.
Слабый или чрезмерный контраст
Неправильно настроенная контрастность монитора заставляет пользователя тщательно всматриваться в изображение. В это время глазные мышцы находятся в постоянном напряжении, пытаясь сфокусироваться на размытых контурах. Непродолжительный просмотр такого монитора может привести к головным болям. Длительная работа гарантированно обернется проблемами со зрением.
Баланс голубых оттенков
Цвета синего спектра оказывают раздражающее действие на глаза, а в темном помещении при высокой яркости медленно выжигают сетчатку.
Комфорт пользователя
Отдельного внимания заслуживает расстояние до монитора и рабочая поза. Экран должен находиться под прямым углом относительно направления взгляда. А расстояние до него должно быть не менее вытянутой руки с раскрытой ладонью.