Беспроводные сетевые технологии тесно взаимодействуют со всеми отраслями жизнедеятельности человека. Как показывают результаты социальных опросов, в каждой 4-5 квартире создана сетевая инфраструктура, позволяющая с комфортом проводить время в Интернете. Для ее организации достаточно приобрести роутер и правильно его настроить. Пароль, он же Password PSK и ключ безопасности.
Эта комбинация состоит из цифр и букв различных регистров, используется для аутентификации в системе и подключения к сетевому оборудованию. От комбинации символов зависит, насколько безопасной будет работа пользователя или целой группы пользователей. Часто попытки создать надежный пароль заканчиваются тем, что человек попросту забывает сложную комбинацию, но это не проблема, поскольку есть несколько эффективных способов ее узнать, изменить или восстановить.
Что такое ключ безопасности сети вай-фай
Что это — ключ безопасности сети Wi-Fi? Прежде чем изучать инструкции, как узнать пароль от беспроводной сети, нужно ознакомиться непосредственно с этим понятием. Ключ безопасности, или пароль — это комбинация цифр и букв, без знания которых пользователь попросту не сможет подключиться к удаленной точке доступа.
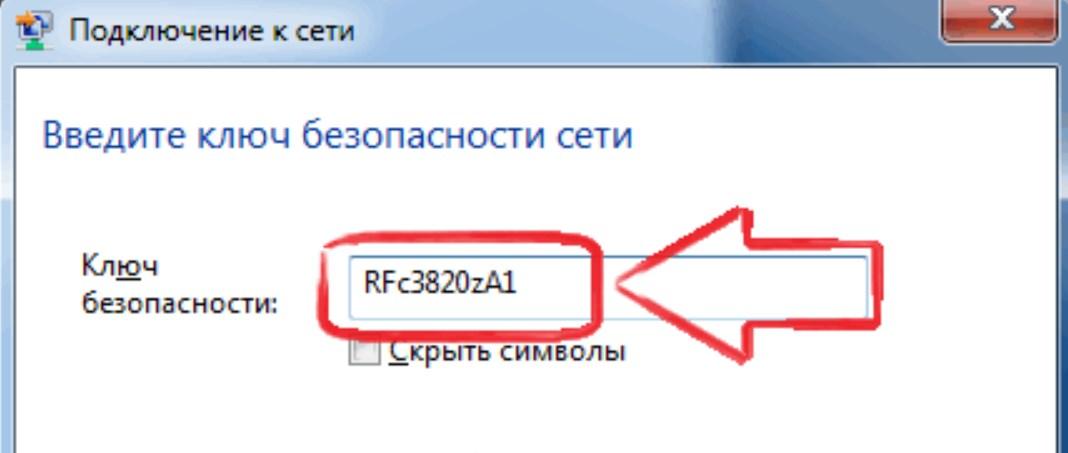
Пример надежного ключа безопасности для беспроводной сети
Важно! Настоятельно рекомендуется делать сеть запароленной, в противном случае к ней могут несанкционированно подключиться или же полностью/частично перехватить трафик пользователя, что ставит под удар целостность его персональных данных.
Каким бы замысловатым и сложным не был бы пароль, степень общей безопасности удаленной точки зависит от типа шифрования данных. Пакеты данных, передаваемые в определенной сети, обязательно подвергаются шифрованию. Такой подход позволяет оградить сетевое оборудование пользователя от сопряжения с нежелательными девайсами.
Ключ безопасности беспроводной сети: как узнать
Как узнать ключ доступа к модему? Чтобы увидеть заданный пароль для сетевого оборудования, необходимо воспользоваться вариантами, описанными ниже:
- пожалуй, самый простой, но и эффективный способ посмотреть секретный код — это обратиться к меню настроек маршрутизатора. В подавляющем большинстве случаев по умолчанию установлены логии и пароль «admin» и «admin». Достаточно просто ввести данную комбинацию в соответствующие формы и нажать на кнопку «Далее», чтобы зайти непосредственно в веб-интерфейс девайса. После захода в панель управления нужно пройти путь: «Беспроводной режим» — «Защита». Среди доступных опций как раз находится пароль PSK;
- найти пароль можно еще одним простым способом — обратиться к панели управления стационарного компьютера или ноутбука. Пользователю нужно попасть в раздел «Управления сетями и общим доступом». Далее необходимо перейти в раздел «Управление беспроводными сетями», найти там необходимую беспроводную сеть и через правую кнопку мыши в контекстном меню ознакомиться с пунктом «Свойства». В разделе «Безопасность» нужно напротив графы отображения вводимых знаков установить галочку, тем самым открывая доступ к ключу безопасности.

Как узнать пароль от роутера на ПК с операционной системой Windows
Обратите внимание! Если предыдущие способы оказались по каким-то причинам не эффективными, можно обратиться за помощью к устройству, которое подключено к беспроводной сети. Пользователю достаточно выбрать имя сети и перейти в раздел «Свойства», затем — «Отображать вводимые знаки».
Поиск пароля в командной строке
На компьютерах с операционной системой виндовс есть еще один способ проверить ключ доступа к беспроводной сети. Для этого используется командная строка. Инструкция выглядит следующим образом:
- Открыть на компьютере командную строку. Для этого достаточно навести курсор на «Рабочий стол» и тапнуть правой клавишей мыши, после чего на экране отобразится контекстное меню, из разделов которого нужно выбрать «Командная строка».
- В отобразившуюся на мониторе форму необходимо ввести команду «netsh wlan show profiles» и нажать «Enter». Результат проведения такой операции — на экране будут перечислены все удаленные точки доступа, которые подключались к данному девайсу. Пользователь должен запомнить название сети, пароль от которой был забыт.
- Теперь в командную строку вводится новая команда«netsh wlan show profile name=»имя профиля» key=clear», где вместо «имя профиля» нужно прописать название сети. После ввода данных нужно нажать на «Enter». Пароль к удаленной точке доступа будет записан в графе «Содержимое ключа».
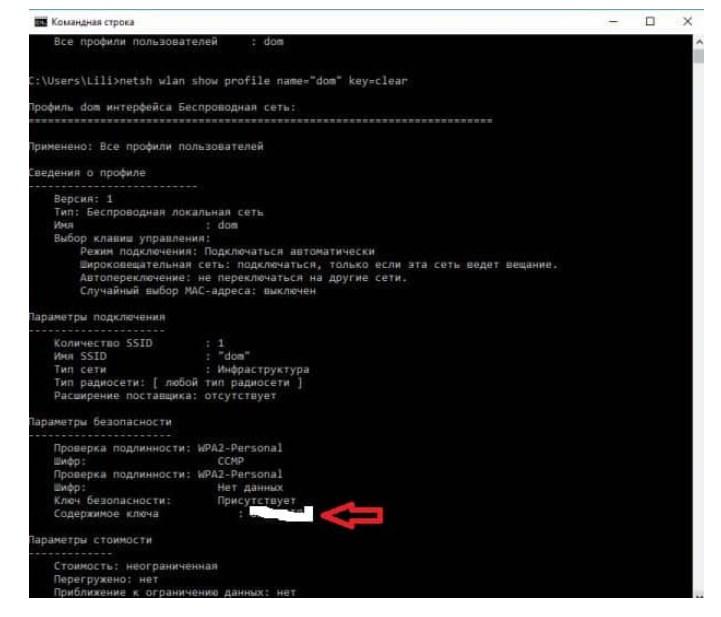
Поиск пароля к удаленной точке доступа через командную строку ОС Windows
Как восстановить ключ безопасности беспроводной сети
Если пользователь забыл пароль от удаленной точки доступа, то для его восстановления можно воспользоваться специальной утилитой Wireless Key View. Приложение это совершенно бесплатное, с его помощью из недр операционной системы удается извлечь файлы, где хранится забытый ключ безопасности.
Обратите внимание! Программа может работать даже с самыми сложными типами шифрования, например, WPA/PSK и любыми версия ОС.
С официального сайта разработчиков скачивается программа и запускается от имени администратора, дополнительная установка не требуется. По истечении небольшого промежутка времени на экране девайса отобразятся все пароли от сетей, к которым когда-либо подключался стационарный компьютер или ноутбук.
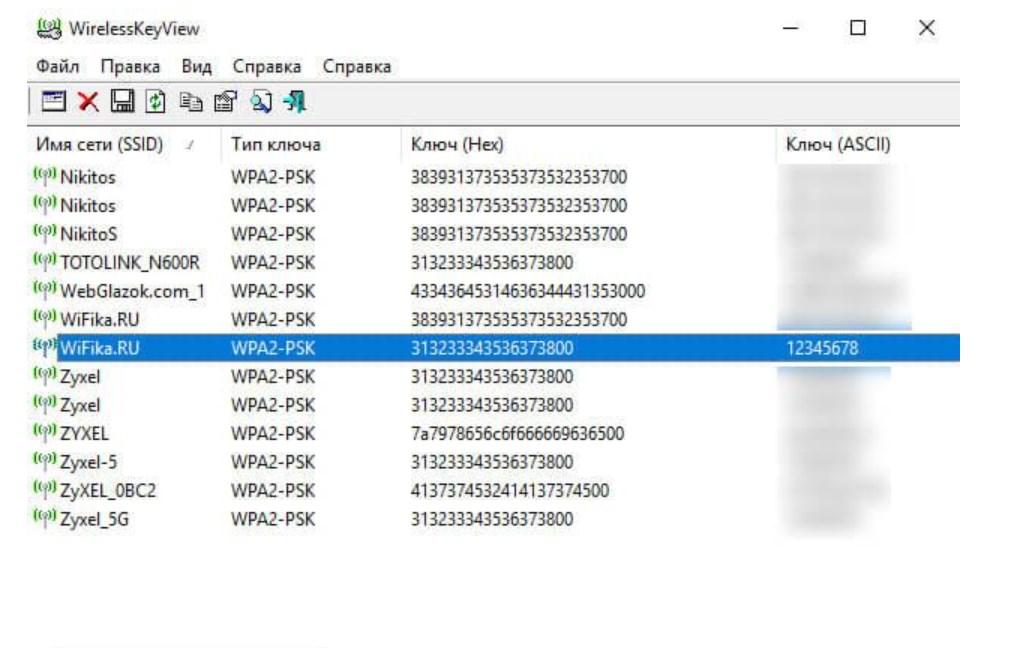
Использование программы Wireless Key View для восстановления ключа безопасности
В завершении остается сохранить все пароли отдельным текстовым файлом и воспользоваться тем, который необходим в данный момент.
Возможно ли поменять ключ безопасности беспроводной сети
Установить и поменять пароль можно с любого электронного девайса. Процедура проста в выполнении и не отнимает более 5-7 мин. К установлению пароля рекомендуется подходить серьезно, поскольку вокруг много злоумышленников, для которых взлом Wi-Fi не составляет большого труда.
Как изменить ключ безопасности удаленной точки доступа на стационарном компьютере или ноутбуке:
- Прежде чем приступить к изменению стандартных настроек, нужно авторизоваться в панели управления (веб-оболочке) сетевого оборудования. Нужно открыть любой браузер, установленный на девайсе, и в адресную строку вписать IP-адрес роутера, нажать «Enter». Отобразится окно-приветствие, где в соответствующих формах понадобится ввести логин и пароль.
- Когда на экране отобразится весь доступный функционал, пользователь должен перейти во вкладку «Wireless» «Wireless Security», затем «PSK Password», напротив которого будет отображаться используемый на данный момент код доступа. Для редактирования пароля достаточно удалить/добавить новые символы или же полностью удалить старый пароль и записать новый.
Чтобы изменения вступили в силу, их обязательно нужно сохранить, нажав «Save», после чего перезагрузить сетевое оборудование и повторно к нему подключиться.
Обратите внимание! В зависимости от марки сетевого оборудования и версии прошивки интерфейс может немного изменяться, но в целом последовательность действий остается одинаковой.
На телефоне или планшете последовательность действий выглядит следующим образом. Для изменения пароля на девайсе с ОС Android необходимо зайти в любой браузер, в адресную строку ввести IP-адрес маршрутизатора и перейти в панель управления сетевым оборудованием. Далее все осуществляется по аналогии, как и на ПК.
Чтобы грамотно сменить ключ безопасности, пользователь должен учесть следующие моменты:
- сложность пароля. Специалисты при создании пароля рекомендуют использовать буквы разного реестра (например, «А» и «а») и цифры от 1 до 9. Что касается пробелов и сложных символов, то их лучше не использовать, поскольку каждый раз их вводить очень неудобно, да и забыть намного проще такую комбинацию;
- длина. Важно понимать, что короткий пароль легко взломать. Например, чтобы взломать пароль, состоящий от 8 и более символов, специальным программам потребуется не менее 1 месяца;
- отсутствие распространенных словосочетаний, дат и имен. Специальные программы прогоняют наиболее распространенные комбинации.
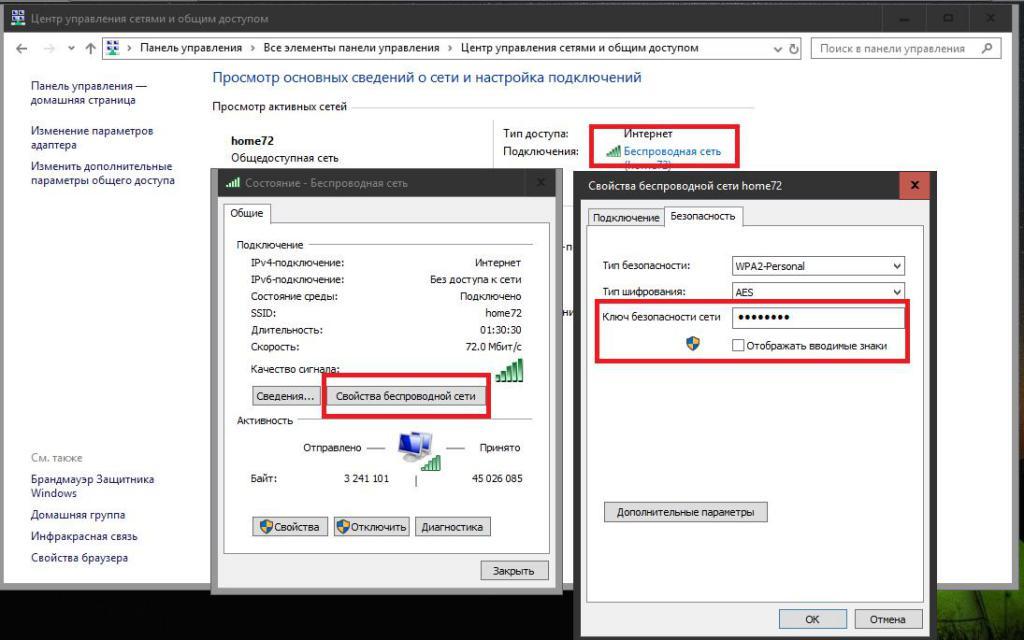
Смена пароля удаленной точки доступа
Сброс роутера к заводским настройкам
Осуществить сброс конфигураций до заводских настроек можно через кнопку «Reset». Для сброса сетевого оборудования до заводских настроек необходимо при включенном роутере нажать и удерживать приблизительно 10-15 сек. кнопку «WPS» («Reset»), пока на корпусе не начнут быстро мигать светодиодные индикаторы. После этого необходимо отпустить кнопку и ждать, пока устройство перезагрузится с заводскими настройками.
Обратите внимание! Как правило, весь процесс занимает не более 2-3 мин.
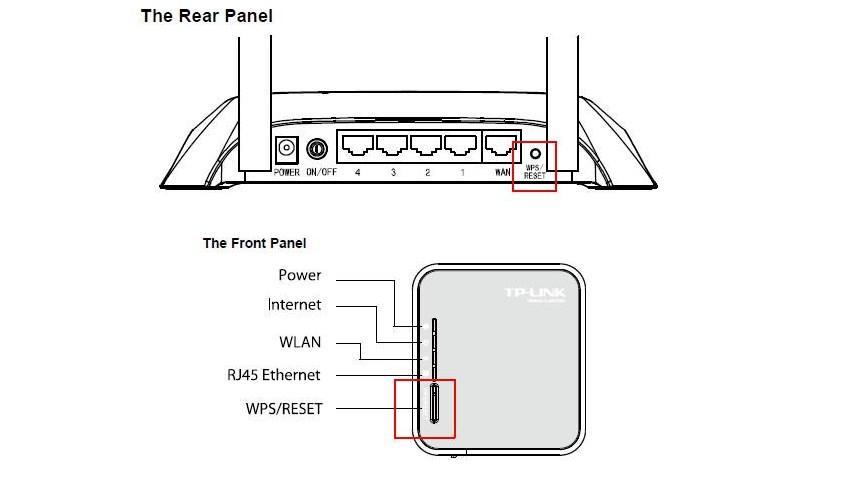
Сброс настроек маршрутизатора через кнопку «Reset»
Прежде чем приступать к общему сбросу, необходимо ознакомиться со следующими моментами:
- важно, чтобы до момента завершения перезагрузки к роутеру было подключено бесперебойное электропитание;
- по умолчанию для авторизации в веб-оболочке используются логин и пароль (оба «admin») в нижнем регистре;
- необходимо убедиться, что IP-адрес ПК расположен в одной подсети с устройством.
Теперь каждый пользователь, прочитавший статью, знает, что такое ключ сети Wi-Fi и где его взять. Сложности не должны возникать, если строго следовать описанным инструкциям. Не стоит пренебрегать использованием этой опции, ведь от грамотно составленного и установленного пароля зависит конфиденциальность персональных данных пользователя, которыми могут завладеть злоумышленники.
Источник: mirinfo.ru
Как узнать ключ безопасности на роутере

Такая уж штука этот пароль на Вай-Фай, что его все постоянно забывают. Это не удивительно, ведь большинство людей вводят его несколько раз для подключения к роутеру всех своих устройств и потом благополучно выбрасывают его из головы. Проходит время и возникает необходимость снова подключить какой-нибудь гаджет.
Встаёт вполне резонный вопрос — а как теперь узнать ключ безопасности WiFi на роутере? Неужели придётся сбрасывать его настройки и заново настраивать?! Конечно же нет! Всё гораздо проще!
Небольшой ликбез для тех, кто первый раз столкнулся с беспроводными сетями. Пароль от Вай-Фай и ключ безопасности сети — это одно и то же. На текущий момент это главная и основная защита у большинства пользовательских маршрутизаторов. Смысл его в том, чтобы предотвратить несанкционированный доступ к домашней или офисной сети со стороны посторонних. Держать свой WiFi открытым, то есть без пароля, крайне не рекомендуется.
Примечание: Если у Вас есть компьютер или ноутбук, подключенный к данной сети, то Вы всегда можете быстро и без проблем посмотреть на нём пароль на Вай-Фай. Я уже показывал здесь как это сделать. А вот когда такой возможности нет, тогда следует использовать один из предложенных ниже способов.
Пароль от Вай-Фай написан на роутере
Возьмите свой беспроводной маршрутизатор и найдите на нём стикер-наклейку. На многих современных роутерах производитель пишет имя сети по умолчанию (SSID) и ключ безопасности WiFi прямо на корпусе, вернее в наклейке. Вот пример для Keenetic:

А вот так пароль на беспроводную сеть написан на роутерах Netis:
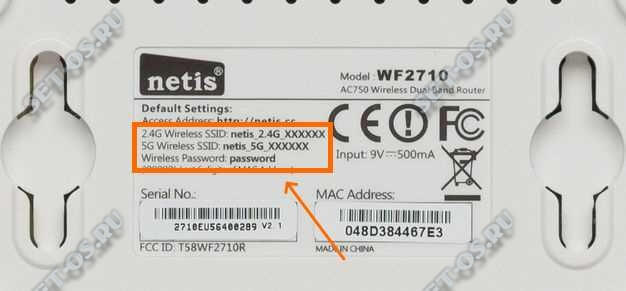
Если маршрутизатор двухдиапазонный, то ключ безопасности делают либо одинаковых на оба диапазона, либо пишут пароль для обоих диапазонов.
Замечание: Нужно понимать, что данный способ подходит только в том случае, если конфигурацию параметров WiFi при первоначальной настройке устройства оставили на заводских значениях. То есть подключение к провайдеру настроили, а Вай-Фай не трогали. Так же данный способ подойдёт, если Вы только распаковали новый роутер и не знаете как к нему подключиться.
Смотрим ключ безопасности в настройках маршрутизатора
Этот способ на все 100% позволит Вам узнать ключ безопасности WiFi роутера. Единственное при этом условие — Вы должны иметь доступ к его настройкам. Ну а дальше всё просто. Заходим в его веб-интерфейс и открываем раздел с настройками беспроводной сети. Вот так это выглядит на современных маршрутизаторах D-Link DIR-300, DIR-615 и т.п.:
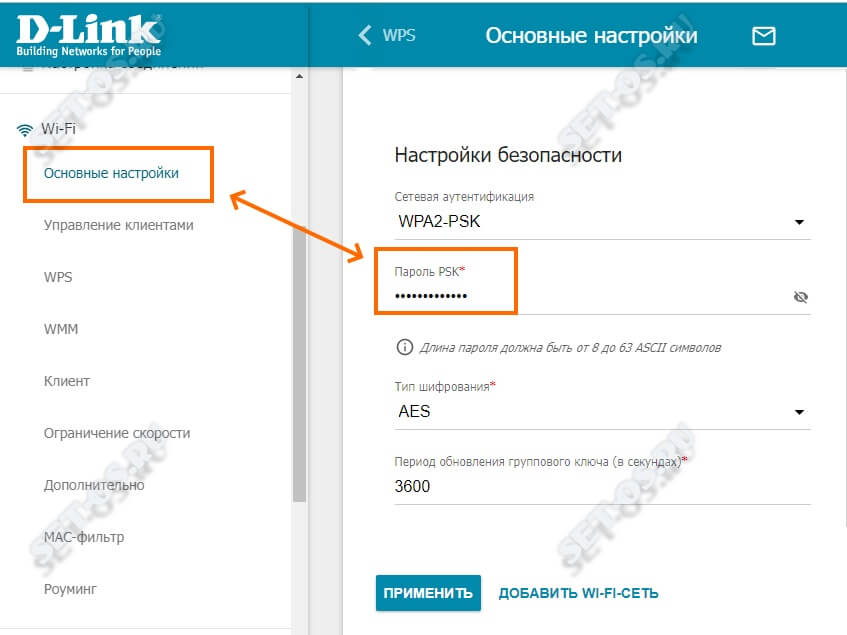
Там необходимо прокрутить страничку вниз, пока не откроются настройки безопасности. Там будет отображаться используемый стандарт шифрования сети, а ниже — строчка с паролем. По-умолчанию он скрыт.
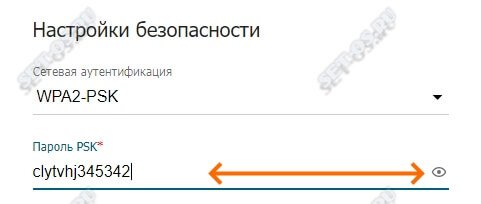
Но если кликнуть на значок в виде глаза в конце строки и вместо звёздочек отобразится ключ безопасности маршрутизатора.
А вот так это выглядит на маршрутизаторах Keenetic:
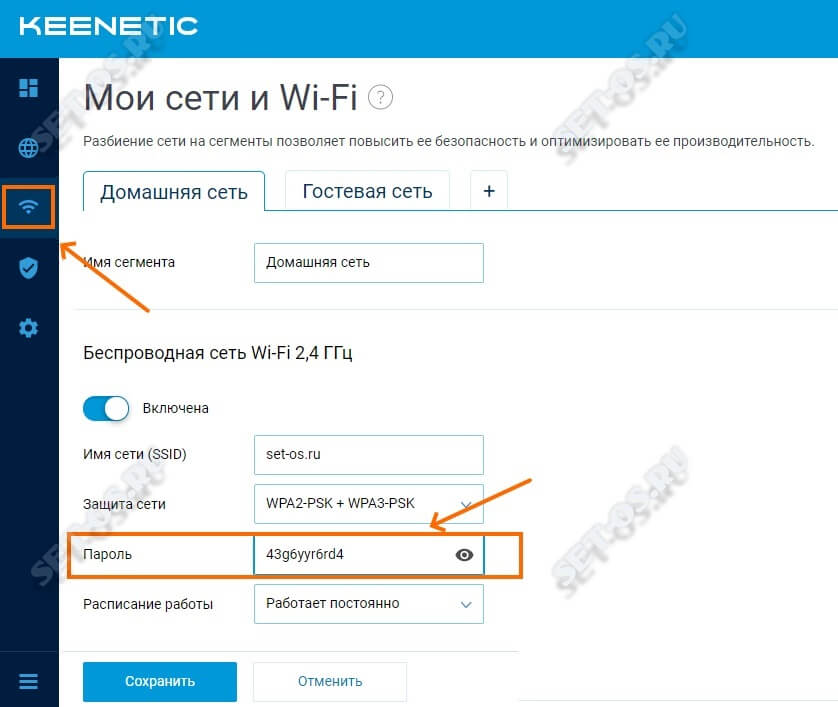
На этой модели все настройки WiFi находятся в одном разделе.
На двухдиапазонных маршрутизаторах чаще всего настройки беспроводной сети в диапазонах 2,4 ГГц и 5 ГГц по умолчанию совпадают.

А вот на роутерах TP-Link, особенно семейства Archer, для каждого диапазона настройки находятся в отдельном разделе.
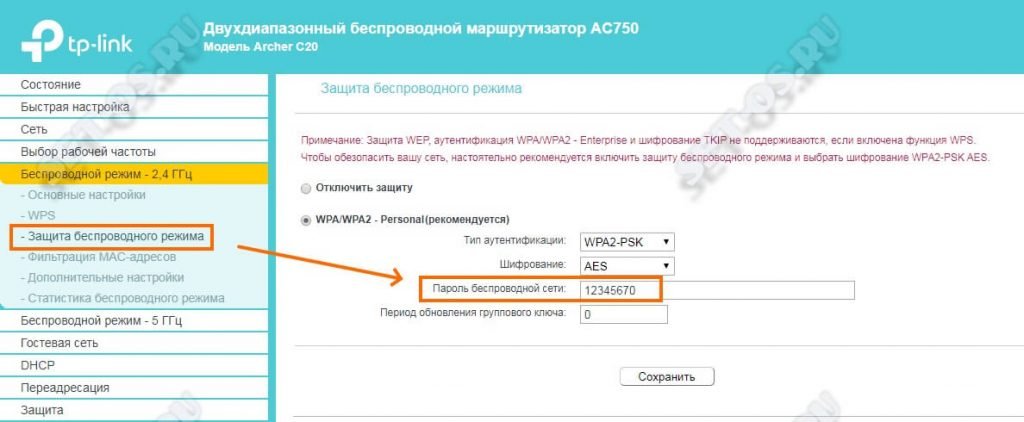
Соответственно, если Вам нужно узнать ключ безопасности для сети WiFi в диапазоне 5 ГГц — откройте раздел настройки этого диапазона:
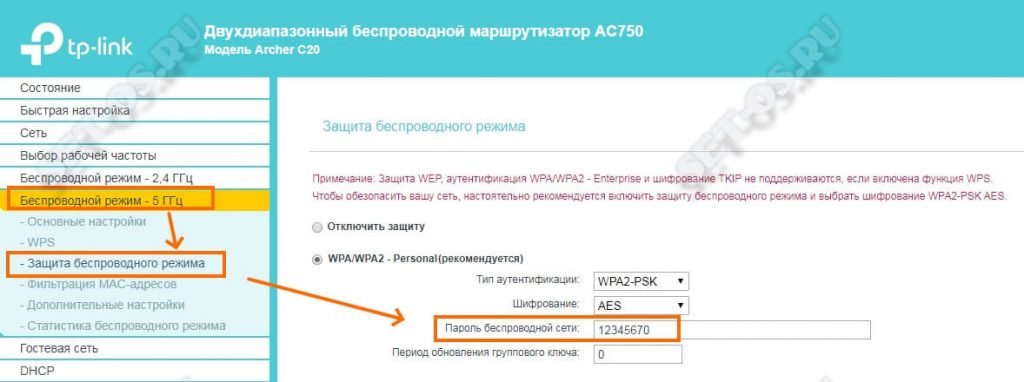
Перейдите в подраздел «Защита беспроводного режима» найдите поле «Пароль беспроводной сети» — в ней и будет написан ключ. На TP-Link’ах он отображается в открытом виде.
Источник: set-os.ru
Ключ безопасности сети Wi-Fi
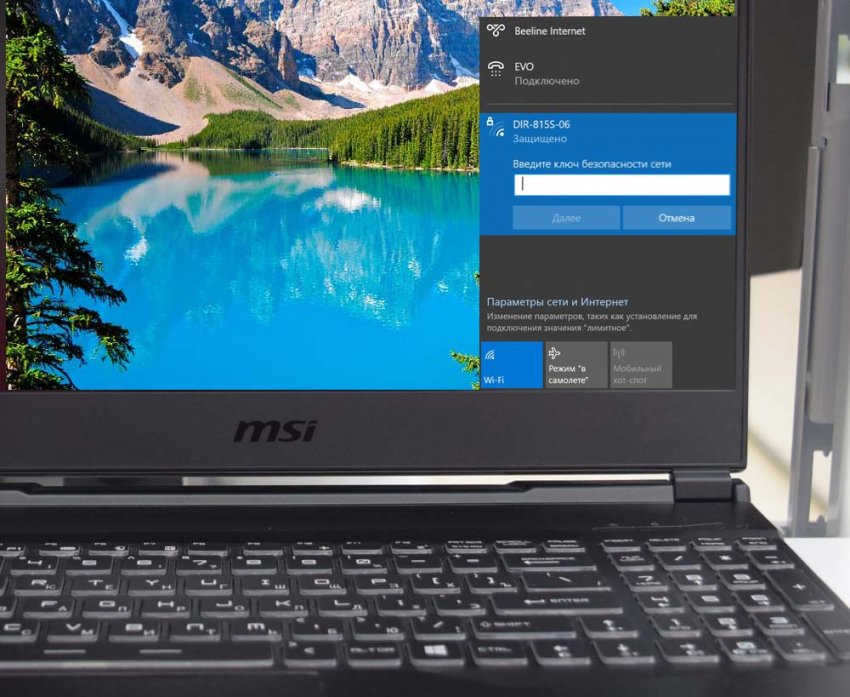
При подключении к новой защищённой беспроводной сети, система обязательно попросит вас ввести ключ безопасности. Начинающие пользователи иногда путают его с паролем входа в учётную запись Windows, но это не одно и то же. Ключ безопасности сети так же является паролем, но от сети Wi-Fi, раздаваемой через ваш роутер или точку доступа. Что такое роутер, полагаем, знают все, а точкой доступа может служить любое устройство, способное раздавать беспроводной сигнал, например, смартфон или ноутбук с Wi-Fi-адаптером. Если бы ваша сеть не была защищена, к ней мог бы подключиться каждый желающий, поскольку интегрированные в разные гаджеты сетевые адаптеры видят все беспроводные сети, в радиусе действия которых они находятся.
↑ Ключ безопасности сети Wi-Fi: что это и как его узнать?
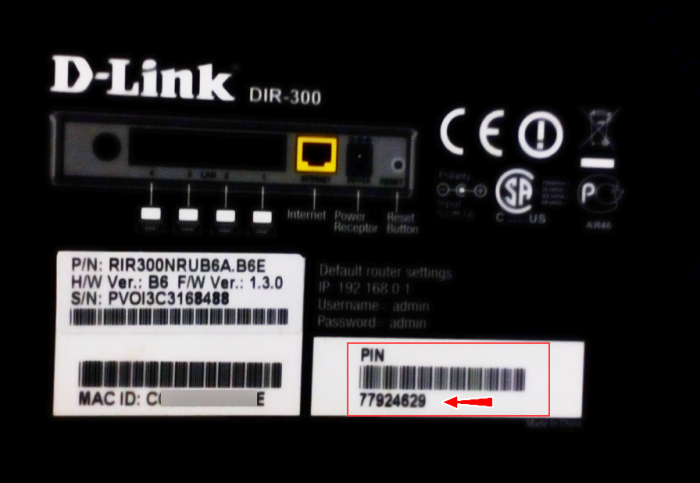
В большинстве случаев ключ безопасности сети выдаётся пользователю мастером при настройке им роутера, однако ключ не является чем-то постоянным и впоследствии может быть изменён пользователем. Следует также отметить, что практически все роутеры снабжены встроенным ключом безопасности по умолчанию, действующим при работе роутера, настройки которого были сброшены до заводских. Указан этот ключ на наклейке снизу маршрутизатора. Называться он может по-разному: PIN, Wireless Key, ключ сети и тому подобное. В большинстве случаев он представлен набором цифр и/или букв.
↑ Где хранится ключ безопасности сети
В конфигурационных файлах компьютера или мобильного устройства и в самом маршрутизаторе. А раз так, его можно оттуда «вытащить». Как это сделать, мы сейчас покажем. Начнём с настроек роутера. Если вы забыли пароль от своей Wi-Fi, но всё ещё подключены к роутеру, откройте любой браузер и перейдите по внутреннему адресу 192.168.0.1 или 192.168.1.1 (второй встречается реже).
При этом вы попадёте на панель входа в настройки роутера, на которой вас попросят ввести имя пользователя и пароль по умолчанию. Данные входа указываются на нижней стороне корпуса маршрутизатора, обычно это admin/admin.
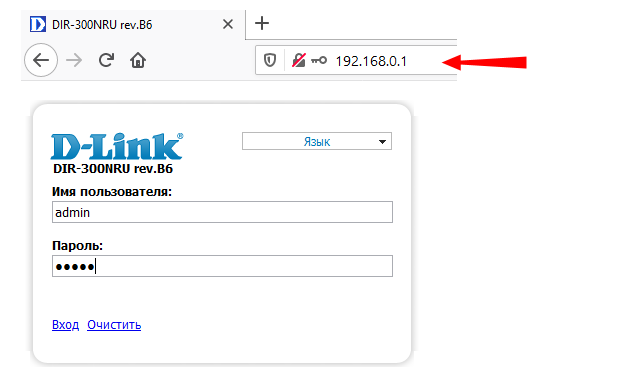
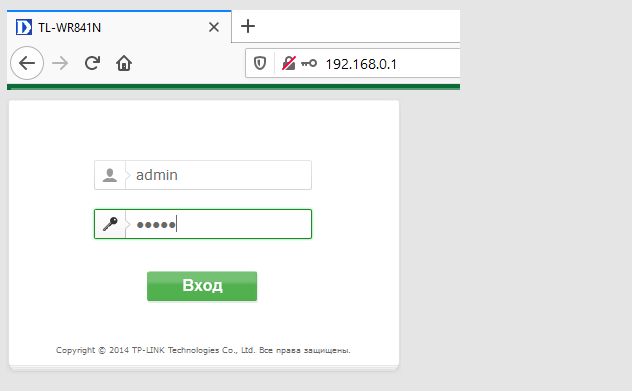 Поскольку графические интерфейсы разных моделей роутеров могут отличаться, отличаться могут и названия разделов, в которых хранятся данные авторизации. В роутерах D-Link нужно зайти в «Настроить вручную».
Поскольку графические интерфейсы разных моделей роутеров могут отличаться, отличаться могут и названия разделов, в которых хранятся данные авторизации. В роутерах D-Link нужно зайти в «Настроить вручную».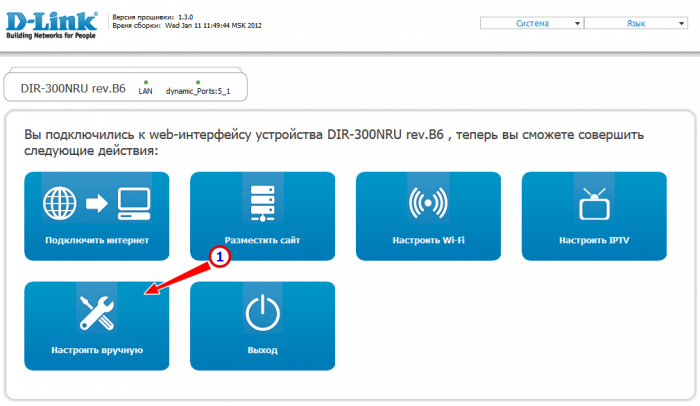 «Wi-Fi» → «Настройки безопасности» и посмотреть данные поля «Ключ шифрования». В нём как раз и будет хранится ваш ключ безопасности сети. И хотя это не имеет непосредственного отношения к рассматриваемому нами вопросу, обратите внимание на поле «Сетевая аутентификация». В этом поле должна быть выставлена настройка WPA2-PSK или в крайнем случае WPA-PSK, — это типы шифрования, которые считаются наиболее надёжными. Метод шифрования должен быть AES.
«Wi-Fi» → «Настройки безопасности» и посмотреть данные поля «Ключ шифрования». В нём как раз и будет хранится ваш ключ безопасности сети. И хотя это не имеет непосредственного отношения к рассматриваемому нами вопросу, обратите внимание на поле «Сетевая аутентификация». В этом поле должна быть выставлена настройка WPA2-PSK или в крайнем случае WPA-PSK, — это типы шифрования, которые считаются наиболее надёжными. Метод шифрования должен быть AES.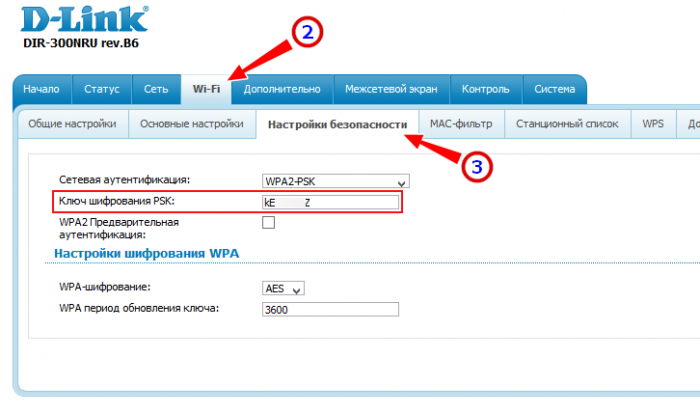 В моделях TP-Link сетевой ключ указан в поле «Пароль беспроводной сети» раздела «Беспроводной режим» → «Защита беспроводного режима».
В моделях TP-Link сетевой ключ указан в поле «Пароль беспроводной сети» раздела «Беспроводной режим» → «Защита беспроводного режима».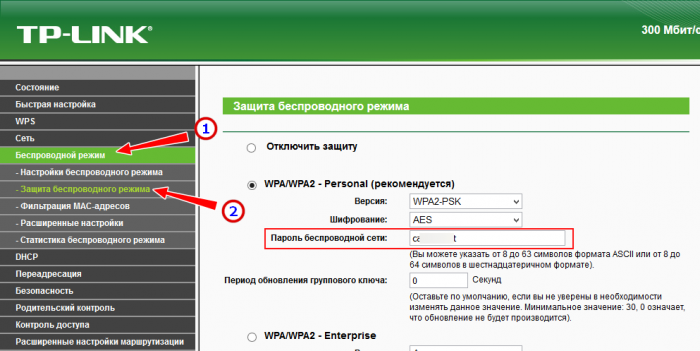 Примечание: имя сети хранится в соседнем подразделе «Основные настройки» (для D-Link). Здесь вы можете изменить названия точки доступа или скрыть её, чтобы название сети не было известно другим устройствам.
Примечание: имя сети хранится в соседнем подразделе «Основные настройки» (для D-Link). Здесь вы можете изменить названия точки доступа или скрыть её, чтобы название сети не было известно другим устройствам.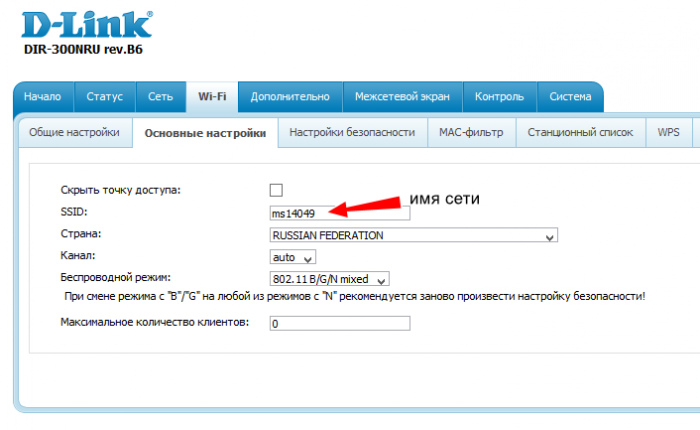
↑ В свойствах самой беспроводной сети
Если вы подключены к вай-фай, пароль от неё можно посмотреть свойствах подключения.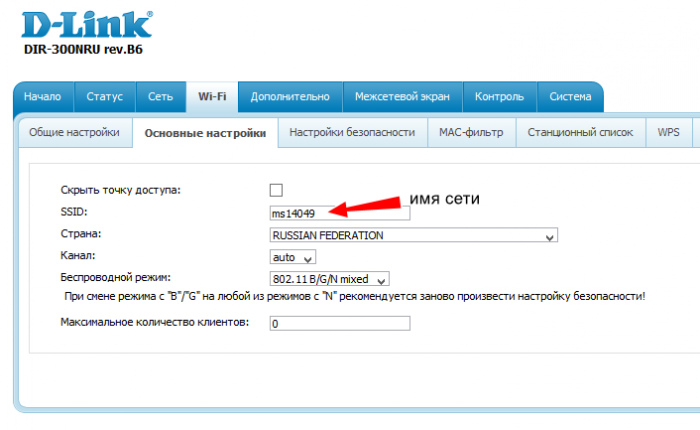 Для сего откройте командой control.exe /name Microsoft.NetworkAndSharingCenter (это универсальный способ) Центр управления сетями и общим доступом и кликните по имени вашего соединения.
Для сего откройте командой control.exe /name Microsoft.NetworkAndSharingCenter (это универсальный способ) Центр управления сетями и общим доступом и кликните по имени вашего соединения.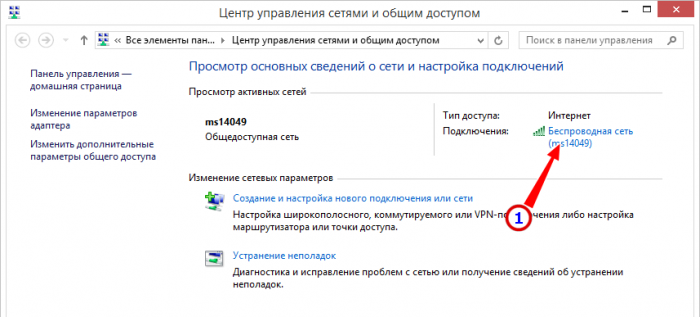 В открывшемся окне состояния нажмите «Свойства беспроводной сети», в новом окошке переключитесь на вкладку «Безопасность» и установите птичку в указанном на скриншоте чекбоксе, после чего запишите данные поля «Ключ безопасности сети».
В открывшемся окне состояния нажмите «Свойства беспроводной сети», в новом окошке переключитесь на вкладку «Безопасность» и установите птичку в указанном на скриншоте чекбоксе, после чего запишите данные поля «Ключ безопасности сети».
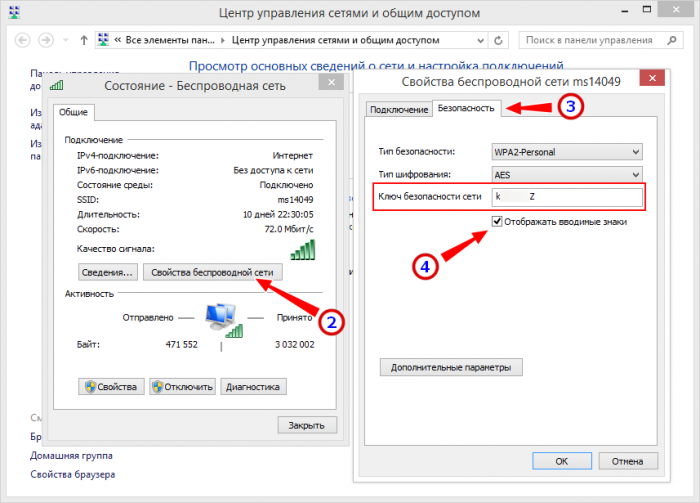
↑ В консоли
Поскольку Windows сохраняет данные подключения ко всем точкам доступа, вы можете посмотреть их, не будучи к ним подключены. Для этого в запущенной от имени администратора командной строке или PowerShell выполните команду netsh wlan show profiles, которая выведет список всех ранее осуществлявшихся подключений, — имя сети указывается после двоеточия.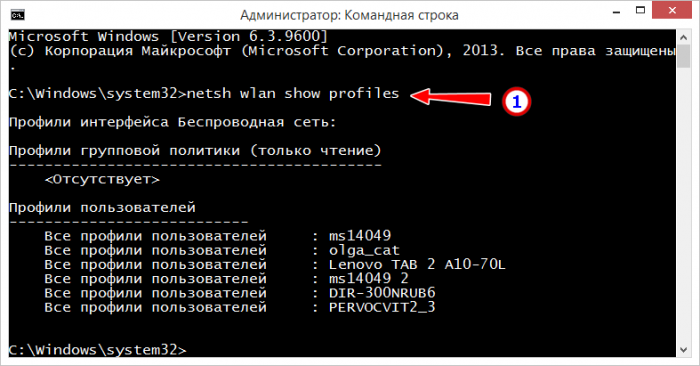 Теперь формируем такую команду, где PNAME — название интересующей нас сети:
Теперь формируем такую команду, где PNAME — название интересующей нас сети:
netsh wlan show profiles name=PNAME key=clear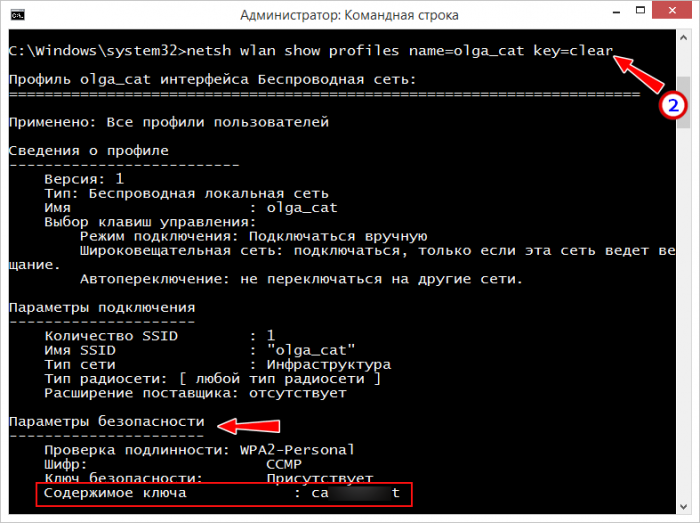 В результате получаем исчерпывающий список данных о ранее имевшем место подключении, в том числе ключ безопасности сети, указанный в разделе «Параметры безопасности» в качестве значения аргумента «Содержимое ключа». Посмотреть ключ от беспроводной сети можно и с помощью утилиты WirelessKeyView от NirSoft, но, по сути, она делает то же самое, что и командная строка, только выводя данные в более удобочитаемом виде. По вполне понятным причинам утилиту эту многие из антивирусных программ не приветствуют, поэтому её применение оставляем на ваше усмотрение.
В результате получаем исчерпывающий список данных о ранее имевшем место подключении, в том числе ключ безопасности сети, указанный в разделе «Параметры безопасности» в качестве значения аргумента «Содержимое ключа». Посмотреть ключ от беспроводной сети можно и с помощью утилиты WirelessKeyView от NirSoft, но, по сути, она делает то же самое, что и командная строка, только выводя данные в более удобочитаемом виде. По вполне понятным причинам утилиту эту многие из антивирусных программ не приветствуют, поэтому её применение оставляем на ваше усмотрение.
↑ Что нужно знать ещё
Если вы переустановили Windows или удалили данные о подключении, это называется забыть сеть, то ни командная строка, ни какая другая программа получить ваш ключ сети не поможет. Но, возможно, у вас есть другие устройства, с которых вы подключались к Wi-Fi-сети. Связаться с маршрутизатором можно и через браузер мобильного устройства Android или iOS, что касается извлечения данных из самих мобильных гаджетов, то тут всё немного сложнее. На Android, например, вам могут понадобится root-права, чтобы просмотреть хранящий ключ безопасности сети конфигурационный файл.
А ещё вы можете соединить свой ПК с роутером через LAN-разъем обычным сетевым кабелем типа витая пара с коннекторами RJ-45 на обеих концах, и таким образом, зайти в настройки маршрутизатора по адресу 192.168.0.1. Не забудьте только отключить на компьютере Wi-Fi, чтобы не спровоцировать конфликт соединения. Кроме того, в настройках используемого подключения Ethernet, в свойствах IPv4 вам нужно будет выставить автоматическое получение IP- и DNS-адресов. Ну и не забывайте, что для решения особо сложных проблем существует техническая поддержка вашего провайдера.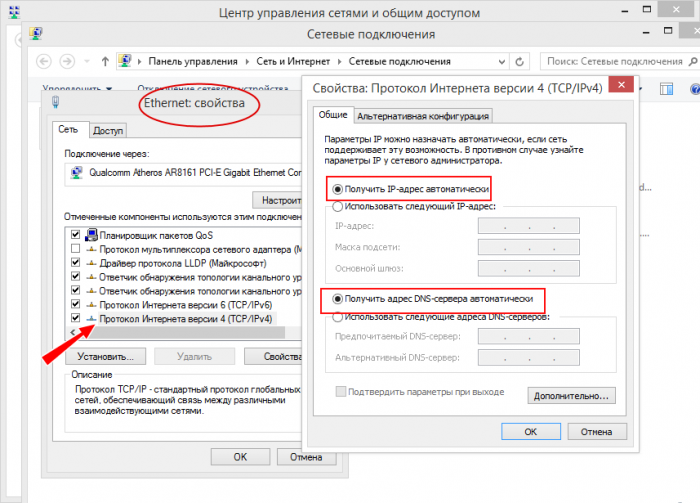
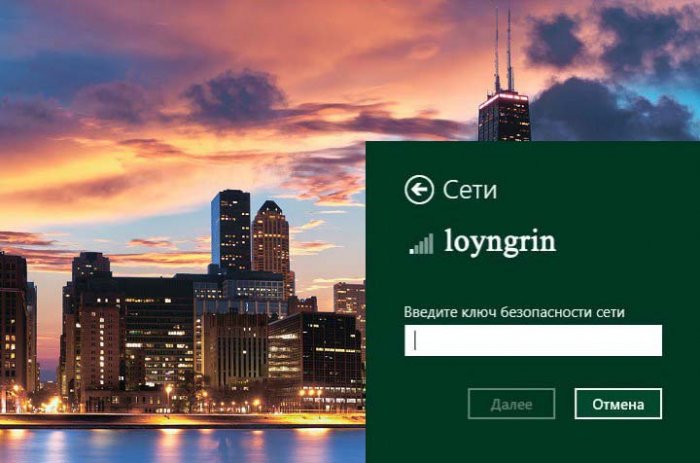 Роман Сурнин
Роман Сурнин
Источник: remontcompa.ru