![]()
Kodi очень часто называют не просто проигрывателем, а мультимедийным комбайном или медиацентром, учитывая широкий спектр его возможностей. С помощью Kodi можно воспроизводить аудио и видеофайлы, просматривать в прямом эфире телеканалы, записывать понравившиеся фрагменты или целые трансляции, слушать радио и даже играть в игры. При этом программа распространяется совершенно бесплатно, быстро и беспроблемно устанавливается на устройства, работающие под ОС Android, Windows, Linux, Mac.
Скачать Kodi можно с официального сайта разработчиков или найти в Интернет-магазинах приложений (Google Play, App Store, Huawei AppGallery). К сожалению, в фирменных магазинах популярных производителей SmartTV LG и Samsung это приложение скачать не удастся. Поэтому использовать Kodi на смартах можно только с помощью дополнительных инструментов и помощников.
Установка Kodi 19 libreelec 10 на Raspberry PI 4. Elementum, подключение Youtube. Делаем умный ТВ.
Возможности Kodi
Kodi объединяет в себе домашний кинотеатр, плеер, телевизор, радиоприемник и игровой центр. Среди его достоинств пользователи традиционно отмечают:
- доступный и интуитивно понятный интерфейс
- удобное управление с помощью телевизионного пульта или смартфона
- отсутствие рекламы, несмотря на то, что программа распространяется бесплатно
- воспроизведение подавляющего большинства форматов аудио, видео файлов и изображений
- возможность просмотра IPTV трансляций
- поддержку множества форматов плейлистов (M3U, XSPF, PLS, WPL, ASX, RAM, B4S)
- поддержку телепрограммы и логотипов телеканалов
- поддержку различных плагинов и дополнений
- наличие репозитория с большим выбором разноплановых приложений
- наличие дополнительной информации, сопровождающей демонстрируемый контент (текстов песен, всевозможных рейтингов, обложек, описания фильмов)
- поддержку радиотрансляций и игр
- возможность включения функции родительского контроля
- демонстрацию используемых программой ресурсов
- возможность работы с торрент-файлами
Установка на смартфоне, планшете, Smart приставке к телевизору Android
Процесс установки Kodi на любые устройства, работающие под ОС Android, практически идентичен. Рассмотрим его на примере смартфона. Сначала нужно скачать программу с Google Play:
Price: Free
После установки на устройство нужно разрешить приложению запись аудиофайлов, а также доступ к файлам на устройстве (два раза кликнуть в появляющихся окнах «Разрешить»), после чего откроется главная страница установленного медиацентра:

На этом процесс установки Kodi завершен. Можно переходить к настройкам.
Установка на Windows
Версию Kodi для Windows можно скачать с официального сайта – https://kodi.tv/download/windows
Apple TV4. Kodi, Browser и прочее
Kodi и Smart TV LG, Samsung
Как уже упоминалось, операционные системы Smart TV брендов LG и Samsung не рассматривают Kodi в качестве приемлемого для работы приложения. Тем не менее, владельцы этих Smart TV ухитряются частично использовать возможности популярного медиацентра.
Чаще всего речь идет о том, что Kodi устанавливается на компьютер или ноутбук, а Smart TV используется как большой монитор. Между собой они соединяются через HDMI или WiFi. Можно в качестве транслятора использовать смартфон с установленным Kodi. При этом соединение с телевизором будет осуществляться через приложение Google TV.
И в первом, и во втором случае Smart TV выступает лишь в качестве вспомогательного устройства, что не очень удобно. Поэтому эти способы чаще рассматриваются только как запасные варианты.
Установка другие системы
Kodi также поддерживает Linux, Raspberry Pi, macOS, iOS и tvOS

Загрузить Kodi на другие системы вы можете с официального сайта – https://kodi.tv/download
Настройка Kodi
Выбор языка
Первым делом, для более комфортной работы предлагаем поменять язык интерфейса на русский. До недавнего времени эта процедура была предельно проста: кликаем по «шестеренке» в левой верхней части экрана, заходим в меню «Interface», выбираем вкладку «Regional», переходим в «Leanguages» и выбираем «Russian». Но, если вы скачаете последнее обновление программы и пройдете описанный путь, то увидите, что доступен только английский язык.
Для того, чтобы выбрать русский язык, проделайте следующие действия:
- зайти в настройки, затем в меню дополнений «Add-ons»
- нажмите «Install from repository», далее – «Look and Feel» и перейдите в «Languages»
- выберите русский язык
Источник: iptvlist.ru
Как получить Kodi на вашем Smart TV (Samsung)
Хотите установить Kodi на свой Samsung Smart TV? Ну, если ваш ответ да, то вы находитесь в правильном месте. На этой странице мы расскажем вам о том, как вы можете использовать Kodi в вашем Smart TV, и пошаговую процедуру о том, как выполнить процесс установки. Настройка потокового устройства на вашем умном телевизоре Samsung позволит вам насладиться великолепными впечатлениями. Это вытекает из невероятных функций, которые появляются в результате объединения двух устройств.
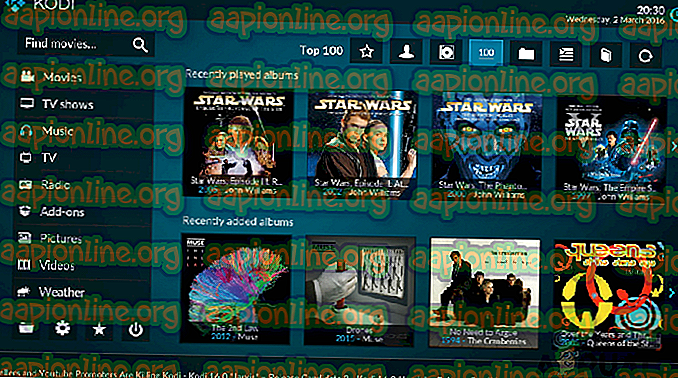
Коди установлен на телевизоре
По-видимому, существует множество способов установить Kodi на свой Samsung Smart TV. Каждый из этих методов прост в использовании и понимании, поэтому обязательно выберите тот, который подходит для вас. Методы включают в себя следующее:
Способ 1. Установка Kodi на телевизор Samsung с помощью Chromecast
Это довольно простой способ установки Kodi на ваш Smart TV с помощью проигрывателя потокового мультимедиа, Chromecast. Поэтому для успешной установки вам понадобятся дополнительные программные приложения, такие как Kodi, Chromecast, Chromecast, а также приложение Google Home.

Google Chromecast media
Поэтому обязательно следуйте приведенным ниже инструкциям, чтобы Kodi был на вашем Smart TV:
- Прежде всего, вам необходимо включитьсеть Wi-Fi и убедиться, что ваш телефон, а также телевизор Samsung подключены к одной сети Wi-Fi.
- После этого убедитесь, что Kodiустановлен на вашем смартфоне, следуя инструкциям ниже.
- На вашем телефоне перейдите в Google Play Store.
- Найдите приложение Kodi в строке поиска.
- Нажмите Установить, чтобы Kodi был установлен в вашем телефоне.

- Теперь, когда в вашем телефоне установлен Kodi, вы можете снова выполнить описанные выше шаги и установить приложение Chromecast.
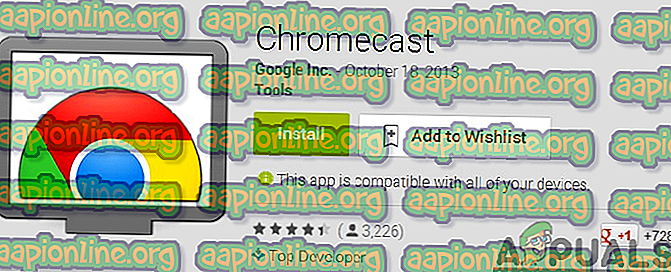
- Затем выполните процедуру, описанную в шаге 2, и установите приложение Google Home .
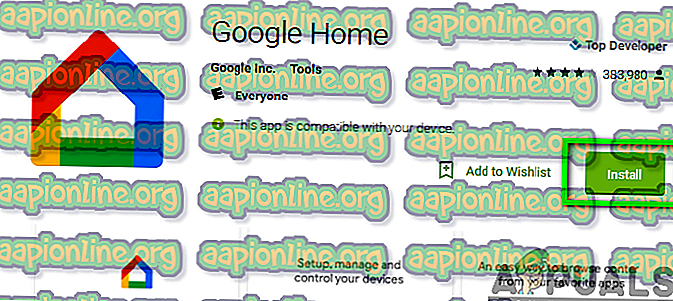
- Как только все необходимые приложения будут установлены на вашем телефоне, запустите приложение Chromecast на вашем телефоне. Подключите вашу карту Chromecast к телевизору Smart Samsung.
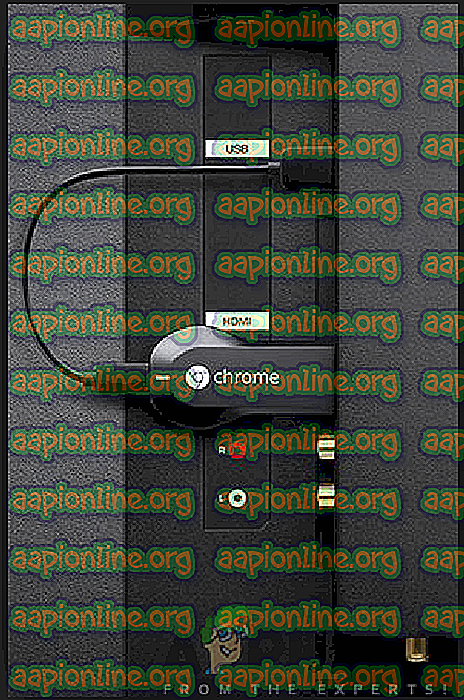
- Теперь откройте приложение Google Home и выберите опцию Cast Screen / Audio в главном меню.
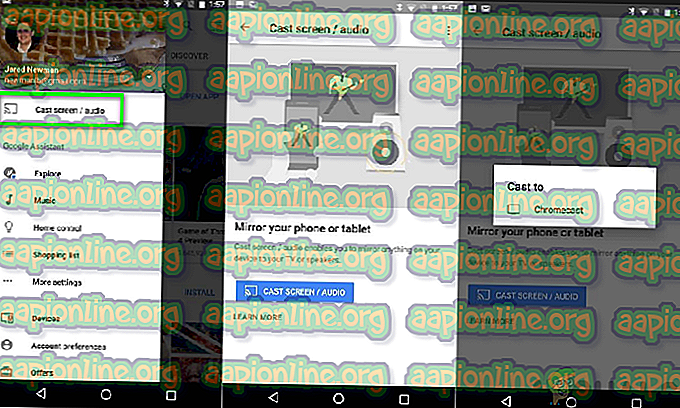
- Теперь вы можете видеть экран вашего телефона на вашем Smart TV. Поэтому вы можете свободно открывать Kodi и транслировать фильмы и телепередачи по своему вкусу.
Однако вы можете столкнуться с некоторыми проблемами при установке Kodi на телевизор Samsung по той или иной причине. К счастью, вы не ограничены этими методами, поскольку можете перейти к следующему методу и установить Kodi на свой умный телевизор.
Способ 2: установка Kodi на Samsung Smart TV с помощью Roku
Кроме того, это один из самых простых способов использования Kodi на вашем телевизоре Smart Samsung. Roku — это медиаплеер, который позволяет транслировать несколько телешоу, фильмов и музыкальных клипов, а также другие функции. Поэтому для успешной установки обязательно выполните следующие действия:
- Прежде всего, вы должны убедиться, что ваш мобильный телефон и устройство Roku подключены к одной сети Wi-Fi.
- Загрузите и установите Kodi на свой смартфон из Google Play Store.
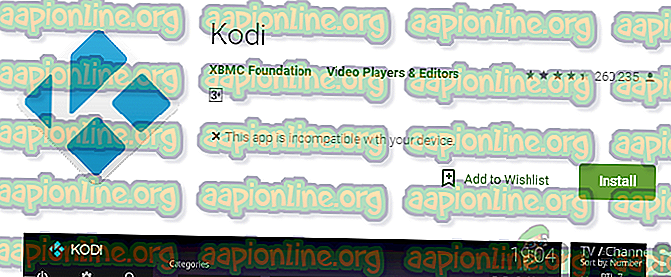
- Включите Screen Rocking на Roku, выполнив следующие действия:
- Откройте Roku и перейдите в Настройки.
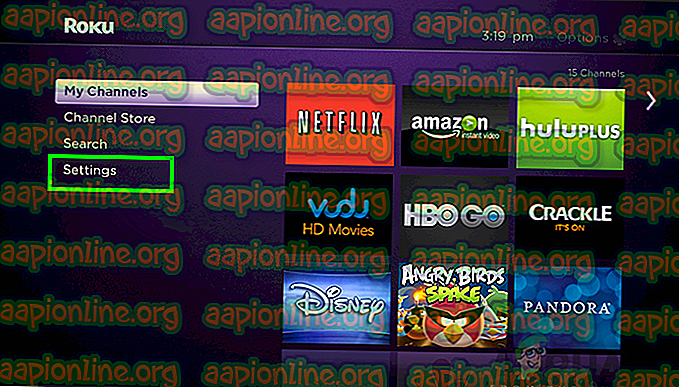
- Затем выберите Система и перейдите к Зеркальному отображению экрана.
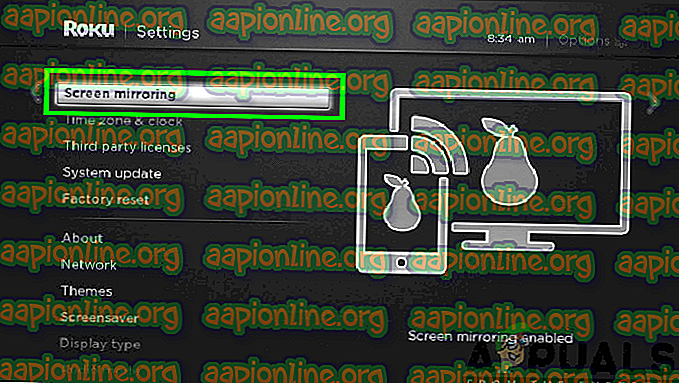
- Нажмите на опцию Включить зеркалирование экрана .
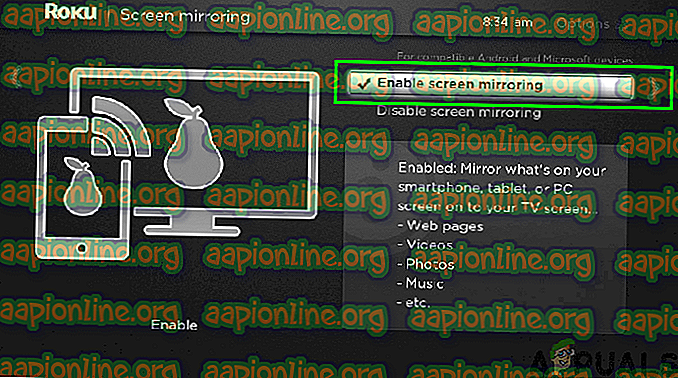
Включение функции зеркалирования экрана
Загрузка приложения Screen Mirroring
4. Далее вам нужно будет загрузить и установить любое приложение для зеркалирования экрана на свой телефон. Для достижения этой цели:
- Зайдите в Google Play Store на своем смартфоне.
- Поиск приложения Screen Mirroring.
- Выберите любое приложение для зеркалирования экрана и установите.
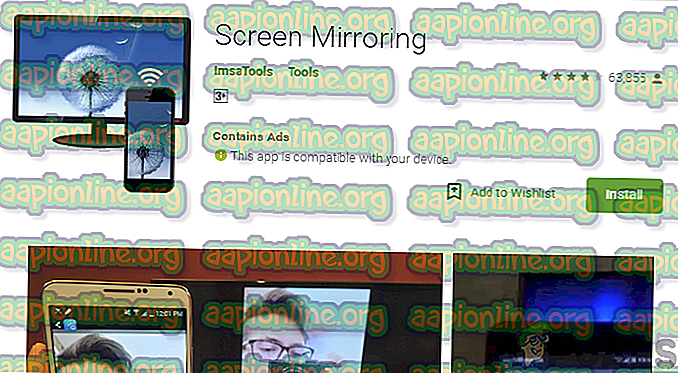
- Теперь вы можете пользоваться всеми функциями Kodi на своем телевизоре Samsung, подключив экран телефона к Smart TV с помощью приложения для зеркалирования экрана.
Способ 3: установка Kodi на Samsung TV с помощью Android TV Box
С коробкой Android TV вы можете легко установить Kodi на свой смартфон Smart Samsung, не занимая при этом много времени. Эта процедура проста и так же проста, как и 123. Поэтому обязательно выполните следующие шаги:
- Подключите свой Android TV Box к телевизору Smart Samsung.
- На вашем Android TV Box откройте магазин Play Store.
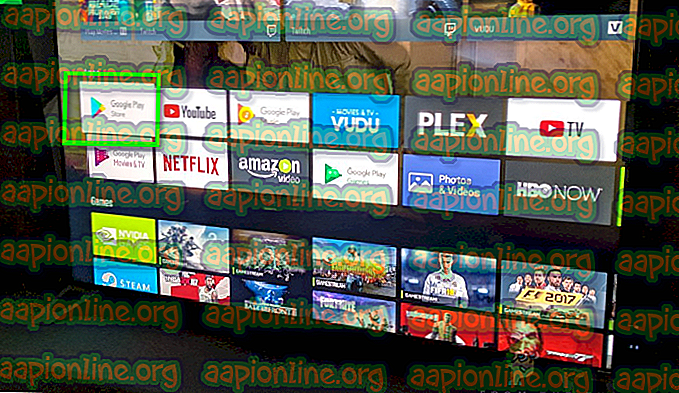
- Найдите приложение Kodi в строке поиска.
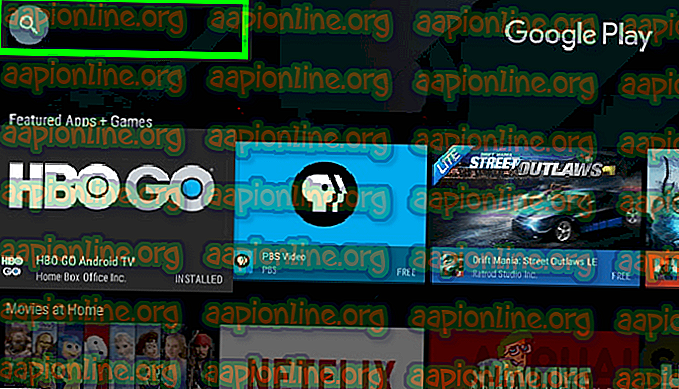
- Загрузите и установите приложение Kodi.
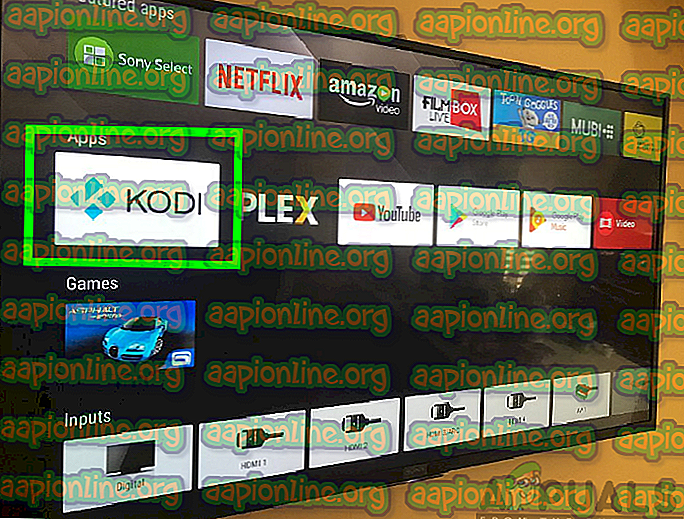
- С установленным приложением вы можете теперь открывать Kodi и наслаждаться его функциями на вашем Smart TV.
Способ 4: установка Kodi на телевизор Smart Samsung с помощью USB-накопителя
Наконец, последний способ в нашем списке — это возможность установить Kodi на свой телевизор с помощью USB-накопителя. Чтобы достичь этого, вы должны систематически выполнять следующие шаги:
- Прежде всего, вам нужно посетить сайт Open ELEC.
- Нажмите на Загрузки в верхней части экрана.
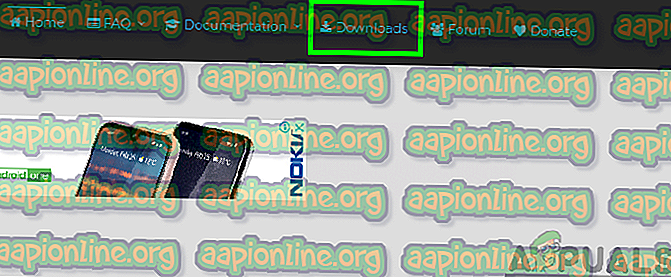
- Выберите опцию Generic Builds и нажмите «[Стабильный] Открыть ELEC 8.0.4 (x86_64)> Образ диска»
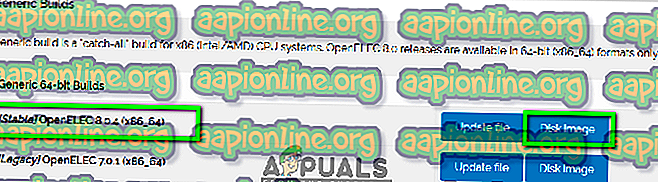
- Загрузите Win32 Disk Imager и запустите его.
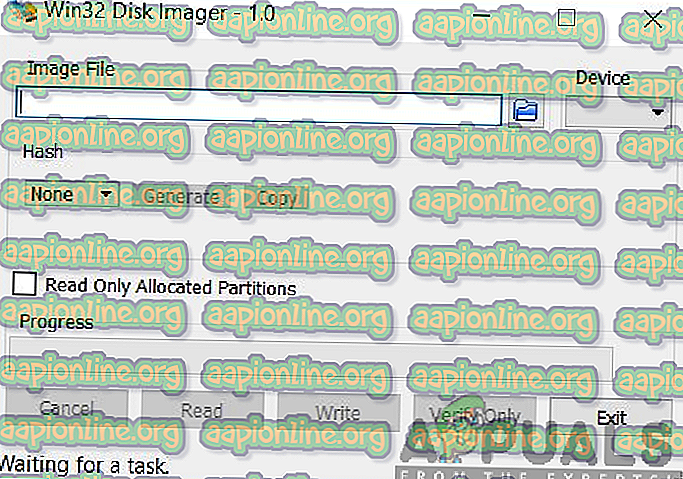
- Выберите диск, на который вы хотите установить Open Elec .
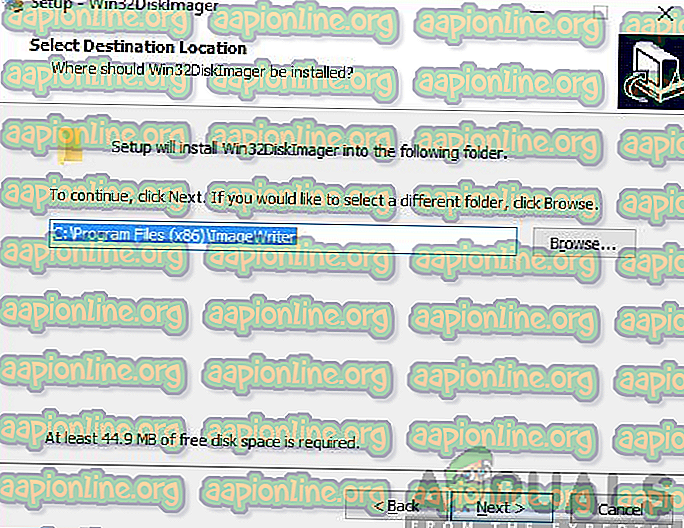
- Найдите и откройте загруженный образ диска. Откройте файл Elec и нажмите
- Дождитесь окончания процесса установки.
- Убедитесь, что USB-накопитель подключен, и перезагрузите компьютер .

- Нажмите на настройки BIOS
- Загрузиться с USB-накопителя.
Следовательно, в зависимости от типа используемого вами метода, теперь на вашем Smart Samsung TV будет установлен Kodi. Таким образом, теперь вы можете наслаждаться развлечениями высшего уровня, а также функциями, которые пригодятся в Kodi. Кроме того, вы также можете установить дополнения Kodi, доступные для третьих лиц.
Источник: ru.aapionline.org
Настройка Kodi 18


Kodi – это отличный медиаплеер, который можно использовать для просмотра фильмов и сериалов, IPTV и даже игр! Плеер доступен для всех операционных систем: Windows, MacOS, Android, iOS, Raspberry PI и Linux.
На Коди можно взглянуть и с другой стороны. Возможно, у вас на устройстве хранятся сотни файлов в разных папках и на разных дисках.
Например, музыка — в одной папке, фильмы — в другой, фотографии — в стороннем приложении, а телеканалы смотрите на обычном ТВ. Kodi может заменить всё это.
Звучит интересно, правда?
Рекомендуем использовать актуальную версию — девятнадцатую.
Где скачать и как установить
Страница загрузки на официальном сайте – kodi.tv/download
- Настольные ПК: поддерживаются Windows, Mac и Linux.
- Мобильные платформы: Android и iOS. Установить можно как через браузер, так и через официальные магазины приложений.
- Игровые приставки: поскольку приложение доступно в магазине приложений Microsoft, его можно установить и на Xbox.
- Другие устройства: Kodi поддерживается даже на Raspberry Pi.
- Наконец, полная совместимость со Smart TV.
Установить Коди – проще простого. Загрузите файл с официального источника, откройте и соглашайтесь со всеми пунктами, которые выскакивают. Никакой рекламы или вирусов компания не подсовывает, проверено. Поэтому можете не опасаться и соглашаться со всем.
Как обновить? Загрузите новую версию по способу, описанному выше, и установите поверх существующей. Это обновит Kodi, не удаляя файлы медиатеки.
Переключаем систему на русский язык и меняем раскладку клавиатуры
- На главном экране нажмите на маленькую шестерёнку, чтобы перейти в настройки.
- Откройте раздел Interface.
- Перейдите во вкладку Regional и измените язык.
- Аналогичные действия повторите с клавиатурой.
Добавляем видео, музыку и фото
После установки, первое, что следует сделать – импортировать видео-библиотеку. Это могут быть фильмы, телешоу, музыка или фото.
- Выберите нужный раздел на главном экране (фото, видео или музыка) и откройте папку Файлы.
- Перейдите во вкладку Добавить видео.
- Добавьте источник и нажмите на кнопку Обзор. Нужно выбрать папку, в которой располагаются файлы, а не сам файл.
Можно добавить контент с интернет-сайта. Для этого нажмите на надпись и введите полный адрес веб-страницы.
- После выбора папки (или диска), нажмите ОК и продолжите.
- Во всплывающем окне выберите тип содержимого в папке (фильмы, музыкальные клипы и т.д.)
- Откройте добавленный источник.
- Видео готово к просмотру!
Таким же образом в приложение добавляются и фотографии, и музыка.
Разрешаем установку файлов с неизвестных источников
Большинство полезных плагинов для русскоязычных пользователей созданы сторонними разработчиками, а не официальной командой. Чтобы устанавливать дополнения от других авторов, нужно включить эту функцию в настройках:
- Откройте настройки.
- Перейдите в Систему.
- Откройте раздел Дополнения.
- Перетащите рычажок в другую сторону и согласитесь с условиями.
Вот и всё! Теперь вы можете устанавливать сторонние дополнения.
Что такое репозитории
Перед установкой дополнений в Коди, нужно предварительно добавить в него репозиторий. В нём хранятся ссылки на сотни плагинов, которые скачиваются в один клик. Другими словами, это папка (архив) с тысячами плагинов, собранными в одном месте. Принцип работы похож на Google Play и App Store.
Надеюсь, объяснили просто и доступно. А то на большинстве сайтов расписывают огромные статьи по этому вопросу.
Репозитории, как правило, со временем перестают работать, вынуждая пользователей искать альтернативу. Важно знать актуальные и работающие репозитории.
Как установить репозиторий
- В настройках перейдите в раздел Дополнения.
- Нажмите на строку «Установить из файла ZIP».
- Введите адрес веб-страницы, где находится репозиторий или найдите его у себя на устройстве. Файл должен быть в формате .zip.
Что такое плагины (дополнения) для Коди
Дополнения – это мини-приложения, которые работают в плеере. Они могут делать всё, что угодно. Например, смотреть погоду, IPTV, добавлять торрент-трекеры или игры.
Как установить плагины
Есть два типа дополнений:
- Официальные. Они одобрены командой Kodi, их можно установить за пару кликов из встроенного репозитория.
- Пользовательские (сторонние). Создаются разработчиками-энтузиастами, которые тратят своё время и усилия ради удобства других пользователей.
Чтобы установить сторонний плагин, загрузите репозиторий с нужным дополнением. Вернитесь на один абзац выше, если вы не понимаете, о чём идёт речь. После успешной настройки репозитория повторите эти шаги:
- Вернитесь на один шаг назад и откройте раздел, который располагается повыше — «Установить из репозитория».
- Выберите свежеустановленный репозиторий.
- Нажмите на любой из них и установите его.
- Приложение появится на главной странице в разделе Дополнения.
Как удалить дополнения
Даже если думаете, что нашли идеальный плагин, вы всё-равно можете найти лучшую альтернативу. Или-же плагин просто перестанет работать. Поэтому важно знать, как удалить дополнения, чтобы они не занимали место на устройстве:
- Перейдите в раздел Дополнения.
- Нажмите правой кнопкой мыши на одно из них.
- Откройте Сведения.
- Удалите плагин.
Ретро игры в Коди
Начиная с восемнадцатой версии плеера, он начал поддерживать ретро-игры и управление с помощью геймпадов. Любители поностальгировать смогут провести несколько часов с приятными воспоминаниями, наслаждаясь играми детства.
Например, часть из доступных игр:
- Классическое 2018
- Всеми любимый Bomberman
- Эмулятор ScummVM
Как исправить ошибки в Kodi
Пользователи редко сталкиваются с проблемами функционирования плеера. Приложение отлично оптимизировано и работает без сбоев.
Однако, иногда возникают определённые проблемы. Это особенно заметно при установке большого количества различных дополнений. Если у вас возникли какие-либо проблемы:
- Во-первых, обязательно почистите кеш в программе.
- Если очистка кеша не помогла, прочитайте руководство по устранению неполадок в Kodi, в котором описаны методы решения наиболее частых проблем.
Настройка IPTV в Kodi 18
Актуальные бесплатные плейлисты — iptvmaster.ru/m3u-playlist/
Стабильное платное IPTV — www.ottclub.cc
- Настройки > Дополнения > Установить из репозитория. Выберите официальный предустановленный репозиторий.
- Найдите раздел Клиенты PVR.
- Установите плагин PVR IPTV Simple Client.
- Нажмите правой кнопкой мыши (как когда мы удаляли плагин в прошлом пункте статьи). И выберите Настроить дополнение.
- Будьте внимательны, заполняя эту информацию. У вас должна быть выбрана Локальная сеть и .m3u или .m3u8 IPTV плейлист. Также можно указать адрес плейлиста на сайте, если он самообновляемый.
- Перезагрузите программу и зайдите во вкладку Каналы (на главной странице).
Источник: iptvinfo.ru