Всем привет! Компьютер, если разобраться, не такая и сложная электроника. Правильно подключить все периферийные устройства можно, обладая элементарной логикой —разъемы или разные по размерам и форме, или маркированы разными цветами. Однако даже при правильном подключении есть свои нюансы, которые нужно учитывать.
Сегодня рассмотрим, что делать, если колонки не работают, хотя все подключено, почему нет звука на компьютере, в чем может быть причина и какие способы решения проблемы существуют.
Проверка работоспособности одинаковая на Виндовс 10, на 8 и на Windows 7, поэтому отдельно заострять внимание на особенностях интерфейса каждой я не буду. О том, как правильно присоединить и подключить колонки к компьютеру, можно почитать здесь.
Проверка колонок
Напоминаю, что на ПК за вывод звука в двухканальной звуковой карте отвечает слот светло-зеленого цвета — на всякий случай перепроверьте.
Если аудиосистема питается не от сети, а от порта USB, попробуйте запитать их от другого порта. То же самое касается колонки, которая использует этот порт для вывода звука.
Подключение акустики к телевизору
Некоторые колонки имеют составной кабель, который подключается к усилителю через коннекторы типа «тюльпан». Проверьте правильность подключения — красный к красному, белый к белому (обычно именно этими цветами они и маркируются).
Если неправильное подключение не имеет места, проверьте работоспособность самой акустической системы — подключите другое устройство в качестве источника звука, например, смартфон.
Если все работает и к компьютеру подключено правильно, значит, причина в настройках компьютера — сбой в работе системы, программное отключение драйвера, вирусы или что-то еще. Будем разбираться.
Проверка настроек компьютера
Итак, первым делом, что рекомендуется и при прочих подобных глюках, перезагрузите операционную систему. Если это банальный сбой, то колонки должны заработать.
Далее проверьте, какое устройство используется по умолчанию для вывода аудио сигнала.
Кликните ПКМ по изображению динамика в системном трее, в нижнем правом углу рабочего стола, и выберите «Параметры звука».
Как устройство вывода должны быть установлены ваши колонки, а конкретнее прописана их модель, или же модель внешней звуковой карты, если вы используете ее.
В последнем случае акустику нужно подключать в слот на звуковухе, а не в материнскую плату.
Кликните ПКМ по иконке динамика в системном трее и выберите «Микшер громкости».
Проверьте, не выставлена ли на минимум громкость программы, которую вы используете как источник звука.
Также проверьте общую громкость, кликнув ЛКМ по этому же динамику — она может быть выставлена на ноль.
Далее перейдите в «Диспетчер устройств». Посмотрите, нет ли в разделе «Звуковые устройства» девайсов, напротив названия которых стоит иконка в виде восклицательного знака в желтом треугольнике.
Такой значок свидетельствует о сбое в работе драйвера. В этом случае выделите устройство, кликните ПКМ и выберите «Обновить драйвер».
Плохой звук у телевизора? Не беда, приделываем динамики от настольного ПК
Если автоматически драйвер звуковой карты не обновляется, советую скачать его с сайта производителя материнской платы. Определить ее модель можно с помощью диагностических утилит — например, HW Monitor, PC Wizard или Speccy. Чтобы новые драйвера заработали, нужно перезапустить компьютер.
И еще такой момент. Некоторые специфические драйвера перетягивают звук на себя — он транслируется в запущенное приложение, а не на порт для подключения колонок. К таковым относятся, например, драйвера ASIO для работы с DAW станциями и звуковыми секвенсорами, или эмуляторы гитарных процессоров.
Чтобы звук пошел на колонки, достаточно остановить такой драйвер или запущенное приложение.
Поделитесь этим постом в социальных сетях — буду очень признателен. До скорой встречи!
С уважением, автор блога Андрей Андреев.
Источник: infotechnica.ru
Решаем проблему с работой колонок на ПК

Ситуации, в которых мы не можем слышать звук из динамиков, случаются довольно часто, а работу с «немым» компьютером нельзя назвать полноценной. В этой статье мы поговорим о том, что делать, если подключенные к ПК колонки отказываются нормально функционировать.
Не работают колонки на компьютере
Причин, приводящих к обсуждаемой сегодня проблеме, несколько. Это может быть простая невнимательность пользователя, различные сбои в программной части системы или неисправности устройств и портов. Не стоит также забывать и возможной вирусной активности. Далее мы постараемся максимально подробно разобрать каждую причину и приведем способы устранения неполадок.
Причина 1: Сбой в работе системы
Под системой в данном случае мы подразумеваем совокупность программных средств, обеспечивающих функционирование звуковых устройств. Это драйвера, службы и фирменные утилиты, если таковые имеются. Первое, что нужно сделать при возникновении проблемы – перезагрузить машину. Сделать это можно как обычным способом, так и с полной остановкой ПК (выключить, а затем включить снова). Не стоит пренебрегать вторым вариантом, так как он позволяет выгрузить из памяти все данные, в том числе и те, из-за которых произошел возможный сбой.

Причина 2: Неправильное подключение
Об этом варианте стоит задуматься в том случае, если вы приобрели новую или бывшую в употреблении акустическую систему и пытаетесь использовать ее по назначению. Поскольку колонки могут иметь разную конфигурацию, а значит, и количество, и назначение штекеров, то без должного опыта ошибиться весьма несложно.
Перед тем как подключать акустику к ПК, необходимо определить, какие штекеры к каким разъемам на звуковой карте следует подсоединять. К примеру, если мы перепутаем стерео или другой аудиовыход с линейным или микрофонным входом, то в результате получим «нерабочие» колонки.

Подключение по USB
Некоторые акустические системы и звуковые карты могут быть подключены напрямую к порту USB. Чаще всего такие устройства поддерживают версию портов 2.0, но бывают и исключения. Версии отличаются скоростью передачи данных, которая обеспечивает нормальную работу устройств.
Если карта или колонки, по заявлению разработчиков, имеют разъемы USB 3.0, то на портах, скажем, 1.1 они могут попросту не заработать. И это при том, что стандарты являются совместимыми. Если у вас такое устройство (динамики или звуковая карта), то проверьте работоспособность, подключив его к другим портам USB. Также стоит проверить, поддерживает ли материнская плата нужный стандарт. Сделать это можно, посетив официальный сайт продукта или прочитав руководство пользователя.
Причина 3: Программное отключение
Любые устройства, в том числе и звуковые, можно выключить с помощью «Диспетчера устройств» или, в нашем случае, в панели управления аудио. Это могло быть сделано как по незнанию, так и специально, например, системным администратором вашего офиса. Исключить данный фактор можно следующим образом:
- Открываем «Диспетчер устройств» с помощью меню «Выполнить», которое вызывается комбинацией клавиш Windows+R. Команда такая: devmgmt.msc

- Раскрываем раздел со звуковыми устройствами и проверяем наличие значка, говорящего об отключении. Выглядят он, как кружок с направленной вниз стрелкой.

- Если такой девайс был найден, то нажимаем по нему ПКМ и выбираем пункт «Задействовать».

- Выполняем перезагрузку ПК.
В системной панели управления звуком также присутствует функция включения и отключения устройств.
- Кликаем ПКМ по значку звука в трее (области уведомлений) и выбираем пункт контекстного меню с названием «Устройства воспроизведения».

- Здесь снова жмем правой кнопкой по свободному месту и ставим галки возле пунктов, показанных на скриншоте ниже. Этим действием мы включим отображение всех аудиоустройств, которые поддерживает текущий драйвер.

- Нас интересует тот же значок, что мы искали в «Диспетчере устройств».

- Включение производится нажатием ПКМ и выбором соответствующего пункта.

После данной процедуры компьютер «увидит» колонки, но для нормальной работы может потребоваться перезагрузка.
Причина 4: Драйвера
Драйвера позволяют операционной системе общаться с устройствами, и их некорректная работа может стать причиной рассматриваемой нами проблемы. В основном это программное обеспечение для звуковых карт – встроенных или дискретных. В некоторых случаях требуются особые драйвера для акустических систем, которые поставляются в виде комплектных дисков или размещаются на официальных сайтах производителей.
Звуковая карта
По умолчанию в системе уже присутствуют драйвера для звука и при их нормальной работе можно подключить к ПК любые колонки. Если же нужные файлы повреждены или в ПО произошел сбой, то устройство может не определяться. Решением является перезагрузка или переустановка драйверов.
Для того чтобы выяснить, не виновато ли в наших неприятностях программное обеспечение, необходимо перейти в «Диспетчер устройств» раскрыть ветку со звуковыми девайсами. Если возле одного (или нескольких) из них присутствует значок, говорящий о проблеме (желтый треугольник или красный кружок), то выполняем следующие действия:
- Кликаем ПКМ по названию устройства и выбираем пункт «Удалить».

- Windows предупредит нас об удалении диалоговым окном.

- Теперь жмем по любому из устройств правой кнопкой мыши и выбираем обновление конфигурации, после чего девайсы, для которых в системе есть драйвера, снова будут запущены. Иногда для включения требуется перезагрузка компьютера.

Обратите внимание, что в «Диспетчере» может присутствовать «Неизвестное устройство» с желтым значком. В этом случае необходимо попытаться установить для него драйвер. Также можно попробовать перезапустить его, как было описано выше.

- Жмем ПКМ по устройству и переходим к обновлению драйверов.

- Выбираем автоматический режим и ждем завершения процесса.

- Если нас постигла неудача – система сказала, что все уже установлено, то есть еще один вариант – ручная установка. Для этого нам понадобится посетить сайт производителя звуковой карты и скачать нужный пакет. Сделать это можно как самостоятельно, так и с помощью специального софта. Подробнее:
Узнаем, какие драйвера нужно установить на компьютер
Поиск драйверов по ID оборудования
Лучшие программы для установки драйверов
Акустическая система
Фирменное ПО для «крутых» акустических систем достаточно редко становится причиной невозможности определения звуковых устройств. Вместе с тем, этот фактор следует иметь в виду. Здесь нам поможет удаление и повторная установка соответствующей программы. Как мы уже писали выше, необходимые файлы поставляются на дисках вместе с колонками или «лежат» на официальных страницах.
Удаление лучше производить с помощью Revo Uninstaller, так как он способен полностью очистить систему от всех файлов и других «хвостов», оставшихся после деинсталляции. После завершения этой операции в обязательном порядке следует перезагрузить компьютер. Последующая установка выполняется обычным способом.

Причина 5: Физические неисправности
К физическим неисправностям мы отнесем поломку штекеров и портов, а также звуковой карты. Диагностировать проблему просто:
- Если устройство работает по USB, то подключите его к другим портам.
- При использовании дискретной карты переключите колонки на встроенную. Если они заработали, то мы имеем либо поломку карты, либо проблемы с драйверами.
- Отыщите заведомо исправную карту или акустику и подключите ее к своему ПК. Нормальное функционирование скажет о неисправности вашего оборудования.
- Проверьте целостность проводов и штекеров. При их повреждении следует вооружиться новым кабелем и паяльником или обратиться за помощью в сервис.
- Если для подключения используются какие-либо переходники, то стоит проверить и их работоспособность.
Причина 6: Вирусы
Вредоносные программы способны значительно усложнить жизнь простого пользователя. Они, кроме всего прочего, могут, воздействуя на драйвера, приводить к сбоям в работе устройств. «На глаз» определить, виновны ли вирусы в наших проблемах, практически невозможно, поэтому следует прибегнуть к помощи особых утилит. Каждый уважающий себя разработчик антивирусов выпускает подобный софт и распространяет его бесплатно.
Способов очистки ПК от найденных вредителей несколько. Это использование тех же утилит, бесплатных онлайн-сервисов или полная переустановка системы. Не стоит также забывать и о профилактике, которая поможет избежать неприятностей в будущем.

Рекомендации, приведенные в данной статье, помогут вам избавиться от проблем с колонками, подключенными к ПК. В самых сложных случаях, как это ни печально, придется переустановить Windows – только так можно устранить некоторые причины возникновения данной неполадки. Для того чтобы такие ситуации возникали реже, старайтесь устанавливать только официальные драйвера, защищать свой ПК от вирусов, а также не давать доступ к системе третьим лицам.
Источник: lumpics.ru
9 основных шагов по устранению неполадок для устранения проблем с динамиками домашнего кинотеатра!

Ваши динамики не работают, в них слышно легкое гудение или звук полностью отключен? В этой статье будут рассмотрены 9 различных советов по поиску и устранению неполадок, а также способы решения проблем с динамиками домашнего кинотеатра. Эти проблемы могут быть вызваны неправильной настройкой или настройкой системы. Я надеюсь, что один из этих советов поможет вам решить проблему с динамиком, с которой вы столкнулись!
1. Вы выключили и снова включили ресивер / усилитель?
Нет, серьезно? Вы действительно пробовали выключить ресивер или усилитель, а затем снова включить? Это звучит глупо, но я всегда рекомендую это при любых технических проблемах!
Раньше в этом, возможно, и не было необходимости, но теперь, когда большинство приемников и усилителей представляют собой более сложную электронику, это всегда хороший первый шаг, прежде чем вы начнете разбирать вещи. Это просто: нажмите кнопку питания, чтобы выключить его, подождите 10 секунд или около того, затем снова нажмите кнопку питания, чтобы включить устройство. Если это ничего не меняет, выполните полный сброс. Для этого выключите устройство, затем отсоедините шнур питания. Подождите 30 секунд, затем снова подсоедините кабель питания и снова включите устройство.
2 Всегда тестируйте, используя несколько источников!
Если у вас возникли какие-либо проблемы со звуком в вашей системе, попробуйте использовать другой источник звука, прежде чем начинать разбирать все на части! Я бы посоветовал использовать аналоговое соединение, поэтому избегайте использования HDMI, цифрового коаксиального кабеля и оптоволокна. Вместо этого используйте обычный кабель RCA (красный и белый) – Aux (3,5 мм) или кабель RCA – RCA для DVD-плеера или другого устройства. Это обеспечивает наиболее прямой ввод, исключая кодирование и другие проблемы, которые могут возникнуть с цифровым звуком.
3 Проверьте подключения динамиков. Надежно ли они вставлены или прикручены?
Проверьте подключения динамиков и убедитесь, что они надежно закреплены. Если вы ввинчиваете кабели динамика в зажимные стойки, убедитесь, что два кабеля не соприкасаются. Если два кабеля соприкасаются, это может вызвать короткое замыкание. Я обещаю, ты никогда этого не хочешь.
Если два провода не соприкасаются, удалите провод динамика, соответствующий проблемному динамику (-ам). Снова скрутите кабель в тугую линию, закрепите оголенный провод динамика примерно на 10 мм или 0,4 дюйма, затем затяните кабель на место с помощью зажима. Я бы посоветовал использовать банановые заглушкидля подключения к зажимным штырям вместо того, чтобы вставлять оголенный провод. Да, банановые пробки могут стать дорогими, если вам нужно их много, но удобство велико. Если вам когда-нибудь понадобится переместить ресивер, это будет намного проще, если вы просто отсоедините провода динамика.
4 Один динамик не работает или издает статические помехи?
Редко бывает, что один динамик вообще не работает. Если провода, соответствующие динамику, полностью подключены, но динамик не издает звука, то вам необходимо проверить целостность провода динамика. Если у вас есть мультиметр, то проверьте уровень импеданса. Чтобы проверить уровень импеданса, установите мультиметр на измерение сопротивления (Ом).
Отсоедините провод динамика и прикоснитесь красным щупом к красному или положительному проводу динамика, а затем коснитесь черным щупом к черному или нейтральному проводу динамика. Мультиметр должен показывать от 6 до 16 Ом. Обычно динамик имеет уровень импеданса около 8 Ом. Если у вас нет мультиметра, здесьдешевый, который будет работать для многих разных вещей.
Это удобный инструмент для дома. Без мультиметра простой тест – использовать запасной провод динамика. Если конкретный динамик встраивается в стену или потолок, вам необходимо его отключить. Подключите запасной провод динамика к динамику и зажиму, к которому был подключен оригинальный кабель. Если динамик работает с этим подключением, то у вас, друг мой, неисправен кабель.
Если динамик по-прежнему не выводит звук, возможно, что-то не так с портом приемника или сам динамик неисправен. Вы можете легко проверить это, отсоединив провод динамика от известного рабочего порта, а затем подключив запасной провод динамика к известному рабочему порту.
5 Все динамики работают, но звук немного приглушен. Калибровка настроек приемника.
Используйте настроечный микрофон для автоматической настройки параметров звука ресивера.
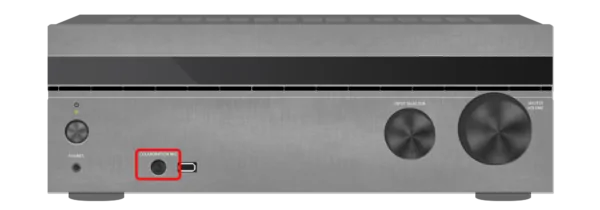
Большинство современных приемников поставляются с микрофоном, который можно подключить и использовать для автоматической настройки некоторых параметров приемника. Обычно вы прикрепляете этот микрофон к стойке или штативу и устанавливаете его в том месте, где вы будете сидеть.
Каждый приемник будет выполнять калибровку и настраивать параметры немного по-своему, поэтому лучше дважды проверить, что было установлено. Если ваш ресивер не поставляется с калибровочным микрофоном или не имеет возможности использовать его, существует множество различных приложений, которые помогут откалибровать вашу систему. Это так называемые приложения для измерения уровня звукового давления, их можно загрузить на смартфон и использовать вместо калибровочного микрофона. Обратите внимание, что это будет не так точно и просто, как калибровка микрофона.
6 Все динамики работают, но звук немного приглушен. Продолжение калибровки настроек приемника.
Иногда использование калибровочного микрофона не может решить эту проблему. Далее вы можете попробовать установить размер динамика, если доступно. У большинства современных ресиверов есть настройка размера для каждого динамика. Обычно у вас есть выбор между маленькими или большими.
Выбор малого или большого обычно определяется способностью динамика передавать полный диапазон частот. Большинство маленьких динамиков не могут передавать или воспроизводить много низких частот, поэтому он будет установлен на «маленький». Низкие частоты – это звуки более низкого тона, в основном глубокие басы, которые обычно воспроизводит сабвуфер.
На самом деле Denon предлагает установить все громкоговорители на «маленький», чтобы воспользоваться преимуществами внутреннего кроссовера ресивера, минуя частоты ниже точки кроссовера на сабвуфер. Точка кроссовера обычно устанавливается на 80 Гц, что немного выше, чем у большинства динамиков нормального размера, но это можно отрегулировать. Я рекомендую устанавливать громкоговоритель на «большой», только если он содержит внутренний сабвуфер, в противном случае я бы удостоверился, что все громкоговорители установлены на маленький. Однако, если у вас нет сабвуфера, вам следует установить все громкоговорители на «большой».
7 Передние динамики или динамики объемного звучания создают приглушенный звук, когда звук тяжелый.
Если автокалибровка этого еще не сделала, поднимите точку кроссовера для динамиков.. Маленькие колонки обычно не могут воспроизводить глубокие басы очень хорошо. Для воспроизведения звука такого типа требуется мощный драйвер или динамик.
Поэтому, если ваш динамик способен воспроизводить только 100 Гц и выше, а кроссовер установлен на 80 Гц, тогда частоты в диапазоне от 80 до 100 Гц могут не звучать. Обратите внимание, что точка пересечения не является «жестким барьером». Кроссовер – это, по сути, один динамик, передающий звук на сабвуфер.
И динамик, и сабвуфер на самом деле будут воспроизводить равное количество звука в точке кроссовера, но по мере того, как частоты опускаются ниже, чем кроссовер, сабвуфер начнет полностью поглощать звук, пока другой динамик не станет полностью тихим. Легкий способ установить это – посмотреть на номинальный отклик динамика изготовителем. Вы можете найти эту информацию в руководстве пользователя для конкретных динамиков, которые вы используете. Я бы порекомендовал установить кроссовер не ниже самого низкого номинального отклика для динамика.
8 Один динамик не работает или звучит совсем иначе, чем другие?
Проверить фазу динамика! У динамиков есть драйверы, которые перемещают динамики внутрь или наружу, так создается звук. Если говорящий «не в фазе», это означает, что он противоречит тому, что делают другие источники. Например, имеется 5 динамиков, 4 динамика одновременно выдвигаются наружу, а один динамик убирается внутрь. Убирающийся внутрь динамик «не в фазе».
Его движение противоречит движению других динамиков. Чтобы проверить фазу динамика, вам нужно будет посмотреть, куда подключаются провода или кабели на ресивере / усилителе и на динамике. В зависимости от используемых кабелей красный или отмеченный провод почти всегда подключается к положительному (+) разъему, а другой кабель – к отрицательному (-) разъему.
В общем, лучше всегда подключать вашу систему синхронно: красный / отмеченный провод к положительному разъему, а черный / сплошной провод к отрицательному разъему. Ненормальные настройки могут потребовать, чтобы вы подключили динамик не в фазе, но это довольно необычно для настройки домашнего кинотеатра. Если изменение фазы не решает эту проблему, вероятно, ваш динамик укусил пыль.
9 Звучит ли сабвуфер грязно или приглушенно?
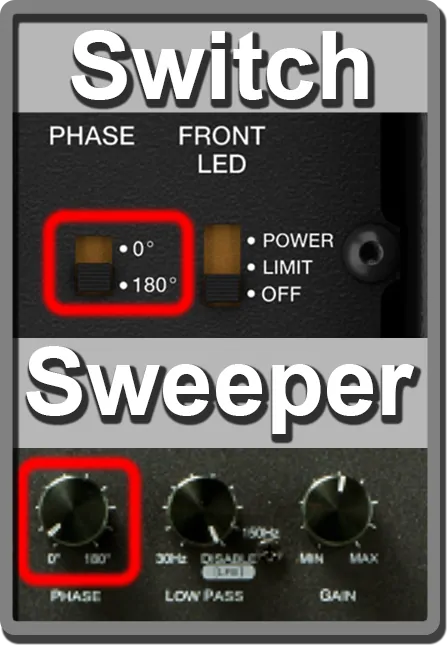
Проверить фазу сабвуфера!
Фаза сабвуфера обычно устанавливается с помощью переключателя или на некоторых более хороших сабвуферах, у них будет ручка подметания на задней стороне устройства (см. Рисунок). У переключателя есть два варианта: 0 ° или 180 °. Подметальная машина обычно имеет диапазон от 0 ° до 180 °. Фаза для сабвуфера очень похожа на фазу динамиков, однако есть кое-что, что вы должны отметить.
Если сабвуфер находится в передней части комнаты и направлен в сторону зоны отдыха, вы, вероятно, захотите установить фазу на 0 °. Это означает, что все динамики спереди будут выталкивать воздух одновременно. На самом деле у меня дома есть несколько уникальная установка.
Сабвуфер находится слева от зоны отдыха и направлен в сторону передних динамиков (примечание: у нас в гостиной есть домашний кинотеатр). В этом положении сабвуфер установлен на 180 °. При такой настройке Было бы полезно поиграть с фазовращателем сабвуфера, так как 90 ° может звучать лучше, но на самом деле это зависит от многих различных факторов относительно того, какая фаза должна быть установлена на самом деле. Это также может быть личное предпочтение, нет однозначного правильного и неправильного! Если изменение фазы не устраняет грязный или приглушенный звук, вы можете проверить некоторые другие вещи, упомянутые в этой статье, а если все остальное не помогло, возможно, возникла проблема с источником питания или самим сабвуфером.
Вывод
Я надеюсь, что один из этих советов или исправлений смог помочь вам с проблемой, с которой вы столкнулись, и, надеюсь, вы узнали что-то полезное по пути!
Источник: mediadoma.com