
Обновлено: 20.06.2022 Опубликовано: 08.06.2018
Описание
При загрузке Windows (после логотипа или входа в учетную запись) появляется пустой черный экран (или черный экран с курсором мыши). Проблема актуальная для всех используемых версий Windows от XP до 10.
Причина
- По умолчанию, выбран неправильный монитор.
- Неудачная установка обновлений Windows или драйвера видеокарты.
- Агрессивное поведение антивирусной системы.
- Повреждение файла explorer.exe или его автозапуска.
- Конфликт программного обеспечения.
Решение
Обратите внимание на похожие симптомы.
- Если мы наблюдаем черный экран сразу при включении компьютера (на мониторе не появляется заставка Windows или БИОС), переходим к статье Не включается компьютер.
- Если загрузка зависает до заставки операционной системы, возможно, с мигающим курсором (знаком подчеркивания), проблема может быть в дисковом накопителе или загрузчике. Подробнее в инструкции Загрузка компьютера зависает на начальной заставке или черном фоне с мигающим курсором.
- Если перед нами загружается меню на черном фоне, пробуем выбрать обычную загрузку Windows.
- Если на черном фоне есть текст с кодом ошибки, необходимо изучить ее, воспользовавшись поисковой системой.
Ниже представлены решения для ситуации, когда Windows загрузилась, но вместо рабочего стола мы видим пустой черный экран без надписей и текста (может присутствовать только стрелка курсора мыши).
🖥🔳КОМПЬЮТЕР ВКЛЮЧАЕТСЯ НО НЕТ ИЗОБРАЖЕНИЯ НА МОНИТОРЕ
Так как на экране ничего не отображается, большинство описанных ниже решений выполняется в безопасном режиме или в командной строке. Последнюю можно вызвать, нажав комбинацию Ctrl + Shift + Esc — Файл — Запустить новую задачу.
1. Перезагрузка или ожидание
Перед тем, как приступить к решению, попробуйте следующее:
- еще раз перезагрузить компьютер — вполне возможно, проблема решится.
- подождать, часа 2-3 — система может начать проверку состояния без отображения процесса на экране, из-за чего и складывается впечатление, что она не загрузилась корректно.
2. Переустановка драйвера видеокарты
Если проблема началась после установки/обновления драйвера для видеокарты, запускаем компьютер в безопасном режиме и пробуем удалить драйвер видеокарты. Для этого заходим в Диспетчер устройств (команда devmgmt.msc) — раскрываем Видеоадаптеры — удаляем используемый адаптер:
После перезагружаем компьютер и устанавливаем новый драйвер.
3. Восстановление системных файлов
В результате потери части файлов операционной системы, она может работать нестабильно, в частности, не загружать проводник, оставив нас с черным экраном.
Для проверки системы на наличие файлов с повреждениями или их отсутствие запускаем командную строку от имени администратора (нажав комбинацию Ctrl + Shift + Esc — Файл — Запустить новую задачу — вводим команду «cmd» и ставим галочку «Создать задачу с правами администратора»).
Если проверка покажет ошибки и не сможет их исправить, выполним команду:
DISM.exe /Online /Cleanup-image /Restorehealth
4. Откат системы
Может помочь откат системы. Подробнее в статье Как сделать откат системы.
5. Несколько дисплеев и монитор по умолчанию
а) Нажимаем комбинацию WIN + P — справа откроется окно выбора режима работы нескольких дисплеев. Пробуем выбрать Только экран компьютера или Только второй экран:
б) При использовании нескольких мониторов, пробуем отключить все, кроме основного и перезагрузить компьютер. Если изображение появится, проверяем настройку основного дисплея.
в) Открываем диспетчер устройств (команда devmgmt.msc) — в разделе Мониторы удаляем монитор:
. и перезагружаем компьютер.
6. Удаление антивируса
В некоторых случаях, средства удаления вредоносного ПО может стать причиной блокировки важного системного файла.
Пробуем удалить антивирусную программу. Для этого пробуем войти в безопасный режим. Для надежности, с сайта разработчика стоит скачать специализированную утилиту для удаления антивируса.
7. Проверка диска
Проверяем диск на наличие ошибок. Для этого выполняем команду:
* где c: — имя диска, на котором установлена система.
Если проверка покажет ошибки, выполняем проверку с исправлением ошибок:
Отвечаем на запрос проверки диска при запуске системы:
Невозможно выполнить команду CHKDSK, так как указанный том используется
другим процессом. Следует ли выполнить проверку этого тома при
следующей перезагрузке системы? [Y(да)/N(нет)] Y
. и перезапускаем компьютер.
Если проверка не показала ошибок, также стоит проверить состояние диска программой CrystalDiskInfo и просканировать его на наличие физических ошибок программой HD Tune. Если будут найдены ошибки поверхности дискового накопителя, необходимо его заменить на новый.
8. Удаление обновлений
Пробуем удалить последние исправления. Для этого открываем Панель управления (команда control или воспользоваться поиском Windows) — Программы — Программы и компоненты — Установленные обновления:
Сортируем обновления по дате установки и удаляем последние установленные:
* список обновлений разбит по категориям, что делает сортировку не логичной, таким образом, приходится прокрутить скрол.
9. Проблема с проводником Windows
Проводник — это основная программа в Windows, отвечающая за отображение окон. При сбоях в ее работе могут наблюдаться проблемы пустого отображения рабочего стола.
Запустить проводник можно через диспетчер задач. Подробнее в статье Пропал рабочий стол.
10. Уменьшение разрешения экрана
Заходим в безопасный режим и меняем разрешение экрана, например, на 1024 х 768.
Запустите компьютер в обычном режиме — при корректной загрузке, возвращаем прежнее разрешение. При этом, если проблема не решиться и снова мы увидим черный экран, необходимо убедиться в работоспособности блока питания (если не хватит мощности, то видеокарта не сможет работать на оптимальных настройках) или самой видеокарты.
11. Автозапуск приложений
Проблема может возникать при попытке запуска программы, которая работает не корректно или не совместима с версией Windows. Пробуем отключить все из автозапуска. Если проблема решится, включаем по одной программе обратно, чтобы найти ту, которая приводит к проблеме. Подробнее про отключение программ из автозагрузки Windows.
12. Антивирусная проверка
Проверяем компьютер на вирусы. Для этого можно воспользоваться одноразовыми утилитами, например, CureIt.
13. Отключение быстрого запуска или режима гибернации
Быстрый запуск позволяет сохранять состояние системы, что в свою очередь, позволяет ее загружать быстрее. В некоторых случаях, такой запуск системы может привести к проблемам различного характера. Решаются они отключением режима быстрого запуска.
Необходимые настройки делаем в командной строке. Сначала пробуем отключить режим гибернации:
. и перезагружаем компьютер. Если он загрузится нормально, можно попробовать снова включить гибернацию командой:
Если отключение гибернации не помогло решить проблему, пробуем отключить быстрый запуск. В Windows 8 и ранних версиях 10-ки это можно было сделать в настройках электропитания. В новых версиях только через реестр, поэтому разберем именно этот способ, как универсальный.
Запускаем командную строку и вводим команду:
reg add «HKLMSYSTEMCurrentControlSetControlSession ManagerPower» /v HiberbootEnabled /t REG_DWORD /d 0 /f
* данной командой мы задали значение 0 параметру HiberbootEnabled в ветке HKLMSYSTEMCurrentControlSetControlSession ManagerPower.
14. Проверка оперативной памяти
Проверяем, нет ли у нам проблем с оперативной памятью:
- Пробуем переставить планки в разные слоты на материнской плате.
- Если модулей несколько, пробуем извлечь по очереди по одному и проверить работу компьютера.
- Делаем тест оперативной памяти, например, с помощью программу memtest86.
15. Переустановка Windows
Если предыдущие варианты не помогли решить проблему, переустанавливаем систему.
Если на диске есть ценная информация, можно загрузиться с диска Windows LiveCD и скопировать данные на внешний носитель. После переустановить Windows.
16. Замена видеокарты
Если предыдущие варианты не помогли или помогает на время смена разрешения, проблема может быть в видеокарте.
Можно попробовать переключиться на встроенную (при условии, что ранее использовался дискретный адаптер) или заменить видеокарту на другую.
17. Замена блока питания
При нехватки электропитания видеокарте может не хватить мощности для отображения видео. Со временем, блок питания может терять свою мощность. Также требования к электропитанию может вырасти при установке более модных комплектующих.
В итоге, замена блока питания может решить проблему.
В чем была проблема?
Если вам удалось решить проблему, поделитесь своим опытом для других. Что помогло:
* в процентах показаны результаты ответов других посетителей.
Источник: www.dmosk.ru
После чистки компьютера не включается монитор

Персональный компьютер, как и любое другое устройство, требует регулярного ухода и чистки. Сюда входит и протирка монитора специальными салфетками, и разборка клавиатуры, и, конечно же, чистка системного блока от пыли. Как раз о последнем действии пойдёт речь в этой статье, так как неумелое и неаккуратное обращение с внутренностями компьютера может нести за собой неприятные последствия.
Чистка компьютера от пыли
Для начала нужно полностью выключить компьютер. После того как он погаснет и закончит свою работу, надо отключить сеть, которая его питает и обратить своё внимание на системный блок – на оборотной стороне есть небольшая кнопка типа «вкл/выкл», её нужно перевести в выключенное положение. Теперь следует аккуратно отсоединить все провода из гнёзд (кабель от монитора обычно прикручивается располагающимися на штепселе болтиками) и переместить блок в место с большим количеством свободного пространства.
Чтобы получить доступ к внутренностям системного блока, нужно сначала открутить одну из его боковых стенок. Внутри располагается плата с установленными на ней модулями и вентиляторами. Непосредственно очистку от пыли лучше всего совершать при помощи большой кисти и пылесоса на слабой мощности.
ВНИМАНИЕ: во время чистки системного блока ни в коем случае не следует приближать работающий пылесос слишком близко к микросхемам – это может вызвать механические повреждения платы или одной из деталей. Пыль взбивается вверх при помощи кисти или сильного дуновения, а уже из воздуха она высасывается пылесосом.

Для более тщательной очистки можно открутить/отцепить некоторые элементы от платы (но только при условии, что пользователь уверен в том, что сможет поставить их обратно) и обдуть их со всех сторон.
После полной очистки всех частей системного блока от пыли его нужно собрать и поставить на место, повторив все действия в обратном порядке – прикрутить крышку, поставить на месте, подсоединить провода, перевести кнопку в положение «вкл», запустить компьютер.
Если после этой процедуры с работой системы возникли какие-то проблемы, значит, допущена ошибка в сборке составляющих системного блока.
Проверка кабеля монитора компа
Если при запуске компьютера не включается монитор, но звуки работы присутствуют, возможно, пришёл в негодность кабель монитора. Именно он служит посредником между видеокартой, расположенной на материнской плате, и самим монитором. Такие кабели делятся на три разновидности:
- VGA – самый старый и простой тип, крепится при помощи трапециевидного выступа и пары болтов. Как правило, вилки синего цвета.
- DVI – более новый тип, но очень похож на предыдущий. Переход от одного к другому осуществляется при помощи переходника.
- HDMI – кабель для современных мониторов. Вилка у него уже меньше размером, и болтов нет.

Большинство современных мониторов обеспечивают возможность подключения всех видов кабелей, то есть выбор типа подключения принципиален только для качества. Чтобы проверить работоспособность кабеля, можно попробовать подключить системный блок к телевизору – если показывает, значит, проблема в самом мониторе, если нет – виноват именно кабель.
ВАЖНО! Иногда причиной проблемы служит недостаточно плотная вставка кабеля в гнездо системного блока или монитора.
Если системный блок при запуске не подаёт признаков жизни, то, возможно, виноват его собственный кабель питания, подключающийся к сети. Его следует проверить на другом компьютере, если есть такая возможность.
Сброс настроек BIOS
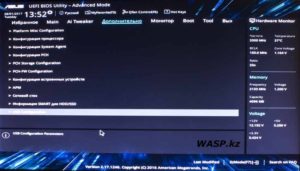
BIOS – это своеобразный инструмент управления работой ряда функций на компьютере. В некоторых ситуациях его неправильные настройки могут послужить причиной не вывода изображения на экран. Для восстановления этой функции потребуется сбросить настройки BIOS.
Для этого снова потребуется разобрать системный блок (с использованием изложенных выше инструкций) и найти там батарейку-таблетку, расположенную на материнской плате – схеме, на которой расположено большинство гнёзд для проводов. Рядом с этой батарейкой есть надпись CLR_BIOS и маленькая перемычка, находящаяся в положении 2-3. Перемычку нужно снять и поставить на соседний контакт, чтобы он оказался в положении 1-2. Через десять секунд вернуть всё на место – BIOS перезапущен.
Сгорела видеокарта
Этот вариант стоит рассматривать после всех остальных, так как сгорают видеокарты нечасто, а делают это незаметно ещё реже. Для проверки дискретной видеокарты (той, которую можно заменить без замены материнской платы) её достаточно отсоединить и поставить другую, рабочую. Дискретная видеокарта извлекается из гнезда материнской платы. Узнать, что эта микросхема является именно видеокартой, можно по гнёздам, в которые входит кабель от монитора.

Если видеокарта встроенная, то придётся где-то одолжить дискретную видеокарту и установить её в свою материнскую плату для проверки. Установка дискретной видеокарты не требует сверхъестественных усилий, её нужно просто установить в предназначенный слот на материнской плате. Для этого нужно найти подходящий для контактов видеокарты слот (95% использует одни и те же крепления), отогнуть фиксирующую заглушку, и вставить до щелчка, при этом заглушка замнётся самостоятельно. Компьютер сам определит нужную видеокарту.
Проблема с драйверами и операционной системой
Если же после проверки работающими деталями всё равно экран не желает включаться, то нужно обратиться к драйверам. Неправильно установленные драйвера могут затормаживать работу системы, или вообще не позволят компьютеру работать. Если после запуска не появляется вообще ничего, то лучше отнести компьютер в центр сервисного обслуживания.

Если после запуска появляются надписи на чёрном экране, но потом уже ничего не происходит, то можно попытаться переустановить драйвера. Для этого сразу после запуска нужно нажимать F8, пока не появятся варианты действий. Нужно выбрать «Безопасный режим» или «Загрузка последней удачной конфигурации».
После запуска ПК нужно перейти в «Пуск» — «Все программы» — «Стандартные» — «Служебные» — «Восстановление системы». В открывшемся окне нужно нажать «Выбрать точку…». Откроется меню, где следует выбрать дату хотя бы на сутки раньше момента, когда были установлены неправильные драйвера (когда компьютер работал нормально). Это не затронет фотографии, видео, компьютерные игры и прочее, только повлияет на драйвера и системные составляющие. После выбора останется только дождаться восстановления системы.
ВНИМАНИЕ: если ни одно из представленных здесь решений проблемы не помогло, или у Вас просто нет желания ковыряться в компьютере самостоятельно, присутствует страх что-то сломать – устройство нужно отнести в сервисный центр. Там работают знающие люди, которые помогут решить проблему и точно определят поломку.
Источник: setafi.com
Нет изображения при загрузке windows
Что делать если после загрузки windows нет изображения на мониторе
Однозначного рецепта что делать, если после включения компьютера (загрузки виндовс) нет изображения на мониторе, вам не даст никто.
Внезапная пропажа изображения может быть связана многими аспектами, хотя основной принцип простой – после включения ПК видеокарта подает сигнал на монитор, а он его преобразовывает в изображение. Только на то, что его нет, может влиять не только видеокарта и монитор. Это может быть и сбой драйверов, поломка материнской платы и многое другое.
Я не буду описывать банальные вещи, такие как включения / выключения монитора, кнопкой, о которой часто забывают и работоспособность кабеля идущего от компа к монитору. Проверить это вы должны обязательно в первую очередь. Если монитор рабочий, а изображения нет, то обязательно должно появиться уведомление об отсутствии сигнала.

Если его нет (уведомления), то самый надежный способ удостоверится в исправности монитора, это либо отнести его к другу, либо попросить у друга его (проверить на другом оборудовании). Если окажется, что изображения нет именно через неисправность монитора – без сервисного центра не обойтись, только не забывайте о проверке шнура.
На мониторе нет изображения через неисправность видеокарты
Работоспособность видеокарты проверить легко, если подключить его к рабочему системному блоку, к рабочей материнской плате. Виндовс имеет средство самодиагностики компьютера (POST). Поэтому если видеокарта вышла из строя, вы обязательно услышите звуковые сигналы. Если вы их услышали, значит, дело плохо, хотя не спешите бежать и покупать новую видеокарту. Вначале вам нужно вставить другую (рабочую) и протестировать, так как звуковые сигналы могут происходить и через другие поломки.
Нет изображения через программное обеспечение или плохую настройку
Посмотрите на яркость. Возможно, просто вы, либо кто-то другой, нечаянно затемнили экран. Попробуйте войти в систему виндовс в безопасном режиме. Это маловероятные причины, но все же пренебрегать ими не стоит.
Другие причины почему нет изображения после запуска виндовс
Не будет изображения на мониторе и в случае неработоспособности процессора или неисправности материнской платы. Если дело в материнской плате, то вентиляторы могут работать как в обычном режиме, а звуковых сигналов может не быть. Свидетельством того что диагностика неисправностей не выявила, служит один короткий сигнал.
Если дело в процессоре, то материнка, обязательно выдаст серию сигналов. Запомните, какие и поищите в сети расшифровку (кулер при этом может работать). Как видите установить причину, почему после запуска виндовс на мониторе нет изображения не сложно, даже более того, можно самостоятельно все починить – заменив видеокарту, процессор или материнскую плату.
Другое дело ноутбук – в нем ситуация совсем иная – самостоятельно во внутрь, лучше не лезть. Впрочем, если вы радиоэлектронике абсолютный ноль, то и блок компьютера лучше не разбирать. Успехов.
8 комментариев
пропало изображение снял видно карту поставил обратно доло именно в карте или чтото с портом подскажите что делать? Виктор, ты сам понял, что написал? А что делать в статье рассказано. Пробуй запустить в безопасном режиме и сделать откат. тёмный экран после приветствия виден курсор мыши и всё Помогите Спасибо У меня вопге нечего неподходит Тогда пробуй переустанавливать виндовс.
загруски нет наитубе Не получается скачать видео с ютуб или не воспроизводится. Учти что сейчас на ютуб каждый второй пользователь имеет те или иные трудности во взаимодействии с сервисом — какие-то глюки там по вине создателей. Это временно и скоро все наладится. Источник
«Нет изображения на экране монитора, Windows не грузится, а компьютер работает». Что делать?

Подскажите, что можно сделать с «проблемой». Включаю компьютер, появляется надпись на экране «press DEL to enter SETUP» (она всегда была) потом пропадает и . всё. Дальше уже нет никакого изображения на экране, Windows не грузится, а компьютер работает (лампочки мигают, шумит и т.д.). Достаточно популярный и «каверзный» вопрос, т.к. ничего однозначного сказать нельзя (причин такому «поведению» компьютера предостаточно. ). И в этом плане я подумал, что гораздо правильнее было бы привести примерную последовательность действий, которая поможет вам «приблизиться» к решению/устранению (по крайней мере, диагностировать точную причину).
Примечание : т.к. часть нижеприведенных советов достаточно «универсальные», эта заметка вполне актуальна как для ПК, так и для ноутбуков.

Варианты проблемы
Вариант 1: на экране мелькает логотип производителя, но Windows дальше не грузится

При этом, нередко, может появиться какой-нибудь небольшой текст на экране, обычно, это какая-нибудь ошибка (кстати, рекомендую ее записать — как правило, зная ее, можно сузить круг проблем и быстрее найти решение). Например, весьма типовая ошибка «Reboot and Select. » (). Впрочем, в ряде случаев ничего подобного и не появляется (или сразу же при попытке загрузки Windows — выскакивает синий экран).
Проверить, определяется ли диск в BIOS (UEFI)
Для начала я бы порекомендовал войти в настройки BIOS (UEFI) и проверить определяется ли там диск (в идеале вы должны легко в нем посмотреть название и модель своего накопителя ).
Примечание : обычно, информация о подключенных дисках отображается в BIOS либо на самой первой основной вкладке «Main» , либо в подразделе «Storage Configuration» . Пара примеров — см. ниже.
 Диск определяется в UEFI!
Диск определяется в UEFI!  Storage Configuration — ASRock UEFI Если диск не определяется в BIOS — то все нижеприведенные дальнейшие рекомендации будут не актуальными. Вам необходимо сначала проверить корректность его подключения (и добиться, чтобы он «появился» в BIOS) , и в этом плане я бы порекомендовал следующее:
Storage Configuration — ASRock UEFI Если диск не определяется в BIOS — то все нижеприведенные дальнейшие рекомендации будут не актуальными. Вам необходимо сначала проверить корректность его подключения (и добиться, чтобы он «появился» в BIOS) , и в этом плане я бы порекомендовал следующее:

- сбросить настройки BIOS в оптимальные;
- попробовать переподключить SATA-кабель к диску (возможно, что он просто отошел) ;
Сбросить настройки BIOS (UEFI) в оптимальные
Если вы накануне меняли настройки BIOS (либо что-то подключали из нового оборудования к ПК, был скачок электричества и пр.) — рекомендую сбросить настройки BIOS (UEFI) в дефолтный вариант.
Наиболее простой способ сделать это — найти на материнской плате батарейку («в виде таблетки», см. скрин ниже ) и вынуть ее на 3-5 мин. На всякий случай привожу также инструкцию с др. способами.

Как выглядит батарейка на мат. плате
Проверить состояние диска, попробовать восстановить загрузчик
Далее, для диагностики, нам понадобиться LiveCD-флешка (она позволит загрузиться вне зависимости от состояния вашего накопителя). О том, как ее правильно подготовить — у меня на блоге есть отдельная заметка ().
Для просмотра состояния диска — я бы рекомендовал использовать утилиту Victoria (благо, что она хорошо работает со всех LiveCD).

Victoria — проверка диска
Пример проверки приведу для новой Victoria (5-й версии). В ней, после запуска, во вкладке «Driver Info» сначала необходимо выбрать накопитель (стрелка-2 ).

Далее перейти во вкладку «SMART» (это самодиагностика диска) и посмотреть его состояние/статус. Если с диском нет каких-то явно-выраженных проблем — то обычно его статус «Good» (хороший ).

После, во вкладке «Test #128071;

Диагностика и проверка диска за 5 мин. для начинающих (быстрый тест в новой Victoria 5)
Если Victoria показала, что диск «здоров», дальше я бы посоветовал запустить средство восстановления загрузчика Windows (если используете рекомендованный выше LiveCD — то это всё достаточно просто. ).

Средство восстановления Windows — LiveCD
Установить вторую ОС на диск (не удаляя данные с него)
Если ОС «оживить» не удалось, возможно стоит попробовать установить вторую Windows (причем, сделать это так, чтобы не удалять никакую текущую информацию с диска).
Процедура эта не сложная : для начала нужно будет загрузиться с LiveCD-флешки и запустить инструмент «Управление дисками» ().
Далее нажать ПКМ по тому тому (разделу диска), на котором у вас есть свободное место — и выбрать пункт «Сжать» .

Управление дисками — сжать том
После указать необходимое место под новый раздел под Windows (обычно, требуется порядка 25-40 ГБ).

Место под новый раздел
Затем вы заметите, что часть свободного места была выделена в новый раздел на диске. Он помечается как не распределенная область. Рекомендую кликнуть на нем ПКМ и создать простой том (файловая система- NTFS).

Создать простой том
После, можно начинать обычную установку ОС Windows. На шаге выбора диска под ОС, разумеется, следует указать наш созданный раздел.

Выбор нашего раздела
Вариант 2: на мониторе вообще ничего не появляется, он всегда с «черным экраном»
Проверить состояние видео-кабеля и питание монитора
Первое, с чего посоветовал бы начать — проверить состояние кабеля питания монитора (подключен ли он к розетке, горит ли на мониторе светодиод?). Далее обратите также внимание на видео-кабель, чаще всего, сейчас это HDMI (не отошел ли где контакт?). Банальности, но на них приходится половина случаев.
Кроме этого, если есть возможность — попробуйте подключить монитор с помощью другого интерфейса (вместо того же HDMI на видеокарте и мониторе чаще всего есть DVI, VGA, например) .

VGA, DVI, HDMI, Display Port — интерфейсы подключения монитора
Разъемы мониторов (VGA, DVI, HDMI, Display Port). Какой кабель и переходник нужен для подключения монитора к ноутбуку или ПК
Если у вас есть второй ПК (или ноутбук) не лишним было бы сразу перепроверить работоспособность монитора (подключив устройство к нему). Благо, что это делается очень просто: достаточно соединить устройства между собой с помощью HDMI.

Монитор подключен к ноутбуку — изображение и там и там одинаково!
Отключить от ПК всё «лишнее» и сбросить настройки BIOS (UEFI)
Под «лишним» понимает всё, что можно отключить:
- клавиатура, мышка, принтер, сетевые кабели, и пр.;
- жесткие диски, дисководы (CD-Rom), и пр.;
- вынуть все планки ОЗУ (почистить их от пыли ), и вставить обратно только 1 плашку! (на время диагностики) ;
- если у вас есть встроенная видеокарта (APU) — отключите на время дискретную видеокарту (если «в загашнике» есть др. рабочая дискретная карта — желательно установить ее).

Чистка планок ОЗУ с помощью резинки и кисточки
После (до включения еще рано) необходимо вынуть батарейку с мат. платы и подождать 3-5 мин ( прим. : затем снова установить ее на место). Этим мы сбросим все настройки и предустановки BIOS.

Как выглядит батарейка на мат. плате
Теперь стоит попробовать включить компьютер. Если он «оживет» — вы в любом случае должны увидеть какие-то «надписи» на экране (хотя бы о том, что жесткий диск не найден. ).

Boot Device Not Found — загрузочное устройство не найдено (пример того, что может появиться )
Если так — попробуйте следующим устройством подключить жесткий диск и повторить включение ПК. Так, шаг за шагом, подключая по одному устройству и тестируя каждый раз ПК — вы найдете «виновника».
В случаях, когда ПК после всех манипуляций так и не подал признаков жизни — на мой взгляд, стоит переходить к перепроверке каждого компонента в отдельности: мат. платы, ЦП, видеокарты и пр. Если в домашнем хозяйстве запасных комплектующих для диагностики нет — лучше обратиться в сервис.
Источник: rdayz.ru