Иногда случается, что прямо во время игры, работы или даже сразу после запуска компьютера пропадает изображение на мониторе. Постараемся разобраться в причинах этого явления и привести простые способы решения проблемы.
Пропадает изображение на мониторе, а комп работает: причины
Если говорить в целом, исчезновение картинки на мониторе говорит о сбоях в работе самого оборудования или программного обеспечения к нему.
Чтобы устранить проблему, нужно разобраться в причинах:
- Сбой драйверов: проверить этот пункт очень просто. Нужно зайти в Диспетчер устройств, кликнуть по вкладке видеоадаптеров, выбрать монитор и кликнуть по нему правой кнопкой мышки. Во вкладке «Свойства» выбирают раздел с общими настройками. В нем должна быть надпись «Устройство работает нормально», а во вкладке «Ресурсы» — «Конфликты не обнаружены». Если это не так, переходят во вкладку драйверов, удаляют их, перезагружают компьютер и устанавливают драйвера заново.
- Поломка монитора: вторая по распространенности проблема. Чтобы проверить исправность монитора, нужно отключить его от компьютера, а через некоторое время подключить обратно. За это время он успеет остыть и может включиться.
- Неисправность кабеля: для начала нужно попробовать присоединить кабель более плотно. Если сигнал не появился, можно попробовать присоединить монитор к другому компьютеру или ноутбуку с помощью того же кабеля. Если картинка появилась, значит, проблема не в кабеле или мониторе, а в системном блоке.
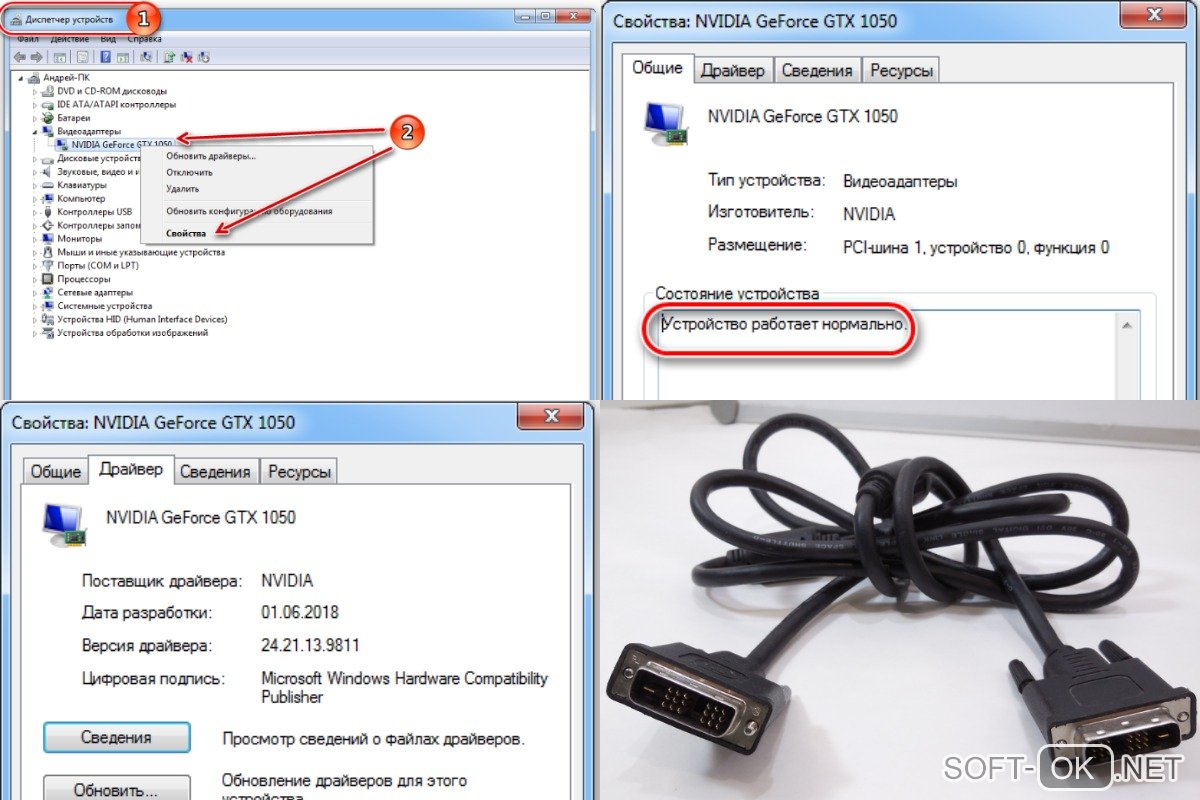
Также изображение на мониторе может пропасть из-за сбоев в работе видеокарты. Возможно, системный блок давно не чистили и видеокарта покрылась пылью.
Пропала картинка во время игры
Если изображение пропадает во время игры, кроме очевидных причин, вроде неисправности кабеля или самого монитора, возможны сбои в работе оперативной памяти.
Несмотря на то, что такая ситуация считается редкой, она довольно часто случается во время игры. Причин несколько. Во-первых, оперативная память могла просто выйти из строя. Во-вторых, подобное случается, если пользовать установил новую планку ОЗУ, а она оказалась несовместимой с процессором или материнской платой.
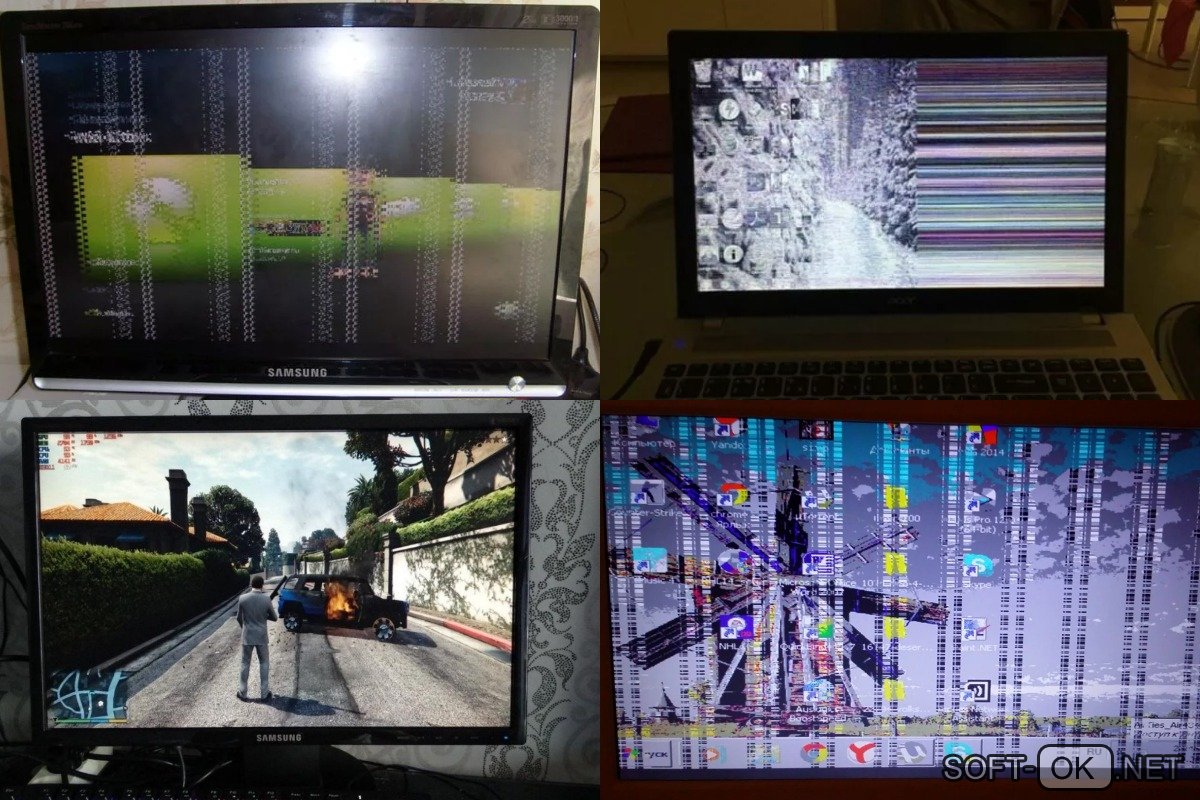
В первом случае проводят диагностику оперативной памяти с помощью специальной программы MemTest. Если планка новая, скорее всего, дело именно в несовместимости, и деталь придется просто заменить.
Пропадает изображение на мониторе на несколько секунд и снова появляется
Иногда бывает, что монитор запускается без проблем, но во время работы может гаснуть на несколько секунд. При этом компьютер продолжает работать.
Скорее всего, такая проблема связана со скачками напряжения в электросети. Чтобы исключить поломки важных систем компьютера в дальнейшем, лучше приобрести стабилизатор. Он не только нормализует работу оборудования, но и поможет уберечь важные детали ПК от поломки.

Если пользователь уверен в стабильности напряжения, но экран все равно периодически гаснет на несколько секунд, рекомендуем проверить компьютер по пунктам, описанным выше. Сначала нужно попробовать подключить монитор к другому компьютеру, поправить или заменить его кабель, а потом проверить актуальность драйверов и состояние видеокарты.
Что делать, если пропадает изображение на мониторе через несколько секунд после включения
Если сразу после включения компьютера изображение на мониторе появилось, но уже через несколько секунд пропало, значит, вы столкнулись с одной из самых распространенных проблем для ЖК мониторов.

Как правило, первые действия пользователя заключают в том, чтобы отключить мигающую синюю или зеленую кнопку на мониторе. В некоторых случаях это действительно помогает, но чаще всего после повторного включения ситуация повторяется. При этом сам индикатор монитора продолжает мигать, говоря о том, что изображение на экран выводится.
Причинами этой проблемы могут быть:
- высохшие или вздутые конденсаторы на блоке питания;
- перегоревшие лампы подсветки;
- поломка детали, отвечающей за подсветку.
Как правило, такое случается со старыми мониторами или при частых скачках напряжения в электросети. Проверить работу ламп подсветки очень просто. Когда монитор погаснет, нужно подсветить его фонариком. Если на экране можно разглядеть тусклое изображение, проблема именно в подсветке и монитор лучше сдать в ремонт или заменить.
Решать проблему с высохшими конденсаторами самостоятельно не рекомендуется, так как можно лишь усугубить ситуацию. Лучше сразу обратиться к специалистам для проведения ремонта.
Больше информации о том, как действовать, когда пропадает изображение на мониторе, можно найти в видео.
Источник: soft-ok.net
LCD проблемы и решения — нет изображения после включения.
LCD проблемы и решения — нет изображения после включения.
Нет изображения после включения монитора ( экран черный,но кнопка включения горит в статусе ВКЛ)- Убедитесь, что операционная система не находится в режиме сна, гибернации, режиме энергосбережения. Нажмите любую клавишу (Enter/ Power) или подвигайте мышку.
- Проверьте подключение кабеля (VGA / DVI / HDMI), убедитесь, что другой конец также подключен до конца в разъем на мониторе. Отключите и снова подключите кабель. Убедитесь, что пины не повреждены, попробуйте заменить кабель.
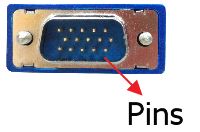
- Нажмите
 чтобы выбрать источник сигнала (если у монитора несколько портов) -> выберите правильный источник выхода.
чтобы выбрать источник сигнала (если у монитора несколько портов) -> выберите правильный источник выхода.
примечание: Если эта модель не имеет такой кнопки, пожалуйста, нажмите «MENU» чтобы войти в меню OSD. MENU кнопка может находится в различных местах на мониторе.
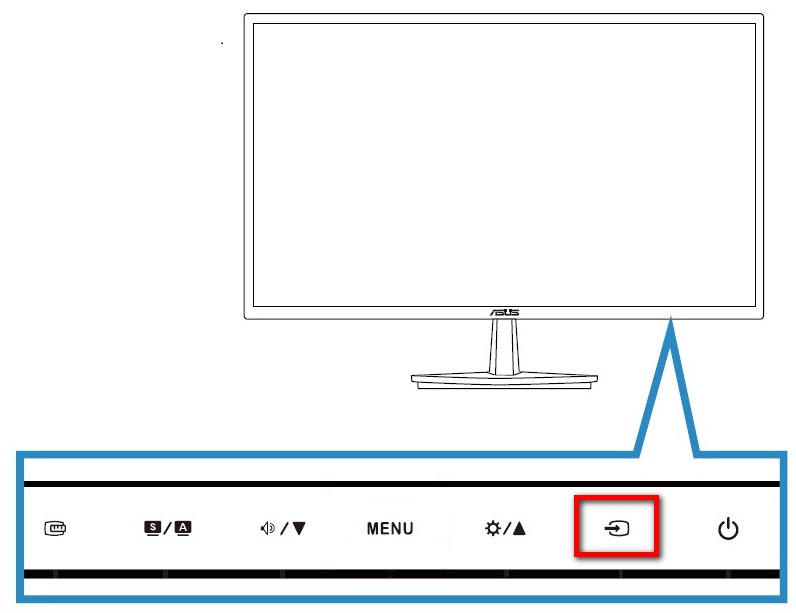
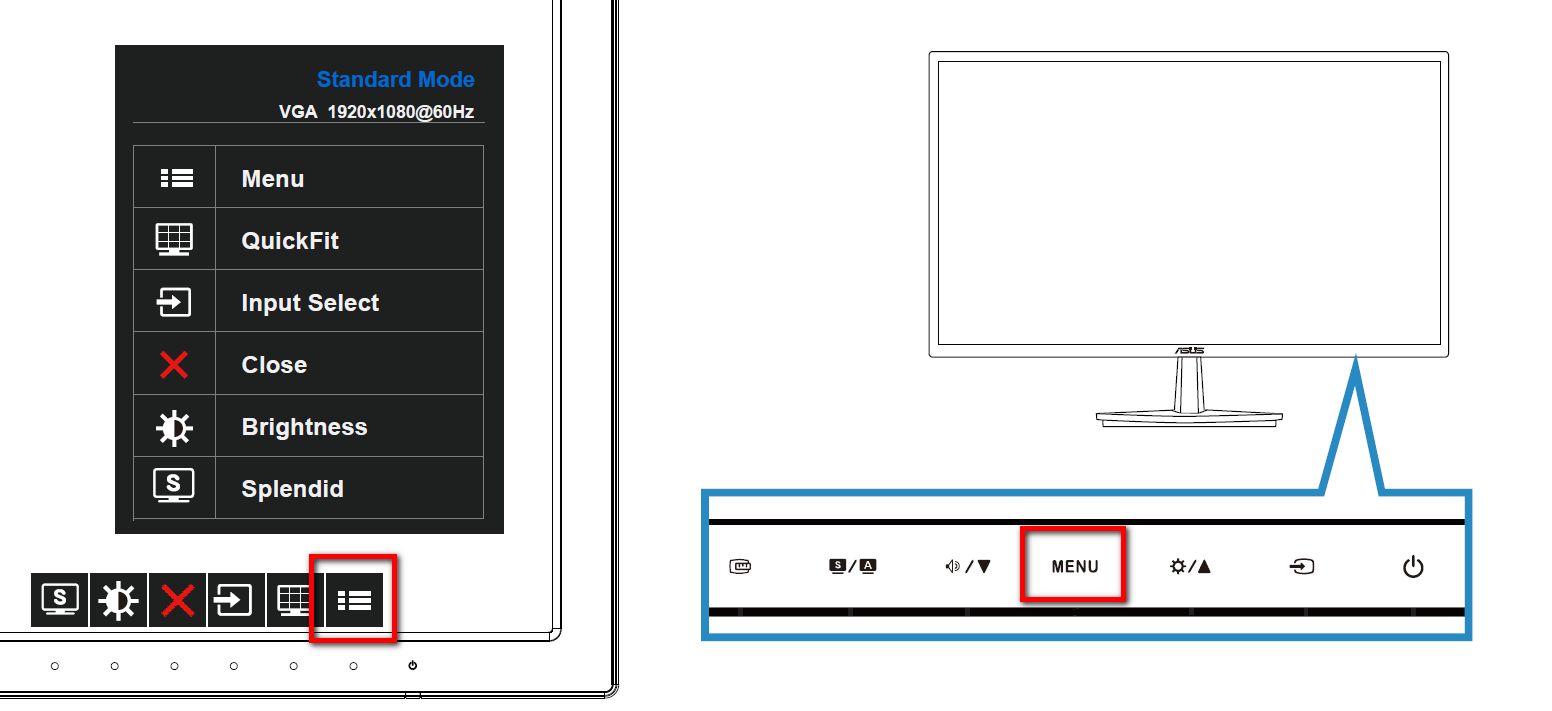
MENU кнопка:
- Замените кабель (VGA / DVI / HDMI)
- Подключите LCD монитор в другой компьютер (PC / Notebook), чтобы проверить работу монитора
- Если вы нажмете кнопку OSD и увидите меню , пожалуйста, выберите [ Reset ] ,чтобы вернуть заводкие настройки
Нажмите и удерживайте кнопку «MENU» и выберите MENU > настройки системы> Сбросить настройки (Reset)> выберите «Да»
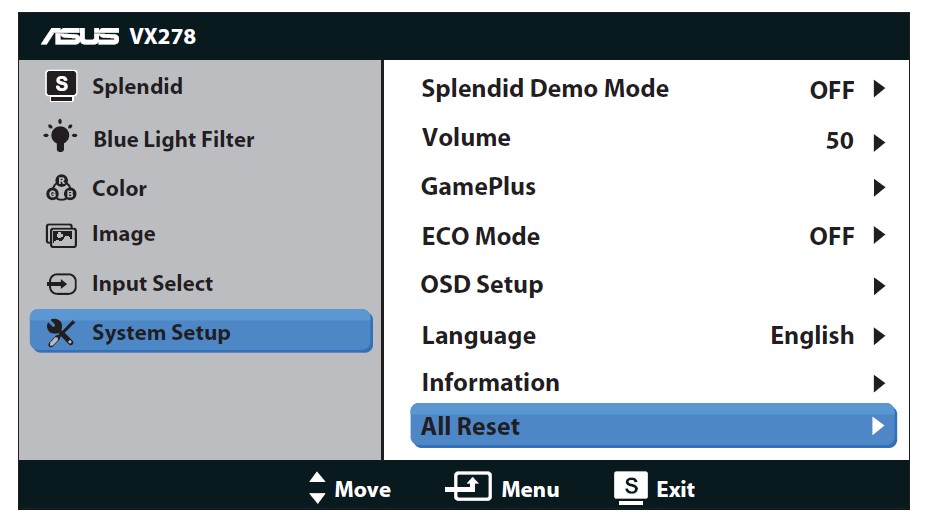
- Войдите в безопасный режим чтобы настроить частоту обновления, которую поддерживает монитор
Нет изображения после включения монитора (не загружается, черный экран и не горит индикатор)
• Убедитесь, что кнопка питания на передней панели нормально работает (не вдавлена, нет механических повреждений)
• Проверьте подключение кабеля (VGA / DVI / HDMI) и убедитесь, что другой конец выходного кабеля надежно подключен к компьютеру в порт ввода (видеокарты). Отключите и подключите еще раз, чтобы убедиться, что контакты не согнуты.
• Проверьте, подключен ли сетевой шнур или нет, вы можете использовать один и тот же кабель питания на другом устройстве.
• Если модель была прикреплена с блоком питания (AC-адаптер), убедитесь, что электропитание подключено к экрану. Пожалуйста, проверьте индикатор электропитания. Если индикатор не горит, замените другой кабель питания для тестирования.
• Подключите другое электрооборудование в электрическую розетку, чтобы проверить, что розетка нормально работает.
• Подключите к другому компьютеру (PC / Notebook), чтобы проверить, может ли она работать.
• Существуют некоторые региональные различия в характеристиках мощности, которые поддерживаются ASUS ЖК-монитор (например: Если монитор был куплен на Тайване, он может быть использован в Китае или других странах)
ASUS ЖК-монитор может поддерживать спецификации питания: AC 100-240В. До тех пор пока монитор находится в пределах этого диапазона напряжения, он может работать должным образом. Тем не менее, пожалуйста, следует отметить, что если вы купили монитор из другой страны, сетевой шнур может быть не совместим с электрической розетке. Клиент должен заменить соответствующий сетевой шнур или вилку адаптера для того, чтобы обеспечить нормальное электропитание дисплея.
Если эти шаги не решили проблему, пожалуйста, свяжитесь с ASUS поддержкой.
Просьба представить модель и серийный номер устройства для быстрого решения проблемы:
How to check S/N of the unit:
Источник: www.asus.com