Говоря слово «компьютер» многие подразумевают системный блок компьютера, и в принципе они правы. По большому счету компьютер состоит из материнской платы, процессора с системой охлаждения, оперативной памяти и вспомогательного оборудования, такого как винчестер, привод CD-ROM, клавиатуры, мышки и т.д. Но для того, чтобы все компоненты персонального компьютера успешно выполняли свои функци и были в меньшей степени подвержены механическим повреждениям их помещают в специальный корпус. Видов и моделей компьютерных корпусов очень много и каждый вид компьютерного корпуса предназначен для выполнения определенной задачи.
Корпус для любого компьютера является не только «упаковочным ящиком», но и достаточно важным элементом, обеспечивающим размещение и жесткую фиксацию всех его устройств, обеспечение их электропитанием и защищающий довольно хрупкие «внутренности» от воздействия окружающей среды. Что же представляет из себя корпус современного компьютера?
Прежде всего, следует определиться со стандартом — АТ, АТХ, micro ATX или Rack. ATX является более современным и самым распространенным, большинство новых материнских плат рассчитаны именно под него.
Как подключится к ПК с другого компьютера
Для него характерен более легкий доступ к внутренним узлам компьютера (зачастую без использования отвертки), улучшенная вентиляция внутри корпуса, возможность установки большего числа полноразмерных плат расширения, расширенные возможности по управлению энергопотреблением. Micro ATX — малогабаритный вариант, хорошо подходящий для компактных базовых ПК с минимумом плат расширения (минимальными габаритами и доступной ценой). Выбирать AT следует в том случае, когда требуется заменить старый корпус или совершенно не интересуют преимущества, обеспечиваемые ATX — программное выключение, включение по сигналам различных внутренних устройств и т.д. В отличие от AT вентилятор блока питания АТХ чаще всего для охлаждения нагнетает воздух внутрь компьютера, а не выбрасывает его наружу, что в целом менее предпочтительно при разгоне процессора/видеокарты или повышенной температуре в комнате.
Новая разновидность, АТХ 2.03, предназначенная для системных плат, поддерживающих новый процессор Intel Pentium 4 с частотой больше 3 ГГц. Основным отличием корпусов нового стандарта является использование блоков питания повышенной мощности, нового расположения крепежных отверстий для системной платы и использование дополнительных точек крепления охлаждающей системы процессора.
Наиболее широкое распространение получили корпуса двух разновидностей: desktop, располагающийся горизонтально на рабочем столе и применяемый по большей части в моделях РС, производимых фирмами — «брэндами» и tower, вертикально расположенный и более дешевый, массовый тип корпуса. Корпуса последнего типа подразделяются, в свою очередь, на micro-, mini-, midi- и big-tower, различающиеся по числу отсеков для 5,25″ накопителей: соответственно micro-tower имеют 1 посадочное место под такие накопители, mini-tower — 2, midi-tower — 3 и big-tower — 4 и более.
Как подключить два компьютера к одному монитору
Desktop
Чаще всего в корпусе такого типа размещаются горизонтально от 2 до 3 устройств формата 5,25″ и вертикально 2 — формата 3,5″, причем одно из них — с внешним доступом. Такие корпуса занимают достаточно большое пространство на рабочем месте, не всегда могут обеспечить удобный доступ к внутренним устройствам, да и иногда возникают проблемы с нормальным охлаждением процессора. Все это свидетельствует о том, что время корпусов типа desktop неумолимо проходит, а ведь первые писишки появились именно в таких корпусах, о tower тогда никто и не слышал. Но сейчас desktop-ы не имеют абсолютно никаких преимуществ перед башнями, а некоторые их недостатки мы отметили выше. Да же известные брэнды, не так давно сплошь и рядом выпускавшие свои модели только в таких корпусах, все больше склоняются к более практичным башням.

АТ
Практически не используемый на данный момент стандарт. Применялся для сборки компьютеров на базе Intel 486, Pentium I, Pentium II и их модификаций.

Slim
Развитие идеи миниатюризации применительно к компьютерной области породило такое чудо, как предельно интегрированные системные платы формата Flex-ATX и их естественное продолжение — корпуса то ли Slim, то ли Super Slim. В общем, все корпуса тесные, крайне неудобные, возможностей — минимум, а возможности модернизации очень ограничены, но зато — внешне они выглядят оригинально и эксклюзивно, но вот только стоят такие малыши гораздо дороже полнофункциональных машин, а рекламируется производителями — как недорогие решения для офисов, а порой и для домашнего применения.

Mini tower
Довольно маленький по высоте корпус типа mini-tower раньше, в эпоху господства «матерей» формата Baby АТ, был самым широко распространенным, однако сейчас он встречается гораздо реже, так как с размещением в нем полноразмерных системных плат АТХ могут возникнуть проблемы, остаются только малогабаритные платы форматов micro-ATX и flex-АТХ. Такие корпуса чаще всего используется в РС самых простейших конфигураций и применяется в качестве офисных машин или сетевых терминалов.

Midi (middle) tower
Самый распространенный сегодня формат корпуса — midi (middle)-tower АТХ, обеспечивает использование большого количества накопителей и практически всех типов системных плат при приемлемых габаритных размерах. Являясь настоящей «рабочей лошадкой», оптимально приспособленной для решения самого широкого круга задач, корпуса этого типа применяется практически везде.
Big (full) tower
Являясь самыми крупногабаритными, корпуса типа big-tower обеспечивают размещение системных плат любых размеров и самого большого количества устройств формата 5,25″, чаще всего 4 — 6. Кроме того, они обычно комплектуются блоками питания повышенной мощности. Основная область применения корпусов — рабочие станции, небольшие серверы и компьютеры для продвинутых пользователей. Однако в связи с все ширящейся экспансией недорогих IDE RAID-контроллеров в массовые устройства, потребность в большом количестве посадочных мест для дисковых накопителей может вывести корпуса big-tower в разряд наиболее распространенных устройств, особенно если учесть, что современные высокоскоростные винчестеры в процессе работы ощутимо греются, и уже сейчас начали появляться устройства, монтируемые в 5-дюймовые отсеки и предназначенные для охлаждения 3-дюймовых HDD.

Barebone
Это упрощённое решение от производителя, которое включает в себя всё для быстрого сбора компьютера и нуждается только в таких вариативных компонентах, как процессор, память и жёсткий диск. Процесс установки последних занимает считанные минуты, и компьютер готов. Как правило, в таких системах, производители используют собственные проприетарные компоненты, поэтому замена материнской платы или добавление какого-нибудь компонента, может вызвать некоторые затруднения. Однако обычно, такие системы используются в качестве массовых корпоративных компьютеров, либо как персональный компьютер у человека, не обременённого потребностями к апгрейду.

Rack
Состав персонального компьютера
Персональный компьютер представляет собой сложное электронное устройство, предназначенное для выполнения широкого круга задач. Это могут быть различные вычисления, расчеты, прослушивание музыки, просмотр видео, различные офисные задачи, игры и многое другое.

Персональный компьютер может быть стационарным или мобильным. К мобильным компьютерам относят ноутбуки, нетбуки и планшеты.
Стационарный компьютер также в последнее время претерпел изменения, но в большинстве случаев представляет собой системный блок, монитор, устройства ввода (клавиатура и мышь), аудиоустройства (колонки, наушники и микрофон), а также другие периферийные устройства (принтер, сканер и т.п.).
Для нормального функционирования персонального компьютера необходим лишь системный блок, монитор, клавиатура и мышь.
Так же необходима операционная система, в большинстве случаев используют Windows, но так же можно скачать Linux.
Далее мы рассмотрим подробнее каждое из этих устройств.
Системный блок
Основным узлом персонального компьютера является системный блок. Он представляет собой корпус, чаще всего металлический вертикальный коробок, на передней панели которого расположены кнопки включения и дисководы. На заднюю стенку выведены все необходимые разъемы и кабели. Системный блок состоит из блока питания, материнской платы (она же системная плата или «материнка»), жесткого диска (HDD), видеокарты, процессора (CPU), оперативной памяти (ОЗУ), дисководов (CD/DVD), звуковой платы и сетевой платы. Зачастую сетевая и звуковая платы выполняются интегрированными в материнскую плату, то есть радиоэлементы платы распаяны прямо на материнской плате.
Блок питания
Блок питания выполнен в виде отдельного коробка, который расположен вверху сзади системного блока и имеет несколько кабелей питания всех элементов системного блока.

Материнская плата
Материнская плата является самой большой в системном блоке печатной платой, на которую устанавливаются все основные узлы компьютера (CPU, ОЗУ, видеокарта), также она имеет разъемы для подключения жесткого диска и дисководов, а также шлейфов портов USB и разъемы, выходящие на заднюю панель корпуса. Материнская плата выполняет согласование работы всех устройств компьютера.

Процессор
Процессор представляет собой микросхему, предназначенную для выполнения основных вычислительных операций. Процессоры выпускаются двумя фирмами AMD и Intel. В зависимости от производителя процессора отличается и разъем (место его установки), поэтому при выборе материнской платы следует это не забывать. Вы просто не вставите процессор AMD в материнскую плату для процессоров Intel.

Видеокарта
Видеокарта представляет собой отдельную печатную плату, установленную в разъем PCI Express материнской платы и предназначена для вывода изображения на экран монитора. Она обрабатывает полученную информацию и преобразует в аналоговый и цифровой видеосигнал, который через разъем по кабелю поступает на монитор. На видеокарте, как правило, установлен процессор (GPU) и оперативная видеопамять.

Оперативная память
Оперативная память представляет собой одну или несколько небольших плат, установленных в специальные разъемы на материнской плате (DDR). Оперативная память обеспечивает временное хранение промежуточных данных при работе компьютера. Оперативная память характеризуется скоростью доступа и объемом памяти. На сегодняшний день наиболее быстрая память имеет стандарт DDR3.

Жесткий диск
Жесткий диск является постоянным хранилищем данных, это могут быть как пользовательские данные, так и системные или временные. На жестком диске хранится операционная система, без которой нормальная работа компьютера будет невозможна. Также операционная система может использовать жесткий диск для сохранения содержимого оперативной памяти (например, в режиме гибернации). Представляет собой жесткий диск закрытый металлический параллелепипед, который через разъем (SATA) подключается к материнской плате.

Дисковод
Дисковод оптических дисков внешне напоминает жесткий диск, но имеет на передней панели выдвигающийся лоток для установки оптических дисков. Служит дисковод для чтения и записи оптических дисков.

На системной плате могут устанавливаться и другие дополнительные устройства, например модуль Wi-Fi или ТВ-тюнер.
Монитор
Монитор компьютера служит для графического представления информации, которая безусловно понятно пользователю ПК. В последнее время выпускаются исключительно жидкокристаллические дисплеи (ЖК). Мониторы могут быть оснащены цифровым и/или аналоговым видео разъемами (DVI, HDMI).

Клавиатура
Клавиатура является неотъемлемым устройством ввода любого компьютера. Клавиатура представляет собой группы клавиш для ввода символьной информации. Также многие современные клавиатуры оснащаются дополнительными клавишами, например, для управления медиаплеерами и различными программами.

Мышь
Как использовать любой компьютер в качестве второго монитора для Mac

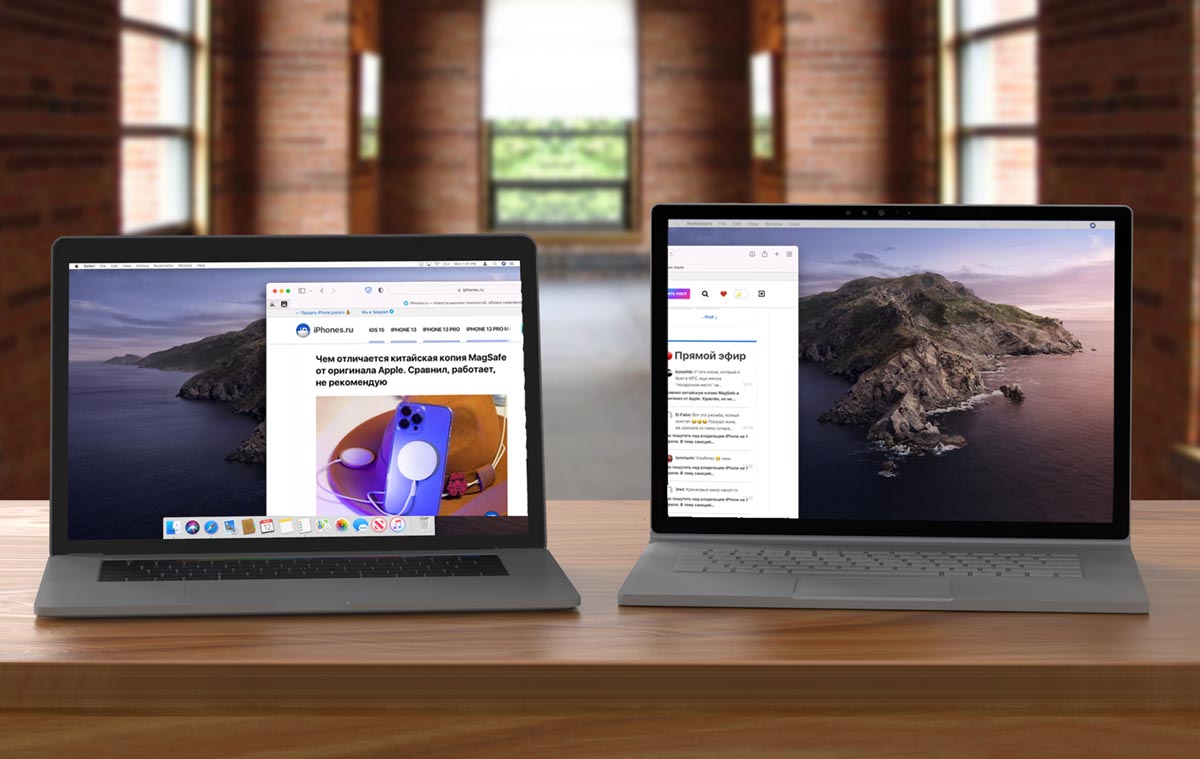
Идея объединения нескольких устройств в одно рабочее пространство регулярно появляется у разных производителей гаджетов. Разработчики из Купертино уже реализовали две подобные фишки Universal Control и Sidecar, которые работают исключительно внутри экосистемы Apple.
Сторонние производители предлагают свои способы объединения нескольких гаджетов для взаимодействия между собой. В результате можно получить абсолютно неожиданное применение устройств, например, iPad в качестве монитора для Mac.
Сейчас расскажем о еще одном способе использования разных гаджетов вместе, а именно о том, как превратить любой компьютер в дополнительный монитор для Mac. Способ пригодится владельцам старых лежащих без дела ноутбуков, позволяя расширить рабочее пространство без покупки дополнительного монитора или планшета.

В этом нам поможет давно забытое приложение Duet. Ранее оно называлось Duet Display и являлось более старой сторонней реализацией режима Sidecar от Apple.
В качестве внешнего дисплей получится использовать Windows-компьютер или ноутбук с установленной Chrome OS.
Решение не является на 100% бесплатным, но имеет пробный период. За это время сможете оценить полезность утилиты и при необходимости оплатить ту или иную версию программы. В случае с Windows-версией программы вам потребуется приобрести Duet Air за $14,99, если же решите использовать Android приложение на Chrome OS, за него придется отдать $9,99.
На данный момент для оплаты потребуется карта заграничного банка, а управление списанием средств будет происходить в личном кабинете сервиса после регистрации.
Как настроить второй компьютер в качестве монитора для Mac
1. Установите приложение Duet с сайта разработчика на свой Mac и создайте бесплатную учетную запись.
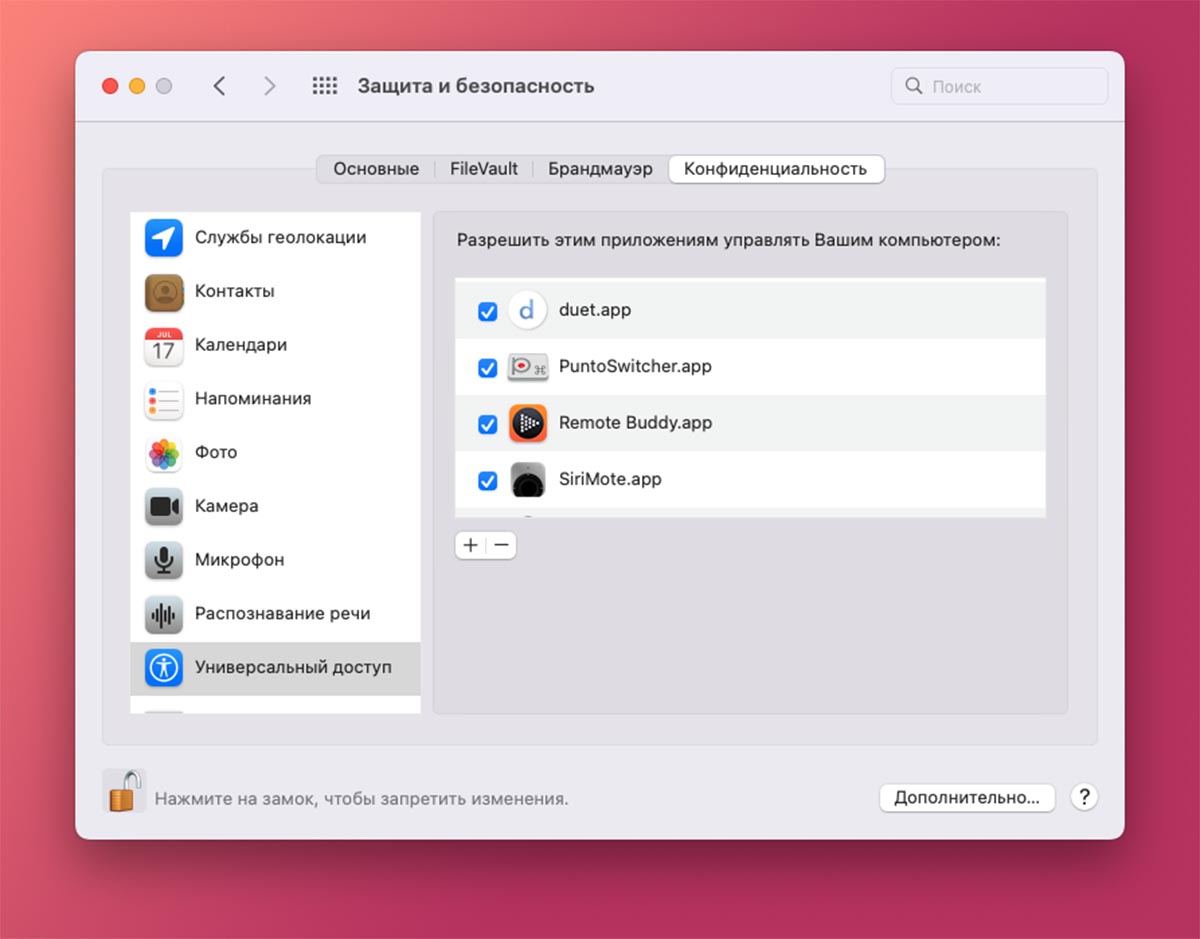
2. При первом запуске утилиты выдайте все необходимые разрешения. Потребуется разрешить приложению удаленное управление и захват изображения с экрана. Это делается в разделе Системные настройки – Защита и безопасность – Конфиденциальность.
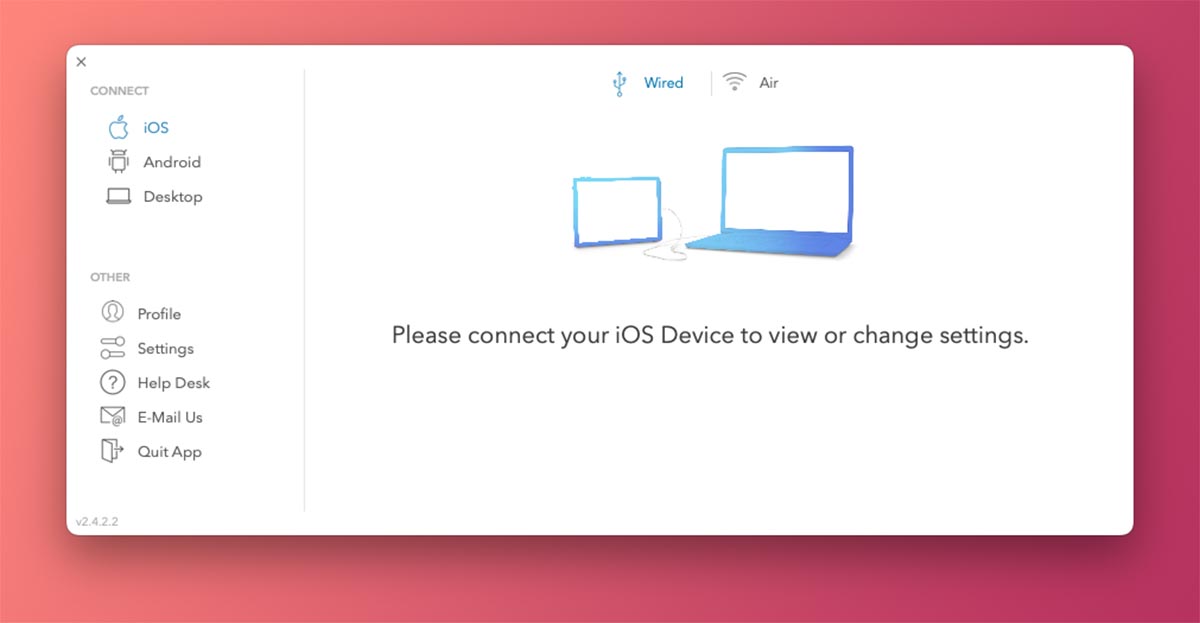
3. Установите приложение Duet на втором компьютере с Chrome OS или Windows.
4. Запустите утилиту и убедитесь, что оба компьютера используют одну Wi-Fi сеть.
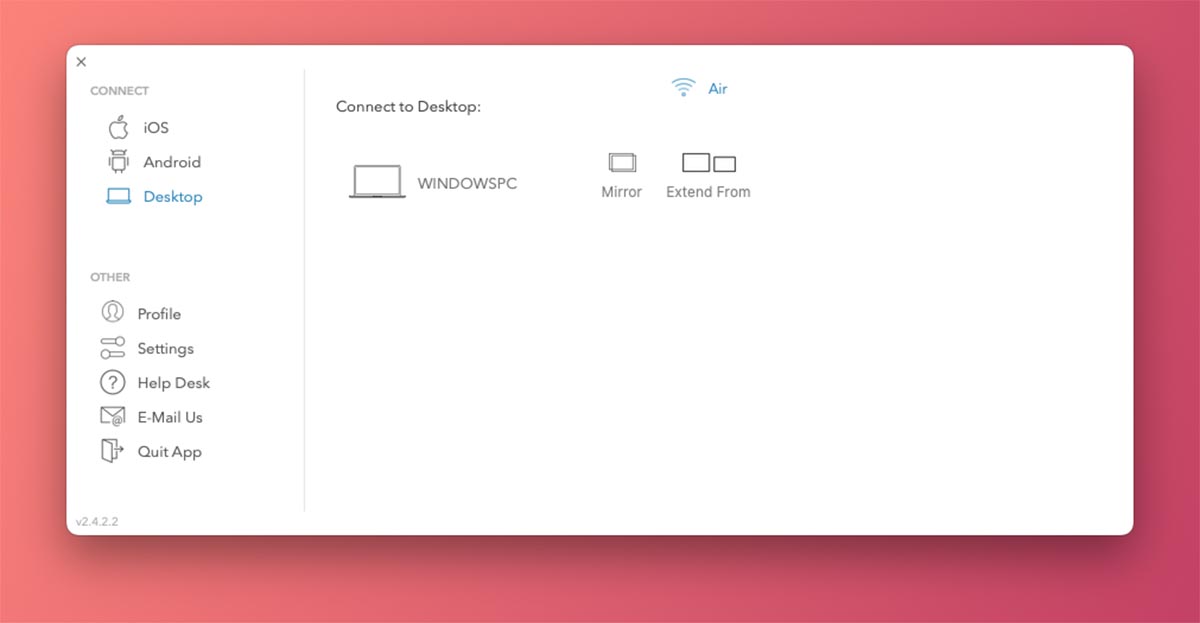
5. На Mac в Duet выберите раздел Android и укажите тип соединения Air (для подключения к Chromebook) или раздел Desktop (в случае с Windows-ПК).

6. Увидите ваш второй компьютер на Chrome OS или Windows с запущенным приложением Duet. Если компьютер не обнаружен, выберите пункт Подключиться к IP вручную и введите IP-адрес устройства в домашней сети.
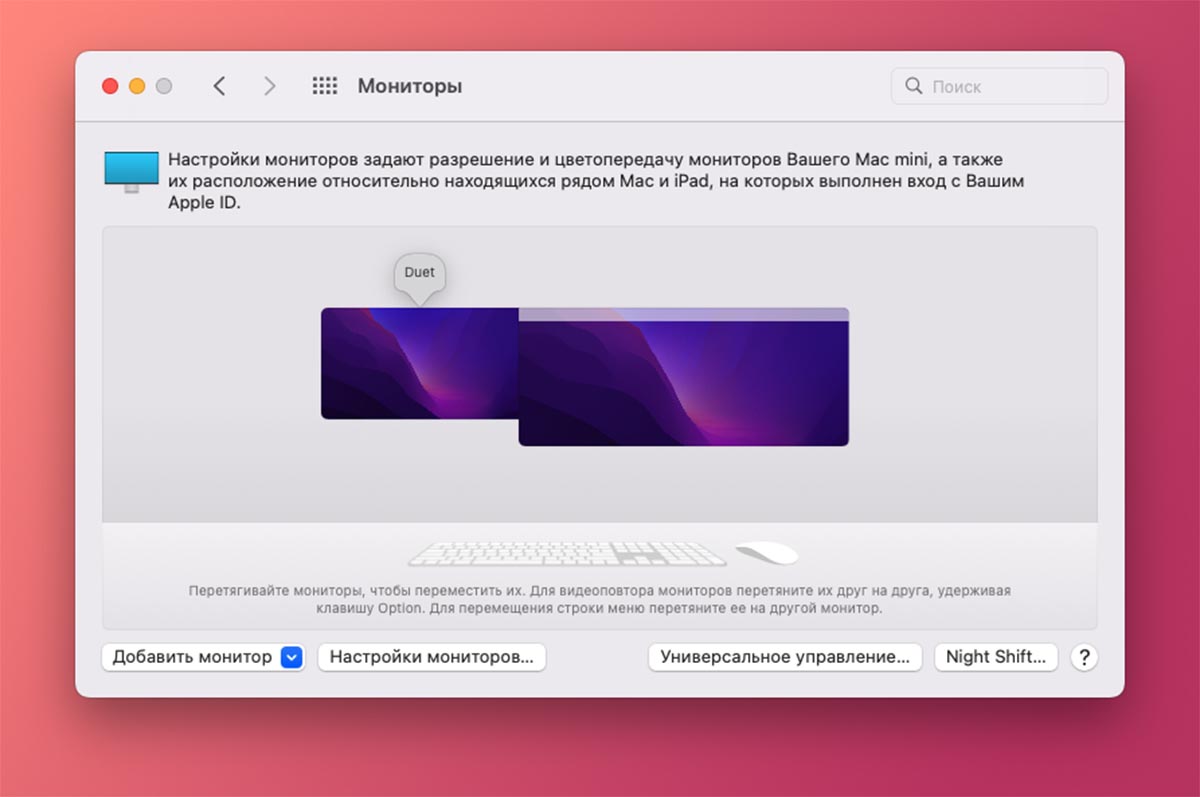
7. В строке меню Mac при помощи иконки Duet сможете переключать режим отображения между зеркалированием и расширением рабочего пространства. В параметрах macOS (Системные настройки – Мониторы) задается расположение экранов относительно друг друга.
Работает система быстро и стабильно. Ноутбук подключается к Mac и достаточно шустро выводит дополнительное рабочее пространство macOS. Удобство на уровне Sidecar от Apple, а вот размер экрана больше, чем при использовании iPad.
Рекомендую данный способ всем владельцам старых ноутбуков в качестве бюджетного дополнительного монитора для любого компьютера Apple.
(6 голосов, общий рейтинг: 4.00 из 5)
Хочешь больше? Подпишись на наш Telegram.

Идея объединения нескольких устройств в одно рабочее пространство регулярно появляется у разных производителей гаджетов. Разработчики из Купертино уже реализовали две подобные фишки Universal Control и Sidecar, которые работают исключительно внутри экосистемы Apple. Сторонние производители предлагают свои способы объединения нескольких гаджетов для взаимодействия между собой. В результате можно получить абсолютно неожиданное применение устройств, например, iPad в.
Артём Суровцев
Люблю технологии и все, что с ними связано. Верю, что величайшие открытия человечества еще впереди!
Источник: www.iphones.ru