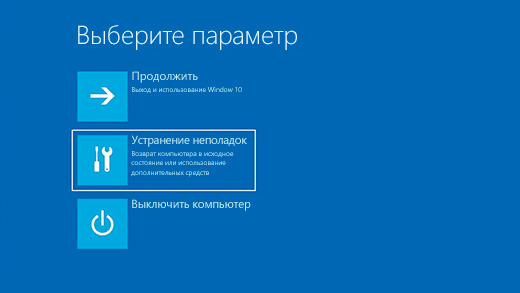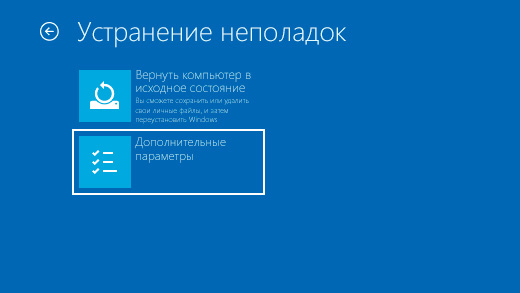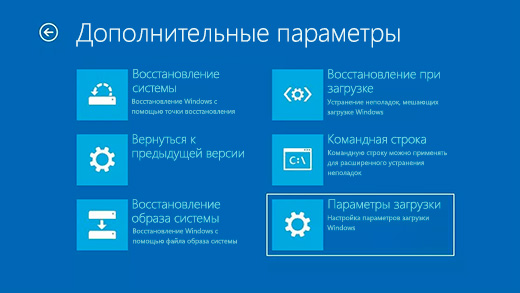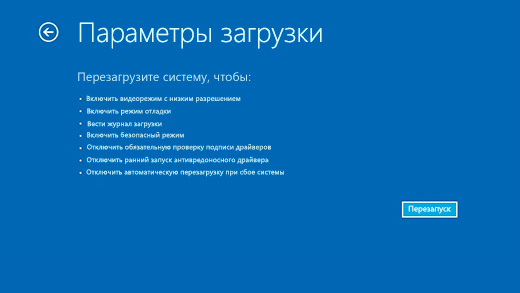Ноутбук работает, экран не включается – проблема, с которой довольно часто приходится сталкиваться пользователям этих мобильных устройств. Внешние проявления выглядят так: загораются световые индикаторы, запускаются вентиляторы, работает жесткий диск, загружается операционная система, то есть ноутбук включается, но экран темный, изображение не появляется. Причин возникновения этой проблемы может быть несколько, определить ее точно специалисты сервисного центра Note Expert могут только после осуществления диагностики.
Почему не включается экран ноутбука
Одной из наиболее распространенных причин отсутствия изображения и черного экрана является неисправность подсветки. В этом случае виновником может быть лампа подсветки матрицы либо инвертор. Кроме этого неисправность матрицы может быть вызвана выходом из строя дешифратора и повреждением шлейфа.
В том случае, если изображения на экране нет, но экран не черный, а светлый, проблема также может заключаться в контактах либо шлейфе матрицы. Однако важно помнить, что, если дисплей вашего портативного ПК не загорается при запуске, это еще совсем не обязательно обозначает, что неисправна именно матрица. Так же вероятны проблемы с видеокартой, материнской платой. Точное место поломки и ее конкретного виновника наши эксперты назовут вам, протестировав ваше устройство.
Что делать, если нет изображения
Определить причину, по которой экран ноутбука остается темным после включения, может помочь подключение внешнего монитора. Если это не срабатывает, источник проблем почти наверняка кроется в видеокарте. Устранение неисправности происходит с помощью замены видеочипа либо полной замены материнской платы.
А если экран внешнего монитора нормально функционирует, значит, причина точно не в видеокарте. Нужно проверить шлейфы, контакты и саму матрицу. Чаще всего неисправность обнаруживается на этих этапах. Кроме этого причинами неработающего экрана могут быть активация внешнего дисплея (не сработало автоматическое переключение обратно); кнопка отключения подсветки, которая в отдельных моделях отключает и монитор; выбитый предохранитель питания и др.




Стоимость ремонта экрана ноутбука
В Note Expert клиентам предлагаются самые адекватные цены на ремонт/ замену ламп подсветки, инверторов и матриц. Если диагностика покажет, что проблема заключается не в матрице, мы выполним работы по ремонту или замене материнской платы ноутбука. Стоимость ремонтных услуг включает стоимость устанавливаемых запчастей.
Качественный ремонт экранов по доступным ценам – здесь!
Чтобы точно диагностировать неисправность, из-за которой нет изображения на экране ноутбука, требуются определенные знания и наличие специального оборудования, поэтому не ищите источник проблемы самостоятельно, несите свой ноутбук в наш сервисный центр. Специалисты московского сервиса Note Expert вернут изображение на ваш монитор – быстро, профессионально, по разумным ценам!
Жидкокристаллический монитор — ламинарный дисплей, который использует в своей структуре жидкие кристаллы. Как раз такие дисплеи и используют в изготовлении ноутбуков, являясь самой дорогой и очень хрупкой его составляющей частью.
Жидкокристаллический монитор предоставляет вывод текстовой и графической информации, а также представляет собой сложное устройство.
Экран состоит из матрицы жидкокристаллической, системы подсветки, управляющей платы, шлейфа, а также корпуса, в котором и расположены все эти компоненты.
Система подсвечивания матрицы в ноутбуке — что это такое и зачем оно нужно?
Система подсветки снабжает монитор светом, который проходит через матрицу и создает изображение.
Система подсветки сама по себе изготовлена из двух главных элементов: самой лампочки подсветки и инвертера напряжения.
Лампа подсвечивания — это та составляющая часть подсветки, которая обеспечивает матрицу нужным светом. В роли лампочки подсветки выступают простые оптические флуоресцентные лампочки с автоэмиссионным катодом. Их довольно часто еще называют лампочками дневного света.
Другая, также важная составляющая часть подсветки — это инвертор . Чтобы лампа подсветки работала, необходимо обеспечить ее 1000-вольтным напряжением, а само напряжение для питания любого ноутбука составляет всего лишь 20. Инвертор превращает напряжение в высоковольтовое.
Инвертор состоит из:
- платы управления;
- трансформатора.
Однако, кроме превращения напряжения? инвертор выполняет еще и ряд разных функций. Например, настраивает яркость подсветки, защищает от перезагрузки, коротких замыканий.
Основные виды поломок системы подсвечивания
Если внезапно исчезла картинка на мониторе или появились какие-либо заморочки с яркостью экрана, причину возникших трудностей необходимо искать именно в работе самой системы подсвечивания.
Так как устройство сопряженное, причин поломки подсветки может существовать огромное количество. Вот некоторые из них:
- Перегорела лампочка подсветки.
- Сломался сам инвертор.
- Нет подачи электропитания на инвертор.
- Поврежденный шлейф матрицы.
Перегорела лампочка подсветки
Лампочка подсвечивания, как и обычная лампочка, имеет свой рабочий ресурс. После продолжительного времени работы она может сгореть. Если яркость монитора без видимых на то причин, уменьшилась или же изображение на вашем мониторе приняло некий красноватую окраску, особенно по углам монитора, — это видимый признак, что в ближайшем будущем в системе перегорит лампочка. Лучше всего этот процесс предупредить, и при появлении покраснении монитора или снижении яркости желательно сразу воспользоваться услугами специалиста любых сервисных центров. Но, если это вовремя не сделать, вместе с лампочкой подсветки может также сломаться и какая-либо составляющая часть управляющего модуля подсветки.
Это случается из-за того, что при эксплуатации лампочки, которая перегорает, увеличивается потребление ею тока.
Однако случается так, что лампочка подсветки перегорает неожиданно. При этом монитор остается темным, не показывая никаких изображений.
Причиной поломки может послужить заводской производственный брак, причиненный удар об корпус вашего ноутбука, короткое замыкание.
Отремонтировать лампочку невозможно, ее только меняют на новую.
Из-за особенной конструкции, лампочка подсветки — часть матрицы. Ее смена — это довольно тонкая, трепетная и сложная работа. Никогда ни при каких-либо условиях не проводите замену самостоятельно! При нехватке опыта и необходимых инструментов, а также нужных условий для работы, существует риск сломать самую основную и дорогостоящую часть системы ноутбука, а ее ремонтная работа (замена) обойдется значительно дороже, чем простая замена лампочки в любом сервисном центре. Проводить данную процедуру обязан опытный, квалифицированный специалист вашего сервисного центра.
Итак, сначала квалифицированный специалист снимает саму матрицу и разбирает ее на составляющие части. После, получив доступ к лампочке, он просто-напросто ее меняет. Необходимо также учитывать, что найти подлинную лампочку очень тяжело, и частенько приходится находить аналогичную. После того, как лампу заменили, матрица вновь собирается и устанавливается на свое место, а система ноутбука проходит обязательное тестирование на исправную работу лампочки.
Ремонт этот довольно сложный и щепетильный, и осуществляться он должен только в сервисных центрах.
Неисправен преобразователь напряжения
Инвертор сконструирован из двух основных элементов — платы управления и трансформатора, и может сломаться как один из них, так и целиком вся система инвертора. Причина поломки — короткое замыкание, перебой с электропитанием или физическое влияние.
При поломке трансформатора монитор остается черным при включении. Это свидетельствует о том, что на лампочку не подается необходимое напряжение и она просто не включается.
Трансформатор, который сломался, не подлежит ремонтированию. Специалистом разыскивается его аналог, после чего он заменяется.
Внешние признаки поломки платы управления бывают довольно разнообразные. Например, темный монитор при включении, мигание монитора, самопроизвольное изменение яркости, самопроизвольное отключение самой подсветки после определенного времени работы.
Плата управления изготовлена из большого количества электронных элементов, и ее ремонтные работы проводятся заменой сгоревших частей на самой плате. В большинстве случаев, ремонтные работы невозможны или их стоимость оценивается с ценой новокупленной платы. Плата заменяется на аналогичную.
Если необходимо поменять сам инвертор, его аналог найти довольно сложно, потому временами приходится подыскивать подобную модель и изменять разъемы для его подключения к лампочке.
Все ремонтные операции и замена инвертора довольно сложные. Диагностические и ремонтные работы должны производить в сервисных центрах, где присутствует специальное необходимое оборудование. Не пытайтесь отремонтировать сломанный прибор самостоятельно и не меняйте сами инвертор — вы можете повредить матрицу.
Не подается питание на инвертор
При нехватке подачи электропитания на инвертор, монитор в любом случае останется темным при включении. Причина нехватки питания — это или разрыв кабеля питания к инвертору, или повреждение контроллера питания на самой плате.
В случае разрыва провода совершается его замена. Однако если проблема состоит в самом контроллере питания, то осуществляется диагностика по обнаружению неисправного элемента и проводится его ремонт.
Любые работы с цепями питания или с платой очень тяжелые и щепетильные. Помимо паяльного аппарата и специального тестера, требуется также ряд других важных инструментов, и не забываем об идеально стерильном помещении. Диагностические и ремонтные работы проводятся только в сервисных центрах.
Поврежден шлейф монитора
Одной из причин поломки системы подсветки часто бывает разрушение самого шлейфа, который идет от платы к ней. При этом монитор остается черным.
Причиной такого повреждения может стать обычное пережимание или повреждение самого шлейфа крышкой вашего ноутбука. Для того, чтобы провести ремонтные работы, ноутбук необходимо разобрать, а после шлейф поменять. Разборку сломанного ноутбука, а также замену его шлейфа нужно проводить только в сервисном центре, чтобы избежать повреждения матрицы или же материнской платы вашего ноутбука.
Методы профилактических работ от неисправностей системы подсветки
Система подсветки — самая важная часть монитора ноутбука, а ее хорошая работа гарантирует качественное изображение.
Чтобы сократить расходы и предупредить повреждения системы подсвечивания и других элементов ноутбука, необходимо обязательно придерживаться следующих обычных правил:
- Нужно избегать любых ударов о корпус вашего ноутбука. Часто лампочки бьются и ломаются именно из-за физического воздействия. Не лишним также будет носить ноутбук в особенной сумке, чтобы снизить риск удара о корпус ноутбука.
- Закрывайте крышку ноутбука аккуратно и не спеша. От неаккуратного и быстрого закрытия крышки ноутбука может треснуть монитор, надломиться шлейф, который идет к системе подсветки и может также повредиться шнур питания.
- Нельзя включать ноутбук в сеть, где есть перебои электронапряжения, или через адаптер, который не предназначен для данной модели. Это приведет к поломке цепей питания.
- При изменении яркости или цвета монитора отнесите ваш ноутбук на диагностическую и ремонтную профилактику в сервисные центры. Это даст возможность предупредить процесс поломки системы подсветки.
- Никогда не отдавайте аппарат на ремонтные работы непроверенному и неквалифицированному специалисту. Это может привести к довольно серьезной поломке.
Берегите и свои деньги, и драгоценное время. При повреждении такой сложной системы подсветки помочь вам могут только в сервисном центре, где есть стерильные помещения для ремонтных работ, необходимые дорогие приборы, инструменты для устранения поломки и опытные квалифицированные специалисты. К тому же никогда не нужно забывать, что починка будет быстрой и успешной, если своевременно обратиться к специалисту.
Экран ноутбука является одной из самых чувствительных и подверженных поломкам деталей ноутбука. При ударе, падении, неправильном закрытии крышки обычно страдает именно дисплей . Соответственно, достаточно часто в сервисные центры обращаются пользователи, у которых не работает экран ноутбука. Еще до начала диагностики специалисты выясняют, как именно проявляется проблема:
— Дисплей остается темным, несмотря на то, что ноутбук включен (мигают индикаторы).
— При включении экран окрашивается в белый цвет.
Черный экран: причины поломки и ремонт
Чтобы понять, какая комплектующая вышла из строя, необходимо подключить к ноутбуку внешний дисплей. Если на нем есть изображение, значит, видеокарта устройства работает корректно. Соответственно, проблемы − в самом экране. Скорее всего, повреждена матрица, шлейф или его разъемы.
Проще всего диагностировать поломку шлейфов: достаточно заменить старую деталь на новую и убедиться, что на экране появилось изображение. А вот устранить дефекты матрицы сложнее. Например, заменить дешифратор могут только опытные специалисты, поскольку очень велика вероятность повредить тонкие платы и дорожки при пайке.
Если внешний дисплей не показывает картинку, значит, вышла из строя видеокарта. Ее ремонт может осложниться тем, что на некоторых моделях ноутбуков она встроена в материнскую плату, а следовательно, заменить лишь одну комплектующую не получится. При этом ремонтировать видеокарту, которую уже пытались паять непрофессионалы, очень сложно, поэтому специалисты советуют сразу же при возникновении неполадок обращаться в сервисный центр.

Почему у ноутбука может быть белый экран?
Теперь рассмотрим ситуацию, когда экран ноутбука окрашен в белый цвет. Обычно этот «диагноз» является последствием:
— Вылетел шлейф, ведущий от материнской платы к матрице. Устранить такую неполадку будет достаточно легко: главное при снятии верхней крышки ноутбука не повредить дисплей.
— Перетирания шлейфа.
— Выхода из строя матрицы ноутбука.
— В редких случаях − проблем с транзисторами обвязки видеокарты.
Как видите, причин, по которым не работает экран ноутбука, достаточно много, и попытки самостоятельного ремонта могут лишь усугубить неисправности. Доверив работы по восстановлению работоспособности лэптопа специалистам, вы не только сэкономите время, но и, скорее всего, средства.
Матрицы большинства ноутбуков всегда в наличии! Заменяем при вас, в течение 10 минут!
Редкие модели матриц, заказываются напрямую у оптовиков, доставляются тем же днем или на следующий день.
Цены на замену самых распространенных матриц:
БУ матрица 15,4” – 3000 руб. Включая работы по замене. Гарантия 6 месяцев!
Новая матрица 15,6” – 5000 руб. Включая работы по замене. Гарантия 6 Месяцев!
Матрица не повреждена, но изображение отсутствует?
Вышла из строя подсветка. При этом изображение угадывается под интенсивным внешним источником света. Проблема, скорее всего, в инверторе или лампе (у старых ноутбуков), возможны неполадки в шлейфе, схеме питания подсветки.
Стоимость устранения неисправности колеблется от 1500 до 5000 рублей.
Матрица не повреждена, но нет признаков изображения, даже под интенсивным источником света?
– Скорее всего, сгорел северный мост или видеокарта, особенно, если нет изображения на внешний монитор. Так же возможны проблемы со шлейфом, самой матрицей, схемой питания.
Подробнее:
Очень часто, к нам обращаются с проблемой неработающего экрана.
Как правило, ноутбук при этом включается, загораются индикаторы, работает жесткий диск, загружая операционную систему, работает вентилятор, но на экране ничего не отображается. В этом случае, скорее всего, не работает подсветка матрицы экрана ноутбука. Убедиться в этом можно поднеся экран к яркому источнику света, и внимательно посмотрев, можно увидеть, что изображение на матрице есть, только оно не подсвечено с обратной стороны. Если у Вас есть возможность подключить ноутбук к внешнему монитору, например от домашнего стационарного компьютера, то можно проверить наверняка нашу гипотезу. Если от ноутбука работает внешний монитор – значит с видеокартой все в порядке, изображение на матрице ноутбука просто не видно.
Наиболее распространенными причинами выхода из строя подсветки ноутбука являются:
-Поломка инвертора. Если у Вас не современный ноутбук с LED подсветкой, то в качестве источника света у Вас установлены люминисцентные лампы, и для их работы необходимо высоковольтное напряжение. Это напряжение формирует ИНВЕРТОР. Небольшая плата инвертора,
помимо электроники, включает в себя компактный трансформатор.
Именно этот трансформатор наиболее часто выходит из строя. Почти у каждой модели ноутбука, этот инвертор индивидуален. Для наших специалистов не составит труда подобрать подходящий инвертор, или в особо тяжких случаях – перепаять трансформатор на идентичный.
— Выход из строя ламп(ы) подсветки.

От удара, от старости или плохого контакта, лампа перестает давать свет, и подлежит замене. Удовольствие это не дешевое, но выгоднее замены матрицы в сборе.
Источник: stroyew.ru
Белый экран на ноутбуке: что делать?
Персональный дизайн Дерзкий и яркий Без RGB подсветки Минималистичный дизайн Сделайте все по красоте! В белом исполнении Компактный размер важен Кастомное водяное охлаждение Самый мощный, VIP Лимитированная версия Ноутбук
Введите свой вариант
Шаг 2 из 3, дальше — контакты
Сроки и бюджет
Только один вариант
Вчера В течении 2-3 дней В течении недели В течении месяца Больше месяца
До 100 тыс 150-250 тыс 250-500 тыс 0,5-1 млн Больше 1 млн
Шаг 3 из 3
Контакты
Cвязаться c
Отправить заявку
Нужна помощь?
Мы готовы помочь Вам
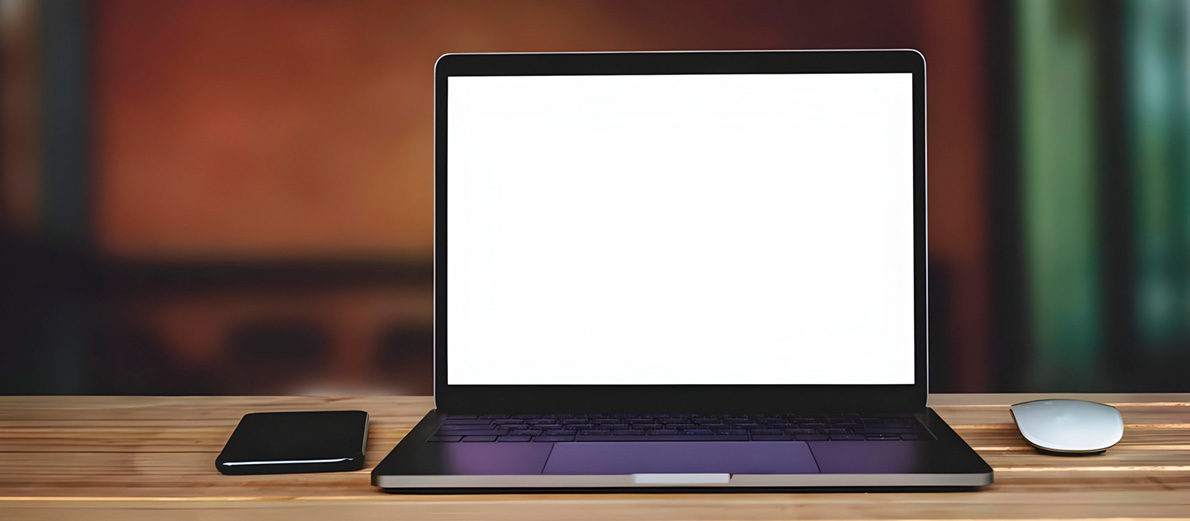
Если вы включили свой ноутбук, но вместо рабочего стола вы наблюдаете на мониторе белый экран, — не паникуйте. Такая проблема при включении компьютера до сих пор часть встречается, однако зачастую она решается легко.
Основные причины проблемы
Такая неисправность может возникнуть не только после включения ноутбука, но и после ввода пароля, и даже во время загрузки Windows. Обычно пользователи наблюдают экран белого цвета, который светится либо непрерывно, либо с периодическим миганием и “морганием”.
Существует два вида причин, почему белый экран на ноутбуке может появиться: аппаратные и системные. И именно вторые встречаются наиболее часто: особенно у владельцев Асер, Асус и Леново. Далее мы подробно расскажем, как убрать проблему белого экрана на ноутбуке при включении.
Системные ошибки: способы решения
Неполадки в вашей ОС, устаревшие драйвера, присутствие вредоносного ПО — эти неисправности зачастую и являются причиной того, почему экран стал работать некорректно. И многие из них вы можете устранить самостоятельно.
Запустите безопасный режим
Первым делом необходимо перезапустить ваш девайс. Если белый экран вновь появляется, то следует войти в систему в безопасном режиме.
Если у вас Windows 7:
Во время включения ноутбука нажмите клавишу F8 несколько раз. Из списка доступных вариантов выбираем Безопасный режим с загрузкой драйверов.
Если у вас Windows 8 и выше:
Выключите устройство, зажав на десять секунд кнопку питания. Затем снова включите его. Повторите эти шаги несколько раз: появится меню с вариантами. Выбираем: Устранение неполадок > Дополнительные параметры > Параметры загрузки > Перезапустить.
Затем нажмите клавишу F5.
Снова горит белый экран? Это означает, что вы имеете дело с физическими повреждениями вашего “железа”. Решения аппаратных неисправностей мы описываем чуть ниже.
Если же у вас всё успешно запускается и белого экрана ноутбука нет, то переходите к следующему шагу.
Обновите драйвера видеокарты и монитора
Сразу же проверьте, нет ли у вас доступных обновлений для видеокарты и монитора. Устаревшие драйвера являются одной из причин возникновения белого экрана на компьютере.
- Нажмите комбинацию клавиш Win + R;
- В появившейся строке поиска напишите: devmgmt.msc;
- В открывшимся Диспетчере устройств находим нужный вариант (Видеоадаптеры или Монитор);
- Далее: Свойства > Драйвер > Обновить драйвер > Автоматический поиск драйверов в Интернете.
Проверьте наличие вредоносного ПО
Различные вирусные файлы прямым образом влияют на корректную работу операционной системы. Поэтому они могут стать причиной белого экрана на ноутбуке при включении, после ввода пароля, после входа в Сеть, во время большой нагрузки на оперативную память и в любых других всевозможных ситуациях. Мы настоятельно рекомендуем установить на свой ноут или ПК надёжные антивирусные утилиты, если вы по какой-то причине этого ещё не сделали.
Точно так же белый экран ноутбука может быть вызван недавно установленным ПО, которое некорректно повлияло на работу системы. Попробуйте удалить такие файлы и проверить, решит ли это проблему.
Переустановите ОС
Если все вышеперечисленные методы не дали результата, а на вашем ноутбуке белый экран появляется при каждом повторном запуске, то существует ещё один способ — переустановка всей операционной системы. Мы не будет подробно описывать, как сделать это: всё есть в открытом доступе. Однако перед этим не забудьте сделать резервную копию всех важных файлов.
Аппаратные ошибки: способы решения
Характерный признак наличия какого-либо физического дефекта — появление у ноутбука на белом фоне различных полосок. Аппаратные повреждения встречаются реже, нежели системные неисправности: в большинстве таких ситуаций рекомендуется обращаться к специалисту. Однако есть несколько шагов, которые вы можете предпринять, чтобы попытаться определить источник проблемы появления белого экрана при запуске.
Подключение к внешнему монитору
Чтобы подключить ваш ноутбук к внешнему монитору, вам понадобится VGA, DVI, HDMI, ThunderPort или DisplayPort кабель.
Нажав сочетание клавиш Win + P, выберите в появившемся меню режим, который отображает изображение на внешнем мониторе.
Если при включении монитора белый экран сохраняется, то, скорее всего, неисправна ваша графическая карта.
Если же внешний экран компьютера отображается корректно, значит неисправен уже сам дисплей. Вы можете провести диагностику различных компонентов (например, проверить состояние жёсткого диска), чтобы попытаться устранить проблему.
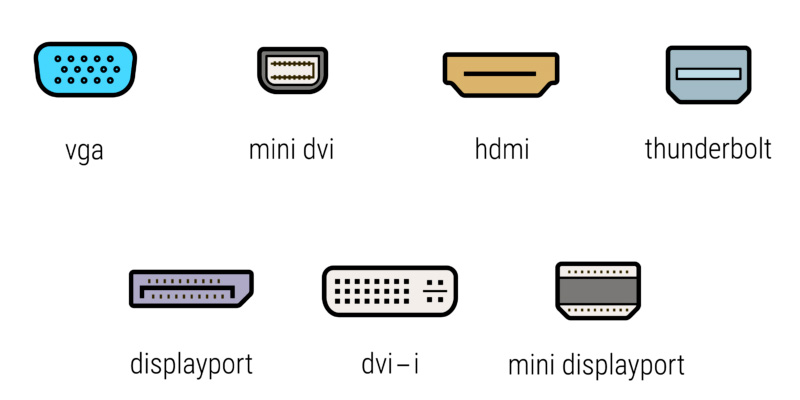
Переподключение матричного шлейфа
Матрица и дисплей соединены специальным шлейфом. Если последний подключен неправильно или повреждён, то это может стать причиной, почему на ноутбуке возникают проблемы с изображением.
Разберите ваш девайс, найдите и отсоедините матричный шлейф. Затем внимательно проверьте его на наличие различных повреждений. Если они присутствуют, следует заменить шлейф. Если же никаких повреждений не обнаружено, переподключите его, убедившись, что контакты хорошо соприкасаются.
Если результата по-прежнему нет: при включении ноутбука белый экран никуда не пропадает, то здесь ваш путь лежит в сервисный центр. Вы сделали всё, что могли.

Заключение
Кратко обозначим ещё раз: что делать, если на ноутбуке монитор стал белым.
- Не волнуйтесь — эта проблема возникает нередко: особенно у владельцев таких марок как Acer, Asus и Lenovo;
- Экран белого цвета возникает по 2 причинам: аппаратным и системным. Последние возможно исправить самостоятельно;
- Перезагрузите устройство, а затем запустите его в безопасном режиме;
- Здесь вы сможете обновить драйвера, удалить вредоносное ПО или же заново переустановить операционную систему. В большинстве случаев этих действий достаточно, чтобы при включении белого экрана больше не возникало;
- При аппаратной неисправности следует подключить девайс к внешнему монитору и провести диагностику системы. Это выявит и покажет истинную причину неполадок;
- Попробуйте переподключить матричный шлейф;
- Если ничего не дало результата, а экран ноутбука стал белым снова, тогда вам следует обратиться в сервисный центр.
Источник: hyperpc.ru
При запуске ноутбука черный экран

Ноутбук
На чтение 8 мин Просмотров 2.7к. Опубликовано 02.08.2021 Обновлено 02.08.2021
Что предпринять в случае такого сбоя?
Если при включении ноутбука темный экран, а у пользователя нет специального диагностического оборудования, а тем более должного опыта, то доверить работу мастеру из ремонтного центра будет хорошим решением.
Однако, имея хотя бы небольшой опыт управления компьютерной техникой и подробное руководство перед глазами, с конкретными рекомендациями по устранению причин ошибок, владелец ноутбука сможет не только сэкономить значительную часть семейного бюджета (ремонт ноутбуков — дорогостоящее мероприятие), но и овладение ценными навыками, которые неоднократно будут вам на помощь в сложных ситуациях, часто возникающих с цифровыми технологиями.

Важное примечание: все пошаговые инструкции, описанные ниже, представлены только в информационных целях и не требуют их выполнения. Автор руководства не несет ответственности за халатные действия пользователей.

К сожалению, не все сотрудники сервисных центров добросовестно выполняют свои обязанности. Бывают ситуации, когда владелец ноутбука дает крупную сумму за устранение мелких проблем. Например, после включения ноутбука может отображаться только черный квадрат и курсор.
Первым делом мастер отключит аккумулятор от устройства и оставит компьютер лежать до следующего дня. На следующий день после установки всех снятых компонентов ноутбук иногда снова начинает загружаться и нормально работать.

Конечно, владелец ноутбука об этом не будет проинформирован, а просто возьмет с него деньги, якобы за замену каких-то аппаратных компонентов.
Следует отметить, что стоимость комплектующих к ноутбуку пока не доставляла искреннего удовольствия.
При отсутствии проблем с аппаратной частью ПК, то в подавляющем большинстве случаев пользователь может справиться с программными проблемами самостоятельно.
Основные причины, вызывающие сбой
Механическое напряжение из-за неаккуратной эксплуатации устройства, наличия жидкости на компонентах и контактных поверхностях деталей, перегрев ПК из-за плохих условий охлаждения и многое другое приводит к выходу оборудования из строя.

Среди наиболее распространенных причин, по которым ноутбук не загружается нормально, можно выделить следующие:
- Неправильные настройки оборудования;
- Неисправности оперативной памяти;
- Неисправность аккумулятора;
- Ошибки отображения (возможно повреждение матрицы или шлейфа);
- Проблемы, вызванные перегревом ноутбука;
- Проблемы с видеоускорителем.
Если последствия первых трех причин удастся устранить в домашних условиях, то для устранения остальных придется передать прибор на отладку в руки опытному мастеру.
Загружается или нет?
Если он не заряжается, проблема не в экране. При загрузке он остается полностью черным, так что это может быть связано с установкой BIOS или Windows.
По Теме: Почему не работает сенсорная панель на ноутбуке
Попробуйте подключить ноутбук к внешнему монитору. Если внешний монитор тоже черный, скорее всего программный сбой.

Изображение открытого доступа
Внешний монитор недоступен — взгляните на индикаторы. Когда индикаторы питания, Caps Lock и Num Lock работают, с монитором что-то не так.
Проверка исправности экрана ноутбука
Рекомендуется использовать этот метод, если при нажатии на кнопку включения ноутбук подает признаки жизни, то есть индикаторы питания, работы железной дороги и так далее начинают мигать, кулер начинает шуметь.

В этом случае рекомендуется подключить внешний монитор и перезагрузить ноутбук. Если ноутбук включается и загружается операционная система, возникают проблемы с экраном и без сервисного центра не обойтись.

Батарея
Чтобы убедиться, что аккумулятор исправен, нужно подключить питание к устройству, после чего загорится соответствующий индикатор — наличие питания и съемный аккумулятор заряжается.
Если индикатор заряда аккумулятора не горит, вытащите его из места, в большинстве случаев вытащив пару защелок.
Затем берем ластик и чистим контакты на аккумуляторе и ноуте, если на них что-то вроде налета или меняем цвет меди на другой (серый, зеленоватый — они просто окислились).
Зажимаем кнопку включения, чтобы израсходовать остаточный заряд, накопившийся на элементах питания.
Теперь можно вставить аккумулятор и попробовать включить устройство. Без исправного адаптера, коннектора и шнура питания все эти манипуляции выполнить невозможно.
Если описанные выше действия не помогли, скорее всего, съемный аккумулятор неисправен.
ОЗУ
Проблема с контактами и работой планки RAM — еще одна частая причина отсутствия изображения на дисплее ноутбука или невозможности его запуска.
Часто к этому приводят пролитые на клавиатуру напитки, последствия которых вовремя не устранены (сушка).
Чтобы проверить модули ОЗУ, необходимо сделать следующее.
- Снимаем аккумулятор.
- Вставляем их обратно и фиксируем в гнездах защелками.
- Зажимаем кнопку включения несколько секунд, чтобы израсходовать оставшийся заряд.
- Откручиваем болты держащие крышку, закрывающую планки RAM.
- Очищаем контакты (очень аккуратно) все тем же школьным ластиком.
- Закручиваем винты, снова надеваем крышку и включаем прибор.
- Отключите шнур питания от сети и от устройства.
- Снимаем модули RAM, для чего необходимо сдвинуть по две защелки на каждую планку в противоположные стороны.
По Теме: Перестала работать клавиатура на ноутбуке
Как выполнить сброс аппаратных настроек
Чтобы выполнить полный сброс, выполните следующие действия.
- Отключите ноутбук от сети или другого источника питания. Это включает в себя отключение ноутбука от зарядного устройства и извлечение аккумулятора.
- вам нужно зажать кнопку включения около 20 секунд
Зачем это нужно? Все очень просто. Ноутбук сохраняет остаточный заряд конденсаторов для сохранения настроек. При включении ноутбука без источника питания этот заряд пропадает и все настройки теряются.
- Далее вставляем аккумулятор и подключаем ноутбук к блоку питания.
- Включите ноутбук и выберите с помощью стрелок на клавиатуре нормальный запуск Windows.
Если эти действия не дали результатов, переходите к следующему пункту.
Убедиться, что ноутбук полностью выключен
Существует обычная проблема с загрузкой персональных компьютеров под управлением Windows: иногда ПК с трудом выходят из спящего режима или гибернации».
Чтобы решить эту проблему, вам необходимо полностью выключить компьютер, удерживая кнопку питания около 5 секунд.

Нажмите и удерживайте кнопку питания около 5 секунд
После полного отключения питания включите ноутбук обычным способом и проверьте автозапуск.
Сброс настроек BIOS
Если после изменения настроек BIOS появилась проблема «ноутбук не включается и отображается черный экран», просто сделайте сброс и восстановите заводские настройки. Это действие выполняется в несколько этапов.
Более подробно о том, «как войти в BIOS в Windows 10» или «Как войти в BIOS в Windows 7» вы можете в наших статьях.
- При включении ноутбука нажмите клавишу F10 или F1 в течение 10 секунд, чтобы войти в BIOS.

- Затем вам нужно нажать f9 или выбрать опцию «Загрузить настройки по умолчанию» и ввести, чтобы вернуться к заводским настройкам по умолчанию.

- Нажимаем клавишу f10 и вводим — это действие сохраняет настройки и перезагружает ноутбук.
Если эти шаги не помогли, переходите к следующему.
Отключить от ноутбука внешние устройства
Если у вашего ПК возникают проблемы с загрузкой, возможно, внешние устройства блокируют его во время POST, особенно если это происходит без сообщения об ошибке BIOS.
Справка! BIOS — это набор прошивок для активации оборудования персонального компьютера.
Чтобы устранить неисправность, запускайте ноутбук только с самым необходимым оборудованием.

Перед включением ноутбука отключите все подключенные к нему внешние устройства
Проверяем планки оперативной памяти
Проблемы могут быть связаны с нарушением плотности контактов (из-за проникновения влаги, перепадов температуры и так далее). Процедура:
- Отключите шнур питания, извлеките аккумулятор, нажмите и удерживайте кнопку питания.
- Карту памяти можно разместить в подходящем отсеке или в общем месте. В первом случае откручиваем болты на отдельной крышке, во втором снимаем заднюю часть корпуса. Винты имеют разную длину, поэтому при повторной сборке каждый из них должен быть установлен в один и тот же слот.
- Планки модуля удерживаются защелками. Чтобы снять компонент, перемещайте механизмы в противоположных направлениях.
- Очищаем контактные поверхности резиной.
- Если есть дополнительные слоты, попробуем установить карту в один из них. При обращении с контактами соблюдайте осторожность, чтобы не повредить их.
- Устанавливаем доску на место (под углом 45 градусов), закрепляем.
- Закручиваем винты в обратной последовательности и подключаем блок питания.
По Теме: Раздача вай фай с ноутбука
Сканировать ноутбук на наличие вирусов
Вирус или другое вредоносное ПО может вызвать проблемы с запуском Windows. Для сканирования в безопасном режиме хорошим выбором будет антивирус NOD32.

Если есть проблемы с системой, сканируем с установленным антивирусом
Если на дисплее черный фон с курсором?
С такой ситуацией часто сталкиваются пользователи ноутбуков на Windows. Единственное, что отображается на экране, это просто стрелка, которая правильно соблюдается мышью, то есть владелец ПК может переместить курсор в черное поле и на этом все текущие функции современного ноутбука заканчиваются.
К счастью, этот симптом часто указывает на работоспособность аппаратного компонента машины, и вам нужно лишь немного изменить программный компонент.

Загрузчик не справляется со своими функциями из-за системной ошибки в одном из множества файлов.
Иногда даже специалистам не удается быстро найти проблемный файл, поэтому рядовому пользователю сразу рекомендуется прибегнуть к возможности безопасного включения ноутбука для следующего сброса Windows, чтобы избавиться от ошибки.
Применяем загрузочный внешний носитель
Серьезные сбои системы можно устранить путем переустановки операционной системы. Алгоритм действий:
- перезагрузите ноутбук, войдите в интерфейс BIOS (как описано выше);
- в открывшемся окне активируйте «Восстановление системы», нажмите «Далее»;
- выберите вариант загрузки с внешнего устройства (укажите соответствующий номер диска);
- сохраните изменения и выйдите из меню;
- для восстановления элементов автозагрузки примените пункт «Восстановление при загрузке».
- перезагрузите устройство еще раз — теперь задействована внешняя поддержка;
- подключить накопитель к разъему USB или загрузить в привод диск с дистрибутивом;
Когда процесс будет завершен, правильная система загрузится, дисплей должен работать.