
Довольно часто пользователи сталкиваются с такой ситуацией, когда не включается монитор. Если на мониторе черный экран или появляется надпись «Нет сигнала», при этом светящиеся индикаторы, подсветка кнопки включения и шум работающих вентиляторов системного блока свидетельствуют о загрузке операционной системы компьютера.
Тема достаточно актуальна, и как множество других компьютерных проблем не имеет однозначного и простого ответа. Ведь за вывод изображения на экран, кроме монитора, отвечают и другие компоненты системного блока. Поломка одного из них приводит к черному экрану на мониторе, а пользователь может подумает, что проблема именно в нём. Рассмотрим основные причины, почему не включается монитор при работающем системном блоке и что делать для решения проблемы.
Отсутствие электропитания
Для начала следует проверить подключение монитора к электросети. Возможно во время чистки и перестановки системного блока, вы зацепили кабель, поэтому проверьте плотность его включения в электро вход монитора и в розетке. Сразу убедитесь, что в розетке электросети есть напряжение 220В, подключив к ней попавшийся под руку электроприбор.
Если вы используете удлинитель, следует убедиться в исправности розетки в которую включен монитор. Бывают случаи, когда некоторые розетки удлинителя выходят из строя. Подключите монитор в заведомо рабочую и посмотрите горит ли подсветка его кнопки питания.
Когда вы подключаете вместе с монитором и другие электроприборы на один удлинитель, из-за большой нагрузки монитор может недополучить требуемую долю напряжения, необходимую для его запуска. Чтобы в этом убедится, отключите все электроприборы и посмотрите не в этом ли причина.
Следующим, проверьте электро кабель, возможно в нём обрыв. Для этого возьмите другой и проверьте горит ли лампочка и включился ли монитор. Если кнопка питания светится, а монитор не включился, скорее всего, проблемы в компонентах системного блока. Если лампочка не горит и монитор не включается, проблема в блоке питания монитора.
В большинстве случаем причины кроются в вышедших из стоя (высохших) конденсаторах. Если вы немного разбираетесь в ремонте, можно узнать в интернете маркировку установленных конденсаторов и их аналоги, и самостоятельно их перепаять. Но всё же, в таком случае лучше обратится в сервисный центр.
Проверка подключения видео кабеля
Для начала проверяем плотность подключения кабеля в разъемах монитора и системного блока. Обязательно проверьте, штыри в разъёмах кабеля на предмет изгиба. Иногда при резком боковом выдергивании кабеля эти контакты гнутся. При последующем подключении, пользователь может применить чрезмерное усилие и изогнуть штыри. Поэтому обязательно проверяйте их при подключении.
Дальше проверим кабель на наличие перегиба. Чтобы исключить эту возможность, подключите другой аналогичный кабель, тем самым узнаете виноват ли он в том, что монитор не работает. Проблемы с обрывом или замыканием проводов в кабеле проявляют себя задолго до его выхода из строя — монитор начинает фонить одним цветом (зеленым, синим или красным) при включении, а фон меняется когда вы перегибаете кабель в одном найденном месте. В этом случае, кабель нужно срочно заменить, противном случае это может привести к поломке такого дорогостоящего компонента, как видеокарты.
Если у вас в системном блоке установлены две видеокарты (интегрированная и дискретная), проверьте к тому ли вы разъему подключили кабель. Когда вы покупаете готовый компьютер, с установленной на нём дискретной видеокарты, то в настройках БИОСа бывает отключена интегрированная, при ошибочном подключении в этот разъем монитор не включится.
Неправильные настройки разрешения
Бывает при установке какой-либо программы, её окно выходит по ширине за рамки экрана. Поэтому для комфортной работы с программой пользователь включает более высокие разрешения, которые не поддерживаются монитором. В этом случае, при запуске компьютера монитор включится, на экране появится логотип БИОСа, протестируется оперативная память и жесткие диски, но дело до загрузки операционной системы не дойдёт, появится черный экран.
Для решения этой проблемы, запускаем безопасный режим удерживанием F8 и возвращаем настройки разрешения видеокарты на исходные. Если вас они не устраивают и вы хотите увеличить разрешение экрана, смотрите в инструкции по монитору, какие он поддерживает.
Проблемы в работе оперативной памяти
Бывают такие ситуации, когда при включении компьютера загорается его индикация, но экран не включается. При этом пищит системный блок. Многие могут подумать, что проблема в мониторе.
Когда пищит системный блок, это свидетельствует о том, что возникла неисправность в одном из его компонентов. Монитор к этому не имеет никакого отношения. По количеству писков и их длительности можно точно определить, какой компонент ПК вышел из строя.
Вас может ввести в заблуждение тот факт, что при выходе из строя планок оперативной памяти, кнопка питания на системном блоке горит, но не включается монитор. Скорее всего, при чистке компьютера была задела планка ОЗУ. Если так, плотно усадите её на место, в противном случае замените её и все должно заработать без проблем.
Проблемы с видеокартой
Если вы убедились в исправности вашего монитора, путем подключения его к другому компьютеру, то следующим звеном, которое отвечает за вывод изображения на экран является видеокарта.
Важно. Чтобы ваша видеокарта больше прослужила, нужно следить за температурным режимом графического процессора. Перегрев и запыленность значительно могут сократить срок её службы.
Для начала проверяем плотность её контакта со слотом. Если проблема не решена, включите монитор в разъем интегрированной видеокарты (при его наличии). В современных мониторах есть два выхода (VGA и DVI), поэтому если ваш дисплей был подключен к дискретной видеокарте с помощью DVI-кабеля, а на задней панели компьютера имеется только VGA вход, поищите в коробке от монитора кабель VGA, он должен быть в комплекте. Далее заходим в БИОС, удерживая при включении компьютера клавиши Delete или F2, и в настойках включаем поддержку интегрированной карты.
Если при включении в другой разъём монитор работает, проблема в дискретной видеокарте и её следует заменить. Следует помнить, что при отключении кабеля от системного блока обязательно отключайте монитор от сети. В противном случае, большая вероятность вывести из строя графический процессор видеокарты.
При отсутствии второго видео входа, проверить видеокарту можно на другом компьютере.
Несовместимый драйвер видеокарты
При переустановке операционной системы многие пользователи сталкиваются с отсутствием драйверов видеокарты. Потерялся или не читается CD-диск, который шёл в комплекте с видеокартой. Или был переформатирован логический диск при установке Windows, на котором хранились драйвера.
В стандартном наборе драйверов Windows пользователь пытается отыскать совместимый драйвер. Но когда драйвер выбран неправильно, при запуске компьютера, монитор включается, но только до загрузки операционной системы, после чего появляется черный экран.
Для решения этой проблемы, нужно зайти в безопасный режим и вернуть стандартный драйвер видеокарты. После удачного запуска компьютера, заходим на официальный сайт производителя вашей видеокарты и скачиваем нужные драйвера.
Сбой в загрузке операционной системы
Еще одной причиной, вследствие которой монитор не включается, является сбой в загрузочной области операционной системы. После запуска компьютера БИОС выводит информацию о тестировании и до загрузки операционной системы монитор выключается.
Такая ситуация возникает вследствие заражения вирусом или повреждения системных файлов в загрузочных областях жесткого диска. Для решения проблемы, необходим загрузочный диск или флешка с установленным антивирусным сканером, например, DR Web LiveDisk. В случае заражения проведите полное сканирование на вирусы. После загрузите компьютер в безопасном режиме и с помощью точки восстановления откатите до более раннего состояния.
Если при сканировании вирусов не обнаружено, скорее всего, в области системных файлов на жестком диске появились битые секторы. Нужно провести сканирование и лечение битых секторов с помощью программы Victoria или MHDD.
В итоге
Нет сигнала на мониторе при включении компьютера


В подключении системного блока к монитору нет ничего сложного, если при этом не возникнут проблемы. Они могут быть различного характера, но одной из самых распространенных является отсутствие сигнала. Если после подключения монитора к системному блоку вы видите на экране надпись «Нет сигнала» или «Сигнал отсутствует», чаще всего решить это довольно просто. Ниже в рамках данной статьи мы рассмотрим, почему чаще всего возникает подобная проблема, и как ее довольно просто можно решить в различных ситуациях.
Монитор не подключен к системному блоку
Самая распространенная причина, почему отсутствует сигнал на мониторе или он передается с помехами, это отсутствующее или плохое соединение с системным блоком. Первым делом обязательно проверьте, надежно ли закреплен кабель от монитора во входе видеокарты компьютера.
Как правило, современные мониторы подключаются к системному блоку через HDMI-кабель, VGA или DVI. Здесь важно отметить, что VGA и DVI кабели всегда имеют на себе два винта, которые требуется закрутить для надежной фиксации их штекера в разъеме видеокарты.
Важно: Если вы используете переходник для подключения кабеля от монитора к системному блоку, убедитесь, что он также надежно закреплен.

Менее распространенной причиной, чем плохое соединение, является разрыв в кабеле. В таком случае рекомендуем проверить ваш кабель на другом компьютере или попробовать использовать другой кабель, если есть такая возможность.
Неправильно выбран источник сигнала
Еще одна распространенная причина – это неправильно выбранный источник для передачи сигнала на монитор. На некоторых мониторах (а также на телевизорах, которые часто используются вместо мониторов) имеется возможность выбрать, откуда на него передается сигнал.
Если речь идет о телевизоре, это делается чаще всего через пульт. Когда рассматривается вариант с монитором, на нем выбор источника сигнала происходит через кнопку «Source» или «Input», расположенную около кнопки включения или на обратной стороне монитора. Нажмите на эту кнопку несколько раз и выберите в качестве источника сигнала тот, с которого должен поступать сигнал.
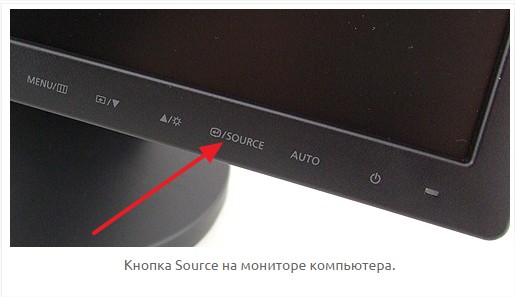
Обратите внимание: Если вы не видите на своем мониторе кнопок или они не имеют подписей, обратитесь к инструкции.
Проблемы с видеокартой

Следующая причина отсутствия сигнала при подключении монитора к системному блоку значительно более сложная. Речь идет о неисправности видеокарты или разъема в ней. Первым делом рекомендуем попробовать подключить монитор в другой разъем видеокарты, если он имеется. В случае если такой возможности нет или она не привела к желаемым результатам, потребуется проверять видеокарту.
Самый простой способ проверить видеокарту – это достать ее из системного блока и подключить к другому компьютеру. Более сложный и дорогой вариант – отдать видеокарту на диагностику в сервисный центр.
Обратите внимание: Если вы видите, что при пуске компьютера крутится кулер видеокарты, это вовсе не говорит о ее исправности.
Проблемы с монитором

Заключительная причина, почему нет сигнала при подключении монитора к системному блоку – это проблемы с работой монитора. Поскольку в мониторе часто несколько разъемов, например, DVI и HDMI, можно попробовать подключить монитор к системному блоку через каждый из них и проверить, все равно ли будет сохраняться проблема.
Еще один способ проверить, работоспособен ли монитор, это подключить его к другому компьютеру или ноутбуку. Также можно, наоборот, подключить системный блок к другому монитору или, например, телевизору, чтобы проверить, будет ли он работать в подобной связке.
Обратите внимание: Не забудьте при подключении системного блока к телевизору выбрать источник сигнала.
Выше приведен исчерпывающий список причин, из-за которых на экране монитора при подключении к системному блоку может появляться надпись «Нет сигнала». Проверьте все изложенные выше варианты, чтобы наверняка определить, почему не работает монитор.
Источник: okeygeek.ru
Нет сигнала на мониторе при включении компьютера – что делать?
Нет сигнала на мониторе при включении компьютера и отображенное на нем сообщение «No Signal» или «Check Video Cable», являются предупредительным сигналом о техническом или программном сбое в работе компьютера. Устранение неполадок проводится только после выявления причины отсутствия изображения на экране. Для этого проводится поэтапная диагностика ПК.

Основные причины
Поводом для отсутствия видеосигнала при включении ПК могут стать:
- поломка самого монитора;
- повреждённый кабель;
- неисправность видеокарты;
- некорректность настроек BIOS.

Дискретная видеокарта с двумя DVI-I выходами
Проверка подключения
Если монитор пишет «нет сигнала», в первую очередь проводится проверка подключения ПК:
- Плотно ли прилегает штекер? При некачественном закреплении штекера в разъеме, возникает отсутствие контакта с монитором. Если дисплей подключён через аналоговый вход и штекер примыкает недостаточно плотно, на экране может и будет изображение, но с полосами и помехами. Чтобы проверить, правильно ли подключен кабель, необходимо его отсоединить и заново подключить. После выполнения работ, винты, фиксирующие кабель в разъеме, закручиваются.
- Цел ли кабель? Для проверки провода на поломку используется другой (рабочий) кабель, который необходимо вставить и убедится в его работоспособности. Если изображение возобновляется, значит, оригинальный кабель поврежден и нуждается в замене.

Диагностика видеокарты
Если после ранее проведенных проверок видеосигнал по-прежнему отсутствует, это свидетельствует о серьезной неисправности ПК. Одной из таких проблем может быть поломка видеокарты, которая проверяется следующими способами:
- Установите в ПК другой исправный видеоадаптер и подключите к нему монитор.
- Запустите компьютер с интегрированной графикой, если есть. Тогда шнур следует воткнуть не в отдельную дискретную видеокарту, а в видео разъём системной платы. Разъёмы бывают: старинный VGA (D-Sub), DVI-D, DVI-I, DVI-A, DisplayPort, HDMI или даже Thunderbolt на платах подороже.
- Подключите монитор к другому выходу, например, если ранее для подключения использовался DVI, в этом случае можно попробовать подключится к HDMI или VGA выходу видеокарты или дисплея.

Проверка монитора
Возможно неисправность, по причине которой не работает монитор, выражена повреждением или поломкой гнезда входа. Проверка проводится путем подключения компьютера к дисплею другого ПК или телевизору, оснащенному необходимыми входами.
Некоторые мониторы имеют несколько входов. Если не включается монитор, следует выполнить переключение от одного входа к другому. Если есть кнопка «Input», попробуйте нажать её.

Проверка батареи BIOS
Небольшая батарейка формфактора 2032 на материнской плате отвечает за сохранение всех настроек и параметров, установленных в BIOS. Разряженная батарея позволяет ПК запускаться только с настройками по умолчанию. Проверьте «таблетку» 2032 вольтметром, она должна выдавать 3.1—3.3 вольта, если меньше трёх – замените. Замена в любом случае принесёт пользу, но монитор не может не включаться из-за севшей батарейки. Однако из-за неправильных настроек может не запускаться сам компьютер, поэтому, если изображения нет, замкните контакты сброса CMOS на матплате (см. фото).

Выполнение диагностики и ремонта требует серьезного и детального подхода. Если не удается выявить проблему самостоятельно стоит воспользоваться помощью мастера, который профессионально проведет тестирования ПК и определит причину неисправности.
Источник: fixgt.ru