Всем привет, проблемы с компьютером возникают часто. И каждый пользователь хоть раз в своей жизни встречался с проблемами как программного плана так и с проблемами аппаратной части компьютера – некоторые узлы начинают работать не правильно или вообще перестают работать. И казалось бы исправно работающий компьютер в самый нужный момент не запускается.
Я ранее писал в статье когда компьютер не запускается и пищит – по пикам можно определить какая поломка произошла. Но что делать если компьютер не запускается и не пищит? Это говорит о более серьезных причинах – когда система самодиагностики в составе BIOS не может протестировать основные узлы системы. Другими словами компьютер даже не может запуститься и начать работать.
Данную проблему нужно разделить на три возможные причины (ошибки). Прежде всего чтобы определить какого рода проблема с компьютером, нужно открыть крышку системного блока удостовериться – есть ли вообще системный динамик (speaker) и подключен ли он к материнской плате, затем внимательно осмотреть все узлы – на предмет постороннего мусора который может стать причиной сбоя (замкнув собой дорожки на плате). Если все нормально тогда следуем пунктам:
Не запускается пк биос решение проблемы нет
1. Компьютер не стартует и не пищит – осматриваем внимательно системный блок. Если ничего не нашли, нужно расположить системный блок таким образом чтобы можно было нажать на кнопку POWER и одновременно смотреть внутрь системного блока на установленные в нем вентиляторы – они нам помогут определить возможную ошибку. При нажатии на кнопку POWER вентиляторы в системном блоке начинают вращаться, на материнской плате (если есть – загораются светодиоды, индикаторы) – такая работа компьютера говорит о возможном окислении контактов на видеокарте или оперативной памяти. Можно извлечь их соблюдая осторожность и обязательно при отключенном шнуре питания. После извлечения снова запустить компьютер – появились пики системного динамика – уже хорошо – чистим контакты памяти и видеокарты и снова устанавливаем их на место.
2. Если память и видеокарта извлечены, и пиков системного динамика не наблюдается – у нас осталось всего три блока – процессор, материнская плата и блок питания. Идем по пути наименьшего сопротивления – запускаем компьютер примерно на 5 минут при этом вентилятор на блоке питания и на процессоре вращаются, выключаем отключаем от сети питания 220В. Затем аккуратно проверяем рукой температуру радиатора процессора и южного моста на материнской плате – смотрите примерное фото материнской платы с обозначениями что где находится.

Проверили – если радиатор на процессоре холодный – это говорит о том что процессор не работает (при работе он нагревается), возможно он явился причиной поломки, чтобы однозначно проверить процессор понадобится подходящий по модели материнской платы – процессор для замены. Проверяем южный мост на материнской плате – если за пять минут радиатор теплый или холодный – можно предположить что материнская плата работоспособная, а вот если за 5 минут работы южный мост горячий на столько что дотронувшись палец можно держать не более 2-3 секунд из-за высокой температуры – это говорит о выходе из строя микросхемы южного моста. Потребуется либо замена – перепайка на аналогичный исправный либо замена материнской платы.
Компьютер шумит но не включается — Оживление мертвеца!!!
3. При нажатии на кнопку POWER вентиляторы проворачиваются в пол оборота и останавливаются – больше ничего не происходит. Индикаторы, светодиоды на материнской плате светятся.
При отключенном питании нужно проверить легко ли вращается вентилятор на кулере процессора – возможно его заклинило, не хватает должного охлаждения и система уходит в безопасный режим или вообще не стартует. Если вращается легко, а после старта компьютера перестает вращаться – это может говорить о том что подаваемое напряжение на основные узлы материнской платы на соответствуют требованиям работоспособности платы.
Соответственно делаем вывод – о том что отвтетственный за подачу правильного напряжения Блок питания начал работать неправильно – чтобы удостовериться в наших предположениях нужно найти подходящий по мощности и разъемам блок питания, подключить и запустить компьютер – при успешном запуске – причина ясна – блок питания либо в ремонт либо замена на новый. Бывают такие случаи когда при нажатии на кнопку POWER ничего не происходит, вентиляторы не крутятся, светодиоды на материнской плате не горят. Это также может свидетельствовать о выходе из строя блока питания либо об отсутствии надежного контакта между блоком питания и материнской платой либо другими узлами компьютера. Достаточно забыть подключить отдельное питание процессора 12/24 вольта, либо не подать дополнительное напряжение на видеокарту – и Малевич на экране компьютера после сборки обеспечен. Хочу заметить при разборке, а также при сборке компьютера нужно быть предельно осторожным и внимательным – т.к. все работы сопряжены с электричеством и дорогостоящими узлами компьютера.
Всего доброго, Всем удачи и добра.
Источник: zametki-admina.ru
Причины по которым не запускается БИОС.

Представьте себе такую ситуацию: в один прекрасный день вы включаете компьютер или ноутбук и видите, что он не запускается; более того, вы обнаруживаете, что не загружается БИОС. Наверняка те из читателей, которые сталкивались с ситуацией, когда компьютер или ноутбук не загружается или даже не стартует, вряд ли нашли ее приятной. Кроме того, может случиться и так, что компьютер или ноутбук сам по себе включается и загружает BIOS и операционную систему, но вы не можете войти в BIOS, то есть не запускается программа настройки параметров компьютера BIOS Setup. В данной статье мы попробуем дать советы, как поступать в том случае, когда компьютер или ноутбук включается, но не загружает BIOS, а система не грузится дальше процедуры проверки оборудования и операционная система не стартует или не грузится BIOS Setup, и как можно решить данные проблемы.
Описание ситуации
Когда компьютер или ноутбук не загружается, то, как правило, пользователь вместо знакомых сообщений BIOS видит перед собой один лишь черный экран монитора. Иногда черный экран на компьютере или ноутбуке и не является неизменным спутником данной проблемы.
К примеру, компьютер или ноутбук включается вами, и вы видите, что система поначалу загружается, выводятся какие-то сообщения BIOS, но процесс загрузки не идет дальше данного этапа, а операционная система не запускается. Что же делать дальше в таком случае? Прежде всего, не стоит сразу же паниковать и нести компьютер или ноутбук в ремонт, поскольку можно попробовать решить эту проблему самостоятельно. Причинами того, что компьютер или ноутбук не запускается, или не стартует загрузка BIOS, могут быть различные неисправности, как связанные с BIOS компьютера, так и связанные с аппаратным обеспечением ПК. И решение проблемы «компьютер не загружает BIOS» в данном случае во многом зависит от ее причины.
Разновидности ситуации:
1. Черный экран
1.1. Черный экран и один звуковой сигнал
1.2. Черный экран и несколько сигналов
1.3. Черный экран и отсутствие звуковых сигналов
2. Черный экран отсутствует, компьютер выводит загрузочные сообщения, но пользователь не может войти в BIOS
2.1. Неправильно нажата клавиша входа в BIOS
2.2. Правильно нажата клавиша входа в BIOS, но в BIOS все равно не войти
3. Остановка по информационным сообщениям BIOS
Способы решения проблем
Прежде всего, для того, чтобы решить проблему и устранить причину, по которой появляется черный экран, а компьютер не загружает BIOS и операционную систему, следует вспомнить, что вы делали до того, как проблема возникла? Не устанавливали ли вы новых устройств в компьютер непосредственно перед тем, как появился черный экран? Не делали ли вы изменений в настройках BIOS?
Если вы действительно производили изменения в составе аппаратного обеспечения, то рекомендуется вернуть систему к прежнему состоянию, удалив недавно установленное оборудование. Если после этого компьютер нормально работает и загружает BIOS, то это значит, что проблема заключалась именно в удаленном оборудовании.
В том случае, если вы производили самостоятельные настройки BIOS, то BIOS можно вернуть к безопасным заводским настройкам. Для этого, как правило, достаточно установить специальный джампер сброса CMOS-памяти на материнской плате или удалить батарейку CMOS. Как правило, эта операция часто помогает в том случае, когда компьютер не загружает BIOS.
Если же вы точно знаете, что не совершали никаких действий с BIOS или оборудованием, однако компьютер или ноутбук все-таки выдает вам черный экран и не загружает BIOS, тогда придется проверить самостоятельно все оборудование.
Иногда причиной неисправности может являться запыленность «внутренностей» компьютера. Поэтому самой первой процедурой для любого пользователя, пытающегося оживить компьютер, является чистка внутреннего пространства системного блока. Только после этого можно будет двигаться дальше и проверять работоспособность всех систем.
Также возможен временный выход системы из строя из-за перегрева процессора или материнской платы. Поэтому стоит проверить кулеры системного блока и процессора. Затем поочередно стоит проверить основные компоненты компьютера – процессор, оперативную память, материнскую плату, видеокарту, блок питания. Неисправность жесткого диска редко может приводить к тому, что BIOS не загружается, однако этот вариант также не стоит отбрасывать.
Заключение
Ситуация, когда компьютер не стартует и не загружает BIOS и ОС, а пользователь видит вместо них перед собой один лишь черный экран, разумеется, нельзя назвать приятной. Поскольку в этом случае компьютер невозможно использовать по назначению, как деловой или развлекательный инструмент, то это является большим неудобством для пользователя.
Тем не менее, ситуация, когда BIOS компьютера не стартует, не всегда является настолько фатальной, как это представляется на первый взгляд. Поскольку крайне редко зависание компьютера и невозможность загрузки BIOS или невозможность войти в BIOS Setup является симптомом неисправности жесткого диска, то пользователь при этом не теряет важную информацию, записанную на нем. Кроме того, существует ряд способов, которые позволяют выявить неисправный элемент и оживить компьютер. Разумеется, в некоторых случаях выявить неисправность силами пользователя бывает невозможно, и тогда лучше всего воспользоваться услугами компьютерных специалистов из сервис-центра.
| Рубрики: | компьютер/Программы |
Источник: www.liveinternet.ru
Как зайти в биос если черный экран
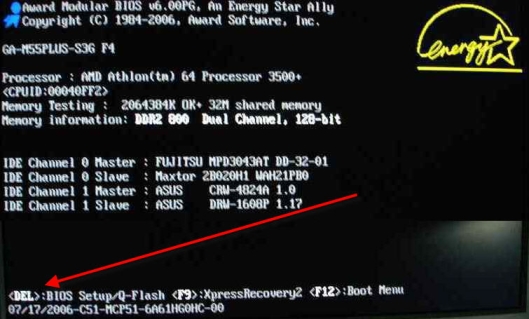
Дорогие друзья, сегодня мы поставим на повестку дня следующую тему, которая часто фигурирует на компьютерных форумах новичков — как войти в Биос если черный экран? Разумеется, тема эта, как мы уже подчеркнули, касается новичков компьютерного дела, поэтому те, кто более-менее разбирается могут проходить мимо.
Итак, как войти в Биос если черный экран? Для начала необходимо избавиться от черного экрана. Для этого нужно понять, что же именно происходит с вашим компьютером.
Первым делом проверьте все ли провода, кабели подключены и подключены ли они правильно.
Необходимо также проверить работает ли монитор.
Если все эти нюансы в норме тогда переходим к более серьезным проверкам.
Необходимо снять крышку системного блока и снять планки оперативной памяти. Их стоит очистить ластиком от загрязнений и вставить назад.
Проверки подлежит также блок питания вашего компьютера. Вполне вероятно, что ваш блок питания вышел из строя и подлежит замене. Возможно, блоку питания просто не хватает мощности для запуска вашего компьютера и полноценной работы.
Проверить стоит также видеокарту. В ту ли видеокарту вставлен кабель вашего монитора и работает ли она вообще.
В итоге при старте вашего компьютера, должны появиться надписи. Среди первых надписей, как показано на рисунке ниже, должна быть указана клавиши или набор клавиш, которые отвечают за вход в Биос.
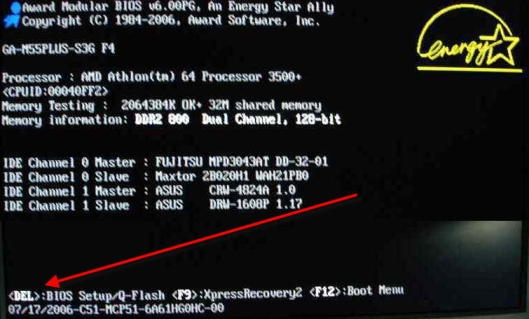
Таким образом, мы рассмотрели, что именно необходимо сделать для того, чтобы зайти в Биос, если у вас черный экран. Если статья была для вас полезной, то не забывайте заходить к нам чаще, ведь мы обновляем архив наших статей каждый день, для вас!
Эта статья о том, как вернуть BIOS к заводским настройкам. В этом возникает необходимость, если вы самостоятельно что-то изменили. Это могло привести к таким последствиям: нестабильная работа компьютера(ПК)/ ноутбука, невозможность включения ПК/ ноутбука, чёрный экран загрузки операционной системы, неизвестный пароль для входа в BIOS setup и многие другие.
Обнуление CMOS-памяти аппаратным способом
Напомню, что BIOS построен на технологии CMOS (комплементарная логика на транзисторах металл-оксид-полупроводник).
Многие пользователи положительно отзываются о данном методе. У многих людей после сброса настроек монитор ноутбука снова начинал работать, и никаких проблем с изображением не возникало. Если Вам этот способ не помог, читайте дальше.
Выявляем неисправность матрицы ноутбука
Если Вы столкнулись с проблемой, когда после включения ноутбука появляется черный экран и изображение совсем не видно, то можно воспользоваться хитрым способом для определения неисправности матрицы и видеокарты. Способ заключается в подключении к ноутбуку внешнего монитора. Посмотрите, какие разъемы имеются на Вашем устройстве, а какие на мониторе.
Сброс настроек BIOS
Если проблема «не включается ноутбук и появляется черный экран» появилась после изменения настроек BIOS, тогда необходимо просто сбросить и откатиться к заводским настройкам. Это действие выполняется в несколько шагов.
1. При включении ноутбука жмем клавишу f10 в течении 10 секунду для попадания в BIOS.
2. Затем необходимо нажать f9 и enter для возврата к заводским настройкам.
3. Нажимаем клавишу f10 и enter – это действие сохраняет настройки и перезагружает ноутбук.
7. Вставить обратно батарейку.
В таком случае стоит обратиться в сервисный центр и проконсультироваться со специалистами.
Сброс BIOS
Быть может, проблема с черным экраном появилась сразу же после того, как пользователь внес некоторые изменения в основные настройки BIOS. В такой ситуации необходимо выполнить сброс этих самых настроек и вернуться к заводским, то есть первоначальным.
Чтобы выполнить данную задачу нужно придерживаться следующих указаний:
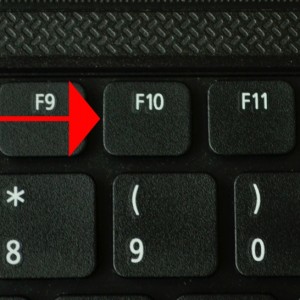
сброс биоса (вытягивание батарейки, и замыкание контактов не помогает. )
Ну и напоследок блок питания, из-за которого компьютер не включается совсем, подключаем неисправный блок питания к электрической розетке, затем как и положено мы с вами замкнули скрепкой зелёный (PS-ON) и чёрный (земля) провода на контактах, далее как видим ничего не происходит, кулер на блоке не вращается, в этом случае бесполезно подсоединять нагрузку в виде дисковода, блок питания не исправен.
Так же один раз мне попался компьютер, который не включался из-за оплавившихся проводов дополнительного питания процессора.

Как видите друзья, с помощью мультиметра можно установить исправен блок питания или нет, но к сожалению мультиметр не поможет вам включить компьютер, поэтому я советую, если вам попадётся компьютер, который не включается совсем, то для 100 % выявления неисправности, держите наготове исправный блок питания, это сильно сэкономит вам время и нервы.


Компьютер не включается из-за неисправной кнопки POWER
Кто-то нехороший пнул по ней ногой и вам не говорит, да и так бывает друзья, вы проверяете блок питания, меняете батарейку CMOS, а дело совсем в другом. Если при нажатии на кнопку POWER, вы чувствуете что она физически неисправна, к примеру проваливается, то можно напрямую попытаться включить компьютер минуя её.
Память, в которой хранятся настройки БИОС, а также часы материнской платы не являются энергонезависимыми: на плате имеется батарейка. Снятие этой батарейки приводит к тому, что память CMOS (включая пароль на БИОС) и часы сбрасываются (правда иногда требуется подождать несколько минут, прежде чем это произойдет).
Примечание: иногда встречаются материнские платы, на которых батарейка не съемная, будьте осторожны и не применяйте лишних усилий.
Делаем, как было описано выше. Возвращаем джампер в первоначальное положение.
Запускаем нашего «пациента» и — о, чудо! Уши наши слышат одинарное короткое «бип» из динамика (что свидетельствует об успешном прохождении системой стартового POST теста), глаза видят благостную картину бегущих по черному экрану белых строк инициализации всех компонентов, сисадминская душа — хочет праздника и пива!
Какой урок можно для себя вынести из этой истории? То что должно было быть сделано в первую очередь (полностью сбросить настройки биос ) было сделано в последний момент. Отсюда — много потраченного времени на фирме, но — одна хорошая статья на сайте! Вывод? — любое понимание и знание приходят с опытом (позитивным или негативным это уже не столь важно). Так что — экспериментируйте, господа, экспериментируйте!
P.S. Компьютер этот стабильно работает и по сей день, а прошло уже больше полугода. Расшифровку звуковых сигналов биоса Вы можете взять вот здесь (в комплекте — специализированная утилита).
Всем привет. Сегодняшняя статья будет в какой-то степени продолжением той истории, что мы начали в прошлой про стили разметки HDD. Так получилось, что на ремонт пришёл компьютер с достаточно интересной неисправностью. При включении компьютер отображает картинку БИОСа, и всё дальше тишина — просто черный экран.
Набравшись опыта и знаний с прошлой статьи я решил немного поэкспериментировать и решить проблему не обычной переустановкой, а как-то по хитрому. Конечная цель получить работающий, запускающийся компьютер со всеми данными. Как это проделал я читайте далее.
Как исправить чёрный экран после заставки BIOS?
Ну первое с чего я решил начал, это собственно обследовать компьютер на предмет аппаратных неисправностей. Начал я со сканирования оперативной памяти. ОЗУ представляла из себя одну единственную планку DDR-3 на 4 ГБайт. Сканировал я интересной такой программой, которая была уже автоматически встроенная в BIOS, в последствии как оказалось (за счёт UEFI).
К сожалению или к счастью, но сканирование ничего страшного не показало, всё исправно. Далее пришёл черёд для сканирования жесткого диска. Тут потребовалось времени чуть побольше. Но и здесь результат оказался положительным, битых секторов нету.
Интересная получается картинка, основные проверенные части пока исправны, но проблему с работой компьютера ещё не решил, поэтому включаем голову и думаем возможные варианты. Тут мне в голову пришло попробовать сбросить настройки BIOS, да случается пусть и не часто, что он является виновником, но как впоследствии оказалось только не в этот раз. Сброс осуществлял как через сам BIOS
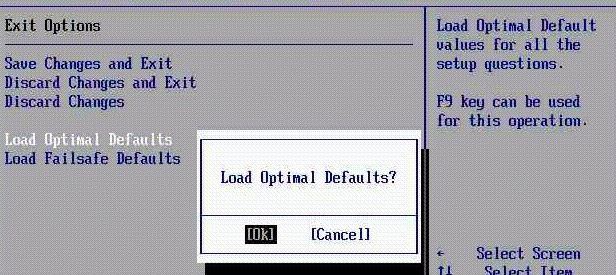
так и с помощью специальной кнопки на материнской плате.

Настройки все сбросились успешно, но ни к чему не привели. И вот на этой стадии я решил на всё плюнуть и просто установить Windows 7 с диска. Вставляю оригинальный образ, поначалу всё быстро грузится, но вдруг в момент когда надо выбирать разделы мне установщик кидает такую картину.
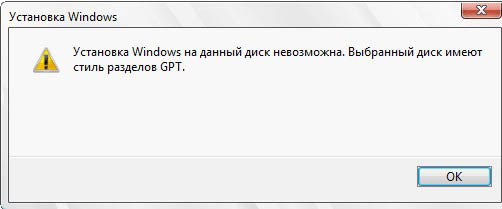
И вот тут то меня озарило. Оказывается на этом компьютер HDD размещен с применением стиля GPT за место MBR и возможно все проблемы от этого исходят. Начались минуты раздумий.. самое, что для меня было загадочным, то что на этом самом компьютере как то установлена Windows 7. Потом я конечно вспомнил, что Windows 7 x64 может видеть GPT, а значит именно он тут и установлен. Теперь дальнейший путь решения проблемы для меня вырисовывался следующим образом:
- Скопировать при помощи LiveCD все нужные данные на внешний диск, затем удалить все разделы и сделать конверт по прошлой ;
- Проверить настройки в BIOS, наличие поддержки UEFI, устройства в Boot Order;
И пошёл как Вы могли догадаться я по второму пути. Зашёл в BIOS, проверил все настройки, действительно он осуществляет поддержку UEFI, дальше зашёл в раздел устройств загрузки и этот самый boot-order был интересно поделен на две части, сверху устройства (но под блоком UEFI), чуть ниже почти те же самые устройства (но под блоком Legacy).

В поиске я нашёл необходимую информацию, и тут меня вновь поджидало озарение В прошлой статье я это даже немного затрагивал. Вообщем вкратце, чем отличается эти два блока (UEFI vs Legacy).
Загрузиться Вы можете со своего внешнего устройства одинаково, что с блока UEFI, что с блока Legacy, вот только в первом случае у Вас BIOS будет применять специальные алгоритмы которые позволят видеть! разделы HDD в стиле GPT. В случае же с Legacy, Вы увидите разделы лишь в случае если жесткий Ваш размечен по старой технологии MBR. И вот именно в этом вся затычка. Потому как мои попытки зайти в раздел «Восстановление системы» (установочного диска) почему-то всегда завершались неудачей. Теперь же, будучи знающим в этом толк, я вновь цепляю установочный образ Windows 7 x64, гружусь с него. Дальше в пункт «Восстановление системы»
у меня следующая проблема — включаю комп, на первой же странице,где выполняется загрузка биоса, происходит следующее — показывает версию биоса, потом происходит сканирование памяти, пишет что памят работает в 2х канальном режиме, потом происходит отображение что подключено к primary mastery, что к slave mastery (соответственно HDD и DVD) — здесь все как обычно, но после этого биос зависает на неопределенное время, обычно на пару минут, после этого показывает просто черный экран с белым мигающим курсором в левом верхнем углу и все — дальше не грузится. ждал и по 10 и по 15 минут — бесполезно. При этом не работают кнопки на клавиатуре — ни Del, F7, F9, F12 — вообще ничего. (в том числе и на первой странице при загрузке биоса)
Суть проблемы я описал. Теперь про то из за чего она возникла. Барахлил у меня кулер на процессоре. Купил новый (только на 3 пин вместо боксовского 4 пин). Начал ставить. Перед этим полностью отключил все от матери (кроме проца), снял мать, смазал пастой проц и кулер, поставил кулер, поставил мать, все подключил к матери.
После этого комп перестал загружаться, сначала вообще не пищал даже. Тут мой косяк был в том что сначала я забыл подключить 4 пин штекер от БП к материнке, ну и чуть напутал порядок подключения F-панели (работали кнопка включения и лампочка работы HDD, остальные 2 провода подключил не туда). После того как разобрался во всех проводах и все правильно подключил возникла эта проблема.
Первый раз я решил её следующим образом — полностью отключил все штекера (в том числе 24 пиновый от БП, когда снимал мать его я не отключал) и включил их заново. Все заработало. После третьего включения компьютера проблема повторилась. Тогда решил проблему только так — снял проц с матери и вставил его заново
После этого снова на 2 или 3 раз включения компа проблема опять повторилась, снова решил её путем снятия камня с материнки.
Все что я пробовал, а помогло мне только переподключение проца:
-полностью снимал все с матери и вставлял заново (включая штекеры) — видюху, память, HDD, БП, батарейку (в том числе и через биос сбрасывал настройки на заводские). Кстати батарейку снимал еще когда не мог понять почему не загружался комп в самый 1 раз (когда забыл подключить 4 пин провод от БП к матери), все штекеры F-панели.
— делал чистку, продувку компа
— не раз менял пасту, кстати проц не греется, так что дело тут не в кулере и не в пасте — температура в простое 39 градусов (раньше была около 50)
Все процедуры делал при полностью отключенном питании.
Еще раз повторюсь, единственное что помогает — вытащить проц и вставить его обратно. 3 раза делал эту процедуру (причем на 3 раз только это и делал, больше ничего) — всегда помогало. Возможно при первом вытаскивании проца я случайно задел контакты проца пальцем, но проблема появилась еще до этого (до того как она появилась я проц вообще не вытаскивал). Когда комп включается все устройства работают нормально, никаких неполадок не найдено, тормозов тоже нет, проц не греется даже при нагрузке.
Подскажите в чем может быть дело? извиняюсь что так много написал, старался описать проблему как можно подробнее. Кстати вот конфиг системы: мать Gigabyte GA-8I945P-G, проц Intel Pentium 4 630, 3015 MHz (15 x 201), гиг памяти (2 планки по 256 и 1 по 512, тупо конечно, но так было изначально), Тип BIOS -Award Modular (09/26/05) версия F7, видюха — NVIDIA GeForce GTS 250 (512 Мб), операционка XP. Тестера у меня нет так что напряжение проверить не смогу.
Заранее всем спасибо за советы!
еще забыл добавить про блок питания — FSP на 450 ватт 20+4 пин ATX 12V.
Столкнулся в очередной раз с глюками материнской платы Gigabyte (до этого были проблемы с таймингами на дорогой памяти), в данном случае плата GA-EP45-DS5.

Такая большая, красивая плата, с «золотыми» радиаторами и тепловыми трубками, с качественными конденсаторами, большим количеством USB и SATA-разъемов, в общем все в ней хорошо, только нельзя зайти в БИОС!
Я ее и так и так, однако быстро не получилось, пришлось позаниматься.
При загрузке нажимаем, как обычно, клавишу Del. Проходит диагностика и в результате черный экран с курсором.
Я конечно погуглил, проблема с невозможностью зайти в БИОС платы Gigabyte довольно распространенная (судя по вопросам на различных форумах и группах) и решения разные, сейчас попробую все сгруппировать и выдать вам подборку советов из сети, также из своей практики и расскажу как же мне все-таки удалось зайти в BIOS Gigabyte EP45.
Как войти в BIOS материнской платы на компьютере:
1. При старте компьютера, как правило выводится картинка бренда установленной материнской платы или производителя БИОС и можно увидеть управляющие клавиши (например вход в настройку BIOS — DEL, режим восстановления F9, меню для выбора диска с которого будет производится загрузка компьютера в этот раз F8 или F12 и так далее). Нам нужно четко определить кнопку клавиатуры для входа в БИОС (обычно Del, но может быть и другая, например F2) и нажать ее несколько раз, можно сильно не спешить, но и медлить нельзя, иначе перезагружаемся и пробуем нажать еще.
2. Случается, что USB клавиатура не успевает инициализироваться (определиться) и нажатия клавиши Del или другой ничего не дают, как самый надежный вариант в таком случае используйте клавиатуру с разъемом PS/2
или попробуйте переключить вашу USB клавиатуру в другой USB порт и нажимать клавишу входа в BIOS немного позже, не сразу при старте компьютера (дайте время на обнаружение клавиатуры).
3. Бывает такое что глючный и «больной» винт не проходит нормально инициализацию и процесс загрузки затягивается или вовсе зависает и не доходит до входа в БИОС, поэтому можно попробовать отключить все SATA и USB устройства (кроме клавиатуры конечно ) и попробовать войти в БИОС без них.
4. Возможно стоит начать со сброса настроек БИОС в настройки по-умолчанию, для этого используется джампер (перемычка) на материнской плате — правильнее найти этот конкретный джампер в инструкции для материнской платы. Или можно поступить проще — отключить кабель питания компьютера и вытащить батарейку BIOS, потом замкнуть контакты (там где была установлена батарейка), чтобы разрядить емкости и сбросить настройки биос.
5. Замена батарейки иногда помогает (тут нужно учитывать, что если не помог пункт 4, а БИОС держит настройки, дату и время компьютера при отключении кабеля питания, то значит пока вам менять батарейку не нужно), с другой стороны если батарейка старая, то можно ее и заменить, она не сильно дорогая, не придется лазить потом через полгода и опять настраивать BIOS.
6. Я вычитал, что некоторые умельцы пробовали менять видеокарту на другую или использовать встроенную, кому-то это помогло, я попробовал это, в моем случае не помогло.
7. Говорят, что если подключить монитор через DVI кабель (не VGA и не HDMI, именно DVI без переходников), то начинало входить в БИОС (мне такое не помогло).
8. Если все вышеперечисленное не помогло, то следующий шаг — это восстановление BIOS или лучше сразу обновление на новую версию (если она есть) или понижение версии, если новой версии БИОС нет.
Мне помог последний пункт.
Оказалось, что у меня была версия БИОС EP45-DS5 F13a, а она Beta!
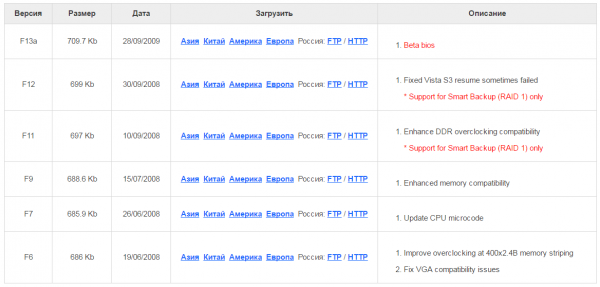
Я зашел на сайт производителя платы — Gigabyte, нашел список с БИОСами. Получается повышаться нам некуда, остается понижаться.
Взял флешку, очистил, она была в FAT32, как раз то что нужно, скачал и распаковал в нее содержимое архива motherboard_bios_ga-ep45-ds5_f12, нам нужен файл ep45ds5.f12 — собственно он и есть файл с БИОС.
Дальше я вошел в режим Q-Flash (клавиша End на клавиатуре после старта компьютера) и произвел загрузку и обновление (перезапись) текущей версии BIOS F13a на предыдущую стабильную версию F12
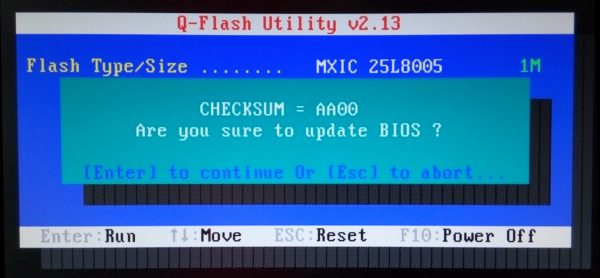
После даунгрейда bios все получилось, удалось войти в настройки с первого раза!
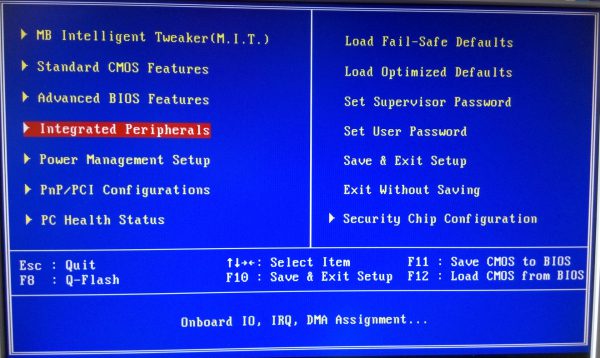
Отлично, проблема решена, можно продолжить настройку
Источник: hololenses.ru