Монитор, как выбрать. На какие характеристики монитора обращать внимание. Виды матриц, соотношений сторон и параметров в мониторах. Как уменьшить утомляемость глаз от монитора?
Предисловие.
К выбору монитора, стоит подойти очень ответственно. Ведь именно он, служит основным объектом передачи информации от компьютера к пользователю. Определённо, никому не хотелось бы монитор с неравномерной подсветкой, битыми пикселями, неправильной цветопередачей и другими недостатками. Данный материал поможет разъяснить некоторые критерии, которые помогут понять что именно вам нужно от монитора.
Выбор хорошего монитора, обусловлен суммой таких характеристик как: типиспользуемойматрицы, равномерность подсветки, разрешение матрицы, контрастность(в том числе и динамическая), яркость, соотношение сторон, размер экрана, порты коммуникациии внешний вид. Так же, будут упомянуты те факторы, которые отрицательно влияют на здоровье глаз.
Для начала, стоит понять как возникает цветовое ощущение при взгляде на монитор.

RGB( Red, Green, Blue) – количество цветовых градаций и разнообразий, видимых человеческому глазу, которые могут быть составлены из базовых цветов (красный, зелёный, синий). Так же, это все те основные цвета, которые человек может видеть. Пиксели монитора, состоят из красных, зелёных и синих пикселей, которые при определённой интенсивности яркости могут составлять более сложные цвета. Поэтому — чем более продвинута матрица монитора, тем больше она может отображать градаций цветов, и тем больше у неё возможных градаций для каждого из красного, зелёного и синего пикселей. От качества и типа матрицы зависит точность отображения цвета и уровень статичной контрастности.
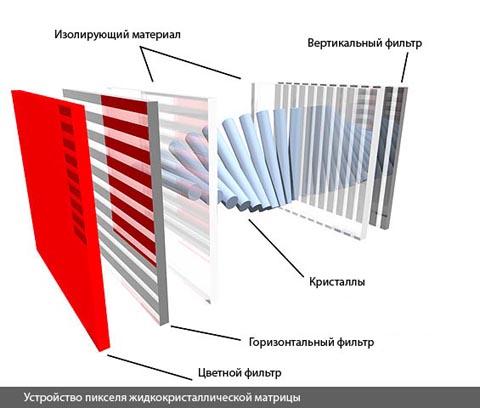
Жидкокристаллические матрицы, состоят из не малого количества слоёв и большого количества жидких кристаллов, которые могут выстраивать больше комбинаций, поворачиваясь каждый под разным углом, либо меняя своё положение в определённом ракурсе. Именно поэтому, более простые матрицы работают быстрее. Происходит это благодаря тому, что для занятия необходимой позиции, нужно совершить меньше действий и с меньшей точностью, чем более сложным матрицам.
Давайте разберём всё по порядку.
Тип ЖК матрицы.
Какой же тип матрицы выбрать?
Всё зависит от поставленных задач перед монитором, цены и ваших личных предпочтений.
Начнём самыми простыми и закончим более сложными.
TN(twistednematic)матрица.
Мониторы с данной матрицей – самые распространённые. Первые изобретённые ЖКмониторы, были основаны на технологии TN. Из 100мониторов в мире, примерно 90имеют TNматрицу. Являются самыми дешёвымии простыми в производстве и потому самыми массовыми.


Игровой VA vs IPS в 2021ом. Скорость или контраст?
Способны передавать цвет в 18-и или 24-х битном диапазоне (6или 8бит на каждый канал RGB), что хоть и является неплохим показателем в сравнении с первыми ЖКмониторами на TN, в наше время этого бывает недостаточно для качественной цветопередачи.
Мониторы матрице TN имеют следующие плюсы:
Высокая скорость отклика.
Низкая цена.
Высокий уровень яркости и возможность использования любых подсветок.
Меньшее время отклика матрицы– положительным образом влияет на картинку в динамичных сценах фильмов и игр, делая картинку менее смазанной и более реалистичной, что улучшает восприятие происходящего на экране. К тому же, при снижении частоты кадров ниже комфортного значения, это ощущается не так выражено как на более медленных матрицах. У медленных матриц, происходит накладывание обновлённого кадра на следующий. Это вызывает моргание и более явное «подтормаживание» картинки на экране.
Производство TNматриц обходится дёшево, потому они имеют более привлекательную конечную цену, чем другие матрицы.
Однако, мониторы с TN матрицей имеют следующие минусы:
Маленькие углы обзора. Искажения цвета вплоть до инверсии при взгляде под острым углом. Особенно выражено при взгляде снизу вверх.
Довольно плохой уровень контрастности.
Неправильная, неточная цветопередача.
Основанные на TNмониторы, можно считать более экологичнымив сравнении с мониторами на других LCD матрицах. Они потребляют меньше всего электроэнергии, по причине использования слабомощных подсветок.
Так же, всё большее распространение получают мониторы с подсветкой на LEDдиодах, которыми оснащаются сейчас большинство TNмониторов. Существенных плюсов LEDподсветка не даёт, кроме меньшего энергопотребления и большего срока службы подсветки монитора. Но не каждому она подходит. Бюджетные мониторы оснащаются дешёвыми низкочастотными ШИМ, которые допускают моргание подсветки, что неблагоприятно сказывается на глазах.
Приставка TN + film, указывает на то, что в данную матрицу добавлен ещё один слой, который позволяет немного расширить углы обзора и сделать чёрный цвет, «более чёрным» . Данный тип матрицы с дополнительным слоем, стал стандартом и в характеристиках обычно указывается просто TN.
IPS(In Plane Switching)матрицы.
Красные глаза вечером, да? – даже сегодня надо настраивать экран!
Рассказываем, какие параметры экрана выставить для снижения нагрузки на зрение, и с помощью чего можно это сделать.

Дата публикации: 11 апреля 2023
Автор TexTerra
Время чтения: 9 минут

Егор Вяхирев Редакция «Текстерры»
Испортить зрение можно при работе даже за новейшим дисплеем, если он не настроен правильно. Неверный выбор масштаба отображения, контрастности или частоты (да, она до сих пор влияет на картинку) могут вызвать:
- Снижение остроты зрения;
- Двоение в глазах;
- Синдром расфокусировки;
- Быструю утомляемость;
- Жжение и «песок» в глазах;
- Головные боли.
Разбираем, как и где можно настроить экран компьютера, чтобы избежать этих проблем.
Базовые настройки монитора
Начнем с базы, к ней относятся технические параметры, напрямую влияющие на зрение и удобство работы:
- Разрешение экрана;
- Яркость и контрастность;
- Частота обновления;
Настройка разрешения экрана
Для Windows
базовые параметры экрана доступны через клик правой кнопкой на рабочем столе → «Параметры экрана» (или через общий раздел «Параметры» в версиях, начиная с 7).
Специалисты называют оптимальным то разрешение экрана, которое задается для монитора на заводе «по умолчанию». В ОС оно может быть указано как «рекомендованное».
Большинство стандартных экранов до 27 дюймов предлагают в качестве оптимального 1920 х 1080 пикселей. Устанавливая большее значение, вы рискуете получить картинку не лучшего качества, при меньшем — большие, но размытые объекты.
Ознакомьтесь с инструкцией для монитора, прежде чем выбрать оптимальный вариант.
Для MacOS
Параметры экрана с разрешением находятся в меню Apple → «Системные настройки» → «Дисплеи» в боковом меню.
Обратите внимание, что если у вас подключено несколько дисплеев, то под каждый из них разрешение можно будет задать индивидуально (но об этом чуть позже).
Установка драйвера монитора
Чтобы получить оптимальное качество картинки в нужном разрешении, иногда нужно установить драйвер монитора.Найдите модель в инструкции или на задней части устройства, а затем погуглите драйвер для него.
Установка производится через скачанный .exeфайл установщика или через «Параметры» → «Диспетчер устройств» в Windows. Найдите монитор в списке, вызовите меню правой кнопкой и нажмите «Обновить драйвер», после чего выполните поиск в папке со скачанным файлом драйвера .inf.
После этого монитор появится в списке под своим названием, а не под «универсальным» вариантом от ОС:
В играх разрешение влияет на качество картинки и величину обзора, поэтому чем оно выше, тем будет удобнее. В данном случае вам потребуется видеокарта, поддерживающая высокое разрешение, а не только соответствующий монитор.
Драйвер точнее покажет, какие разрешения поддерживает монитор, и поможет их корректно применить.
Частота обновления экрана
Для частоты обновления экрана драйвер нужен почти обязательно.
Ознакомьтесь с инструкцией по монитору. Чем выше частота обновления экрана, тем плавнее будет динамическое изображение (лучше передается движение и смена объектов).
Для Windows
Изменить частоту обновления экрана можно в параметрах экрана в Windows. Для этого найдите ссылку «Дополнительные параметры дисплея».
Для MacOS
Частота обновления настраивается там же, где и разрешение: в меню Apple → «Системные настройки» → «Дисплеи» в боковом меню.
Яркость и контрастность экрана
Слишком яркое или наоборот темное изображение с резким различием между цветами заставляет глаза уставать быстрее. Чаще всего средства для настройки этих параметров есть на самом экране. В инструкции по монитору должно быть сказано, как они регулируются. Если нет, попробуйте сами найти их с помощью кнопок(ки) управления на мониторе.
Какие настройки яркости и контрастности выбрать
В Windowsесть стандартное средство для настройки оптимальных параметров. Зайдите в «Панель управления» и найдите «Калибровка цветов монитора». Этот инструмент запустит процесс из нескольких шагов, в ходе которых вы настроите оптимальную частоту и контрастность как программными, так и аппаратными средствами.
У ноутбуков соответствующие настройки можно произвести кнопками дополнительной клавиатуры. Нажмите Fn +соответствующую кнопку с увеличением или уменьшением яркости (обычно это «солнышко»).
На MacBookиногда встречается настройка автоматической яркости, мешающая пользователю выставить оптимальные параметры. Чтобы это исправить, перейдите в «Системные настройки» → «Мониторы» → Уберите галочку «Автоматически настраивать яркость».
Продвинем ваш бизнес
В Google и «Яндексе», соцсетях, рассылках, на видеоплатформах, у блогеров
Как настроить параметры отображения объектов на экране
При высоком разрешении может случиться так, что картинки и текст в операционной системе станут трудноразличимы. Работа с ними негативно скажется на зрении.
Для Windows
В Windows базовые параметры, которые вам могут помочь, находятся в «Специальных возможностях»:
Выберите пункт «Дисплей», здесь вы можете:
- Увеличить размер системного текста;
- Увеличить масштаб всех объектов на экране;
- Настроить яркость элементов;
- Настроить прозрачность и анимацию.
Обратите внимание, что в меню специальных возможностей также есть параметры, улучшающие представление картинки. Можно использовать экранную лупу для увеличения отдельных объектов, выставить высокую контрастность для слабовидящих, настроить фильтры цветов.
Для MacOS
Для MacOS параметры отображения элементов разнесены по разным меню. Размер текста иконок на рабочем столе можно отрегулировать так: «Вид» → «Показать параметры вида» → выберите размер в списке «Текст».
Для настройки текста панелей и других системных элементов обратитесь к меню Apple и перейдите в раздел «Системные настройки» → «Основные». Выберите «Большой» в списке «Размер значков в боковом меню».
Также для компьютеров Apple можно настроить другие параметры экрана, влияющие на отображение отдельных элементов:
- Понижение прозрачности рабочего стола. Раздел Apple → «Системные настройки» → «Универсальный доступ» → меню «Дисплей» справа → «Понижение прозрачности»;
- Параметр «Увеличение контраста» в меню «Дисплей» поможет вам сделать границы элементов в системе заметнее;
- Режим «Night Shift» позволяет регулировать цвета таким образом, чтобы комфортно было работать ночью. Если функция поддерживается компьютером, то находится она в том же меню «Дисплей», где можно настроить расписание включения режима;
- Светофильтры позволяют регулировать цветность также как в Windows.
Если вам нужно настроить масштаб отображения в браузере, то используйте соответствующий параметр в приложении. В Windows, например, можно регулировать масштаб сочетанием CTRL + колесо мыши. Чтобы сбросить масштаб до 100%, нажмите CTRL + 0.
Как настроить несколько мониторов, и что это даст
Если вы подключаете сразу несколько экранов, то стоит изучить возможности по их настройке. Например, вы хотите подключить проектор, второй монитор к ноутбуку или компьютеру для комфортной работы в нескольких экранах приложения.
Для Windows
Параметры мониторов можно увидеть в меню «Дисплей».
Для начала подключите второй экран к компьютеру посредством кабеля. Система должна обнаружить его и показать графически:
Монитор можно найти через «Определить» или «Обнаружить», если он по каким-то причинам не отобразился. Разрешение меняется на том дисплее, который изображен главным, при этом можно выбрать второй монитор и отрегулировать параметр на нем.
Как выводить изображение на мониторы
Определяем, что именно нужно для работы:
- «Дублировать экраны» — будет означать одну и ту же картинку на обоих;
- «Расширить экраны» — выводит часть изображения на первом, а часть на втором мониторе;
- «Показать только на» — выводит картинку только на соответствующем экране.
Если один экран вам перестает быть нужен, как в случае с проектором или монитором для ноутбука, то смело можно выбирать один из последних параметров.
Сложнее с расширением изображения. Иногда этот режим включается в системе по умолчанию и курсор отображается на той части картинки/мониторе, которые не содержат параметров дисплея. Попытайтесь переключиться между окнами с помощью Tabи затем выбрать другой режим отображения. Либо же попробуйте переместить курсор в нужную часть монитора и сменить режим.
Передвигайте прямоугольники экранов относительно друг друга, чтобы выводить часть изображения или даже отдельные программы на разных мониторах правильно.
Если вы используете сложные приложения, редакторы, создаете дизайн или занимаетесь стримингом для игр, режим расширения экранов позволит работать сразу над несколькими задачами.
Для Mac
Чтобы настроить несколько мониторов для Mac, перейдите в Apple → «Системные настройки» → «Мониторы».
При выключенном видеоповторе вы можете перетаскивать окна и меню между мониторами, это аналогично режиму «Расширение содержимого».
Белая панель на значке монитора показывает, какой из экранов главный. Перетяните ее на нужный монитор в режиме без видеоповтора, чтобы сделать нужный монитор главным и выводить изображение сугубо на него.
Вывод:
Несложные настройки помогут вам отрегулировать изображение на экране нужным образом, чтобы было удобно работать и не повредить зрению.
- Чтобы получить оптимальное качество картинки в нужном разрешении, иногда нужно обновить драйвер монитора
- Для обновления частоты драйвер нужен почти обязательно.
- Чем выше частота обновления экрана, тем плавнее будет динамическое изображение (лучше передается движение и смена объектов)
- Большинство стандартных экранов до 27 дюймов предлагают в качестве оптимального 1920 х 1080 пикселей. Устанавливая большее значение, вы рискуете получить картинку не лучшего качества, при меньшем — большие, но размытые объекты.
- В меню специальных возможностей также есть параметры, улучшающие представление картинки. Можно использовать экранную лупу для увеличения отдельных объектов, выставить высокую контрастность для слабовидящих, настроить фильтры цветов.
- При настройке нескольких мониторов в единой системе разрешение меняется на том дисплее, который изображен главным, при этом можно выбрать второй монитор и отрегулировать параметр на нем.
Помните также о комфортном расстоянии до экрана: 50-60 см от глаз. Монитор лучше регулировать таким образом, чтобы он был чуть выше уровня зрения, это поможет сохранить спину.
Источник: texterra.ru