
Неотъемлемой частью любого компьютера является мышь. С ее помощью владелец устройства осуществляет навигацию по рабочему пространству экрана. Поэтому ситуация, когда зависает мышка при движении на операционной системе Windows 10, является крайне раздражающей. Подобные лаги вызывают дискомфорт у пользователя, усложняя процесс взаимодействия с ПК. Однако проблема поддается решению, и сначала нужно выявить причину, из-за которой она возникла.
Причины тормозов мыши

Единого ответа на вопрос, почему глючит мышка, не существует. На работоспособность элемента управления влияет множество факторов, среди которых следующие чаще всего вызывают тормоза:
- повреждения мышки;
- плохо подобранная поверхность для работы;
- устаревший или неисправный драйвер оборудования;
- конфликт ПО;
- активация дополнительных функций.
Далеко не каждый пользователь способен моментально определить, из-за чего его мышка стала работать некорректно. Однако есть общая инструкция, позволяющая устранить неполадки. Главное – выполнить каждый шаг, и тогда проблема будет на 100 % решена.
Лагает телевизор при игре

Методы решения проблемы
Способ устранения неполадок напрямую зависит от того, что повлекло за собой возникновение проблемы. Но, так как установить точную причину обычно бывает затруднительно, предлагается действовать по порядку, рассматривая каждый возможный фактор. Ниже представлен универсальный алгоритм, позволяющий исправить ошибку в кратчайшие сроки.
Проверка мыши
Чаще всего проблема тормозов бывает вызвана программными неполадками. Но сначала мы должны убедиться, что в руках у нас исправная мышка. Данный этап не отнимет у пользователя много времени, и буквально через минуту-две он может переходить к следующему шагу.

При использовании проводного элемента управления важно обратить внимание на состояние кабеля. Любое повреждение – свидетельство того, что залипание курсора связано с самим устройством, а не программным обеспечением. Также немаловажную роль играют порты и штекеры. Попробуйте подключить мышку к другому USB-разъему, нередко это простое действие способно раз и навсегда устранить проблему.
Осмотр мышки не должен заканчиваться на диагностике кабеля. Одновременно с этим нужно обратить пристальное внимание на нижнюю часть корпуса, где располагается оптический сканер. Область свечения должна быть чистой и целостной. Убедитесь в отсутствии засоров и повреждений. Если дефекты все-таки присутствуют, то нет ничего удивительного в том, что при навигации курсор дрожит или вовсе не передвигается.

Поверхность, на которой скользит мышь
Закончив с осмотром управляющего элемента, переходим к анализу поверхности, на которой осуществляется работа мышки. Как правило, у владельцев ПК дергается курсор в том случае, если они передвигают аксессуар по неровному или грязному столу. Это затрудняет распознавание пространства для оптического сканера, из-за чего и происходят резкие движения курсора.
Совет. Несмотря на то, что особых требований к поверхности для работы мышки нет, рекомендуется использовать для навигации специальный коврик. Он обеспечит должный уровень удобства и скольжения при управлении.

Проверка мышки в «Диспетчере устройств»
Отсутствие положительных изменений после диагностики из предыдущих способов свидетельствует о том, что проблема имеет программный характер. То есть ключ к решению нужно искать в настройках или ПО. Сначала рекомендуется проверить, распознает ли компьютер мышь:
- Подключите аксессуар к ПК.
- Щелкните ПКМ по значку «Пуск».
- Запустите «Диспетчер устройств».

- Раскройте вкладку «Мыши и иные указывающие устройства».

- Убедитесь, что в списке представлена модель вашей мышки.
- Щелкните ПКМ по ее названию и нажмите на кнопку «Удалить устройства».

- Перезагрузите компьютер и вновь подключите устройство к ПК.
После таких нехитрых манипуляций указатель должен заработать. С высокой долей вероятности взаимодействие будет более комфортным. Но, если этого не произойдет – обратитесь к одному из следующих методов решения проблемы.
Обновления драйвера мыши
Оставаясь в «Диспетчере устройств», рассмотрим следующий шаг, способный устранить неполадки. Проблема бывает связана с использованием старого или некорректного драйвера указывающего устройства. Исправляется ошибка таким образом:
- Кликните ПКМ по названию используемого аксессуара.

- Нажмите на кнопку «Обновить драйвер».

- Если система не найдет апдейт, выполните шаг «1» и перейдите в «Свойства».
- Перейдите в раздел «Драйвер».
- Нажмите на кнопку «Откатить».

- Затем попробуйте еще раз обновиться.
На заметку. Если компьютер не находит обновления или даже просто не видит мышь, попробуйте скачать дистрибутив апдейта с официального сайта производителя и установить его вручную.
Даже в том случае, если указанная инструкция не поможет решить проблему, оставьте «Диспетчер устройств» открытым. Есть еще один метод, использующий этот системный компонент для устранения неполадок.
Обновление драйвера видеокарты
Если ваша мышь отключается периодически, или просто дергается ее курсор, то не стоит сваливать все проблемы на драйверы аксессуара. Иногда неполадки связаны не с управляющим устройством, а с видеокартой, которая отвечает за отображение курсора:
- В «Диспетчере устройств» раскройте вкладку «Видеоадаптеры».

- Кликните ПКМ по названию графического адаптера.

- Нажмите на кнопку «Обновить драйвер».

Как и в случае с ПО мышки, можно установить апдейт самостоятельно, загрузив его с официального сайта производителя видеокарты. Также есть смысл во временном откате драйвера и его повторной установке.
Настройка локальной сети
Люди, которые работают за компьютером в офисе, говорят о том, что элемент управления подвисает при использовании устройства в рамках домашней группы. Следовательно, мы можем решить проблему, отключив ПК от локальной сети:
- Откройте окно «Выполнить» комбинацией клавиш «Win» + «R».
- Введите запрос «control panel».

- Нажмите на кнопку «ОК».
- Через «Панель управления» перейдите в раздел «Центр управления сетями и общим доступом».

- Кликните ЛКМ по надписи «Изменение параметров адаптера».

- Щелкните ПКМ по названию текущей локальной сети.

- Нажмите на кнопку «Отключить».

Важно. Чтобы «Центр управления…» отобразился в «Панели…» нужно установить параметр просмотра «Крупные значки». В противном случае отыскать нужный пункт удается только через поисковую строку.
Как правило, после отключения от домашней группы курсор мыши начинает работать корректно. Если положительных изменений не произойдет, то вы можете снова подключиться к локалке и попробовать альтернативный вариант решения проблемы.
Изменение настроек мыши
Бывает, что мышка плохо работает в играх и при решении других задач неправильно выставленных настроек, а точнее – из-за активации функции прокручивания неактивных окон. Попробуйте отключить ее:
- Откройте «Параметры» через меню «Пуск».

- Перейдите в раздел «Устройства», а затем – «Мышь».

- Переключите ползунок «Прокручивать неактивные окна…» в положение «Выкл.».

- Также есть смысл изменить другие настройки, связанные с работой элемента управления.

Не забудьте сохранить настройки, а также перезагрузить компьютер. Возможно, в будущем проблема перестанет давать о себе знать.
Проверка Кортаны
Нетипичный вариант устранения неполадок, предлагающий отключить голосовую ассистентку Cortana. Многие пользователи говорят о том, что указатель конфликтует с программным обеспечением помощника, но проблема возникает только на англоязычной версии ОС. Поэтому, если вы используете Windows 10 на английском языке, то сделайте следующее:
- Откройте «Параметры».

- Перейдите в раздел «Privacy», а затем – «Microphone».

- Напротив пункта «Cortana» передвиньте ползунок в положение «Off».

Как вы уже могли догадаться, проблема также решается сменой региона. В то же время люди нередко используют одноязычную версию системы, в которой данная функция недоступна. Поэтому единственным решением становится отключение ассистента.
Проверка настройки карты Realtek (если применимо)
Еще один нетипичный метод, который базируется на предположениях о том, что курсор глючит из-за конфликта ПО мыши с аудиодрайверами. Временным решением в таком случае является отключение карты Realtek:
- Запустите «Диспетчер устройств».

- Раскройте вкладку «Звуковые, видео и аудиоустройства».

- Кликните ПКМ по названию звуковой карты.
- Нажмите на кнопку «Отключить устройство».

Исчезновение проблем будет свидетельствовать о том, что конфликт действительно был связан с драйверами. Но с отключенной аудиокартой на компьютере перестанет работать звук. Для выхода из сложившейся ситуации рекомендуется вновь задействовать устройство, и в то же время отключить автозагрузку Realtek Audio Manager.
Источник: it-tehnik.ru
Почему зависает мышка на компьютере, что делать

В современном персональном компьютере мышь является одной из важнейших частей, ответственных за взаимодействие между пользователем и «искусственным интеллектом». С её помощью человек, управляя курсором, отдаёт необходимые команды компьютеру. Однако, часто случается, что мышка вдруг отказывается работать — «зависает», «залипает», «лагает», «тормозит», «подвисает». Это парализует всю работу пользователя, делая невозможным ввод любых данных и отдачу команд. Постараемся разобраться, почему кроются причины и что делать при подобном поведения.
Причины зависания мышки
Мышь является особым техническим устройством, работающим в паре с компьютерным процессором. Суть работы заключается в перемещении курсора по компьютерному монитору, происходящему при движении мышки по некой поверхности — столу или специальному коврику. В ответ на движения гаджета, программа, заложенная в компьютере, производит действия, в соответствии с характером и местом перемещения курсора — открывает окна, кликом и удерживанием кнопки выделяет и переносит объекты.
Конструктивно мышка состоит из датчиков движения, находящихся на её нижней плоскости, кнопок и колёсика для прокрутки экранного изображения. В качестве дополнительных опций она может включать часы, средства мобильной связи и т. д.
Все причины, вызывающие отказ в работе этого компьютерного гаджета, можно условно разбить на две большие группы:
- Аппаратные, связанные непосредственно с техническим устройством.
- Программные. Вызываются сбоем в программном обеспечении, ответственном за взаимодействие процессора и компьютерной мыши.
К аппаратным причинам неисправности мыши, или, как говорят продвинутые юзеры, к «проблемам с железом», можно отнести следующие:
- Повреждение шнура гаджета, если используется проводная мышь.
- Неисправности деталей внутри самой мыши — отошедшие контакты, перегоревшие датчики.
- Компьютерный USB-порт неисправен, либо отключён.
- Для беспроводной компьютерной мышки причиной периодического зависания может стать слабый передающий датчик.
- Загрязнение рабочей плоскости мыши или поверхности коврика, стола.
Программные проблемы, приводящие к сбоям в работе гаджета, возникают намного реже, нежели аппаратные. Но, тем не менее, они случаются. К программным проблемам, вызывающие временное зависание, или полный «паралич» мыши, относятся:
- Несовместимость установленных на компьютере драйверов с гаджетом. Это часто происходит при попытке подключить к ПК с устаревшими драйверами новый гаджет.
- Конфликтная ситуация, произошедшая внутри системы между устройствами.
- Неправильные настройки компьютера после подключения мыши.
Разберём каждую из вышеуказанных проблем подробнее, и предложим возможные «рецепты» её разрешения.
Способы решения проблем с «железом»
Наиболее распространённой проблемой, вызывающей сбои в работе мыши, бывает наличие конструктивных неполадок.

- Повреждение соединительного шнура. Проблема, возникающая достаточно часто при активном пользовании мышью, соединяемой с компьютерным процессором при помощи шнура. Этот шнур является самым уязвимым местом в устройстве гаджета: при постоянном движении мышью, он со временем переламывается в месте его стыковки с корпусом мыши. Помимо этого, соединительный провод достаточно уязвим для различных механических повреждений.
Он может пережиматься стулом, на котором сидит пользователь, перетираться его обувью. Часто провод мыши становиться жертвой домашних питомцев. Котята и щенки с большой охотой точат об него зубы, либо охотятся на перемещающийся в воздухе шнур, когда хозяин работает за своим компьютером. Повреждение целостности передающего провода делают невозможным передачу электронных команд от мыши к компьютеру.
Можно попытаться самостоятельно починить мышь, соединив разорванные внутренние проводки в соответствии с их цветом. Правда, такой самодеятельный ремонт вовсе не гарантирует корректной работы мыши. Качество передачи сигнала на ПК из-за скрутки вместе разрыва, всё равно, значительно ухудшиться.
- Следующая возможная причина «залипания» мыши кроется в неполадках внутренних деталей: неисправности оптического датчика, микросхем. Кроме этого, в процессе эксплуатации гаджета, может отойти какой-либо соединительный контакт. Это не является чем-то исключительным для дешёвых компьютерных мышек, сработанных на малых предприятиях КНР, и отличающихся низким качеством пайки.
В случае подобного дефекта проще приобрести новую мышь, чем пытаться отремонтировать старую. Да и по стоимости подобный ремонт в специализированной мастерской обойдётся ничуть не дешевле, чем новая двухсотрублёвая мышка «мэйд ин Чина». Конечно, совсем другое дело, если неполадки возникли с дорогостоящей беспроводной или геймерской мышью, стоимостью в несколько тысячей рублей. Такой гаджет дешевле будет починить, чем выкинуть на помойку и приобрести новый.
- Неисправность USB-порта компьютера — ещё одна весьма частая аппаратная проблем. Выходы USB служат для соединения процессора с различными внешними устройствами, в том числе и с мышью. В результате интенсивного использования порты могут подвергаться механическим поломкам. Разбалтываются сами выходы, вследствие чего ухудшается контакт со штекером мыши. При работе гаджета, двигающийся вместе с ним провод то размыкает слабо сидящий в USB-гнезде штекер, то вновь замыкает его.
Вследствие этого компьютерная мышка то работает, то вдруг перестаёт функционировать. Также при неаккуратном обращении с ПК, возможен отход припаянных контактов, которыми USB-порт соединяется с материнской платой. Чаще всего его контроллеры располагаются на южном мосту, однако могут располагаться и в индивидуальном мини-блоке. Для устранения этой проблемы потребуется по-новому припаять выходы порта к его контроллеру.
Беспроводные компьютерные мышки для соединения с ПК используют либо инфракрасный луч, либо радиосигнал. ИК-мыши в настоящее время практически полностью заменены в производстве на более функциональные и бюджетные гаджеты с радиосигналом. Причиной зависания беспроводных мышей бывает слабый сигнал датчика из-за подсевших батареек или аккумулятора. Часто, стоит поменять или зарядить элементы питания, как мышка начинает нормально работать.
А также отсутствие нормального контакта между беспроводной мышью и ПК бывает обусловлено некими препятствиями, расположенными между ними. Это стопка книг, лежащих на столе, кружка кофе, поверхность стола и т. д. Подобная проблема более свойственна ИК-мышам, действующим на основе инфракрасного сигнала. Для подобных сбоёв в функционировании радиомышек преграда должна быть более массивной — что-то типа стены или шифоньера. Чаще критические помехи радиосигналу, идущему к компьютеру, создают прочие источники радиоэлектронного излучения — работающие рядом СВЧ-печи, сотовые телефоны.
Важную роль в корректном функционировании мыши играет датчик движения, расположенный в нижней плоскости прибора. Он бывает оптический или лазерный, и выглядит в виде светящейся красной или голубой точки. Возможно, что нижняя часть гаджет просто загрязнилась, вследствие чего возникли проблемы с проходимостью лазерного или оптического луча.
В такой ситуации рекомендуется почистить нижнюю поверхность прибора, особенно то место, где расположен видеодатчик. Следует учитывать, что мышь не будет работать на стеклянной поверхности, пропускающей сквозь себя оптические лучи. Исключение — новейшие модификации лазерных компьютерных мышей, способных работать даже на прозрачных поверхностях. А также оптические мышки способны зависать и на гладких, полированных, или на неровных, чересчур шершавых поверхностях стола.
Для диагностики аппаратных проблем можно попробовать подключить проблемную мышь к другому компьютеру. Если и здесь гаджет отказывается работать, то вся проблема кроется в нём. Ну а если на другом ПК мышка работает без нареканий, то причина скрывается в компьютере. Это необязательно проблема с «железной» составляющей — возможно, неполадки содержатся в программном обеспечении.
Как устранить залипания мышки при движении на windows
![]()
Если, после тщательного осмотра мыши и USB-порта, каких-либо дефектов не обнаружено, возможная причина в нежелании гаджета работать кроется в программных проблемах.
Иногда бывает, что компьютер, особо это относится к ноутбукам, самостоятельно отключает подачу питания на USB-концентраторы. Мотивирует искусственный интеллект подобные действия автоматическим включением режима энергосбережения. После подзарядки девайса порты вновь подключаются, и мышь начинает действовать. Для устранения подобных действий компьютера потребуется покопаться в его настройках.
Заходим через меню «пуск» (кнопка снизу, в левой части экрана) в панель управления ПК. Выбираем ярлычок «система», и кликаем по нему. В открывшемся далее окошке выбираем «оборудование», и заходим в этот подраздел. В следующем окне выбираем «диспетчера компьютерных устройств», а далее — «Контроллер USB».
В «контроллере» выбираем двойным щелчком раздел «Концентратор», и, далее, кликаем по «управлению питанием». Там должен находиться пункт «Разрешение отключения устройства», обычно производимое для экономии электропитания при низком уровне зарядки аккумуляторов. Если напротив этого пункта стоит флажок или галочка, убираем её, и ноутбук больше не будет обесточивать мышь ради экономии электроэнергии.
Ещё одна программная проблема — в несовместимости современного гаджета и имеющихся на ПК драйверов. Обычно, при подключении мыши к компьютеру, драйверы самостоятельно находятся системой Windows, и работа гаджета автоматически синхронизируется с работой процессора. Но это происходит не всегда: многие современные внешние приборы, подключаемые к ПК, требуют установки своих драйверов. Они идут в комплекте с устройством, в виде специальных компакт-дисков, либо подходящие «дрова» следует искать самостоятельно на просторах интернета, и устанавливать на компьютер.
При низкой скорости реакции мыши на перемещение по столу или накликание кнопкой может скрываться во внутренних настройках Windows. Для этого через кнопку «Пуск» заходим в панель управления ПК и находим там раздел «Мышь». Зайдя в него, выбираем «Параметры», и смотрим, какая скорость реакции мыши установлена в настройках.
Если скорость слишком низкая, то достаточно увеличить этот показатель, чтобы гаджет заработал резвее. Универсальный способ заставить работать зависшую мышку — попросту перезагрузить компьютер. С помощью подобной нехитрой операции можно решить 90% проблем, связанных с зависанием операционной системы.
Заключение
Как видим, причин для возникновения проблем, связанных с корректной работой компьютерной мыши, великое множество. Если вы желаете самостоятельно за несколько секунд устранить их, без привлечения квалифицированного специалиста, необходимо правильно установить причину неполадки. Для этого потребуется перебрать все варианты, начиная от плохого контакта с USB-выходом компьютера, и заканчивая несовместимостью с установленными на ПК драйверами.
Источник: setafi.com
Мышь зависает и двигается рывками

Работать за компьютером, когда тебя не слушается курсор мыши, практически нереально. Мышь — это главное средство взаимодействия пользователя с интерфейсом операционной системы, поэтому она должна работать без неожиданных сбоев. В нашей статье подробно о программных и аппаратных проблемах, которые могут вызывать прерывистое движение мыши при работе, либо ее зависание.
Оглавление: 1. Почему зависает мышь или двигается рывками 2. Зависает или двигается рывками мышь из-за аппаратных проблем — Аккумуляторная батарея — Проблемы с кабелем — Плохой сигнал — Неисправности мыши или передатчика — Проблемы в USB-подключении — Неисправность жесткого диска — Высокая нагрузка на процессор 3. Зависает или двигается рывками мышь из-за программных проблем — Неправильная настройка ПО мыши — Настроить параметры энергосбережения Windows
Почему зависает мышь или двигается рывками
Проблемы могут быть на двух уровнях:
- Аппаратный. Сюда относится все, что связано с подключением мыши к компьютеру.
- Программный. Сюда относятся проблемы, связанные с работой операционной системы или программного обеспечения.
Каждый из уровней неисправностей включает в себя несколько типичных проблем. Разберемся с каждой из них.
Зависает или двигается рывками мышь из-за аппаратных проблем
Первым делом рассмотрим аппаратные неисправности, то есть проблемы вызванные оборудованием.
Аккумуляторная батарея
Если ваша мышь подключается беспроводным образом к компьютеру, через Bluetooth или радиоприемник, зачастую торможения в ее работе могут быть связаны с севшим аккумулятором. Попробуйте зарядить мышь, если она имеет встроенную АКБ. Если в ней используются съемные батареи, замените их на новые.
Обратите внимание: Практически каждая беспроводная мышь поставляется с софтом, в котором можно посмотреть уровень заряда аккумулятора.
Проблемы с кабелем
Для проводной мыши типичная аппаратная проблема — неисправность кабеля. Возможно, он пережат или поврежден, что ведет к сбоям в работе устройства ввода.
Обратите внимание: Не всегда визуально можно определить проблему с кабелем.
Можно попробовать провести диагностику, чтобы определить, неисправность связана с кабелем или нет. Просто подключите к компьютеру в тот же разъем (это важно) другую мышь. Если она при работе зависает или двигается с рывками, то проблема не в кабеле. В ином случае, вероятность этого довольно высока.
Плохой сигнал
Для беспроводной мыши важен хороший сигнал. Есть два варианта ее подключения:
- Через Bluetooth. В таком случае нужно проверить, чтобы на пути от мыши до передатчика сигнала Bluetooth не было ничего лишнего, особенно предметов отражающих сигнал.
- Через USB-приемник (радиомодуль). Аналогично, нужно проверить, чтобы сигнал мог стабильно проходить. Например, если USB-приемник вставлен в задний USB-разъем компьютера, а сам компьютер находится под столом, велик риск нарушения стабильной передачи сигнала.
Обратите внимание: Некоторые модели компьютерных мышей поддерживают возможность подключения через два протокола: Bluetooth и радиомодуль. При зависаний и движении рывками курсора мыши во время работы по одному из этих протоколов, попробуйте переключиться на другой.
Неисправности мыши или передатчика
Нельзя исключать вероятность того, что сама компьютерная мышь выходит из строя и отключается по неким причинам. Например, может быть загрязнена линза, либо неправильно выбрана поверхность для работы устройства (возникают отражения, которые негативно сказываются на работе). Возможно, что неправильно работает сам передатчик.
Хороший способ исключить вероятность этого пункта — попробовать подключить мышь к другому компьютеру. Если на нем она работает без нареканий, при правильном подключении, проблема навряд ли связана с устройством ввода.
Проблемы в USB-подключении
Мышь рекомендуется подключать в разъем USB, шина которого не используется другими устройствами. Например, если передней панели компьютера есть два USB разъема, и в один из них подключена мышь, а в другой внешний жесткий диск, то при копировании данных с внешнего жесткого диска будет возрастать нагрузка на шину USB, что приведет к помехам в работе мыши — могут возникать зависания, рывки.
Кроме того, не рекомендуется подключать мышь в USB-хаб, к которому подключено несколько других устройств.
Неисправность жесткого диска
Проблема, которую нельзя исключать, может быть не связана вовсе с мышью и ее подключением к компьютеру. Речь идет о неисправности жесткого диска. Если накопитель, особенно системный, работает с ошибками, это может вести к торможению всей системы. Возможно, что торможение минимальное, и в задачах оно вам не сильно заметно, но по движению мыши вы обратите на него внимание.
Высокая нагрузка на процессор
Если в “Диспетчере задач” вы видите, что нагрузка на процессор близка к 100% — это верный сигнал, что курсор мыши будет лагать и дергаться. Обычно это временное явление, которое может быть связано, например, с обновлением операционной системы Windows 10 в фоновом режиме.
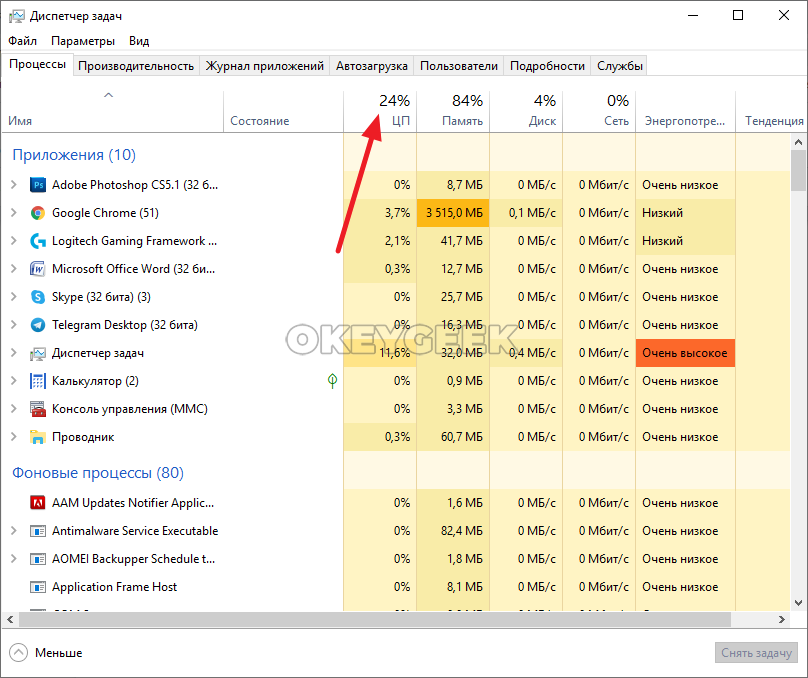
Зависает или двигается рывками мышь из-за программных проблем
Теперь рассмотрим программные моменты, которые могут вести к проблемной работе мыши.
Неправильная настройка ПО мыши
Современные устройства ввода практически все имеют свое собственное программное обеспечение. Чаще всего, это приложение, в котором можно настроить базовые параметры мыши: работу дополнительных функциональных клавиш, скорость перемещения курсора, чувствительность и прочее.
При неправильной настройке ПО мыши могут возникать проблемы — она будет зависать, двигаться с рывками, подтормаживать. Первое, что нужно попробовать сделать в настройках программного обеспечения мыши — это восстановить значения параметров по умолчанию.
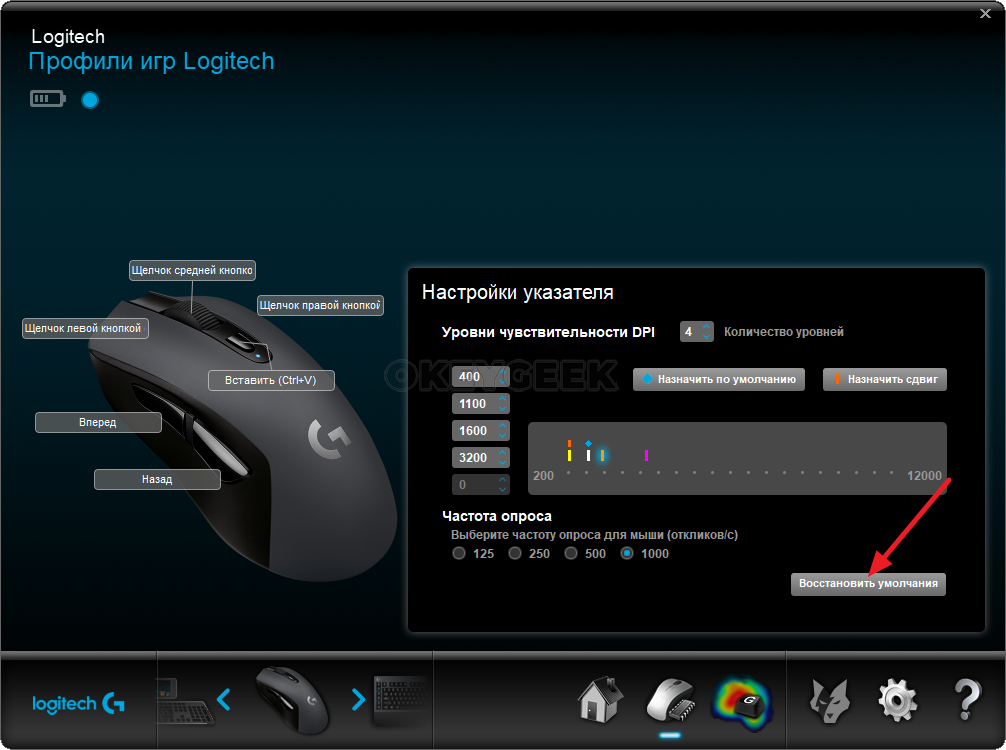
Кроме того, посмотрите на параметр частоты опроса (лучше выбрать максимальную).
Если в настройках программного обеспечения мыши есть режим энергосбережения, отключите его. Велика вероятность, что по его вине мышь время от времени перестает работать.
Настроить параметры энергосбережения Windows
Параметры энергосбережения могут настраиваться не только в специализированном приложении мыши, но и в Windows. Если они заданы неверно, мышь может время от времени зависать при работе. Рассмотрим, что нужно сделать, чтобы устранить проблему:
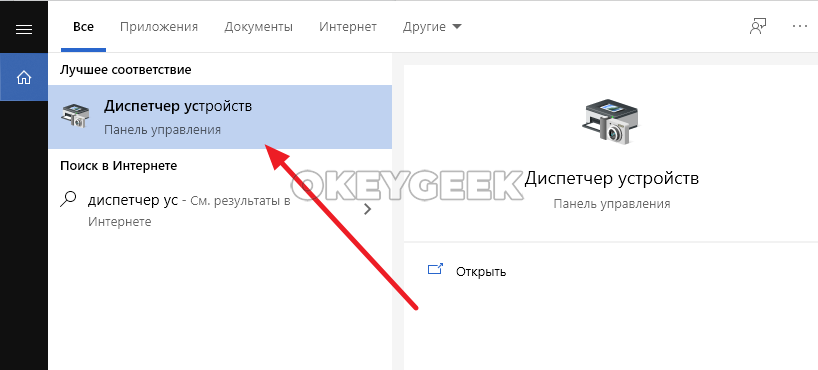
-
Запустите диспетчер устройств. Проще всего это сделать через поиск, введя название утилиты.
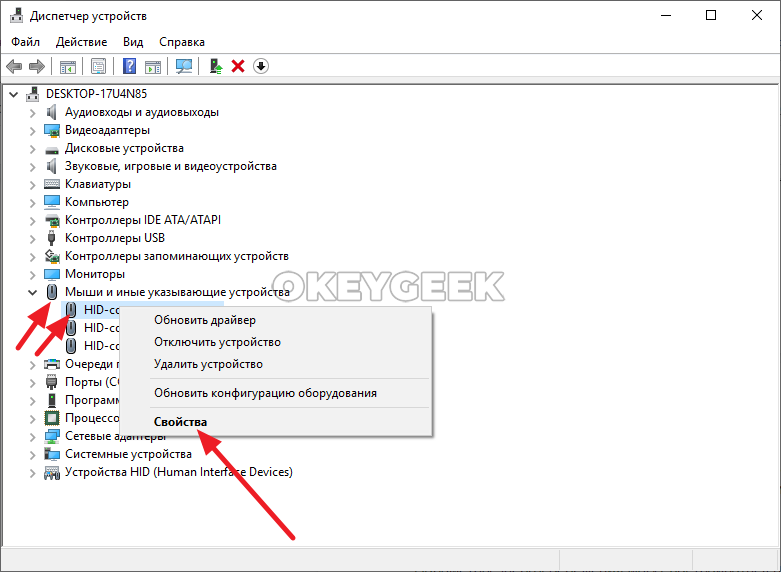
В зависимости от того, какую мышь вы используете, будет отличаться список параметров, которые нужно проверить. Для любых типов компьютерных мышей нужно настроить параметры в пункте “Мыши и иные указывающие устройства”. Раскройте этот пункт, нажмите правой кнопкой мыши на первое устройство (если их несколько), и выберите “Свойства”.
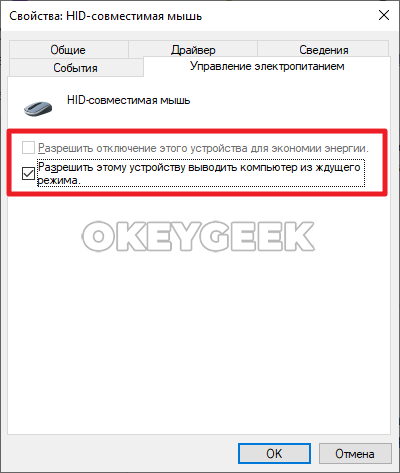
В разделе “Управление электропитанием” убедитесь, что пункт “Разрешение отключение этого устройства для экономии энергии” отключен, а пункт “Разрешить этому устройству выводить компьютер из ждущего режима” включен.
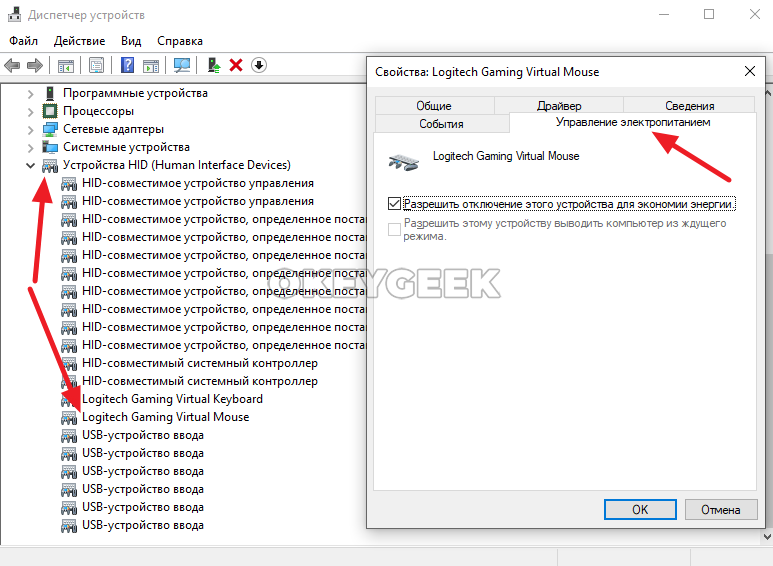
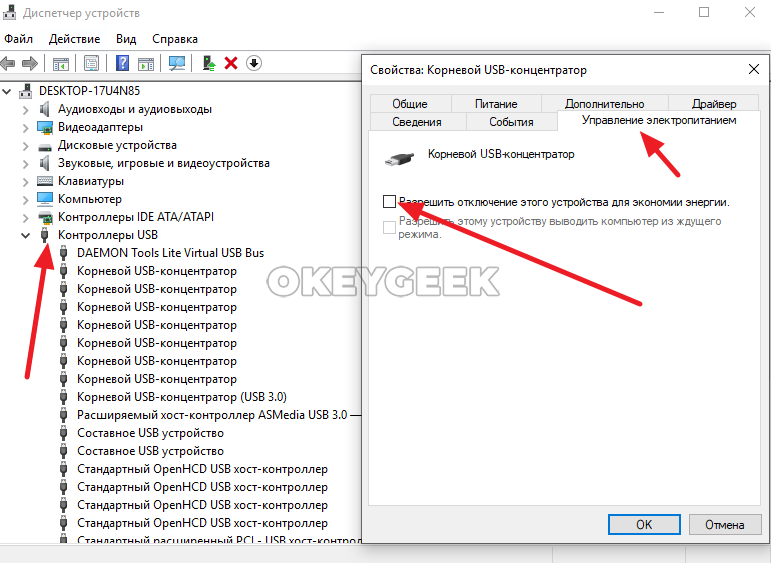
Следующий шаг — проверка на режим энергосбережения элементов в разделе “Контроллеры USB”. Схема прежняя — надо найти в списке устройств мышь, нажать на нее правой кнопкой мыши и в свойствах управления электропитанием снять соответствующую галочку.
Обратите внимание: Если вы используете мышь, которая подключена к компьютеру по протоколу Bluetooth, отдельно проверьте настройки электропитания для устройств, которые подключены по этому протоколу.
Источник: okeygeek.ru