Если у вас есть обычный стационарный компьютер, а интернет подключен через Wi-Fi роутер, то есть как минимум два способа, которыми можно соединить ПК с маршрутизатором.
Давайте рассмотрим оба варианта:
- С помощью сетевого кабеля. В этом случае есть один большой минус, и один большой плюс. Минус в том, что от роутера к компьютеру нужно проложить сетевой кабель. И если роутер установлен возле ПК, то это не проблема. Но не всегда есть возможность протянуть кабель. Это не всегда удобно и красиво. Ну а плюс в том, что соединение по кабелю более стабильное, и скорость интернета будет выше.
- По Wi-Fi сети, с помощью специального адаптера. В стационарных компьютерах, как правило нет встроенных Wi-Fi адаптеров, и чтобы подключить ПК к беспроводной сети, этот адаптер нужно купить, установить и настроить. Это не проблема, но дополнительные расходы. Зато никаких проводов. Об этом я писал в статье: как подключить обычный компьютер (ПК) к Wi-Fi сети.
В этой статье мы подробно разберемся какие бывают Wi-Fi адаптеры для ПК, на что обратить внимание при выборе, и как выбрать подходящий адаптер для стационарного компьютера. Нужно заметить, что USB адаптеры, о которых пойдет речь в этой статье, так же без проблем можно использовать на ноутбуках. Если встроенный модуль сломался, или не работает по какой-то другой причине.
Топ-5 лучших Wi-Fi адаптеров | Рейтинг 2022 года | Цены
А пока вы выбираете Wi-Fi адаптер, вместо него можете использовать мобильное устройство на Android. Как это все настроить, я писал в статье телефон на Android как Wi-Fi адаптер для компьютера.
Возможно, у вас есть еще один роутер, тогда можно попробовать настроить его в качестве приемника по этой инструкции.
Какие бывают Wi-Fi адаптеры? Определяемся с интерфейсом подключения
Первым делом я советую определится с интерфейсом, по которому адаптер будет подключатся к стационарному компьютеру. Самые популярные, это USB и PCI Express. Есть еще PCMCIA (в основном для ноутбуков) , но они уже не очень актуальные, поэтому, рассматривать их мы не будем. Давайте подробнее разберемся с приемниками, которые подключаются по USB и PCI.
- Интерфейс: USB. Их еще называют внешними. Самые популярные Wi-Fi адаптеры, которые похожи на обычную флешку. Они бывают разные. Очень маленькие ( как приемник у беспроводной мышки, или клавиатуры) , размером примерно с флешку, или более серьезные варианты, которые подключаются через USB-удлинитель. Такие приемники могут быть как с антеннами, так и без. Выглядя они примерно вот так:
 Эти приемники подключаются в USB разъем вашего компьютера. Для лучшего приема (чтобы поднять адаптер выше) можно подключить его через USB-удлинитель. С некоторыми моделями удлинители идут в комплекте. Их можно использовать на разных компьютерах и ноутбуках. Быстро отключать и подключать обратно. Если вы выбираете приемник именно для обычного компьютера, а не ноутбука, то лучше берите модель с антенной, или ту, которая подключается через удлинитель. Для лучше приема Wi-Fi сети. Миниатюрная модель (первая на картинке выше) подходит лучше всего для ноутбуков.
Эти приемники подключаются в USB разъем вашего компьютера. Для лучшего приема (чтобы поднять адаптер выше) можно подключить его через USB-удлинитель. С некоторыми моделями удлинители идут в комплекте. Их можно использовать на разных компьютерах и ноутбуках. Быстро отключать и подключать обратно. Если вы выбираете приемник именно для обычного компьютера, а не ноутбука, то лучше берите модель с антенной, или ту, которая подключается через удлинитель. Для лучше приема Wi-Fi сети. Миниатюрная модель (первая на картинке выше) подходит лучше всего для ноутбуков. - Интерфейс: PCI Express. Это внутренние приемники. Они похожи на обычную сетевую карту, и подключаются в порт PCI Express на материнской плате вашего компьютера.
 Чтобы установить такой адаптер, в вашем компьютере должен быть свободный разъем PCI Express (PCI Express x1). Так же понадобится скрывать системный блок. Ну и как вы понимаете, быстро отключить и подключить такой приемник к другому ПК не получится. Точно так же, как поднять его на удлинителе для лучшего приема. Хотя, с приемом у них проблем быть не должно, на всех моделях есть хорошие антенны для его усиления. Из плюсов: не занимает USB-порт и не торчит из системного блока (только антенны) . Которые, кстати, можно заменить на более мощные, или выносные.
Чтобы установить такой адаптер, в вашем компьютере должен быть свободный разъем PCI Express (PCI Express x1). Так же понадобится скрывать системный блок. Ну и как вы понимаете, быстро отключить и подключить такой приемник к другому ПК не получится. Точно так же, как поднять его на удлинителе для лучшего приема. Хотя, с приемом у них проблем быть не должно, на всех моделях есть хорошие антенны для его усиления. Из плюсов: не занимает USB-порт и не торчит из системного блока (только антенны) . Которые, кстати, можно заменить на более мощные, или выносные. - Интерфейс M.2. Это самый новый и современный способ, которым можно подключить Wi-Fi+Bluetooth модуль к материнской плате ПК. Практически все современные платы оборудованы несколькими разъемами M.2. Наличие это интерфейс на вашей материнской плате не означает, что вы можете подключить в него беспроводной модуль. Нужен разъем M.2 Key A, или Key E. Эта информация всегда указана в характеристиках материнской платы. На самом разъеме может быть надпись M.2 WiFi.
 Но есть один нюанс. Так как эти Wi-Fi модули предназначены в основном для установки в ноутбуки (где уже выведены проводки под подключение встроенных а ноутбуке антенн) , на M.2 Wi-Fi ПК модуль может работать, но не видеть Wi-Fi сети. Все из-за отсутствия антенн. Редко в комплекте идут антенны. Но их можно купить и подключить к плате отдельно. Выглядят они примерно вот так:
Но есть один нюанс. Так как эти Wi-Fi модули предназначены в основном для установки в ноутбуки (где уже выведены проводки под подключение встроенных а ноутбуке антенн) , на M.2 Wi-Fi ПК модуль может работать, но не видеть Wi-Fi сети. Все из-за отсутствия антенн. Редко в комплекте идут антенны. Но их можно купить и подключить к плате отдельно. Выглядят они примерно вот так: 
ТОП–5. Лучшие Wi-Fi адаптеры для компьютеров и телевизоров ✅ Рейтинг 2022 ✅ Как выбрать адаптер?
Думаю, с интерфейсом подключения вы определились. Что касается других характеристик, то каких-то отличий между USB и PCI нет. Информация, которую вы найдете ниже, подходит к Wi-Fi адаптерам с разными интерфейсами.
Выбор Wi-Fi приемника по техническим характеристикам
После того, как вы определились с интерфейсом подключения, нужно глянуть на другие технические характеристики. В основном, это один показатель: скорость передачи данных по беспроводной Wi-Fi сети. От этого зависит скорость подключения к интернету, которую вы получите на компьютере при подключении через Wi-Fi приемник.
Так же обратите внимание на коэффициент усиления Wi-Fi сети. Я посмотрел разные адаптеры, в характеристиках как правило не указывают мощность антенн. Если у вас компьютер установлен далеко от маршрутизатора, где сигнал не очень стабильный, то для хорошего приема Wi-Fi сигнала берите приемник с внешними антеннами. Системный блок, как правило установлен на полу. Поэтому, для лучшего приема адаптер можно подключить через USB-удлинитель (если у вас внешняя модель) и поставить его на стол.
Стандарт Wi-Fi, поддержка 802.11ac (5 GHz)
На момент написания этой статьи (конец марта 2017 год) , в продаже больше всего адаптеров с поддержкой стандарта 802.11n. Скорость беспроводной сети до 300 Мбит/с (может быть выше) . Самые дешевые Wi-Fi адаптеры обеспечивают скорость до 150 Мбит/с. Я бы советовал покупать такие адаптеры только в том случае, когда вам нужно очень сильно сэкономить. Лучше, конечно, купить приемник со скоростью до 300 Мбит/с, а еще лучше с поддержкой современного стандарта 802.11ac.
Если у вас установлен двухдиапазонный роутер, или вы планируете покупку такого роутера для перехода на новый стандарт 802.11ac, то конечно же сразу покупайте адаптер с поддержкой 802.11ac, и возможностью подключатся к Wi-Fi сетям на частоте 5 GHz. В 2017 году это очень актуально. Чтобы после замены маршрутизатора на более современный, вам не пришлось покупать новый приемник с поддержкой 802.11ac.
Сейчас поясню. Если у вас будет (или уже есть) современный роутер с поддержкой нового стандарта 802.11ac, а адаптер с поддержкой 802.11n, то вы сможете подключаются к Wi-Fi сети, они совместимы. Но скорость будет ограничена более медленным стандартом 802.11n. И весь потенциал маршрутизатора с поддержкой стандарта 802.11ac вы не увидите, так как приемник будет ограничивать скорость.
Совместимость адаптера, ПК и роутера
Меня уже несколько раз спрашивали, нужно ли подбирать Wi-Fi адаптер под конкретный маршрутизатор и компьютер. Отвечаю: не нужно. Все будет работать. Бывают конечно исключения, как правило связаны с очень старым оборудованием. Но думаю, что вы с этим не столкнетесь.
Если на вашем компьютере есть рабочий USB порт, значит вы сможете подключить в него адаптер. Точно так же с PCI Express. Что касается совместимости с установленной операционной системой, то практически все адаптеры поддерживают операционные системы от Windows XP, до Windows 10. Это значит, что производитель выпустил драйвера для этих систем.
Это всегда указано в характеристиках к конкретной модели. Так же практически все модели поддерживают Mac OS.
Что касается совместимости адаптера и роутера, то там так же сложно промахнутся. Практически невозможно. Так как стандарты Wi-Fi совместимы между собой. И я очень сомневаться, что вы где-то найдете настолько древний маршрутизатор, чтобы новый приемник был с ним несовместим. Сам адаптер не обязательно должен быть о того же производителя, что и роутер.
Производитель, цена, какую модель выбрать?
Практически каждый производитель, который делает сетевое оборудование, так же занимается производством Wi-Fi адаптеров. TP-Link, ASUS, D-Link, Netis, Tenda, Edimax, Belkin, Linksys и т. д. Выбор очень большой. Какого производителя выбрать – решать вам. Я бы советовал больше ориентироваться не на фирму, а на технические характеристики (которые вам подходят) и цену.
Что касается цены, то она начинается примерно от 6 долларов. За эту суму мы получим самый простой, маленький приемник с поддержкой скорости до 150 Мбит/с. Я сейчас имею введу именно модели от популярных производителей. Без китайских устройств. Снова же, ориентируйтесь на свой бюджет.
Если есть возможность, конечно же лучше взять более дорогую, современную и производительную модель.
Среди популярных адаптеров: TP-LINK TL-WN725N, D-Link DWA-131, Tenda W311MA, Asus PCE-N15, Asus USB-N14, TP-LINK TL-WN727N, TP-LINK TL-WN722N, Tenda W311M и другие. Смотрите в интернет-магазинах. Читайте отзывы. Выбор на самом деле очень большой. Когда подберете подходящую для себя модель, сможете пойти и купить ее в обычном магазине.
Или заказать через интернет.
Если вы читали мою статью с советами по выбору Wi-Fi роутера, то наверное заметили, что я не очень люблю советовать конкретные модели. Да и в этом нет смысла. Так как у всех разные требования и финансовые возможности.
Как подключить и настроить?
Процесс настройки я показывал на примере адаптера TP-Link Archer T4UH. В зависимости от производителя и модели, какие-то моменты могут отличатся. Но как правило, все действия очень похожи.
Сначала нужно подключить адаптер к компьютеру. В USB порт, или установить его в PCI Express.

Дальше нужно установить драйвер и утилиту. Утилиту для управления самим адаптером можно не устанавливать. Иногда она автоматически устанавливается вместе с драйвером. Если в комплекте не было диска с драйверами, или у вас нет возможности установить с диска, то его можно скачать с интернета. Только скачивайте с официального сайта производителя и строго для вашей модели адаптера.
На сайте каждого производителя есть такая возможность.
После установки драйверов вы сможете подключить свой компьютер к Wi-Fi сети через стандартное меню Windows, или с помощью фирменной утилиты. Сам процесс ничем не отличается от того, что я описывал в статье: как подключить ноутбук (компьютер) к интернету по Wi-Fi.
Так же подключив интернет к компьютеру по сетевому кабелю, и установив Wi-Fi адаптер, можно не принимать, а раздавать Wi-Fi. Как это сделать, я писал в статье: как раздать интернет через Wi-Fi адаптер на ПК.
Если ваш ПК раньше был подключен к интернету по кабелю, то после подключения по Wi-Fi, скорость соединения может значительно упасть. В этом нет ничего страшного, и это не означает, что вы сделали что-то не так, или что-то неправильно настроили. Правда, все зависит от того, насколько сильно упала скорость. Советы по увеличению скорости Wi-Fi соединения вы можете найти в этой статье.
В комментариях вы можете оставить свой вопрос, или поделится полезной информацией по этой теме!
Источник: help-wifi.com
Лучшие адаптеры USB-Wi-Fi 2023 года

Хороший сигнал Wi-Fi в настоящее время является почти предметом первой необходимости. Особенно это относится к домам или квартирам, где проживают более одного пользователя интернета. Если размещать источник сигнала в неудачных местах, Wi-Fi может работать не во всех помещениях. Даже если квартира маленькая, но в ней толстые кирпичные стены, покрытие может оказаться неполным.
В таком случае одного маршрутизатора Wi-Fi может быть недостаточно и компьютеру потребуется антенна Wi-Fi. Специалисты Inetme вместе с нашими аналитиками составили рейтинг Wi-Fi адаптеров, рассмотрев преимущества каждой модели.
Оглавление показать
- USB-адаптеры Wi-Fi 6
- Тестирование адаптеров Wi-Fi
- Рейтинг Wi-Fi адаптеров по версии TrashExpert
- 1. TP-Link Archer T9UH
- 2. D-Link DWA-X1850 Wi-Fi 6
- 3. Netgear Nighthawk AC1900
- 4. TP-Link Archer T3U Plus
- 5. TP-Link Archer T4U Plus
- 6. BrosTrend 1200Mbps Long Range USB WiFi Adapter
Лучшим способом улучшения сигнала Wi-Fi является использование не одного маршрутизатора, а ячеистой сети. Вот только стоить она может дорого. Другим вариантом станут удлинители Wi-Fi, но из-за них могут расти помехи и задержка. Если требуется Wi-Fi для одного ноутбука или компьютера, USB-адаптер станет значительно более дешёвой альтернативой.
Такие адаптеры работают по простому принципу: от улучшения антенны улучшится и сигнал. Тестирование разных моделей проводилось в четырёх местах: рядом с маршрутизатором; в домашнем офисе, всего в нескольких метрах от маршрутизатора, но через две стены; в грузовом лифте ещё в нескольких метрах и за ещё одной стеной; этажом выше. Также тестировался новый адаптер Wi-Fi 6.
Все эти адаптеры совместимы с Windows-компьютерами, а некоторые с Linux. У них нет официальных драйверов для версий macOS более поздних, чем 10.15 (у некоторых даже для неё), поскольку производители мало заботятся о поддержке macOS. Один независимый программист создал драйверы под macOS 11 и macOS 12 для многих адаптеров, но их работа не гарантирована. Адаптеры на macOS скорее всего не будут работать с другой бытовой электроникой, поскольку для этого нужны соответствующие драйверы.
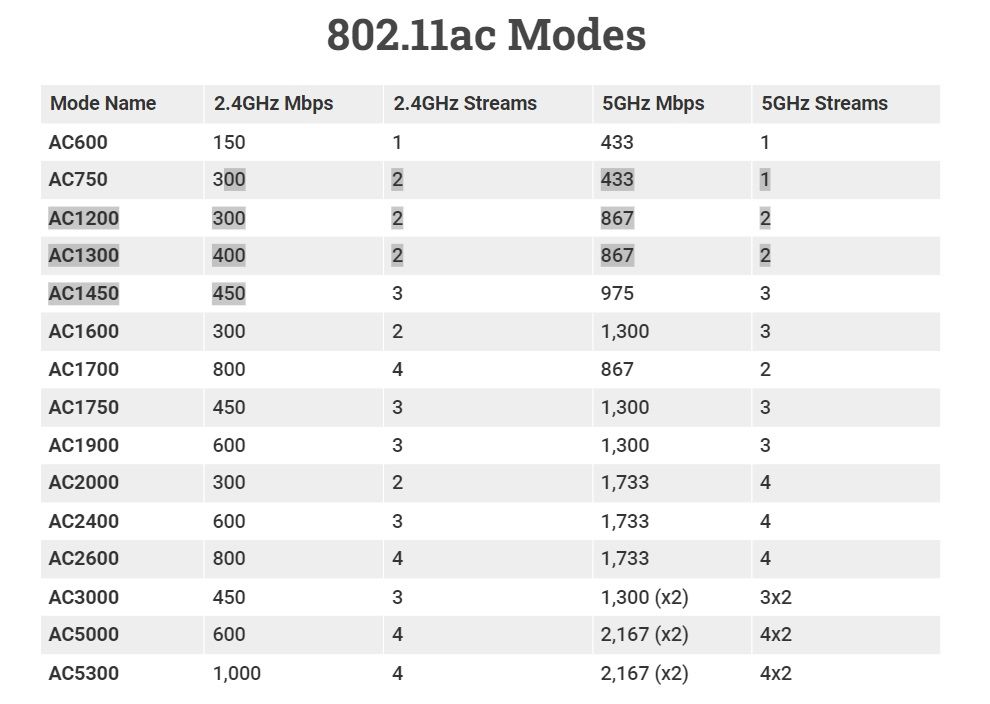
Спецификация 802.11ac Wi-Fi сложна, имеет более дюжины уровней производительности, обозначаемых AC и числом. Рассмотренные адаптеры работают на уровнях AC1200, AC1300 и AC1900. Выше показано, что означают те или иные параметры AC в плане потенциальных скоростей в двух основных диапазонах частот Wi-Fi: 2,4 ГГц и 5 ГГц. Чем выше число, тем лучше.
USB-адаптеры Wi-Fi 6
Стандарт Wi-Fi 6 обещает более высокие скорости, больший радиус действия и уменьшение помех в корпоративных и домашних сетях, но до воплощения этих обещаний в реальность пока не дошло.
Прошлым летом был выпущен первый такой адаптер, за ним последовали ещё несколько. Среди них модели Asus USB-AX56, D-Link DWA-X1850 и несколько брендов Amazon. В этой статье рассмотрена модель D-Link DWA-X1850. Все нынешние адаптеры используют версию AX1800 спецификации Wi-Fi 6. Это значит, что они не быстрее лучших протестированных адаптеров 802.11ac. В обзоре X1850 сказано, что мощность сигнала у него лучше по сравнению с адаптерами Wi-Fi 5 в сети 2,4 ГГц в условиях слабого сигнала, но это не дало реального повышения скорости или надёжности сигнала в сети в других условиях.
Все остальные протестированные адаптеры поддерживают Wi-Fi 5 или 802.11ac. Скорее всего ваш ноутбук поддерживает 802.11ac, как это делают большинство выпущенных с 2013 года моделей. Если нет, это станет ещё одной причиной приобрести адаптер. Стандарт 802.11ac стал заметным шагом вперёд по сравнению с предыдущим стандартом 802.11n. Польза от него будет даже без большей антенны на адаптере.
USB-адаптеров Wi-Fi 6E в продаже пока нет.
Тестирование адаптеров Wi-Fi
Из протестированных адаптеров лучшим был признан TP-Link Archer T9UH. Этот адаптер AC1900 предлагает лучший баланс между ценой и усилением сигнала. Адаптер Netgear Nighthawk ещё мощнее, но и дороже. Другие адаптеры дешевле, но не дали повышения качества соединения.
Основное внимание в тестах было уделено силе сигнала и потере скорости при быстром перемещении ноутбука из одного места в другое.
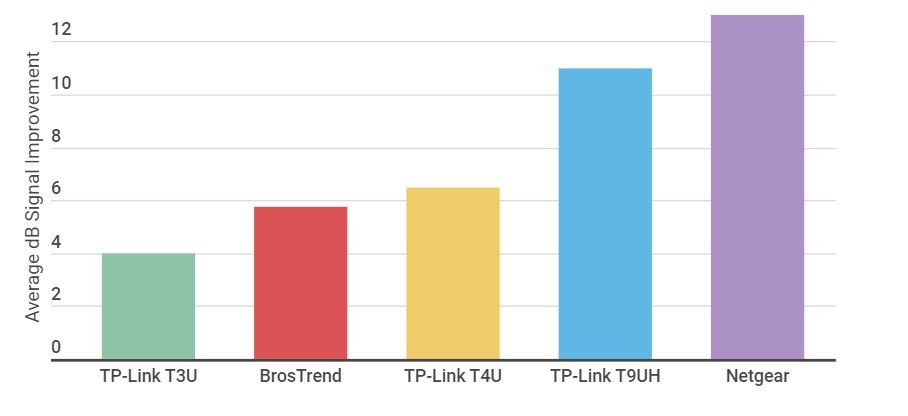
Среднее улучшение сигнала разными адаптерами
В плане улучшения чистоты сигнала более дорогие адаптеры с лучшими спецификациями работают лучше. На диаграмме показано, как каждый адаптер Wi-Fi 5 в среднем влиял на чистую мощность сигнала 5 ГГц на ноутбуке в четырёх рассматриваемых местах тестирования.
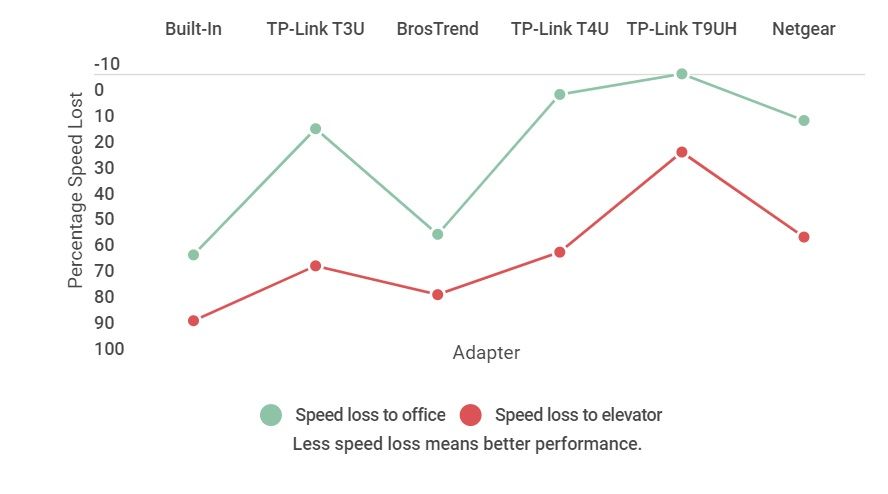
Потеря скорости в разных местах
Больше всего пользователям может быть интересна скорость входящего подключения там, где прежде были проблемы с Wi-Fi. В тестах эти два места были в офисе (плохая скорость) и у лифта (ещё хуже). На диаграмме показано, как адаптеры повлияли на скорость в этих двух местах по сравнению со скоростью напрямую от маршрутизатора. Ось Y идёт вниз, поэтому более высокая точка означает лучшую производительность и меньшую потерю скорости.
Рейтинг Wi-Fi адаптеров по версии TrashExpert
1. TP-Link Archer T9UH

TP-Link Archer T9UH (AC1900) имеет лучшие в целом показатели среди всех протестированных адаптеров. В результате стена домашнего офиса стала почти прозрачной для сигнала. T9UH имеет толщину 12,5 мм и длину 87,5 мм в закрытом состоянии, а в открытом высота у него около 150 мм. Можно подключать его напрямую к ноутбуку или использовать входящую в комплект подставку USB 3.0. Небольшой синий светодиод адаптера показывает, что он работает.
В сети 802.11ac с частотой 5 ГГц улучшение сигнала в среднем составило 11 дБ в четырёх местах, а также была зафиксирована наименьшая общая потеря скорости. Бывало, что скорость в офисе оказывалась выше, чем рядом с маршрутизатором. Это может зависеть от нагрузки со стороны остальных пользователей. Это показывает, что T9UH способен проникать сквозь стену.
Адаптер не слишком хорошо работал в сети 2,4 ГГц и отказывался подключаться к ней на расстоянии более пары метров, так что не стоит использовать с ним сеть 2,4 ГГц. Он годится для усиления сигнала 5 ГГц. T9UH стал победителем среди протестированных адаптеров.
TP-Link Archer T9UH
2. D-Link DWA-X1850 Wi-Fi 6

Первый USB-адаптер на Wi-Fi 6 расширяет диапазон 2,4 ГГц, но не даёт рекордных пиковых скоростей. Тестирование D-Link AX1850 с маршрутизатором Wi-Fi 6 и измерение уровня его сигнала показало теоретические преимущества по сравнению с Wi-Fi 5. Быть может, поскольку это устройство AX1800 чуть медленнее конкурентов AC1900, эти преимущества не превратились в более высокую скорость передачи данных на расстоянии.
D-Link DWA-X1850 Wi-Fi 6
3. Netgear Nighthawk AC1900

Большой и прочный адаптер Netgear AC1900 хорошо справляется со своей задачей, но слишком дорог для своей производительности. Это крупное устройство. В сложенном виде толщина у него 18,75 мм, длина 100 мм, высота 187,5 мм. Адаптер слишком толстый для подключения напрямую к тонким и лёгким ноутбукам. Имеется прочная магнитная док-станция USB, которая позволяет прикрепить его к ближайшей поверхности, но не на всех ноутбуках.
Как и Archer T9UH, Nighthawk хорошо проявил себя в сети 802.11ac на частоте 5 ГГц. При этом он плохо работал в режиме 802.11n на частоте 2,4 ГГц. Адаптер не нашёл сеть маршрутизатора 2,4 ГГц, находясь по другую сторону стены от маршрутизатора. Он дал самый большой средний прирост на частоте 5 ГГц, а именно 13 дБ, но T9UH лучше проявил себя в плане потери скорости.
В результате нет смысла брать его вместо T9UH. Цена почти в два раза дороже и даже с учётом производительности T9UH конкурентоспособен.
Netgear Nighthawk AC1900
4. TP-Link Archer T3U Plus

Самый простой адаптер TP-Link представляет собой небольшой USB-ключ с выходящей из него 7-дюймовой вращающейся антенной. После включения системы macOS и Windows автоматически обнаружат его.
Этот адаптер AC1300 позволяет использовать два потока данных на частоте 2,4 ГГц и 5 ГГц. Это дало заметное усиление сигнала в домашнем офисе, но мало что поменяло в плане потери сигнала в лифте. Хуже не стало, но и особо лучше тоже.
TP-Link Archer T3U Plus
5. TP-Link Archer T4U Plus

Archer T4U Plus предлагает идеальное сочетание цены и производительности. Этот адаптер не подключается к компьютеру напрямую. Это трапециевидный брелок с двумя шестидюймовыми антеннами. Для подключения используется входящий в комплект поставки USB-кабель. T4U Plus относится к стандарту AC1300.
T4U Plus надёжно подключался к сетям 5 ГГц и 2,4 ГГц. Это дало приличное улучшение среднего значения сигнала на 6,5 дБ в сети 5 ГГц. Результатом стала значительно более высокая производительность Wi-Fi в офисе и у лифта. В лифте потеря скорости снизилась с 95% только с ноутбуком до 69% с T4U. Адаптер предлагает повышение скорости относительно дёшево.
TP-Link Archer T4U Plus
6. BrosTrend 1200Mbps Long Range USB WiFi Adapter

Этот небрендовый адаптер не отличается особым качеством. Это адаптер AC1200 с двумя вращающимися антеннами. Можно подключить его к компьютеру или использовать прилагаемую док-станцию. USB-брелок не полностью вставляется в док-станцию, оставляя часть разъёма открытой. Кабель должен выходить из выемки в нижней части док-станции.
В реальности он выскакивает из выемки и приводит к раскачиванию док-станции.
По производительности адаптер BrosTrend показал себя хуже, чем можно было ожидать от двух больших антенн. В среднем он улучшил сигнал на 5,75 дБ на частоте 5 ГГц по сравнению только с ноутбуком. Это лучше по сравнению с Archer T3U, но хуже других адаптеров TP-Link и Netgear. Потеря скорости подключения была больше, чем у адаптеров TP-Link или Netgear, но меньше, чем только у ноутбука. Этот адаптер могут купить те, кто не видел других.
BrosTrend 1200Mbps Long Range USB WiFi Adapter
Пожалуйста, оцените статью.
Источник: trashexpert.ru
Вай-Фай адаптер для компьютера: какой лучше? ТОП-10 лучших устройств
Wi-Fi-адаптер — это внешняя сетевая плата, которая подключается к компьютеру (стационарному или ноутбуку) по USB или другому виду соединения. Для чего он нужен и какой вай-фай адаптер для компьютера лучше — это те вопросы, которыми чаще всего задаются люди. С помощью адаптера компьютер может принимать вай-фай сигнал и подключаться к роутеру или точке доступа. Потребность в Wi-Fi адаптере возникает в том случае, когда материнская плата компьютера не оснащена Wi-Fi-модулем или если он вышел из строя.

Виды Wi-Fi адаптеров
Каждый Вай-Фай адаптер предназначен для приема беспроводного сигнала от роутера, репитера или другого вида точки доступа, но разные адаптеры обладают отличающимися характеристиками. Также существует разница в способе взаимодействия с компьютером. Существуют адаптеры, которые подключаются к ПК следующим способом:
- через USB;
- через PCI Express;
- через PCI Express x1.
Каждый из способов обладает своими преимуществами и недостатками. Из-за этого, при выборе адаптера нужно учитывать и тип его подключения.
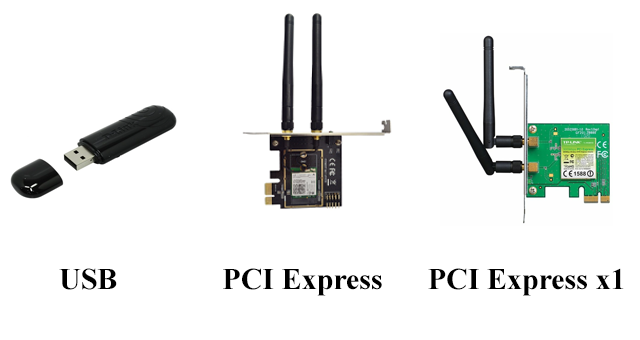
Способы подключения
USB-адаптеры очень удобны. Для того, чтобы использовать их, достаточно вставить адаптер (у него такой же форм-фактор, как и у флешки) в компьютер. Иногда требуется установить драйверы, хотя многие современные адаптеры могут делать это самостоятельно. После этого компьютер получает возможность подключаться к Wi-Fi, как и любой другой, у которого уже есть такая функция.
Преимущества таких адаптеров заключается в том, что они легко настраиваются и являются переносными, соответственно их можно с легкостью применять на любом, даже чужом компьютере (это важно в том случае, если вы часто пользуетесь разными компьютерами). К сожалению, у таких адаптеров есть и проблемы. Во-первых, у них ограниченные характеристики. Стандарт USB позволяет передавать ограниченное количество информации, из-за чего такой адаптер будет неэффективным если провайдер предоставляет быструю скорость интернета. Во-вторых, такой адаптер нестабильный — он повышает пинг из-за плохо качества приема сигнала.

PCI Express (1) — это более продвинутый способ получения Wi-Fi сигнала на персональном компьютере. В данном случае для того, чтобы подключить адаптер, нужно разобрать корпус компьютера и найти материнскую плату. На ней всегда есть несколько свободных отсеков PCI для подключения сторонней периферии. В этот отсек и нужно вставить наш вай-фай адаптер.
Разница между обычным PCIe и PCIe1 заключается в том, что последний стандарт (с цифрой 1) — более усовершенствованный. Преимущество таких вай-фай адаптеров заключается в том, что они напрямую работают с материнской платой и процессором компьютера, за счёт чего растет скорость обмена информацией.
Адаптеру попросту не нужно передавать сигналы через медленный USB, соответственно потенциальная скорость интернета выше, а соединение является максимально стабильным. Недостаток способа заключается в том, что для установки адаптера компьютер приходится разбирать. Процесс доступен не каждому человеку из-за его трудности. Также такой адаптер не подойдет для портативного использования — его невозможно постоянно переносить с места на места или тем более применять на чужом компьютере.

Технические характеристики адаптеров
Главное отличие разных адаптеров — в используемом стандарте для сетей. Современные роутеры работают на частоте 2.4 ГГц по стандарту 802.11.N, соответственно вай-фай адаптер обязательно должен соответствовать этому критерию и работать по этим частотам. Более продвинутые роутеры работают на 5 ГГц и 802.11 AC, но они все еще редко распространены.
Кроме того, для них нужно подключать интернет от хорошего провайдера, который предоставляет высокую скорость соединения. Если это — ваш случай, то стоит купить именно такой адаптер. В ином случае, не стоит переплачивать деньги за ненужные стандарты.

Обязательно смотрите на мощность антенны адаптера. Она должна составлять не менее 20 dBM. В противном случае сигнал будет плохим и нестабильным, из-за чего пострадает качество соединения с интернетом. Чем больше мощность, тем дальше от компьютера может находиться источник сигнала и тем лучше будет соединение.
Адаптеры могут отличаться максимальной пропускной способностью сети, которая влияет на скорость интернета. К примеру, дешевые USB-адаптеры могут работать на скорости до 150 Мб/секунду, и если ваш провайдер предоставляет вам более быстрый интернет, то стоит задуматься о покупке адаптера с большей пропускной способностью.
У некоторых адаптеров бывают дополнительные режимы работы, которые позволяют подключать один компьютер к другому и создавать беспроводную локальную сеть. Некоторые USB-адаптеры поставляются с мини-удлинителями и антеннами, которые помогают ловить сигнал. Все эти функции далеко не обязательны, но в некоторых случаях могут оказаться полезными. Если у вас неограниченный бюджет, то есть смысл обращать на них внимание.

Совет! Если у вас скоростной интернет, то выбирайте адаптер с большим количеством антенн и с высокой пропускной способностью сети для того, чтобы сигнал был стабильным и скорость загрузки не падала. Если же у вас простой (не слишком быстрый, а то и медленный интернет), то подойдет и обычный USB-адаптер.
Как выбрать Wi-Fi адаптер для компьютера
Может показаться, что Wi-Fi адаптер — это предельно простое устройство, и выбрать его не трудно. На самом же деле к покупке адаптера стоит отнестись со всей серьезностью, ведь от него напрямую зависит качество интернет-соединения на компьютере, скорость загрузки и стабильность связи. Плохой Wi-Fi адаптер может препятствовать полному раскрытию потенциала маршрутизатора и соответственно — интернета. Также нередки проблемы с качеством соединения, появление большой задержки (пинга) и других проблем из-за адаптера.
В первую очередь определитесь со своими потребностями и возможностями. Если у вас дома не самый быстрый интернет, то есть смысл купить обычный недорогой USB-адаптер, который никак не повлияет на качество и так не самого лучшего соединения. Как бонус — вы экономите деньги и получаете возможность подключать адаптер к какому угодно компьютеру, даже тому, который находится не в вашем доме. Если же провайдер предоставляет вам скоростной интернет с неограниченным трафиком, то есть смысл в покупке PCI Express адаптера. Он полностью раскроет весь потенциал вашего интернета и без задержки передаст сигнал на ваш компьютер.
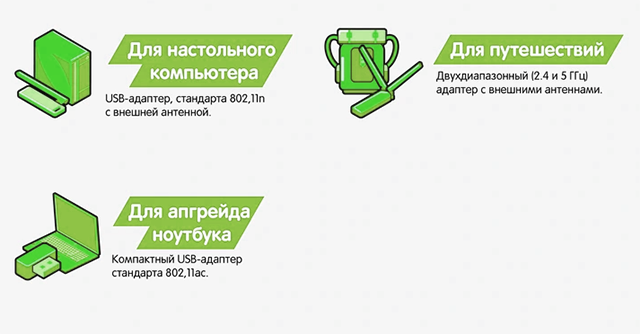
Также при выборе стоит руководствоваться своим бюджетом. Дополнительные функции — это полезно, но не всегда. Иногда есть смысл купить обычный адаптер, который и так полностью удовлетворяет всем вашим потребностям вместо того, чтобы покупать стационарный USB-адаптер с удлинителем и внешней антенной.
ТОП-10 лучших Wi-Fi адаптеров
Мы составили для вас рейтинг из десяти лучших Wi-Fi адаптеров, которые представлены на рынке. Мы учли тот факт, что разным пользователям нужны адаптеры с разными характеристиками, поэтому в списке есть как бюджетные USB-адаптеры, так и более дорогие PCIe адаптеры, поддерживающие усовершенствованные стандартны радиовещания. В рейтинге есть адаптеры из разных ценовых категорий.
Источник: obzor-expert.com