Уже на этапе Technical Preview можно смело говорить, что Windows 10 для смартфонов — это лучшее, что происходило с мобильной системой Microsoft. Только вот судя по «сырости» тестовой сборки, выход финальной версии явно не стоит ожидать раньше осени этого года. Но как всё это время гикам удовлетворять свою естественную надобность в постоянной установке обновлений? Ответ прост — Lumia Denim.
Несмотря на то, что новое ПО было анонсировано ещё на IFA 2014, моя Nokia Lumia 1520 получила долгожданный апдейт только сейчас. Поэтому давайте вместе смотреть какие баги разработчики убрали, а какие — добавили.
Установка и поддержка
Компания Microsoft обещает предоставить обновление Lumia Denim для всех своих Lumia-смартфонов «как только, так сразу». Но сейчас приблизительно только треть устройств (речь идёт о телефонах с украинской и российской прописками) может похвастаться наличием апдейта. В список счастливчиков попали владельцы Lumia 520, Lumia 535, Lumia 630, Lumia 635, Lumia 730, Lumia 930 и Lumia 1520.
Телевизор на Windows Phone!
Само по себе новое ПО не привносит в систему каких-то масштабных изменений и даже не будет являться обязательным условием для установки Windows 10. Но ждать его стоит. Способов получить Lumia Denim не так уже и много — всего один. Всё, что вам нужно — найти в настройках пункт «Обновление телефона» и нажать кнопку «Обновить». Если для вашего смартфона есть какой-то апдейт, то пойдёт загрузка (при условии, что вы подключены к Wi-Fi), если нет, то милая надпись «Телефон не нуждается в обновлении» (ну, как взрослый и самодостаточный гаджет) должна согреть ваше сердце.




Папки
Как и полагается, Lumia Denim «улучшает быстродействие системы». Это шаблонная фраза, которой любят бросаться все разработчики. Скажу честно, на Lumia Cyan у меня смартфон работал отлично, никаких подтормаживаний и зависаний я не наблюдал. Всё как было быстро и плавно, так и осталось. Но есть изменения, которые заметны сразу. Например, в Lumia Denim появились папки.
Вы не поверите, но называются они Live Foldres («живые» плитки в «живых» папках). Спорить о необходимости папок для Windows Phone, учитывая интерфейс системы, можно долго, но лишними они точно не будут. Например, можно вообще к минимуму свести свой контакт с полным списком приложений (тот, который очень длинный и использует сортировку по алфавиту) и вынести все программы на главный экран, не сделав его при этом до бесконечности длинным.

Windows 10 Mobile в вашем телевизоре
Для создания папки нужно просто перетащить одну плитку на другую. Возможность переименования тоже предусмотрена. Собственно, как и плитки, папки можно изменять в размерах, есть три варианта: маленькая, средняя и большая. Единственный недостаток, который я нашел в этой новой системе, заключается в том, что папка может состоять всего из одной программы.
В такой ситуации было бы логичней сделать, чтобы папка автоматически удалялась, а плитка-одиночка занимала её место на главном экране. Но пока только так. Забавно то, что за неделю с Lumia Denim у меня так и не появилось желание рассортировать всё по папкам. Мне более привычно размещать четыре маленькие плитки приложений одной категории рядом друг с другом.
Описание
Недорогой смартфон с экраном 5 дюймов Lumia 640 LTE Две Сим-карты впитал лучшие черты предшественников. При этом он всегда остается в тренде благодаря 4-ядерному процессору Qualcom® Snapdragon™, технологии Glance Screen, стандарту 4G и мощному аккумулятору 2500 мА·ч. Чтобы вы могли запечатлеть свой отдых во всех красках, Lumia 640 LTE оснащен двумя превосходными камерами.
Запечатлите самые ценные мгновения вашей жизни на снимках идеальной четкости с помощью специального приложения и камеры высокого разрешения 8 Мпикс. Фотографируйте, когда захотите — бесплатного пространства в OneDrive хватит для всех снимков. Ваши собеседники станут еще ближе во время видеозвонков в Skype, ведь широкоугольная фронтальная камера позволит вашим собеседникам увидеть все, что вас окружает.
Держите расходы на мобильную связь под контролем и не прерывайте общения с друзьями и близкими благодаря поддержке двух сим-карт и функциям ожидания и переадресации вызовов между ними. Сервис может оплачиваться отдельно по усмотрению оператора.
Центр уведомлений
Масштабная работа с центром уведомлений проделана именно в Windows 10 для смартфонов, поэтому на фоне того, что мы успели увидеть в Technical Preview, обновление Lumia Denim смотрится немного смешным. Но все равно этот пункт важен.
Иконок быстрого доступа в «шторке» по-прежнему осталось пять, но теперь к Bluetooth, VPN, Wi-Fi, блокировке поворота экрана, камере, местоположению, общему Интернету, проектору экрана, режиму «в самолёте» и яркости добавилось два новых пункта: экономия заряда и передача данных. Теперь не нужно каждый раз заходить в настройки, чтобы включить или выключить мобильный Интернет. Функция действительно полезная и многие пользователи Windows Phone её ждали, но лично у меня, из-за безлимита, отсутствие этого переключателя не вызывало проблем и во времена Lumia Cyan и даже Lumia Black. Хотя, в Lumia Black хватало своих проблем, тогда пользоваться операционной системой Microsoft действительно было сложно.

Сравнить цены (3)
Как купить или где мы находимся +
«СкидкаГИД» — это сервис сравнения цен в магазинах, кэшбэк сервис и помощь в выборе товаров, посредством подборки видео обзоров, отзывов и сравнения товаров. Большинство магазинов, представленных на сайте, осуществляют доставку по России, поэтому выгодно пользоваться онлайн заказом на сайте этого магазина (доставляются ли заказы в ваш регион, можно узнать на сайте выбраного магазина). Чтобы купить выбранный товар, необходимо кликнуть кнопку «купить» на против выбранного магазина и продолжить покупку на сайте этого магазина. Чтобы получить кэшбэк выполните теже действия предварительно зарегистрировавшись.
Цена от 5490 руб до 7695 руб в 3 магазинах
| Магазин | Цена | Наличие |
| 003 | ||
| Media Markt | ||
| М.Видео Скидка 5% за оплату онлайн |
||
| 220 Вольт | Узнать цену | |
| Aliexpress | Поискать на Ali | |
| Беру Бесплатная доставка от 2 499 ₽ |
Поискать на OBI | |
| eBay | Поискать на eBay |
Кэшбэк сервис СкидкаГИД
Купить в соседних городах
Hey, Cortana
Голосовой помощник тоже обновился. Список изменений состоит всего из двух пунктов (на самом деле, из одного): «улучшенная работоспособность» и, действительно важный параметр, активация ассистента голосом, а именно фразой «Hey, Cortana». Такие себе «догонялки» за Google Now и «Оk, Google». Но не спешите радоваться. Русского языка пока так и не появилось, да и не понятно будет ли он хотя бы в финальном релизе Windows 10 для смартфонов.

Чтобы вам не было скучно и одиноко весенними вечерами можете изменить регион телефона на «США» в настройках, установить языком системы английский, перезагрузить устройство и в параметрах голосового помощника (самый нижний пункт, он так и называется «Hey, Cortana») перетянуть ползунок из режима «Off» в положение «On». Потом нужно произнести вышеупомянутою фразу пять раз, чтобы программа смогла определять ваш голос, учитывая акцент и прочие параметры. Единственное, что у меня вызывает интерес — логика разработчиков при размещении пункта «Hey, Cortana». Зачем ради одного параметра голосового ассистента создавать отдельную вкладку в общих настройках, если и проще, и понятней для пользователя сделать её в пункте, посвященному управлению голосом?
⇡#Дизайн
Хотя логотип Nokia исчез с корпуса, не обманывайте себя, это всё ещё Lumia. У неё та же цельная задняя панель, загнутая по краям, — и в неё вставляется всё железо. Правда, края стали чуть острее, и держать телефон не так комфортно, но всё равно это не врезающаяся в руку 640 XL.
Пластик, из которого сделана крышка, бывает глянцевый и матовый. На глянцевом остаются следы, так что второй вариант предпочтительнее. Нам, кстати, повезло — у нас на тесте именно такой. Вообще сменная крышка оставляет размах для творчества, да и ремонтопригодность у такого корпуса выше. Очень приятная мелочь, забытая большинством производителей.

Для смартфона с 5-дюймовым дисплеем аппарат довольно большой. Как и у ее собратьев, у 640-й не очень узкие рамки, но печатать одной рукой вполне реально. Выход для наушников находится сверху, вход micro-USB – снизу. Внутри два слота Micro-SIM и один microSD. Именно внутри — чтобы заменить что-либо, придётся снять крышку и аккумулятор.
Карточку microSD, кстати, лучше завести сразу – аппарат поставляется с почти позорными 8 гигабайтами памяти. Зато расширить ее можно ещё на 128 Гбайт.
Гостевой режим
В Lumia Denim также появился и гостевой режим. В настройках он называется «Уголок приложений», но взрослые дядьки разработчики, сидящие в Редмонде, наименовали его «App Corner» (суть та же, но звучит солидней). Как осуществляется работа с этим режимом? Изначально нужно создать список из приложений, которые будут доступны для гостей.
Также, учитывая степень доверия к человеку, можно ограничить доступ к центру уведомлений и настройкам. Потом нажимаете «Запустить» и можно смело давать устройство в руки посторонним, не боясь за приватность фотографий, сделанных в пятницу по пути из бара (того, где был «потерян» образец нового iPhone) домой. Чтобы выйти из этого режима нужно на несколько секунд зажать клавишу включения, сделать свайп вправо и ввести пароль, который предварительно устанавливается при первом запуске гостевого режима. Понятно, что функция будет полезной далеко не для всех, но любая уважающая себя операционная система должна иметь такую возможность.

Как установить Android-приложения на Windows Phone и возможно ли это

Поскольку самым слабым местом Windows Phone всегда являлся магазин приложений со скудным ассортиментом контента, в 2015 году Microsoft решила открыть два моста для быстрого портирования софта с iOS и Android — Project Islandwood и Project Astoria соответственно. С их помощью компания планировала значительно сократить существующий разрыв между маркетами ведущих мобильных операционных систем и Windows Store, а также увеличить число пользователей своей плиточной ОС.
Камера
Большего изменений в обновлении Lumia Denim получила камера. Если раньше в смартфонах Lumia была не только программа Lumia Камера, но и Nokia Камера, то в последнем апдейте осталась только первая, получив при этом несколько полезных улучшений. У меня на Lumia 1520 проблем с быстродействием камеры не было, но на более доступных устройствах запуск самой камеры занимал секунды три.
Сами понимаете, что за это время любая хипстерская еда успевала остыть и смотрелась не очень привлекательно даже с винтажным фильтром. Теперь такого бага (или фичи?) нет. Кстати, скорость срабатывания затвора тоже увеличилась и теперь не нужно ждать несколько секунд пока фотография сохранится, чтобы сделать следующий кадр.
Также на устройствах Lumia с хорошей камерой появилась возможность записи видео в 4К (2160p) при 30 кадрах/с. В самой системе предусмотрена возможность сохранять из этих видео отдельные кадры, как фотографии в высоком разрешении. Минимальное значение ISO теперь составляет 64.




Сервисы для жителей г.Москва
| Компания | Предложение |
| Утконос |
«Утконос» – лидер в области интернет-торговли продуктами питания и сопутствующими товарами.
General Food – фудтех компания, занимающаяся производством и доставкой здорового питания на весь день (или рациона на 6 дней) в Москве.
Как вывести изображение с windows phone на телевизор
Настройка DLNA на Windows Phone 8.1. Транслируем видео, фото и музыку с Windows Phone телефона на телевизор
После обновления к Windows Phone 8.1 появилась поддержка технологии DLNA. Насколько я знаю, то в старой версии этой мобильной операционной системы, технологии DLNA не было. Я уже давненько обновил свою Nokia Lumia 925 к Windows Phone 8.1, и сегодня с удовольствием расскажу вам как настроить DLNA. Будем по воздуху транслировать фотографии, видео и музыку на большой экран телевизора с нашего телефона на Windows Phone.

Я конечно же все уже проверил, сделал фотографий и скриншотов. Настраивал я все на примере телефона Nokia Lumia 925, и телевизора LG 32LN575U. Оба устройства были подключены к Wi-Fi сети, от роутера Asus RT-N13U B1. Все работает просто замечательно. Правда, видео все время останавливалось и подгружалось. Но, думаю что проблема в не очень мощном роутере, или в том, что телевизор у меня стоит далековато от роутера и сеть там не очень стабильная. Мне очень понравилось, как работает трансляция медиаконтента на Windows Phone. Все работает намного лучше чем на Android. О настройке DLNA на Android я писал в этой статье. Так же, можете посмотреть статью о настройке DLNA между телевизором и компьютером. Нам понадобится:
- Телевизор с поддержкой технологии DLNA. Сейчас это уже не проблема. Если в вашем телевизоре есть возможность подключится к интернету (по кабелю, или по Wi-Fi), то поддержка DLNA скорее всего есть. А если есть Smart TV, то точно есть.
- Телефон (или планшет), который работает на Windows Phone 8.1 (или боле новой версии этой OS). Если у вас еще Windows Phone 8, то можете проверить, нет ли для вашего устрйоства обновления (настройки – обновление телефона).
- Wi-Fi роутер. К которому можно подключит телефон и телевизор.
Хочу обратить ваше внимание на то, что телефон и телевизор должны быть подключены к одной сети (к одному роутеру). Телефон подключаем по Wi-Fi. Телевизор можно так же по Wi-Fi, или по сетевому кабелю.
Если все подключено, то можно продолжать.
Настройка DLNA на Windows Phone 8.1 (Nokia Lumia)
Для начала, с магазина приложений нам нужно установить отличную программку Lumia Медиа-центр. С помощью которой мы и будем отправлять на телевизор фотографии, видео и музыку.
Откройте Магазин, и нажмите на копку поиска. Наберите Lumia Медиа-центр (или можно просто DLNA), и выберите приложение Lumia Медиа-центр. Нажмите на кнопку Установить для установки программы.

После установки программы, найдите ее в списке приложений и запустите.
Вы увидите описание программы. Нажмите на стрелку вперед, что бы пропустить. Дальше, нажмите на три точки в правом нижнем углу, что бы открыть меню. Выберите подключить. Там где написано транслировать на, должен появится ваш телевизор.
Просто выберите его, и вы вернетесь на главный экран программы.

На главном экране программы видим три пункта: фото, видео и музыка. В зависимости от того, какой контент мы хотим отправить на телевизор, выбираем нужный пункт.
Транслируем фотографии с телефона на телевизор
Выбираем например фото. Затем нужный нам альбом и нажимаем на любую фотографию. Кстати, есть возможность транслировать контент, который хранится в OneDrive.

Фото сразу появится на телевизоре. Можно переключать их стрелками снизу экрана на смартфоне.
Выглядит это вот так:

Точно таким же способом выводим видео и музыку.

Во время воспроизведения музыки, у меня на телевизоре отображалась заставка с названием песни (но на фото ее не видно :)).

Все работает просто отлично и без каких-либо проблем.
Послесловие
Если у вас телефон другой модели, в этом нет ничего страшного. Все делаем по инструкции. Если другой телевизор (другая модель, или даже другой производитель), так же все получится. Главное, что бы все было правильно подключено и что бы телевизор поддерживал технологию DLNA.
Отличный способ показать фотографии, или видео на большом экране. Или послушать музыку. Особенно, если к вашему телевизору подключена акустическая система. А главное, все это абсолютно без проводов!
Настройка DLNA на Windows Phone 8.1. Транслируем видео, фото и музыку с Windows Phone телефона на телевизор
После обновления к Windows Phone 8.1 появилась поддержка технологии DLNA. Насколько я знаю, то в старой версии этой мобильной операционной системы, технологии DLNA не было. Я уже давненько обновил свою Nokia Lumia 925 к Windows Phone 8.1, и сегодня с удовольствием расскажу вам как настроить DLNA. Будем по воздуху транслировать фотографии, видео и музыку на большой экран телевизора с нашего телефона на Windows Phone.

Я конечно же все уже проверил, сделал фотографий и скриншотов. Настраивал я все на примере телефона Nokia Lumia 925, и телевизора LG 32LN575U. Оба устройства были подключены к Wi-Fi сети, от роутера Asus RT-N13U B1. Все работает просто замечательно. Правда, видео все время останавливалось и подгружалось.
Но, думаю что проблема в не очень мощном роутере, или в том, что телевизор у меня стоит далековато от роутера и сеть там не очень стабильная.
Мне очень понравилось, как работает трансляция медиаконтента на Windows Phone. Все работает намного лучше чем на Android. О настройке DLNA на Android я писал в этой статье. Так же, можете посмотреть статью о настройке DLNA между телевизором и компьютером.
Нам понадобится:
- Телевизор с поддержкой технологии DLNA. Сейчас это уже не проблема. Если в вашем телевизоре есть возможность подключится к интернету (по кабелю, или по Wi-Fi) , то поддержка DLNA скорее всего есть. А если есть Smart TV, то точно есть.
- Телефон (или планшет) , который работает на Windows Phone 8.1 (или боле новой версии этой OS) . Если у вас еще Windows Phone 8, то можете проверить, нет ли для вашего устрйоства обновления (настройки – обновление телефона) .
- Wi-Fi роутер. К которому можно подключит телефон и телевизор.
Хочу обратить ваше внимание на то, что телефон и телевизор должны быть подключены к одной сети (к одному роутеру) . Телефон подключаем по Wi-Fi. Телевизор можно так же по Wi-Fi, или по сетевому кабелю.
Если все подключено, то можно продолжать.
Настройка DLNA на Windows Phone 8.1 (Nokia Lumia)
Для начала, с магазина приложений нам нужно установить отличную программку Lumia Медиа-центр. С помощью которой мы и будем отправлять на телевизор фотографии, видео и музыку.
Откройте Магазин, и нажмите на копку поиска. Наберите Lumia Медиа-центр (или можно просто DLNA) , и выберите приложение Lumia Медиа-центр. Нажмите на кнопку Установить для установки программы.
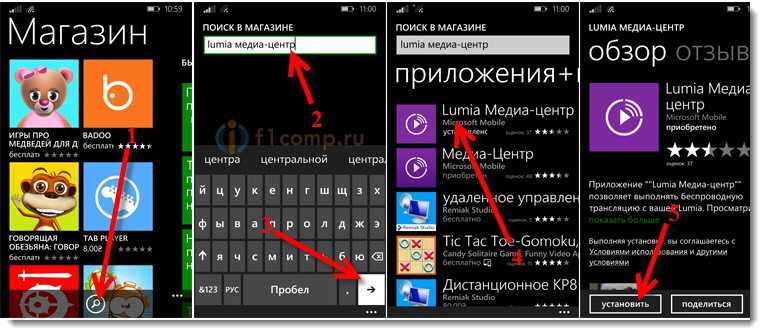
После установки программы, найдите ее в списке приложений и запустите.
Вы увидите описание программы. Нажмите на стрелку вперед, что бы пропустить. Дальше, нажмите на три точки в правом нижнем углу, что бы открыть меню. Выберите подключить. Там где написано транслировать на, должен появится ваш телевизор.
Просто выберите его, и вы вернетесь на главный экран программы.
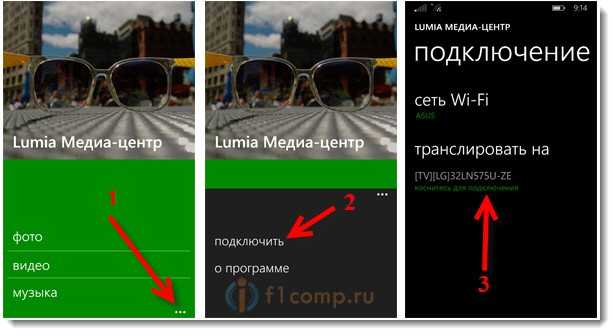
На главном экране программы видим три пункта: фото, видео и музыка. В зависимости от того, какой контент мы хотим отправить на телевизор, выбираем нужный пункт.
Транслируем фотографии с телефона на телевизор
Выбираем например фото. Затем нужный нам альбом и нажимаем на любую фотографию. Кстати, есть возможность транслировать контент, который хранится в OneDrive.
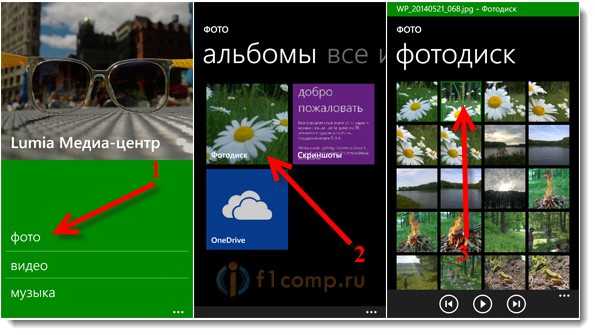
Фото сразу появится на телевизоре. Можно переключать их стрелками снизу экрана на смартфоне.
Выглядит это вот так:

Точно таким же способом выводим видео и музыку.
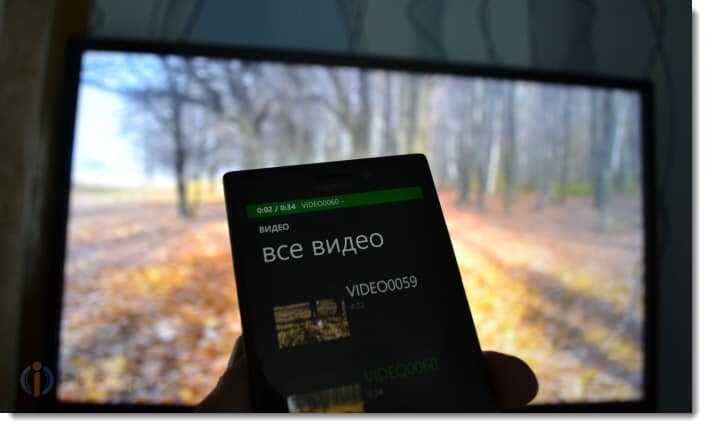
Во время воспроизведения музыки, у меня на телевизоре отображалась заставка с названием песни (но на фото ее не видно :)) .

Все работает просто отлично и без каких-либо проблем.
Послесловие
Если у вас телефон другой модели, в этом нет ничего страшного. Все делаем по инструкции. Если другой телевизор (другая модель, или даже другой производитель) , так же все получится. Главное, что бы все было правильно подключено и что бы телевизор поддерживал технологию DLNA.
Отличный способ показать фотографии, или видео на большом экране. Или послушать музыку. Особенно, если к вашему телевизору подключена акустическая система. А главное, все это абсолютно без проводов!
7 способов подключить телефон к телевизору
USB, HDMI, Wi-Fi — выбирайте, что больше нравится, и просматривайте контент на большом экране.
1. Как подключить телефон к телевизору через USB
- Какой телефон подойдёт: Android-смартфон, обычный мобильный телефон.
- Какой телевизор подойдёт: любой с USB-портом.
- Что ещё понадобится: USB-кабель.
Самый простой способ подключения, позволяющий использовать мобильное устройство как флеш-накопитель. Правда, воспроизвести получится лишь хранящиеся в памяти телефона медиафайлы: фото, видео и аудио.
Что делать
1. Соедините телевизор с телефоном при помощи USB-кабеля.

howyoutube.ru
2. Выберите на телевизоре в качестве источника сигнала (Source) USB-порт.
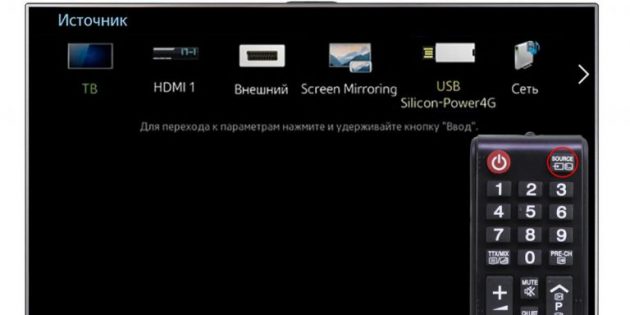
tehnopomosh.com
3. При необходимости подтвердите режим подключения на телефоне.
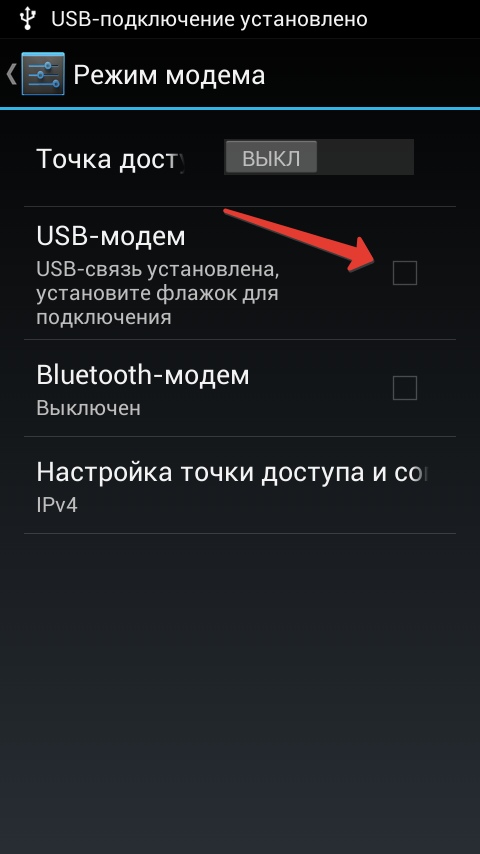
crabo.ru
4. На большом экране отобразится структура папок или список файлов, которые просканировал и распознал телевизор. Что именно вы увидите, будет зависеть от модели устройства.

citilink.ru
5. Используйте пульт для навигации и просмотра.

ashleighmoneysaver.co.uk
2. Как подключить телефон к телевизору через HDMI
YouTube-канал Mac Time
- Какой телефон подойдёт: Android-смартфон, iPhone.
- Какой телевизор подойдёт: любой с HDMI-разъёмом.
- Что ещё понадобится: совместимый с телефоном HDMI-кабель или адаптер.
Этот вариант позволяет использовать телевизор в качестве внешнего дисплея во время игр, просмотра фильмов и сёрфинга в интернете. Картинка с мобильного устройства зеркалируется, то есть на ТВ отображается всё, что происходит на экране смартфона.
В зависимости от разъёма телефона для подключения понадобится соответствующий адаптер или кабель. С одной стороны на нём будет HDMI-разъём, а с другой — microUSB, Lightning или USB-C. В режиме трансляции изображения устройство быстро разряжается, поэтому обычно на адаптерах есть разъём для подключения зарядки.
Перед покупкой адаптера для USB-C убедитесь, что ваш смартфон поддерживает вывод изображения.
Что делать
- Соедините совместимым кабелем смартфон и телевизор. Если используете адаптер, вставьте его в гаджет и уже к нему подключите обычный HDMI-кабель от телевизора.
- Выберите в качестве источника сигнала на ТВ соответствующий разъём HDMI.
- Изображение автоматически появится на телевизоре. Если этого не произойдёт, откройте настройки смартфона и измените разрешение экрана.
3. Как подключить телефон к телевизору через Wi-Fi Direct
- Какой телефон подойдёт: Android-смартфон.
- Какой телевизор подойдёт: с поддержкой Wi-Fi Direct.
- Что ещё понадобится: ничего.
Беспроводное подключение, при котором мобильное устройство и совместимый телевизор соединяются по Wi-Fi напрямую, без участия роутера. ТВ в этом случае выступает в роли точки доступа, к которой подключается смартфон. И вы можете передавать на большой экран медиафайлы, используя стандартное меню «Отправить».
Что делать
- Откройте на ТВ настройки сети и включите функцию Wi-Fi Direct.
- На смартфоне перейдите в «Настройки» → «Беспроводные сети» → Wi-Fi → Wi-Fi Direct.
- После сканирования доступных устройств выберите свой телевизор.
- Используйте меню «Отправить» на смартфоне для передачи фото, видео и аудио на ТВ.
4. Как подключить телефон к телевизору через DLNA
- Какой телефон подойдёт: Android-смартфон.
- Какой телевизор подойдёт: любой с поддержкой DLNA.
- Что ещё понадобится: ничего.
На этот раз соединение происходит через роутер. При этом телевизор может подключаться к домашней сети кабелем, а смартфон — по Wi-Fi.
Возможности DLNA позволяют просматривать на большом экране медиафайлы из памяти мобильного устройства.
Источник: onecomp.ru
Настройка DLNA на Windows Phone 8.1. Транслируем видео, фото и музыку с Windows Phone телефона на телевизор
После обновления к Windows Phone 8.1 появилась поддержка технологии DLNA. Насколько я знаю, то в старой версии этой мобильной операционной системы, технологии DLNA не было. Я уже давненько обновил свою Nokia Lumia 925 к Windows Phone 8.1, и сегодня с удовольствием расскажу вам как настроить DLNA. Будем по воздуху транслировать фотографии, видео и музыку на большой экран телевизора с нашего телефона на Windows Phone.

Я конечно же все уже проверил, сделал фотографий и скриншотов. Настраивал я все на примере телефона Nokia Lumia 925, и телевизора LG 32LN575U. Оба устройства были подключены к Wi-Fi сети, от роутера Asus RT-N13U B1. Все работает просто замечательно. Правда, видео все время останавливалось и подгружалось.
Но, думаю что проблема в не очень мощном роутере, или в том, что телевизор у меня стоит далековато от роутера и сеть там не очень стабильная.
Мне очень понравилось, как работает трансляция медиаконтента на Windows Phone. Все работает намного лучше чем на Android. О настройке DLNA на Android я писал в этой статье. Так же, можете посмотреть статью о настройке DLNA между телевизором и компьютером.
Нам понадобится:
- Телевизор с поддержкой технологии DLNA. Сейчас это уже не проблема. Если в вашем телевизоре есть возможность подключится к интернету (по кабелю, или по Wi-Fi) , то поддержка DLNA скорее всего есть. А если есть Smart TV, то точно есть.
- Телефон (или планшет) , который работает на Windows Phone 8.1 (или боле новой версии этой OS) . Если у вас еще Windows Phone 8, то можете проверить, нет ли для вашего устрйоства обновления (настройки — обновление телефона) .
- Wi-Fi роутер. К которому можно подключит телефон и телевизор.
Хочу обратить ваше внимание на то, что телефон и телевизор должны быть подключены к одной сети (к одному роутеру) . Телефон подключаем по Wi-Fi. Телевизор можно так же по Wi-Fi, или по сетевому кабелю.
Если все подключено, то можно продолжать.
Настройка DLNA на Windows Phone 8.1 (Nokia Lumia)
Для начала, с магазина приложений нам нужно установить отличную программку Lumia Медиа-центр. С помощью которой мы и будем отправлять на телевизор фотографии, видео и музыку.
Откройте Магазин, и нажмите на копку поиска. Наберите Lumia Медиа-центр (или можно просто DLNA) , и выберите приложение Lumia Медиа-центр. Нажмите на кнопку Установить для установки программы.
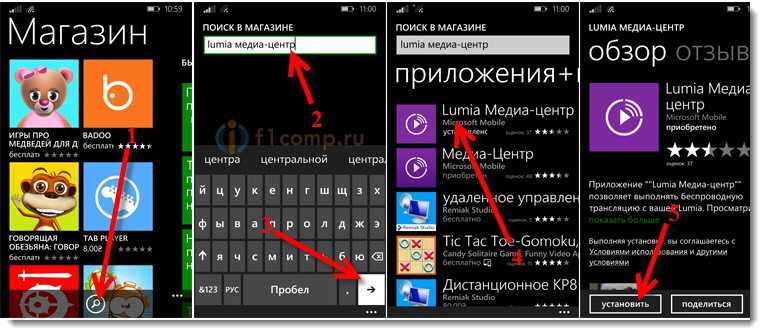
После установки программы, найдите ее в списке приложений и запустите.
Вы увидите описание программы. Нажмите на стрелку вперед, что бы пропустить. Дальше, нажмите на три точки в правом нижнем углу, что бы открыть меню. Выберите подключить. Там где написано транслировать на, должен появится ваш телевизор.
Просто выберите его, и вы вернетесь на главный экран программы.
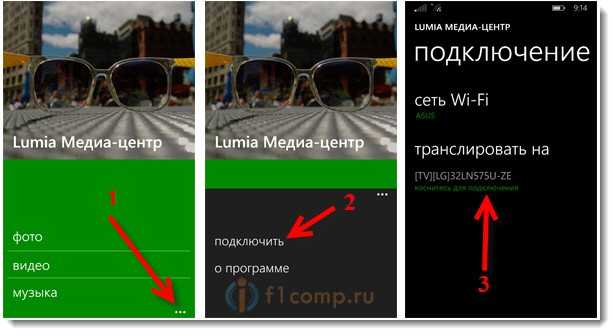
На главном экране программы видим три пункта: фото, видео и музыка. В зависимости от того, какой контент мы хотим отправить на телевизор, выбираем нужный пункт.
Транслируем фотографии с телефона на телевизор
Выбираем например фото. Затем нужный нам альбом и нажимаем на любую фотографию. Кстати, есть возможность транслировать контент, который хранится в OneDrive.
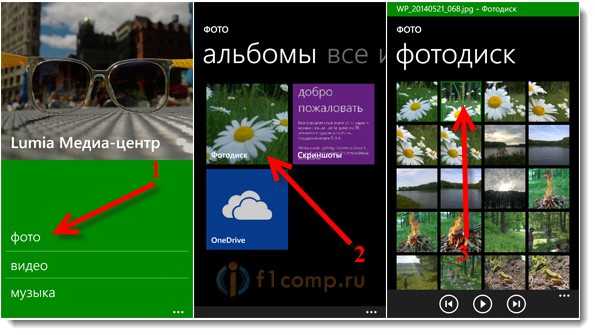
Фото сразу появится на телевизоре. Можно переключать их стрелками снизу экрана на смартфоне.
Выглядит это вот так:

Точно таким же способом выводим видео и музыку.
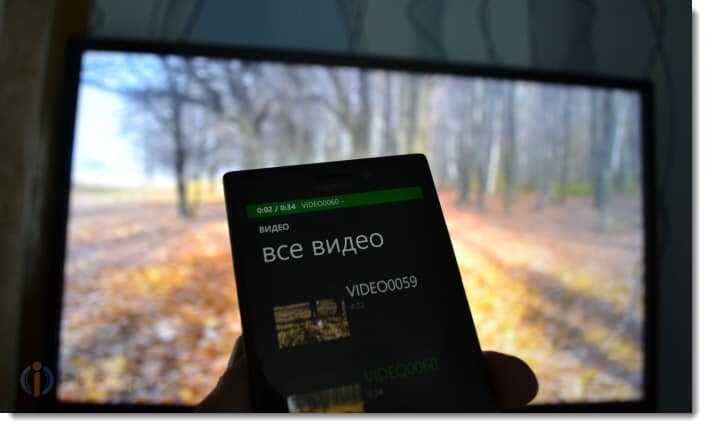
Во время воспроизведения музыки, у меня на телевизоре отображалась заставка с названием песни (но на фото ее не видно :)) .

Все работает просто отлично и без каких-либо проблем.
Послесловие
Если у вас телефон другой модели, в этом нет ничего страшного. Все делаем по инструкции. Если другой телевизор (другая модель, или даже другой производитель) , так же все получится. Главное, что бы все было правильно подключено и что бы телевизор поддерживал технологию DLNA.
Отличный способ показать фотографии, или видео на большом экране. Или послушать музыку. Особенно, если к вашему телевизору подключена акустическая система. А главное, все это абсолютно без проводов!
Понравилась статья? Оцените её:
Источник: f1comp.ru