Чтобы подключить монитор к MacBook Air M1, вам потребуется специальный адаптер. MacBook Air M1 оснащен двумя портами Thunderbolt 3 (USB-C), которые могут использоваться для подключения внешних устройств, включая мониторы.
Первым шагом необходимо приобрести адаптер, который поддерживает соединение между Thunderbolt 3 и интерфейсом вашего монитора. Например, если ваш монитор использует HDMI, вам понадобится адаптер Thunderbolt 3 to HDMI. Если ваш монитор поддерживает DisplayPort, адаптер Thunderbolt 3 to DisplayPort может быть лучшим выбором.
Подсоедините один конец адаптера к порту Thunderbolt 3 вашего MacBook Air M1, а другой конец подключите к соответствующему порту на мониторе. Убедитесь, что оба конца адаптера и порта надежно подключены.
После подключения монитора к MacBook Air M1, перейдите к системным настройкам. Нажмите на значок Apple в левом верхнем углу экрана, выберите «Настройки системы» и затем «Мониторы». В этом разделе вы сможете выбрать режим отображения, разрешение экрана и другие параметры для вашего монитора.
Прокачал свой MacBook Air за 100.000₽. Мониторы для Apple MacBook
Когда все настройки выполнены, ваш MacBook Air M1 должен корректно работать с подключенным монитором. Теперь у вас есть возможность наслаждаться большим экраном и увеличенным рабочим пространством.
Лучший способ подключить монитор к MacBook
два монитора для m1 macbook
Как подключить монитор к Macbook , MacMini. Решаем проблемы 30ГЦ
Как выбрать монитор для MacBook M1
MacBook Air M1 и внешний дисплей
Купил ИДЕАЛЬНЫЙ монитор для Mac ЗА КОПЕЙКИ!
Как использовать MacBook с закрытой крышкой, с подключенным внешним монитором?
Источник: macnotes.ru
Как подключить MacBook Air к телевизору
В этой статье описаны различные способы подключения MacBook Air к телевизору для просмотра веб-страниц на большом экране, обмена презентациями или фотографиями или создания большего рабочего пространства. Инструкции относятся к любой версии MacBook Air с портом Mini DisplayPort, портом Thunderbolt или портом USB-C Thunderbolt 3.
Как подключить MacBook Air к телевизору через HDMI
Для этой демонстрации мы будем подключать MacBook Air с помощью адаптера Mini DisplayPort-to-HDMI к порту HDMI телевизора. Выполните те же действия, используя соответствующие адаптеры и кабели для вашей установки. (Информацию о поиске подходящих адаптеров и кабелей см. ниже.)
Убедитесь, что ваш телевизор и MacBook Air выключены.
Подключите кабель HDMI к свободному порту HDMI на телевизоре.
Подключите другой конец кабеля HDMI к адаптеру Mini DisplayPort-to-HDMI.

Подключите адаптер Mini DisplayPort-to-HDMI к MacBook Air через порт Lightning.
Включите телевизор и переключите его на правильный вход HDMI.
Включите MacBook Air и войдите в систему, как обычно. Вы должны сразу же увидеть свой дисплей на экране телевизора.
Важно : Если вы не видите, что ваш MacBook Air зеркально отображается на телевизоре, настройте параметры дисплея вашего ноутбука. Выберите значок Apple в левом верхнем углу экрана MacBook Air, затем нажмите «Системные настройки» > «Мониторы». Вы должны видеть свой телевизор как подключенный дисплей с возможностью зеркального отображения или установки его в качестве второго экрана.
Подключение MacBook Air к телевизору с помощью Apple TV
Apple TV очень удобен для потоковой передачи контента непосредственно на телевизор или трансляции контента с продуктов macOS и iOS. Он также служит отличным устройством для зеркального отображения или расширения рабочего стола MacBook Air на телевизор.
Убедитесь, что Apple TV и MacBook Air включены и подключены к одной и той же сети Wi-Fi.
Выберите значок AirPlay в строке меню MacBook Air.
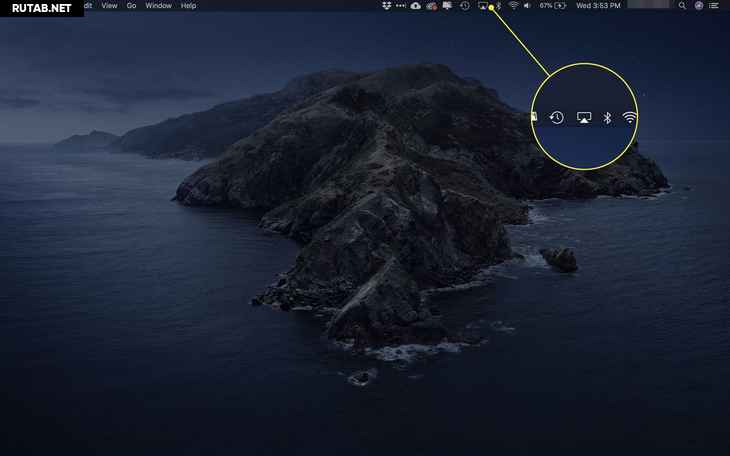
Откроется раскрывающееся меню. Выберите имя вашего Apple TV.
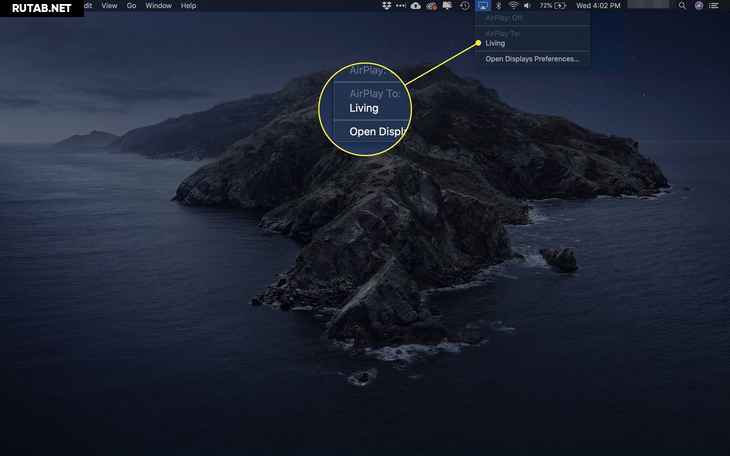
В меню AirPlay появятся еще три параметра :
- Зеркальный встроенный дисплей : соответствует соотношению сторон и разрешению телевизора.
- Зеркальный телевизор : реконфигурируется в соответствии с соотношением сторон и разрешением вашего телевизора.
- Использовать как отдельный дисплей : ваш телевизор рассматривается как дополнительный дисплей.
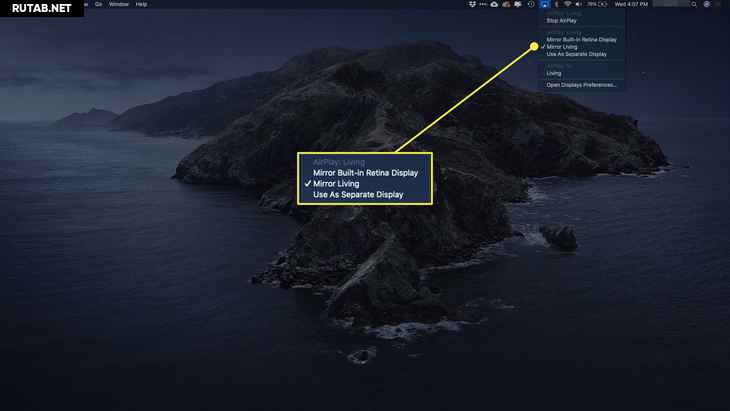
Чтобы отключить MacBook Air от телевизора, выберите значок AirPlay на MacBook Air и нажмите «Выключить AirPlay».
Важно : Либо нажмите «Меню» на пульте Apple TV, чтобы отключить соединение.
Как подключить MacBook Air к телевизору с помощью Chromecast
Chromecast от Google — это универсальный телевизионный ключ, который позволяет транслировать видео, аудио и многое другое со смартфонов, планшетов и ноутбуков.
Когда MacBook Air и Chromecast подключены, вы можете транслировать с Mac на телевизор, транслировать файл с MacBook Air на телевизор или зеркалировать свой рабочий стол на телевизор.
Важно : Обмен звуком не поддерживается при использовании Chromecast для транслирования вкладки или зеркального отображения рабочего стола на телевизоре. Вы можете воспроизводить звук только при использовании функции Cast file для обмена видео или звуковым файлом.
Как транслировать вкладку Chrome с MacBook Air на телевизор
Используйте Chromecast с браузером Chrome, чтобы размещать вкладки на большом экране.
Включите телевизор и убедитесь, что он настроен на отображение Chromecast.
Включите MacBook Air и убедитесь, что он подключен к той же сети Wi-Fi, что и Chromecast.
В Chrome выберите значок Chromecast, расположенный в правом верхнем углу экрана.
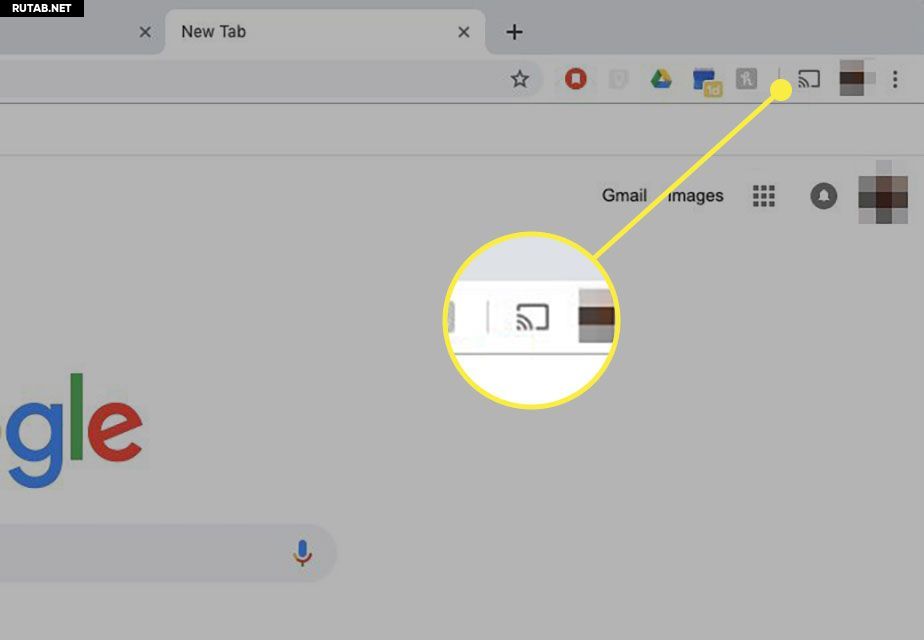
Откроется список доступных устройств Chromecast. Выберите раскрывающееся меню «Источники», а затем выберите вкладку «Трансляция».
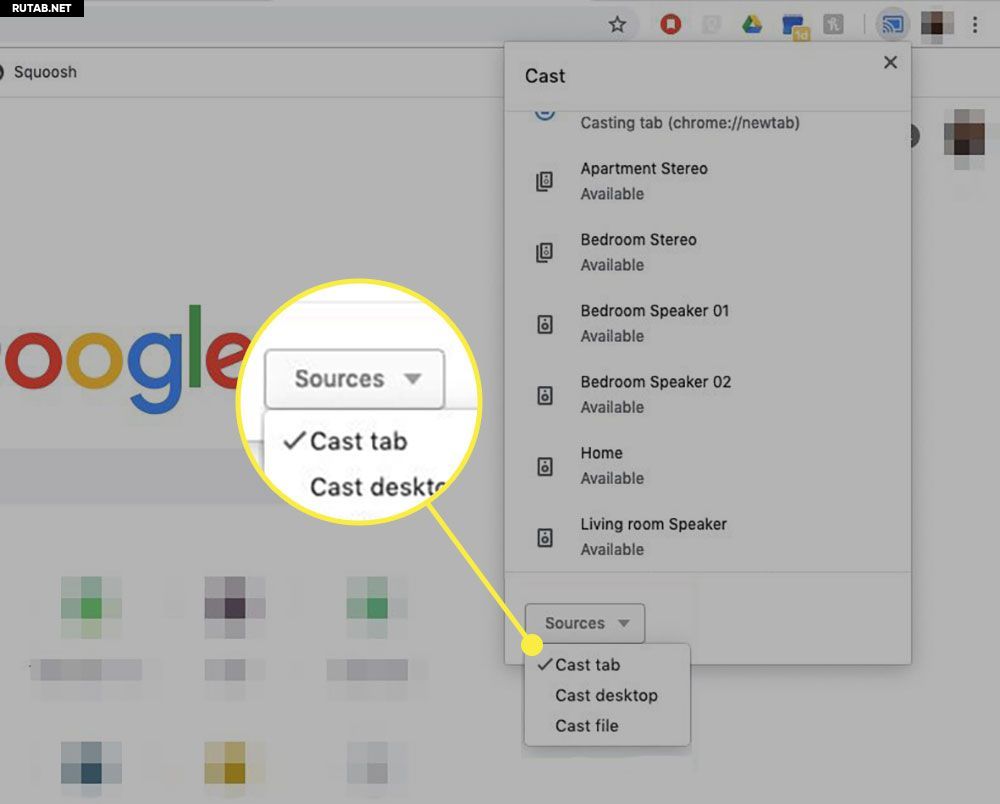
Затем выберите телевизор, на который хотите транслировать.
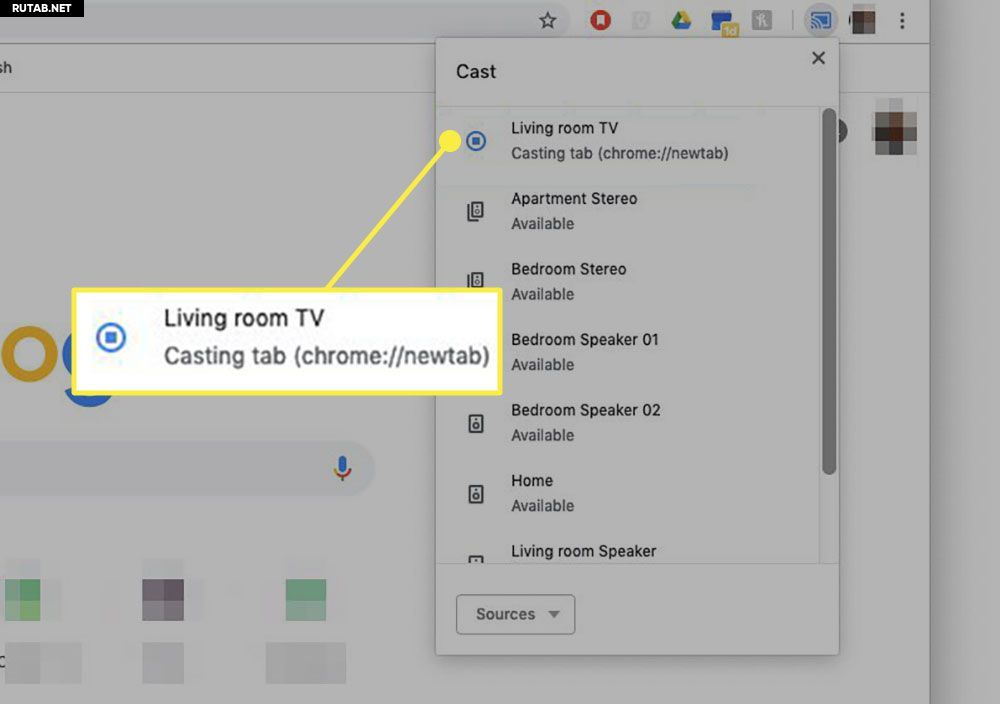
После подключения вы увидите синий круг, окружающий квадрат.
Важно : Чтобы поделиться другой вкладкой с телевизором, сначала нужно прекратить трансляцию текущей вкладки. Для этого снова выберите значок Chromecast, затем выберите синий кружок и квадрат. После отключения перейдите на новую вкладку, которой хотите поделиться, и повторите шаги 5 и 6.
Чтобы отключиться от телевизора, выберите вкладку Chromecast в Chrome и выберите синий кружок и квадрат или просто закройте вкладку браузера.
Как отразить рабочий стол MacBook Air на телевизоре
Вы также можете использовать Chromecast для отправки всего экрана на телевизор. Вот как.
Включите телевизор и убедитесь, что он настроен на отображение Chromecast.
Включите MacBook Air и убедитесь, что он подключен к той же сети Wi-Fi, что и Chromecast.
Откройте Chrome на своем MacBook Air.
В Chrome выберите значок Chromecast, расположенный в правом верхнем углу экрана.
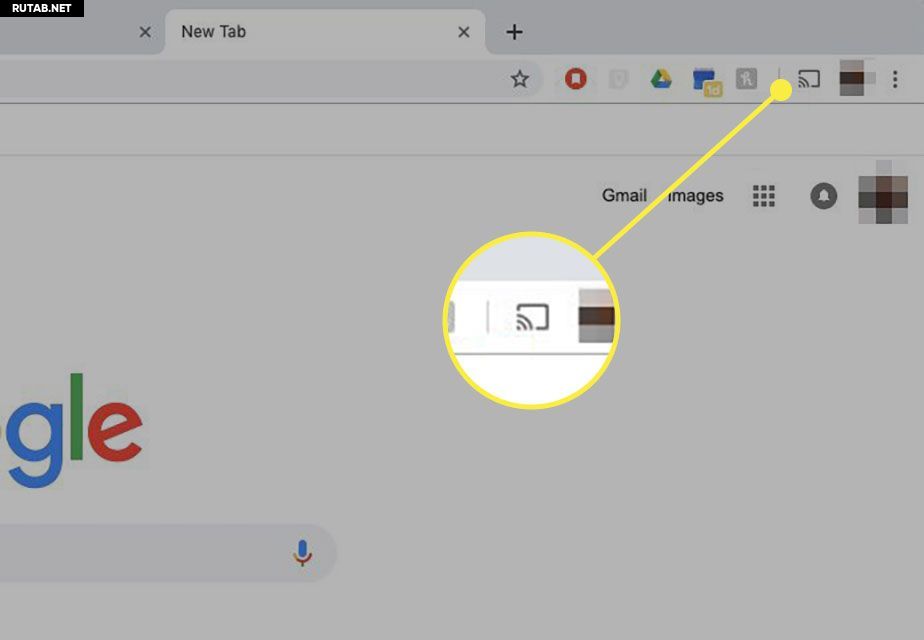
Выберите «Источники», а затем выберите «Cast Desktop».
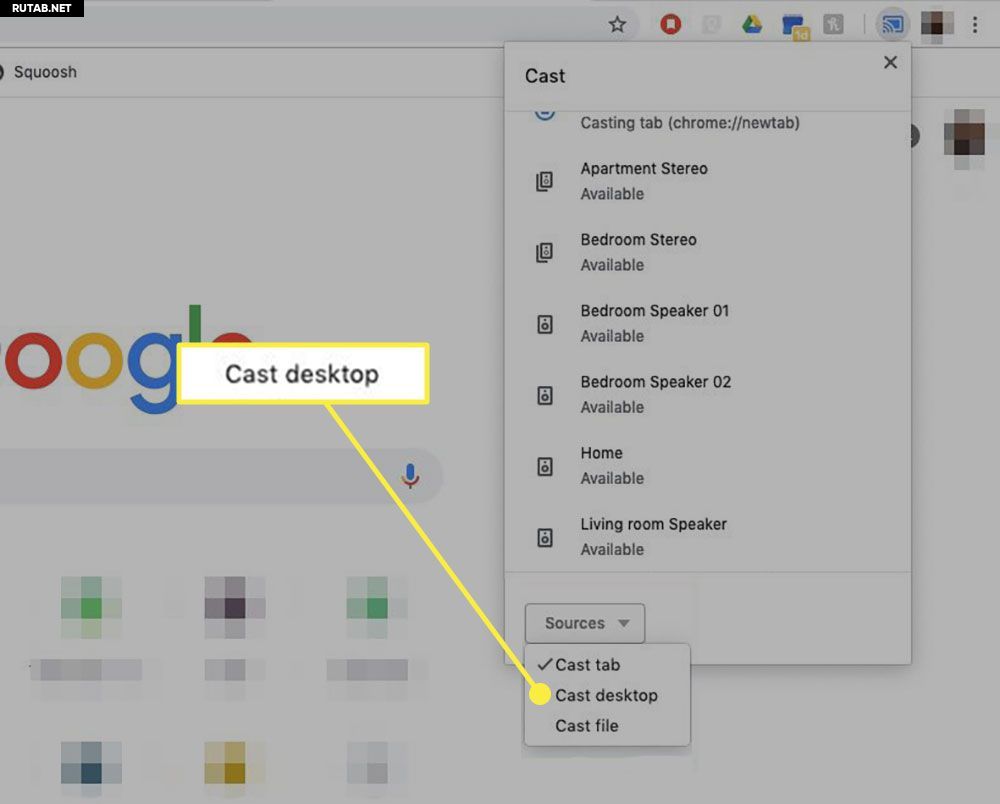
Выберите телевизор, на который хотите транслировать.
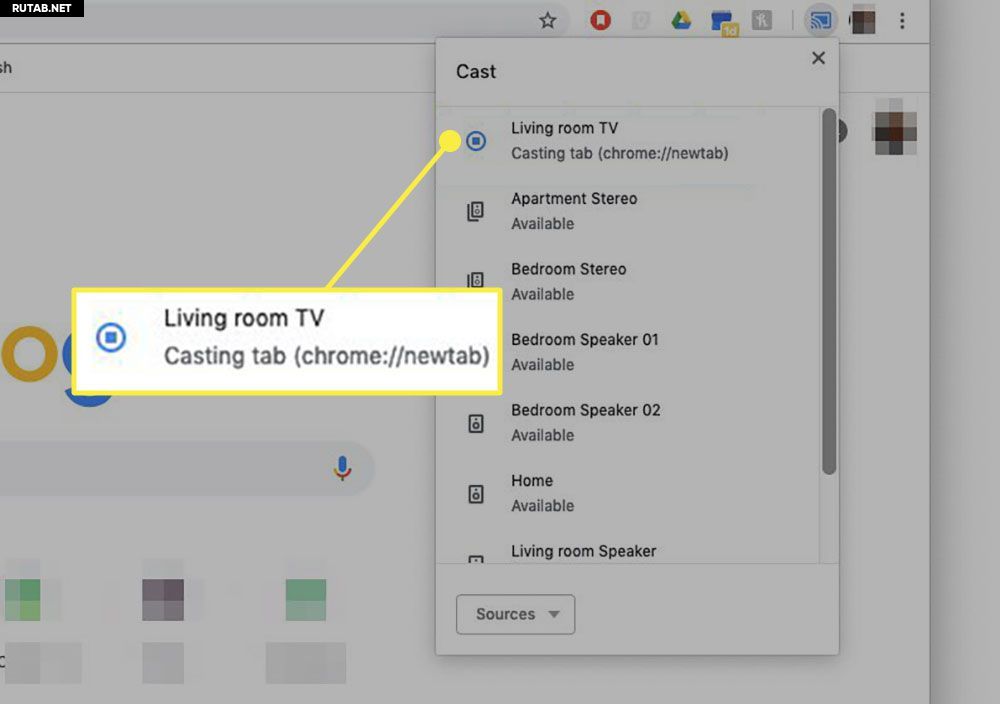
На вашем MacBook Air появится всплывающее окно. Выберите «Поделиться» для подтверждения.
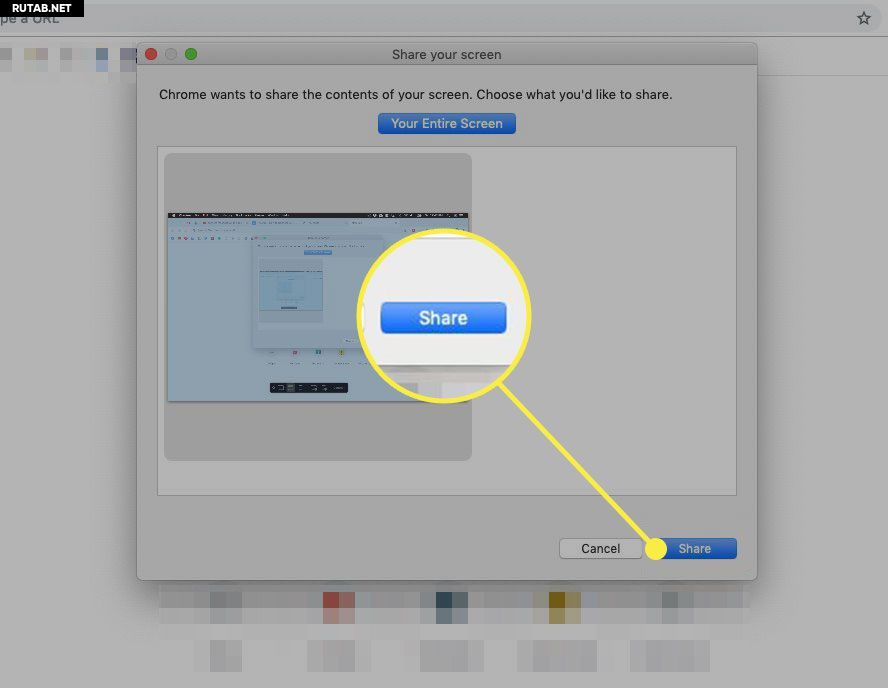
Чтобы отключиться от телевизора, перейдите на вкладку Chromecast в Chrome, а затем щелкните синий кружок и квадрат рядом с подключением к телевизору.
Трансляция файла с MacBook Air на телевизор
Вам не нужно делиться всем своим экраном. Вы также можете транслировать отдельные файлы с вашего MacBook Air. Вот что делать.
Включите телевизор и убедитесь, что он настроен на отображение Chromecast.
Включите MacBook Air и убедитесь, что он подключен к той же сети Wi-Fi, что и Chromecast.
Откройте Chrome на своем MacBook Air.
В Chrome выберите значок Chromecast, расположенный в правом верхнем углу экрана.
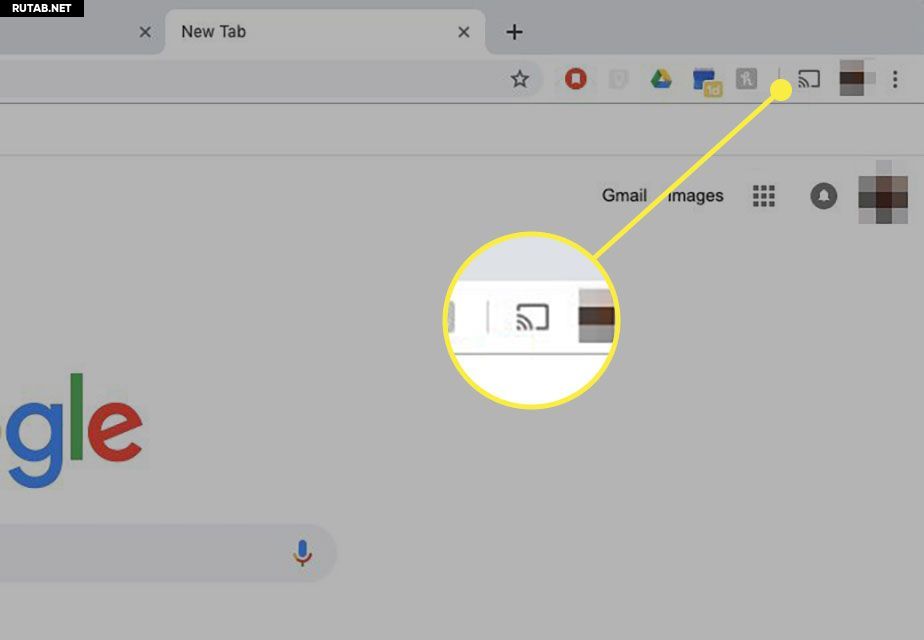
Откроется список доступных устройств Chromecast с вкладкой «Источники» внизу. Выберите «Источники», затем выберите «Файл трансляции».
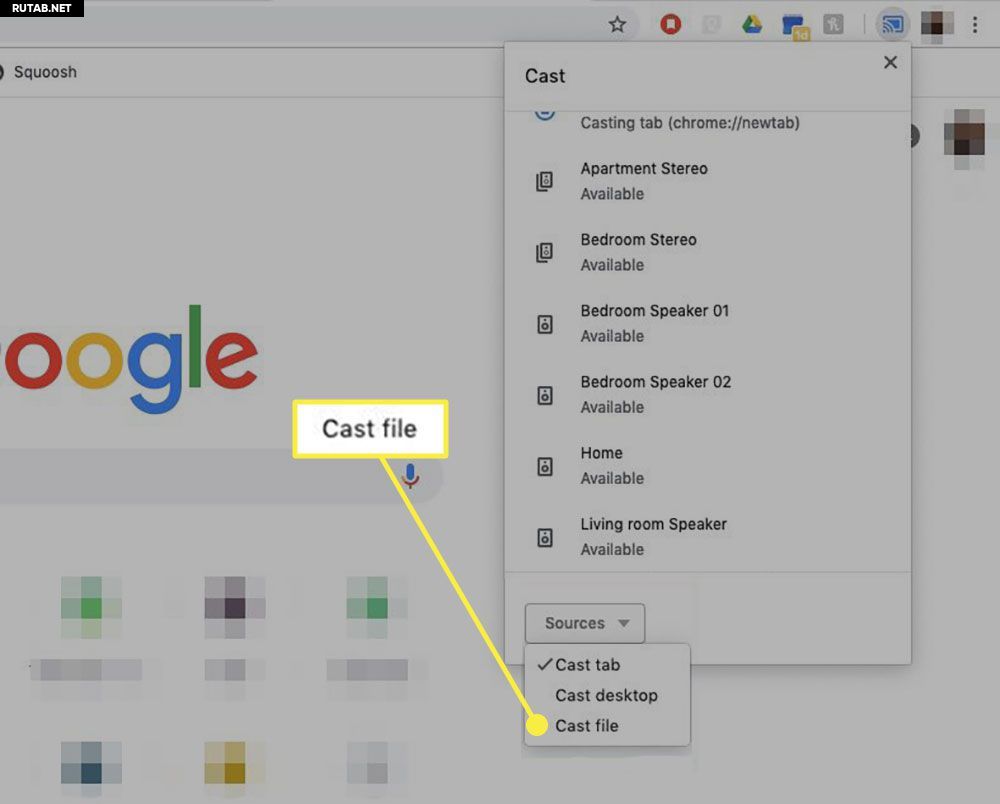
Выберите телевизор, на который хотите транслировать.
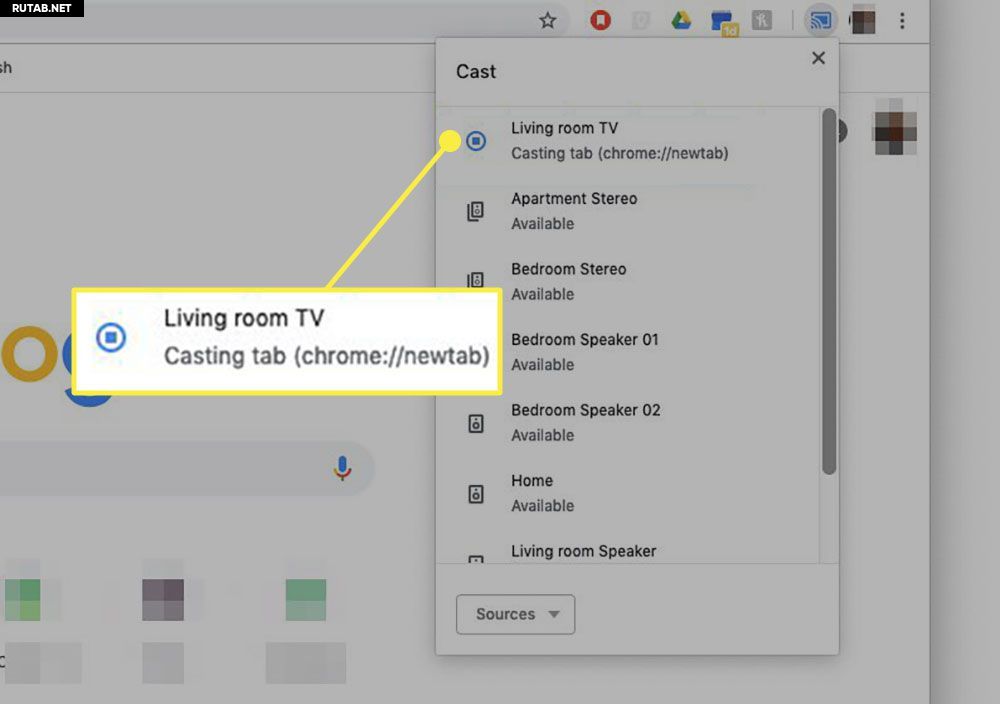
Откроется средство выбора файлов. Выберите видео- или аудиофайл, который вы хотите транслировать на телевизор.
Chromecast будет транслировать файл на ваш телевизор. Звук также будет воспроизводиться непосредственно с телевизора. Вы по-прежнему можете управлять воспроизведением через MacBook Air.
Важно : Если вы транслируете видео, вы можете увидеть уведомление с вопросом, хотите ли вы запускать контент только через телевизор. Это улучшит качество воспроизведения.
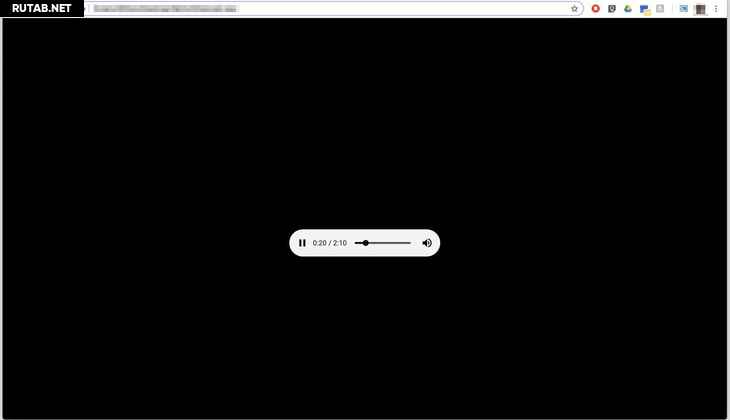
Чтобы отключиться от телевизора, выберите вкладку Chromecast в Chrome, а затем выберите синий кружок и квадрат рядом с подключением к телевизору.
Важно : При использовании функции преобразования файлов поддержка видео ограничена форматами MP4 или WebM. Аудио ограничено WAV или MP3.
О портах и кабелях
Чтобы выполнить любой из этих процессов, вам нужно определить, какой тип портов у вас есть на вашем телевизоре и MacBook Air. Если вы не уверены, вот краткое руководство.
ТВ-порты
Существует несколько стандартов телевизионного видеовхода, но наиболее распространены VGA (или RGB) и HDMI.
HDMI поддерживает дисплеи с более высоким разрешением и имеет более высокую скорость передачи данных, что делает его более подходящим для подключения MacBook Air к телевизору. Однако, если на вашем телевизоре есть только порт VGA или это единственный доступный вход, вы все равно можете использовать его для подключения MacBook Air.
Видеопорты MacBook Air
MacBook Air претерпел несколько итераций с различными портами видеодисплея. Ваш MacBook Air должен иметь одно из следующих устройств для подключения к телевизору:
- Мини DisplayPort.
- Порт Thunderbolt.
- Порт USB-C Thunderbolt 3.
Чтобы узнать, что установлено на вашем компьютере, выберите «Об этом Mac» под значком Apple в левом верхнем углу рабочего стола. Перейдите на вкладку «Поддержка» и выберите «Технические характеристики», чтобы открыть страницу браузера с подробным списком характеристик вашего устройства. Прокрутите вниз до раздела «Поддержка графики и видео», чтобы просмотреть сведения о порте дисплея и различных технологиях, которые он поддерживает.
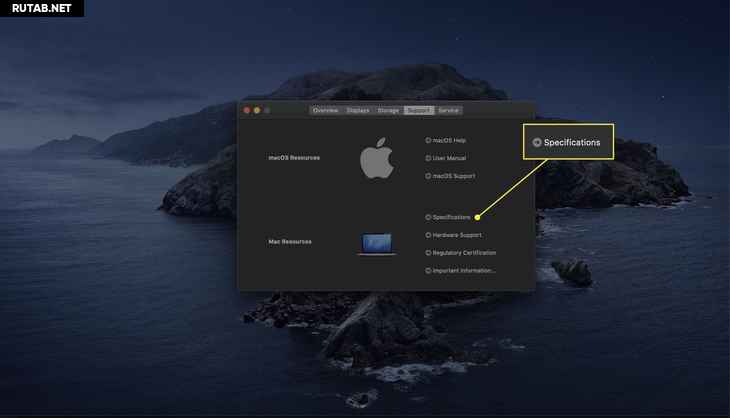
Важно : Ранние модели MacBook Air, оснащенные только портом Micro-DVI, не будут работать с этими методами.
Какие кабели вам понадобятся?
После того, как вы определили, какие порты есть на вашем телевизоре и MacBook Air, вам потребуются правильные адаптеры и кабели. Проверьте таблицу ниже, чтобы узнать, что вам нужно.
| Мини DisplayPort/Thunderbolt | HDMI | Адаптер Mini DisplayPort-HDMI, кабель HDMI «папа-папа» |
| Мини DisplayPort/Thunderbolt | VGA | Адаптер Mini DisplayPort-VGA, кабель VGA «папа-папа» |
| USB-C Thunderbolt | HDMI | Кабель USB-C-HDMI |
| USB-C Thunderbolt | VGA | Переходник USB-C на VGA, кабель VGA «папа-папа» |
Для потоковой передачи с вашего MacBook на телевизор потребуется использование AirPlay. Имейте в виду, что процесс использования AirPlay для потоковой передачи с MacBook на телевизор будет немного отличаться в зависимости от используемой версии macOS, а также от модели телевизора, на который вы выполняете потоковую передачу. Это будет работать только на телевизорах, совместимых с AirPlay.
Сначала убедитесь, что ваши устройства совместимы. Для AirPlay найдите медиафайл, который вы хотите транслировать на MacBook, затем выберите значок видео AirPlay и выберите устройство Roku. Для HomeKit откройте «Настройки» устройства Roku и выберите «Apple AirPlay и HomeKit» > «HomeKit» > «Настроить», затем следуйте инструкциям на экране.
Источник: rutab.net
Как подключить MacBook Air 2012 года к телевизору высокой четкости

Есть много причин, чтобы понравиться вашему MacBook Air. Он очень легкий, имеет длительное время автономной работы, а клавиатура и тачпад выдающиеся. Вы можете прочитать наш обзор, чтобы увидеть больше того, что мы думали о MacBook Air 2012 года. Но это все же 13-дюймовый ноутбук, а значит, экран не очень большой.
На многих современных ноутбуках есть порт HDMI, позволяющий подключить компьютер к телевизору, но у MacBook Air такого нет. К счастью, есть дешевое и простое решение, которое позволит вам отображать экран MacBook Air на любом HD-телевизоре с портом HDMI.
Подключите MacBook Air к экрану через порт HDMI
«Что тебе понадобится:»
MacBook Air 2012
HDTV с портом HDMI
Видеоадаптер Thunderbolt to HDMI с поддержкой аудио
После того, как вы приобрели все необходимые кабели, весь процесс установки займет около минуты.

Шаг 1: Подключите один конец «Кабель HDMI» к «Порт HDMI» на «Переходник молнии к HDMI»,

Подключите адаптер Thunderbolt к HDMI и кабель HDMI
Шаг 2: Подключите конец Thunderbolt «Переходник молнии к HDMI» на порт Thunderbolt на вашем MacBook Air.

Подключите адаптер Thunderbolt к HDMI к порту Thunderbolt на MacBook Air
Шаг 3: Подключите другой конец «Кабель HDMI» на порт HDMI на вашем телевизоре.
Шаг 4: Включите телевизор и переключите вход на порт HDMI, к которому теперь подключен MacBook Air. Вы увидите экран вашего MacBook на телевизоре, если все настроено правильно. Вам не нужно ничего менять на MacBook Air, чтобы включить эту настройку дисплея. Он будет работать автоматически после подключения всех кабелей.
Если у вас Apple TV, вы также можете использовать AirPlay Mirroring для просмотра экрана MacBook на телевизоре. Однако при этом может возникнуть некоторая задержка, что может затруднить набор текста или точное редактирование. Использование настройки HDMI является лучшим решением, если вы хотите использовать экран телевизора большего размера в качестве второго дисплея. Я предпочитаю использовать AirPlay Mirroring для просмотра таких вещей, как Amazon Instant Video, для которых еще нет приложения Apple TV.
Источник: plaub.ru