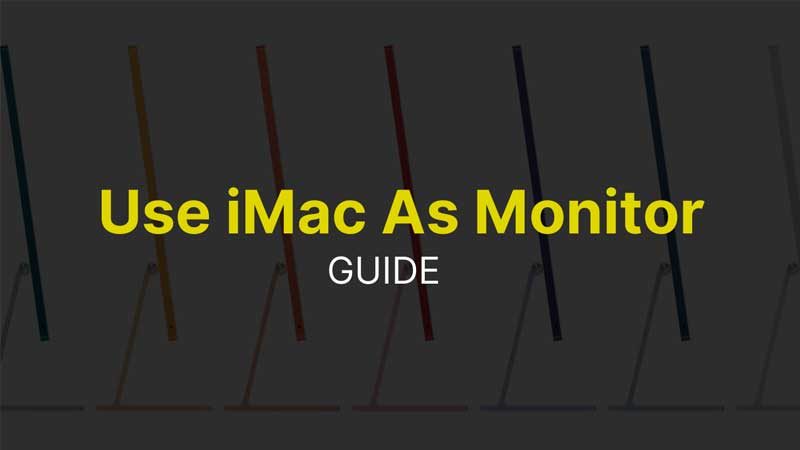
iMac — это компьютер «все в одном», созданный для портативности и высокой производительности. С потрясающим дисплеем качество экрана iMac просто потрясающее. Поскольку это уже система, многие ищут ответы, которые можно использовать в качестве дополнительного дисплея. Или пользователь Mac может подключить Macbook Pro к iMac и использовать его? Ну вот и ответ тот же.
Могу ли я подключить iMac к MacBook Pro в качестве монитора?
Да, вы можете подключить iMac к Macbook Pro и использовать его по-разному. Лучше всего, если у вас есть iMac и MacBook дома или в офисе. Вы можете передавать данные между системами, использовать iMac в качестве дополнительного дисплея или даже управлять iMac с помощью Macbook. Кроме того, вы можете использовать дисковод iMac и просматривать его содержимое на своем Macbook. Вот различные способы подключения iMac к MacBook Pro.
iMac 27″ (Late 2012) display connection to Macbook Pro 13″ (2017)
- Использование iMac в качестве дополнительного дисплея или монитора через кабель MiniDisplayPort.
- Управление iMac с помощью вашего Macbook через настройку Sidecar.
Итак, есть два способа подключить iMac к Macbook. Один по кабелю, а второй по общей сети. Начнем с первого.
Как использовать iMac в качестве второго монитора на Macbook Pro?

Чтобы использовать iMac в качестве монитора, вам потребуется совместимый кабель. Вам понадобится кабель MiniDisplay Port-HDMI. Это может сбивать с толку, но это работает. Ищите адаптер Mini DisplayPort-HDMI, если возможно, купите его в магазине Apple.
Подключите 1 адаптер Mini DisplayPort к HDMI к iMac, а второй — к MacBook Pro. Используйте совместимый кабель HDMI, чтобы соединить оба кабеля, и нажмите Command + 2. Вы переключитесь на экран Macbook. Это пока экспериментальный процесс. Много раз я видел, как пользователи сталкивались с проблемами с кабелем, поскольку Mac на самом деле не поддерживает все доступные бренды на рынке.
Это один из экспериментальных способов опробовать экран iMac в качестве дополнительного монитора. Второй способ — использование функции Sidecar. Это было добавлено в обновлении macOS Monterey. Sidecar позволяет использовать iPad, MacBook или iMac в качестве второго экрана. Чтобы узнать больше об этом, ознакомьтесь с нашим руководством — Как включить Sidecar на Mac?
Источник: uzaz.ru
Использовать imac как монитор для macbook без проводов
Я превратил новый iMac в дисплей для MacBook. Спасибо, macOS 12
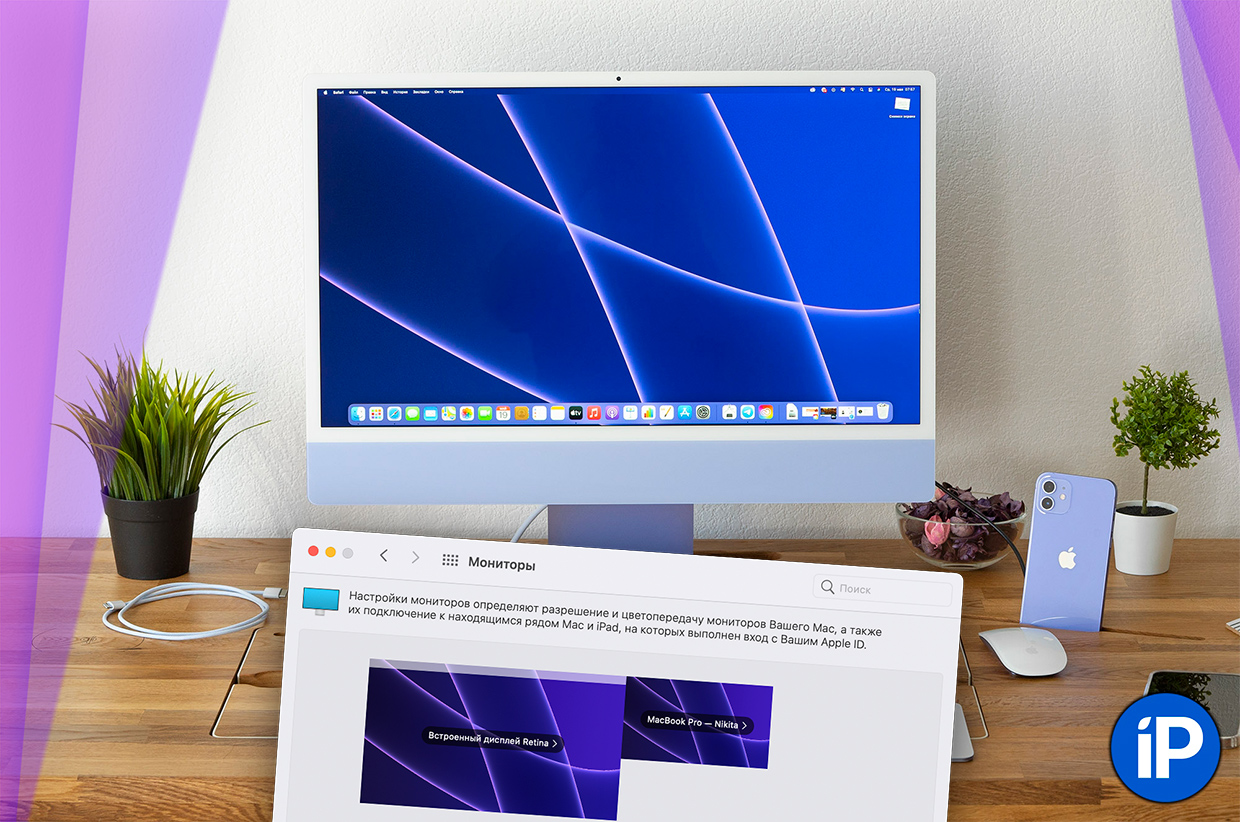
5-monitor setup for MacBook
Очень давно жду, когда же Apple выпустит дисплей в корпусе от iMac. Уже не раз писал, почему такой девайс будет хитом.
Увы, новая модель с процессором M1 так и не научилась выводить сигнал с внешних устройств. А счастье было так близко.
Но сюрприз пришёл, откуда не ждали. Недавно анонсированная macOS 12 Monterey таит в себе необычную и одновременно давно казавшуюся логичной функцию.
Теперь любой* Mac может вывести изображение на другой любой* Mac. То есть вы в два клика превращаете iMac с M1 в дисплей для MacBook Pro. Или наоборот.
Для этого даже не нужны провода. Главное, чтобы Mac попадал в список совместимости. А тот не очень большой…
Какие Mac могут стать дисплеем для других Mac
Повторение экрана с Mac на Mac будет работать в macOS 12 только между:
▪ MacBook Pro (2018 г. и новее)
▪ MacBook Air (2018 г. и новее)
▪ iMac (2019 и новее)
▪ iMac Pro (2017)
▪ Mac mini (2020 и новее)
▪ Mac Pro (2019)
Если ваши Маки попадают в него — продолжаем. Остальным сочувствую, ограничение обширное, хоть и (вероятно) обусловленное какими-нибудь техническими особенностями.

Как сделать Mac экраном для другого Mac
1. Оба Mac должны быть включены. Оба не должны находиться в режиме Сна.
2. На Mac, с которого вы хотите передавать изображение, откройте Системные настройки -> Мониторы.
3. В левом нижнем углу будет выпадающий список. Нажмите на него и выберите устройство, которое будет служить дисплеем через AirPlay.
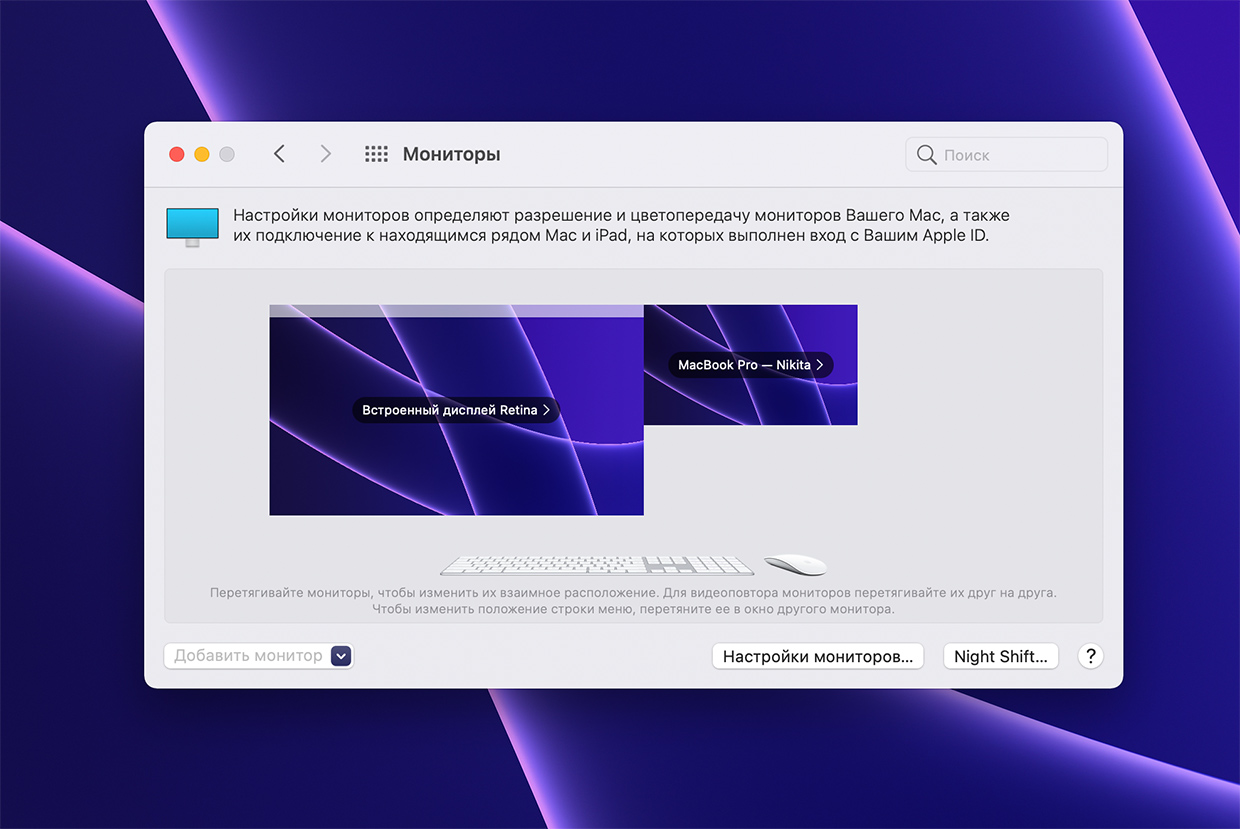
Можно далее настроить, в каком разрешении изображение будет отображаться на целевом Mac: например, в исходном разрешении источника, или же в разрешении дисплея целевого Mac.
Также здесь можно переключать режимы: либо повторение экрана источника 1:1, либо продолжение основного экрана. То есть через эту схему, например, можно сделать iMac вторым дисплеем для MacBook.
Чтобы прекратить повторение или продолжение экрана, на источнике найдите иконку двух прямоугольников (она будет синей), нажмите и в выпадающем меню кликните на целевой девайс.
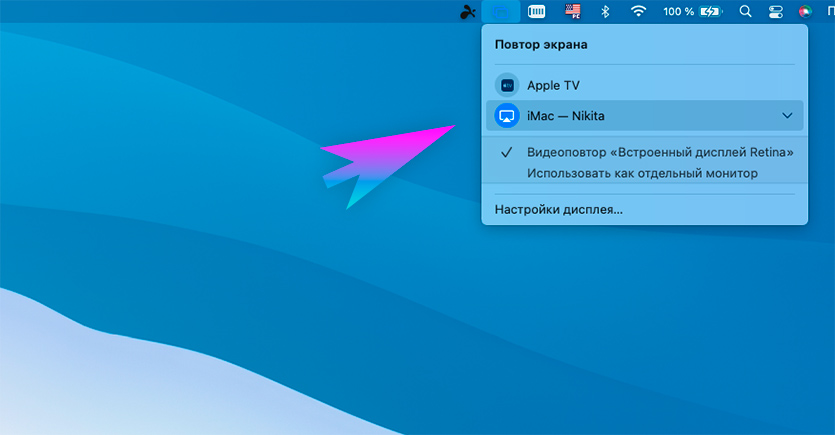
А по проводу можно?
Да! Я бы даже сказал, нужно. Через провод задержка должна быть минимальной.
Эта возможность задокументированна Apple, однако я не нашёл очевидного способа её включить. При подключении кабеля USB-C на USB-C между двумя Mac качество изображения не меняется, задержка (по крайней мере, визуально) остаётся прежней.
В Настройках macOS 12 и подменю Монитор тоже нет индикации, через что сейчас идёт сигнал – провод или беспроводной AirPlay.
Возможно, переключение происходит незаметно для пользователя. Или это просто не заработало в текущей бета-версии macOS 12.
Что дальше?
Владельцы нескольких Mac от фичи должны быть в восторге. Вместе с Universal Control (пока что не работает в Beta 1) вы сможете управлять подключенным MacBook с клавиатуры и мыши iMac, что делает последний практически неотличимым от обычного дисплея. Качество изображения в таком режиме очень высокое, чёткость тоже, дискомфорта ноль.
Однако мечта о полноценном дисплее в корпусе iMac от Apple остаётся, и эта полумера её не потушит. Ведь, помимо Mac, многим хотелось бы подключать и сторонние устройства к экрану – например, игровые приставки или компьютеры с Windows.
Всё равно здорово, что Apple хотя бы движется в похожем направлении.
Какие iMac можно использовать как внешний дисплей

Если в кладовке залежался старый iMac, за который сейчас сложно выручить приличную сумму денег, не сдавайте его за бесценок. Многие модели iMac можно использовать в качестве внешнего дисплея.
Зачем это нужно
Все модели iMac имеют великолепный дисплей и при использовании другого компьютера или ноутбука глупо не задействовать его. Старый iMac может устареть в плане железа, но в виде дополнительного дисплея ему по-прежнему нет равных.
Какие компьютеры подойдут

В качестве второго дисплея получится использовать такие модели iMac:
- iMac (27 дюймов, конец 2009 г.);
- iMac (27 дюймов, середина 2010 г.);
- iMac (середина 2011 г. – середина 2014 г.).
На iMac должна быть установлена ОС OS X 10.6.1 или более поздняя версия операционной системы Apple.
К большому сожалению, iMac с дисплеем Retina 5K (конец 2014 г.) и более новые модели нельзя использовать в качестве внешних дисплеев. Apple ограничила сферу применения новых моделей настольных компьютеров.
В качестве основного компьютера, с которого будет выводиться изображение, может выступать любой актуальный Mac, работающий под управлением macOS. iMac до 2011 года выпуска умеет выводить изображение и с Windows-PC.
Что нужно для подключения
При использовании 27-дюймовых моделей 2009 и 2010 годов понадобится кабель Mini DisplayPort – Mini DisplayPort, а для вывода картинки на iMac, выпущенных с 2011 по 2014 годы, нужен кабель с разъемами Thunderbolt.

Чтобы выводить картинку с новых MacBook с USB Type-C портами, потребуется еще и переходник Thunderbolt 3 (USB-C)/Thunderbolt 2.
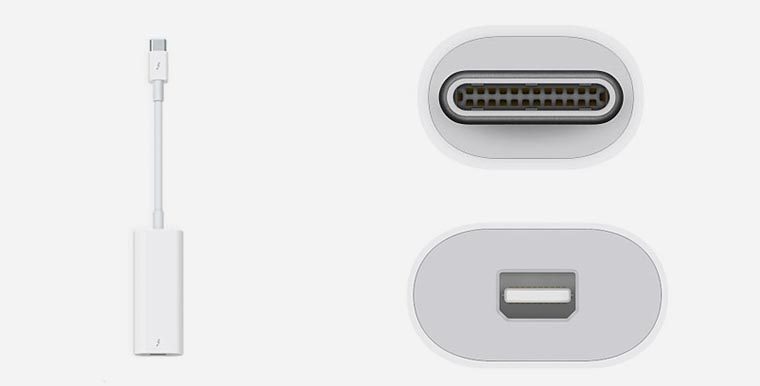
Как настроить
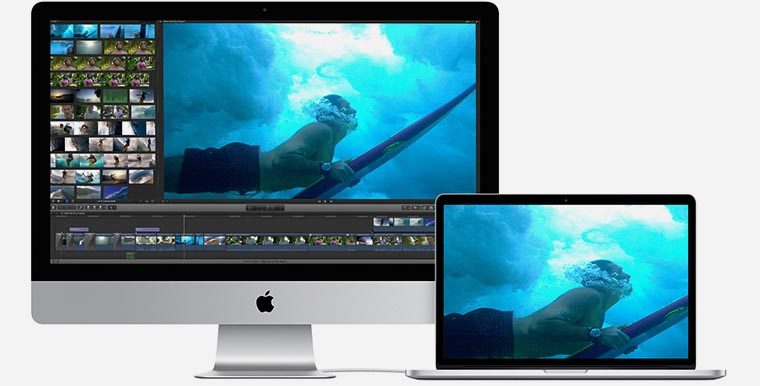
Никаких специальных приложений и подготовительных процедур не потребуется.
1. Включите оба компьютера Mac, на основном (с которого будет выводиться изображение), нужно обязательно произвести вход в систему.
2. Соедините компьютеры подходящим кабелем.
3. Нажмите сочетание клавиш Command + F2 на клавиатуре iMac, который будет использоваться в качестве дисплея.
После этого на экране iMac появляется рабочий стол подключенного компьютера Mac, в системных настройках можно выбрать режим зеркалирования или расширения рабочего стола на два дисплея.
Для выхода из режима нужно повторно нажать Command + F2 на клавиатуре iMac или просто отключить кабель, соединяющий компьютеры.
Какие ограничения

В таком режиме работы есть определенные особенности и ограничения:
- Вывод изображения будет работать только в macOS, при использовании Boot Camp режим внешнего дисплея не поддерживается.
- При использовании iMac в качестве внешнего дисплея, яркость его экрана будет регулироваться с основного компьютера.
- Можно выводить звук через динамики iMac и регулировать громкость с основного компьютера.
- С основного компьютера не получится задействовать встроенную камеру iMac, нельзя получить доступ к портам компьютера и подключенным к ним устройствам.
- На запущенном iMac все запущенные приложения и сервисы остаются активными, пока он работает в режиме внешнего монитора. Так можно перед включением режима запустить долгий ресурсоемкий процесс и оставить iMac, например, загрузку файлов или рендеринг видео.
⭐ Спасибо re:Store за полезную информацию.
Как использовать iMac в режиме внешнего дисплея
✏️ Нам пишут:
Как можно подключить iMac в качестве внешнего монитора? Можно ли это сделать, если Mac работает на Windows?
— Ринат
Некоторые модели iMac можно использовать в качестве внешнего монитора, вот их перечень:
- iMac (середина 2011 г. – середина 2014 г.);
- iMac 27 дюймов (конец 2009 г. – середина 2010 г.).
К сожалению, iMac с дисплеем Retina 5K 27 дюймов (конец 2014 г. и более новые модели) нельзя использовать в качестве внешних дисплеев.
Какие компьютеры можно подключить к iMac
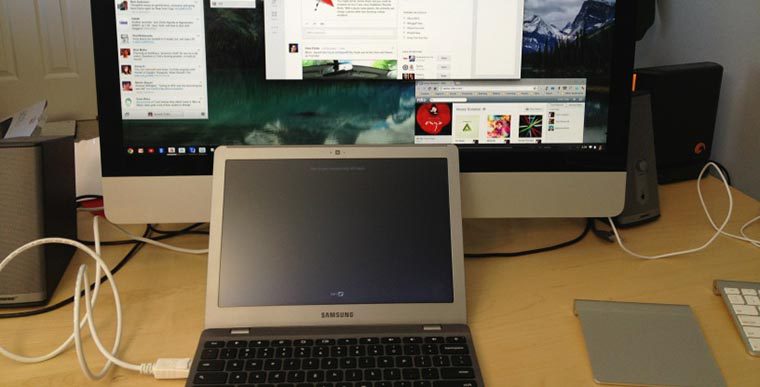
Для подключения Вам понадобится кабель Mini DisplayPort–Mini DisplayPort или Thunderbolt и наличие соответствующего разъема на подключаемом компьютере.
В Apple утверждают, что подключить возможно лишь Маки с OS X 10.6.1 или более поздней версии и нужными разъемами.
Для подключения новых моделей с разъемом Thunderbolt 3 (USB-C) потребуется кабель Thunderbolt 3 (USB-C)-Thunderbolt 2.
К iMac получится подключить даже Windows компьютер, который имеет выход Mini DisplayPort или Thunderbolt для вывода изображения с видеокарты. При наличии выхода HDMI или DVI и использовании переходников успешный результат не гарантирован.
Одним из главных требований является наличие установленной на iMac ОС OS X 10.6.1 или боле новой версии. При выводе изображения iMac будет включен с загруженной системой, которая и будет отвечать за передачу сигнала с подключенного компьютера на дисплей.
Если iMac будет работать на Windows, настроить вывод изображения с другого компьютера не получится.
Какие настроить вывод изображения

Если все требования выполнены и компьютеры соединены кабелем, остается сделать следующее:
1. включить iMac и выполнить вход в учетную запись пользователя.
2. Нажать на клавиатуре iMac сочетание клавиш Command+F2.
После этого на iMac появится изображение с подключенного компьютера, сам Мак при этом будет работать, на нем могут быть запущены процессы, не требующие действий пользователя.
Сочетание клавиш Command+F2 в любой момент позволяет переключиться в стандартный режим работы.
iMac в качестве внешнего дисплея

Если Вам нужен ремонт imac — звоните, поможем в кротчайшие сроки!
iMac в качестве внешнего дисплея
Компания Apple позаботилась о высоком качестве дисплеев iMac, при этом у Вас рано или поздно, скорее всего, возникнет вопрос как подключить iMac как монитор.
Такой шаг избавит Ваше рабочее место от огромного количества проводов и нескольких устройств вывода изображения, будь то монитор или телевизор, позволяя сделать из iMac своеобразный хаб для внешних устройств.
Использовать iMac в качестве монитора можно с помощью функции TDM (Target Display Mode). Эту функцию поддерживают 27” iMac предыдущего поколения (в толстом корпусе), а также все новые iMac с разъемом Thunderbolt. Режим внешнего дисплея за счет недостаточной пропускной способности интерфейса Thunderbolt не поддерживается компьютером iMac 5K Retina. Переход в режим TDM осуществляется сочетанием клавиш Command + F2.
Чаще всего возникает необходимость использования iMac в качестве монитора для компьютера-компаньона в виде ноутбука Macbook. В таком случае для работы зачастую гораздо удобнее использовать ноутбук Apple в связке с большим экраном и внешними устройствами ввода, чем в качестве самостоятельного компьютера. Впрочем, как внешний монитор iMac можно использовать не только для Macbook, но и для любого другого компьютера Apple.
- Для iMac 27”, выпускаемых до 2012 года и оборудованных портом Mini Displayport, подключение осуществляется через двухсторонний кабель Mini Displayport. Поскольку интерфейс Thunderbolt обратно совместим с Mini Displayport таким образом можно подключать к iMac как новые компьютеры Apple, так и компьютеры предыдущего поколения.
- Для всех iMac, выпускаемых с конца 2012 года, подключение возможно только через кабель Thundebolt. К сожалению, высокоскоростной интерфейс Apple способен только передавать изображение через Mini Displayport, но не принимать его.
В обоих случаях iMac, используемый в качества внешнего монитора, помимо изображения способен передавать звук с целевого устройства. Для этого в параметрах звука следует выбрать iMac в качестве звуковой системы.
Модели iMac 27”, выпущенные до конца 2012 года, могут выполнять роль внешнего монитора также для PC или игровых консолей. Для их подключения следует соединить iMac и целевое устройство кабелем Mini Displayport либо кабелем-переходником. При использовании Mini Displayport — HDMI доступен вывод звука на iMac, в то время как при использовании Mini Displayport — DVI передается только звук.

Новые iMac в качестве монитора способны работать только с видеокартами или материнскими платами, оборудованными разъемом Thunderbolt и встроенной графикой Intel HD 4000. Иногда для получения желаемого результата требуется отключить дискретную видеокарту, так как для передачи изображения могут быть задействованы только мощности встроенной графики.
Существует также несколько сторонних решений, позволяющих передать картинку с HDMI на интерфейс Thunderbolt, но цена подобных систем начинается от $100. В таком случае устройство работает своеобразным умным переходником и подключение iMac к компьютеру или консоли осуществляется тем же способом, что и в случае использования предыдущего поколения iMac.
При использовании iMac в качестве монитора на нем остаются запущены все открытые приложения, однако проводить какие-либо операции с мышью и клавиатурой становится невозможно. Так, в качестве устройств ввода будут использоваться мышь и клавиатура, подключенные к компьютеру, с которого выводится изображение. Помимо этого нельзя использовать камеру и микрофон iMac, используемого в качестве монитора.
При входе используемого компьютера в режим сна спустя несколько секунд на экране iMac снова появляется собственный рабочий стол. Помимо этого выйти из режима TDM можно с помощью сочетания клавиш Command + F2.
Безусловно, практически полный отказ Apple от поддержки сторонних устройств в текущем поколении компьютеров накладывает некоторые ограничения на использование iMac в качестве монитора, однако до сих пор функционал режима TDM в связке с интерфейсом Thunderbolt остается достаточно широким.
Возможности такой связки уникальны, но при подключении к iMac внешних устройств (особенно от сторонних производителей) будьте крайне осторожны! Любой сбой в питании подключаемого устройства может привести к выходу некоторых цепей материнской платы из строя, в результате чего при включении iMac не загорается экран или изображение периодически пропадает.
Больше информации про Apple в нашей группе vkontakte и facebook.
Аренда и подмена
Предлагаем услугу аренды Macbook и iMac. Предоставляем аппарат на подмену на время ремонта.
Источник: penzadorstroy.ru
Как использовать iMac в качестве внешнего монитора для ПК / MacBook


Компьютер
Автор Master На чтение 14 мин. Просмотров 25 Опубликовано 08.02.2023
:: macbook как системный блок к imac ::
За неделю до отпуска у в наш дом попало внеземное гамма-излучение и мой драгоценный iMac умер. Перед смертью он порекомендовал сохранить все файлы и заменить винчестер. Красными буквами. Я был шокирован этим невероятным событием, так как библия учила всех нас, что продукция Apple не тормозит, не виснет и уже тем более не ломается. Она вечна как бог и целиком создана из белой материи.
В этом время, как вы наверное догадываетесь, заказчики начали посылать мне магические заклинания: «нужно срочно успеть до отпуска, нужно срочно успеть до отпуска, нужно срочно успеть до отпуска …» К счастью в начале этого года в моем арсенале появился Macbook Pro Retina, который согласно все той же библии, является первой и единственной инстанцией после iMac и может стать его альтернативой на случай апокалипсиса. Я попробовал работать на нем, но дюймов экрана существенно не хватало. Использовать iMac в качестве монитора к Macbook снизошла до меня свыше.
Вставив в USB-порт флешку размером 128 Гб я установил OSX Mountain Lion и реанимированный iMac подал признаки жизни. Скорость работы ощутимо снизилась, однако он был жив и вновь смотрел на меня большим квадратным глазом. Попытка соединить Macbook и iMac с помощью Bluetooth закончилась удачно, однако размер экрана Macbook на мониторе iMac был маленьким с серым фоном по краям.
После получаса поисков ответы на вопросы выяснилось, что где-то в природе существует редкий божественный кабель Monoprice Mini DisplayPort — Mini DisplayPort . Заказал тут . Поработав недельку на Macbook я с радостью уехал в отпуск. По возвращении кабель уже ждал меня.
Воткнув волшебный шнурок я созерцал чудо Без каких-либо манипуляций iMac понял, что он должен стать монитором, а Macbook — системным блоком. Оставалось лишь закрыть Macbook, воткнуть в него клавиатуру с мышкой и забыть про горе. Только после этого я понял, для чего нужны эти непонятные подставки для Macbook.
Все ли так безоблачно?
Первым облаком можно назвать опцию PrintScreen, которая стала выполняться в затемненном формате. Мало того, что для корректной работы этой важной опции для Macbook Retina существует специальное приложение Retina Capture , дак тут еще нерешаемый баг с затемнением…
За первым облаком следует облако с цветопередачей. Если для простого смертного момент «стало немного посветлее» вообще не важен, то для дизайнера это фатально. Надо запускать безумную стандартную утилиту ColorSync и колдовать что есть силы. Ни один из предложенных в списке цветовых профилей не является верным.
Третье — вся эта фантастическая конструкция не работает без подключенного к сети кабеля питания
[genius] отключение «сна» macbook при закрытии крышки, автозагрузка в os x и уменьшенные фотографии на iphone
Надёжность, помноженная на простоту, — краеугольный камень, который основатель Apple Стив Джобс заложил в фундамент «яблочной» корпорации. Однако какой бы ни была техника, в процессе её эксплуатации неизбежно возникают различные вопросы. Иногда они вызваны сбоями программного характера, реже — неисправностями электроники, однако, к счастью, существует категория проблем, решить которые можно без обращения в ремонт или покупки нового устройства. Именно такие вопросы чаще всего задают в комментариях, и в рубрике Genius мы постараемся с ними помочь.
Первая проблема характерна для пользователей ноутбуков, в своё время с ней столкнулся и ваш покорный слуга.
Второй вопрос касается операционной системы OS X и сложностей при автозагрузке приложений.
В третьем случае понадобилась возможность делать на iPhone фотоснимки меньшего размера, что особенно актуально, если приходится регулярно загружать их на удалённый сервер в большом количестве.
Как видим, некоторые проблемы с техникой Apple совсем несложно решить самостоятельно. Если вы столкнулись с какой-либо из них, не стесняйтесь спрашивать совета в комментариях к этой рубрике, а о том, как сделать работу с гаджетами проще и удобнее, вы можете узнать в публикациях автора с пометкой [OS X], [iOS] и [Watch].
«антисон» с помощью дополнительной периферии
Компания Apple смотрит на мир глазами оптимиста. Если человеку нужен плеер – он покупает iPod. Возникла необходимость в портативном компьютере – добро пожаловать в ряды владельцев MacBook Air. Задумываетесь о полноценном ПК на базе OS X – iMac к вашим услугам.
Для того, чтобы MacBook продолжал работать с закрытой крышкой, а пользователь получил возможность использовать его как системный блок, потребуется наличие внешнего монитора, мыши или трекпада.
-
1. Перейдите в Настройки – Bluetooth – Дополнительно . Проставьте все галочки.
-
2. Выполните сопряжение клавиатуры, мыши или трекпада по Bluetooth в соответствующих пунктах меню Настроек .
3. Закрываем крышку MacBook.
4. Подключаем зарядное устройство.
5. Подключаем монитор (подробная инструкция по подключению внешнего монитора).
6. Подключаем мышь и клавиатуру.
7. Нажимаем любую клавишу на подключенной клавиатуре (щелкаем по мыши/трекпаду).
Несмотря на то, что крышка будет закрыта, MacBook тут же очнется из Режима сна.
Как использовать iMac As Monitor для ПК
Если вы хотите использовать iMac в качестве монитора для ПК, убедитесь, что ваш iMac и Windows PC имеют некоторую аппаратную поддержку.
27-дюймовый iMac с Mini DisplayPort, iMac с портом Thunderbolt, ПК с Mini DisplayPort и поддерживаемым видеокабелем, а также ПК с портом HDMI и конвертером HDMI в Mini DisplayPort могут подключаться и использовать iMac в качестве монитора для ПК. Retina 5K iMac не может использоваться в качестве дисплея режима целевого дисплея.
Шаг 1Чтобы iMac был внешним монитором для ПК, вам необходимо соединить их вместе с помощью кабеля Thunderbolt. Таким образом, ваш компьютер должен иметь порт Thunderbolt. Здесь вам нужно подключить один конец кабеля к HDMI, порт дисплея, порт Thunderbolt на вашем ПК и подключить другой конец к iMac.
Шаг 2Вернитесь к своему iMac и нажмите Command F2 (Ctrl Fn F2) на клавиатуре, чтобы положить ваш iMac в Режим отображения цели, В этом режиме ваш iMac можно использовать в качестве дополнительного дисплея. Затем вы можете увидеть содержимое экрана вашего компьютера на iMac.
Часто задаваемые вопросы об использовании iMac в качестве монитора
Прочитав эту страницу, вы можете легко использовать iMac в качестве монитора для ПК и MacBook. Кроме того, вы можете узнать базовую информацию о режиме отображения цели. Если у вас все еще есть вопросы об использовании iMac в качестве внешнего монитора, не стесняйтесь обращаться к нам.
Бодрствуем при помощи сторонних приложений
Вариант игнорирования режима сна при закрытой крышке с использованием внешнего монитора, клавиатуры и мыши может оказаться неподходящим для большинства пользователей в связи с банальным отсутствием любого пункта из необходимого списка устройств. К счастью, проблему можно решить и при помощи сторонних приложений.
Быстродействие
Это не игровой компьютер. Об этом сказал Илья ещё в видео-распаковке. Это рабочая машинка, способная на отлично справляться с теми задачами, где не нужна дискретная карта (если вы не рассматриваете варик с eGPU). Тут стоит интегрированное решение Intel Graphics UHD 630.
Современные игры, конечно же, не тянет, но посмотреть видосы в 4K HDR силёнок у него хватит. При этом он будет ещё тянуть и два монитора с разрешением 4096 × 2304 пикселей и частотой 60 Гц.
То есть вы получаете вполне себе отличный вариант для дома или офиса. На нём без каких-либо проблем можно монтировать небольшие видео в Final Cut. Да, это будет не так быстро, как в iMac Pro, но разница в стоимости этих компьютеров составляет 200 тысяч рублей, а в Mac mini нет дискретной видеокарты.
К слову, мы запустили на нём Final Cut. Mac mini знатно от этого нагрелся, но работать не перестал. Кстати, о температуре корпуса я узнал абсолютно случайно, задев его рукой: кулер остужает компьютер вообще бесшумно.
Великий screen recorder для mac / pc вам может понравиться
Если вы хотите записать что-либо, отображаемое на вашем компьютере iMac или Windows, вы можете положиться на профессиональное программное обеспечение для записи аудио, FoneLab Screen Recorder.
Внешний вид
Конечно, выглядит эта штука потрясающе. Сейчас будет штамп: строгий и лаконичный дизайн. Но дизайн действительно строгий и лаконичный. Основная часть системного блока немного приподнята над столом. Такому эффекту левитации помогает крышка из ТПУ, скрывающая внутренние элементы Mac mini.
Глянцевое чёрное яблоко эффектно украшает матовый корпус цвета Space Gray. Точно так же, как у iMac Pro.
Ещё мне нравится небольшой и ненавязчивый LED-индикатор. Он горит всегда, когда включён компьютер. Собственно, никак иначе это состояние Mac mini больше не показывает. Вы не услышите шум компьютера — неттоп работает очень тихо даже под высокой нагрузкой.
Внутренности
Там тоже всё красиво. Но об этом лучше расскажут спецы iFixit, они уже успели разобрать «миник»:
Пару фоточек этой красоты я всё-таки оставлю:
Как я и сказал ранее, у нас Mac mini с Intel Core i5. Если верить GeekBench, это i5-8500B:
Очень неплохие результаты, близкие к Mac Pro и 15-дюймовым MacBook Pro этого года.
Процессор i5-8500B отличается от версии без индекса «B» более низким энергопотреблением в 65 Вт. Но это не мобильный процессор вовсе. Вместо использования сокета LGA1151 процессор впаивается прямо в материнскую плату. То есть замена такого элемента невозможна. Собственно, об этом и говорили специалисты iFixit, разобравшие неттоп.
Внутривидовая конкуренция
Сейчас «миник» — самый дешёвый компьютер Apple: версия с i3 за 68 990 рублей дешевле даже устаревшего MacBook Air прошлого поколения. Разница с ним составляет, на минуточку, восемь тысяч рублей! За эти деньги даже можно купить IPS-монитор с диагональю 21 дюйм и разрешением Full HD, а на оставшуюся разницу комплект беспроводных клавиатуры и мышки.
Поэтому, чисто теоретически, за «миником» можно оставить звание компьютера для тех, кто хочет попробовать MacOS. Конечно, 69 тысяч исключительно за системный блок на i3-8100B для многих покажется слишком неподъёмной ценой, тем более что за эти деньги на Windows можно сделать какие-то абсолютно сумасшедшие вещи:
Но тут начинается совсем неуместный спор «Windows VS MacOS». Для кого-то удобнее «Окна», а для кого-то — «Макось». Каждый выбирает то, что ему ближе. Везде есть свои плюсы и минусы, поэтому утихомирьте свой пыл и просто отвлекитесь: тут мы не обсуждаем достоинства разных операционных систем.
Итак, новый Mac mini дешевле старого MacBook Air. Но с ноутбуками сравнивать этот неттоп совсем неправильно. Всё-таки Mac mini — это стационарный компьютер. И получается, что ближайший компьютер к этому неттопу — iMac. С 21,5-дюймовым дисплеем его цена начинается от 89 990 рублей.
Это будет комп на двухъядерном i5 седьмого поколения, 8 ГБ оперативной памяти с частотой 2133 МГц и интегрированной видеокартой Intel Iris Plus Graphics 640. Версия поинтереснее будет стоит 105 990 рублей. Но лично для меня 21,5 дюйм — вообще ни о чём.
Но, предположим, вам не нравится глянцевый экран, или вы вообще хотите купить дисплей с очень специфичной цветовой гаммой. И тогда ваш выбор либо Mac mini, либо Mac Pro. Но последний вроде как собираются обновлять через полгода, поскольку нынешняя модель слабее нового «миника», не считая видеокарты. Да и вообще, Mac Pro — профессиональное решение.
В общем, выходит, что Mac mini — отличный настольный компьютер. Да, у него нет дискретной видеокарты. Но если вы, например, работаете в музыкальных секвенсорах типо Logic, ProTools или Cubase, то Mac mini — отличное решение. Но оперативку всё-таки увеличьте, а также прикупите внешний SSD. В идеале с поддержкой Thunderbolt.
Или если вы иногда монтируете небольшие видосы, то Mac mini тоже ваш выбор. Но, опять же, 8 ГБ будет маловато.
Использование ноутбука mac в режиме закрытого дисплея с внешним дисплеем
Узнайте, как использовать внешний дисплей с ноутбуком Mac, когда его крышка со встроенным дисплеем закрыта.
С ноутбуком Mac можно использовать внешний дисплей или проектор, когда его крышка со встроенным дисплеем закрыта. Это называется режимом закрытого дисплея.
Не дай ему заснуть: работающий при закрытой крышке macbook
Загрузка тяжеловесных файлов, сложный рендеринг или конвертация видео высокого разрешения – даже при наличии мощного MacBook все эти процессы требуют немало времени. Включил и забыл – лучшее правило, которое действует для перечисленных выше операций.
Но стоит вам закрыть крышку ноутбука, как он тут же отправится в Режим сна, а все загрузки и рендеры становятся на паузу. Если вы планируете превратить MacBook в полноценный настольный компьютер с внешним монитором или просто хотите отучить его от Режима сна, данная инструкция поможет в этом.
Вариантов принудительного бодрствования MacBook несколько: первый – предусмотрен самой Apple, но требует обязательного подключения внешнего монитора, мыши или клавиатуры; второй позволяет бороться со сном программно, с помощью специализированных утилит.