MacBook Pro (13-inch, Late 2011) Был подключен к ТВ miniDP — HDMI все работало прекрасно. Бук видел внешний монитор, все ОК. В один, прекрасный день бук перестал определять ТВ. Начал грешить на китайский адаптер. Купил кабель Prolink Mini DP-HDMI проверил на другом буке все работает. Пришел домой результат НОЛЬ! Подключил бук через переходник Mini DP-VGA все работает видит и монитор LG и телик.
Через miniDP — HDMI не определяет даже наличие ТВ. Телик пишет об отсутствии сигнала. В чем косяк? кто-то имел подобный трабл?
- Вопрос задан более трёх лет назад
- 141 просмотр
Решения вопроса 0
Ответы на вопрос 1
Если DP->VGA работает, значит с портом на ноутбуке все ок.
Может проверить HDMI вход на ТВ?
Ответ написан более трёх лет назад
пробовал на 5и разных теликах и 4 разных кабеля, результат одинаков на другом MAC все кабеля работают.
Странно. Напиште на форуме Apple, может там помогут.
Ваш ответ на вопрос
Как подключить телевизор к MacBookPro
Войдите, чтобы написать ответ

- macOS
- +2 ещё
Как подключить два монитора к Apple MacBook Pro 14 M1 Pro?
- 3 подписчика
- 4 часа назад
- 48 просмотров
Источник: qna.habr.com
ИСПРАВЛЕНИЕ: MacBook Pro не обнаруживает внешний дисплей

Владелец MacBook Pro сообщил, что macOS не может обнаружить внешний дисплей. Многие владельцы моделей Pro приобрели ноутбук для создания контента. Внешний монитор упрощает процесс редактирования и помогает добавлять/настраивать дорожки, изображения и элементы в редакторе. Я покажу вам, как исправить проблему обнаружения внешнего монитора на вашем MacBook Pro.

Почему MacBook Pro не обнаруживает внешний монитор?
Возможна незначительная проблема с внешним монитором или компьютером с macOS. Я изложил несколько веских причин, по которым у Mac возникают проблемы с обнаружением внешнего дисплея. Мы не исключаем аппаратную проблему и предлагаем решение в конце. Я не буду рассказывать вам о наиболее распространенных решениях, найденных в других руководствах. Есть несколько расширенных руководств, которые помогают, и их стоит попробовать.
Программное обеспечение macOS иногда пропускает разрешение внешнего монитора. Компьютер обнаружил дисплей, но использовать его нельзя из-за скрытых разрешений экрана. Вы должны разблокировать разрешение экрана и включить дополнительный монитор в системе.
Необнаруженный EDID:
Модель Pro не смогла обнаружить дисплей, потому что программное обеспечение не могло прочитать расширенные идентификационные данные дисплея (EDID). Windows хорошо читает EDID, поэтому у вас меньше проблем с подключением дисплея. Мы должны использовать обходной метод, чтобы решить проблему обнаружения внешнего дисплея. Но это стоит вашего времени, и пользователи M1 Silicon могут столкнуться с проблемами.
КАК ПОДКЛЮЧИТЬ MACBOOK К ТЕЛЕВИЗОРУ
ГЛОТОК:
Вы слышали о SIP (защита целостности системы)? Программное обеспечение macOS предотвращает доступ несанкционированного кода к компьютеру. Это дополнительный уровень защиты, запрещающий регистрацию сторонних кодов в системе. Я показал вам, как получить доступ к настройкам SIP в MacBook.
Адаптеры:
Вы используете адаптер? Центр?
Apple должна была поставить в комплекте поддерживаемый концентратор или адаптеры для владельцев. Производитель устанавливает премиальные цены на ноутбуки и не предоставляет адаптеры в комплекте. Адаптер или концентратор подключает внешний дисплей. Существует решение, доступное для пользователей адаптера, и я упомянул его ниже.
Признан телевизором:
Внешний монитор мог быть распознан как телевизор, а не как дополнительный дисплей. Есть способ решить проблему и сообщить macOS о дополнительном дисплее.
Учебный лагерь (Windows):
Многие пользователи Intel и AMD MacBook Pro используют Windows через Boot Camp. Boot Camp (Windows) не смог обнаружить внешний дисплей. У многих пользователей есть проблемы с общим разрешением экрана и масштабированием в Boot Camp. Я поделился решением ниже, и вы можете решить его, следуя руководству.
Кабели:
Кабели могут быть неисправны, и возьмите запасной кабель HDMI со стола. Проверьте запасной кабель HDMI и подключите дополнительный дисплей к модели Pro. Посетите Walmart или любой интернет-магазин, чтобы купить высококачественный кабель HDMI от известного бренда.
ИСПРАВЛЕНИЕ: MacBook Pro не обнаруживает внешний дисплей
Мы будем использовать сторонние приложения из App Store для выбора разрешения экрана. Мы будем избегать использования каких-либо сторонних программ, чтобы предотвратить любые лазейки в системе безопасности.
Перезагрузите Макбук Про
Многие профессиональные модели неделями не высыпаются. Вы должны дать ноутбуку поспать полчаса в день.
а. Удалите все кабели, такие как кабель для зарядки, кабель HDMI, концентратор (док-станция), съемные устройства и т. д.
б. Отсоедините кабель питания внешнего монитора и кабель HDMI.
Следуйте моему примеру, чтобы отключить модель Pro.
1. Нажмите на значок меню Apple.
2. Нажмите на кнопку «Выключить».
3. Дайте MacBook поспать полчаса.
Дайте MacBook поспать пять минут, если у вас нет получаса.
4. Снова подключите кабели и включите компьютер с macOS.
Хороший ночной сон дает оборудованию разрядить электричество. Программное обеспечение снова загружает драйверы, службы и фоновые приложения. Большинство программных проблем устраняются после перезагрузки системы.
Проблема с последовательностью питания (донгл USB-C-DP)
Многие пользователи внешних дисплеев используют ключи USB-C к DP для создания подключений. Компьютер Mac, должно быть, ломал голову над типом устройства, и адаптер мог быть причиной сбоя обнаружения вторичного дисплея. Вы можете применить временное решение на данный момент.
1. Подключите кабель HDMI к компьютеру Mac.
2. Отсоедините кабель питания от монитора.
3. Подождите несколько секунд, и я рекомендую минимум 30 секунд.
4. Подключите кабель питания и включите монитор.
5. Ваш Mac должен обнаружить новый монитор через секунду.
Большинство компьютеров Pro должны обнаруживать мониторы 1080p и 2k, принудительно запуская систему обнаружения.
Неправильный кабель DisplayPort
Компьютер Mac, выпущенный после 2019 года, оснащен новейшей технологией Thunderbolt. Apple придерживается портов Thunderbolt на последних компьютерах и не планирует добавлять порты HDMI или DP в будущем. Миллионы людей используют неоригинальные адаптеры и кабели или док-станции для подключения внешних мониторов. Вы используете неправильный кабель DP и создаете ненужную проблему для модели Pro.
А. Возможно, вы используете ключ USB-C для Thunderbolt 2.
Б. Купите переходник USB-C на Mini DisplayPort.
Да, последние версии Thunderbolt 2 и Mini DisplayPort имеют один и тот же порт. Адаптер поддерживает [email protected] и приобретает продукт известного бренда.
Отсутствует разрешение экрана
Производитель разработал модель Pro для работы с дисплеями с разрешением 4k. Многие внешние мониторы имеют проблемы с программным обеспечением macOS, потому что оно скрывает дополнительные разрешения экрана. Конечно, вы можете получить доступ к дополнительным разрешениям экрана из настроек, или приложение из App Store сделает всю работу за вас. Давайте посмотрим на официальный метод и установим собственное разрешение экрана.
1. Нажмите на логотип меню Apple.
2. Выберите «Системные настройки» в раскрывающемся меню.
3. Выберите «Дисплеи» в настройках.
4. Нажмите клавишу «Option», щелкнув левой кнопкой мыши.
5. Дополнительные разрешения экрана отображаются на экране.
Теперь установите собственное разрешение экрана внешнего монитора. Между тем, вы можете загрузить и установить EasyRes от Криса Майлза или SwitchResX для использования plug ~/Desktop/ioregSaved.txt) в терминал.
13. Нажмите клавишу «Возврат».
14. Новый (ioregSaved.txt), созданный на рабочем столе.
15. Откройте текстовый файл.
Теперь вам нужно найти каждый элемент и вставить данные EDID в текстовый файл.
16. Найдите «IODisplayEDID» в данных EDID, сгенерированных с веб-сайта.

Результат: «IODisplayEDID» =
Вы должны скопировать шестнадцатеричный файл из программы Monitor Info View.
17. Найдите «DisplayVendorID» в сгенерированном шестнадцатеричном файле.
Результат: «DisplayVendorID» = 19619
Скопируйте значение в текстовый файл, поскольку оно отсутствует в сгенерированных данных EDID.
18. Найдите «DisplayProductID» в текстовом файле.
Результат: DisplayProductID = 13140
Скопируйте значение в текстовый файл, поскольку оно отсутствует в сгенерированных данных EDID.
19. Найдите «IODisplayPrefsKey» в текстовом файле.
Результат: «IODisplayPrefsKey» = «IOService:/AppleACPIPPlatformExpert/[email protected]/AppleACPIPCI/[email protected]/[email protected]/display0/AppleBacklightDisplay- 4ca3 – 3354 ”
Запишите последние цветные значения.
Время редактировать пользовательский файл.
20. Выберите «DisplayVendorID- 4ca3 “.
Переименуйте папку с «IODisplayPrefsKey» = «IOService:/AppleACPIPlatformExpert/[email protected]/AppleACPIPCI/[email protected]/[email protected]/display0/AppleBacklightDisplay- 4ca3 – 3354 “.
21. Выберите «DisplayProductID- 3354 “.
22. Откройте то, что вы переименовали ранее, с помощью PlistEdit Pro.
23. Скопируйте и вставьте команду XML.
DisplayProductID 13140 DisplayProductName Внутренний ЖК-дисплей DisplayVendorID 19619 IODisplayEDID AP///////wBMo1QzAAAAAAASAQOAJhV4CoWVmVdPjyYhUFQAAAABAQEBAQEBAQEBAQEB AQEBHCpATGGEHjAwICUAftcQAAAZAAAADwAAAAAAAAAAAC76BngAAAAA/gBTQU1TVU5H CiAgICAgAAAA/gAxNzNLVDAxLUswMQogAEs=
Переименуйте DisplayProductID, DisplayProductName, Internal LCD (можно назвать как угодно), DisplayVendorID и IODisplayEDID. Вся информация доступна выше.
24. Не сохраняйте файл в каком-либо формате расширения, таком как PHP.
25. Вставьте пользовательскую папку EDID в папку (System/Library/Displays/Overrides).
26. Исправьте разрешения и перезагрузитесь с помощью Дисковой утилиты.
MacBook Pro обнаружит внешний дисплей после предоставления данных EDID вручную. Вы можете сообщить о своих опасениях на любом форуме Apple, если вам нужна индивидуальная помощь сообщества.
Нижняя линия
Выполните основные действия по устранению неполадок, чтобы исправить то, что MacBook Pro не обнаруживает внешний дисплей. В этом руководстве я пропустил основные действия по устранению неполадок, поскольку каждое руководство охватывает только стандартное решение. Вы можете искать передовые решения на форумах, касающиеся создания пользовательских данных EDID. Сообщите нам, какое решение помогло вам успешно подключить внешний дисплей.
Источник: concentraweb.com
Устранение проблем на Mac с внешним монитором

Использование Мак компьютер с внешним монитором или даже несколькими необходим для многих. Либо для увеличения производительности за счет наличия нескольких экранов, либо просто для получения лучшего обзора в большем размере и / или с лучшим качеством. Поэтому возникновение проблем и ошибок при подключении Mac к внешнему экрану очень неприятно, но мы объясним, как их решить.
Наиболее частые сбои с мониторами
В первую очередь следует отметить, что предлагаемые нами решения подходят для любой ассортимент Mac будь то iMac, Mac mini, Mac Pro или любой из существующих MacBook. И дело в том, что все они могут быть подключены к внешним мониторам и, следовательно, также могут иметь сбои, находя одинаковые решения для всех из них.

Тем не менее, вдаваясь в наиболее частые проблемы, мы находим следующие, которые также решаются со всем, что мы раскроем позже.
- Внезапные порезы на изображении , временами заставляя его хорошо выглядеть, а иногда становясь черным.
- Помехи в изображении , с частично или полностью присутствующими цветными полосами.
- Зеленые полосы которые, как и в предыдущем случае, могут появляться на всем экране или только в части, постоянно или периодически.
- Экран полностью черный и не показывает никакого изображения.
- Прерывистые вспышки. (Обратите внимание на это, потому что это может быть очень опасно для людей, склонных к эпилептическим припадкам).
- Выглядит хорошо, но предлагает те же принципы, что и Mac. фактически не служа вторым экраном для другого контента.
Предварительные проверки, которые вы должны сделать
Прежде чем вы начнете исследовать более серьезные проблемы, есть несколько основных советов, которые следует помнить при подавляющем большинстве сбоев Mac, включая проблемы с подключением к внешним мониторам.
- Проверьте версию программного обеспечения вашего компьютер, так как рекомендуется, чтобы на нем всегда была последняя доступная версия macOS для обеспечения правильной работы. Если вы перейдете в Системные настройки> Обновление программного обеспечения, вы можете найти, если таковая имеется, новую версию, готовую для загрузки и установки (если в вашей версии macOS нет этой панели настроек, перейдите в Магазин приложений> Обновления).
- Проверить подключение к текущему , как на Mac, если это рабочий стол, так и на самой внешней панели. В конце концов, это что-то фундаментальное, что из-за ошибки мы можем забыть и быть источником всего. Также удобно, что если вы используете MacBook, хотя это не обязательно, вы оставляете его подключенным к зарядному устройству.
- Перезагрузите Mac чтобы устранить все проблемы, возникающие в открытых процессах, хотя рекомендуется сразу выключить его и снова включить через несколько минут.
- Снимите и замените кабель который подключает компьютер к внешнему дисплею. Это звучит глупо, но во многих случаях соединение не определяется с первого раза, и повторная попытка может быть самым простым и эффективным решением проблемы.
Совместимость вашего Mac с другими дисплеями
Хотя все Mac были совместимы с мониторами в течение нескольких лет, не всегда ясно, сколько дисплеев он может поддерживать и как их подключить. По этой причине важно знать спецификации Mac и то, как настроить это соединение.
Как узнать, сколько он совместим с
- Откройте меню Apple (вверху слева в строке меню).
- Перейдите в раздел «Об этом Mac».
- Перейдите на вкладку «Общие» и обратите внимание на вашу модель Mac.
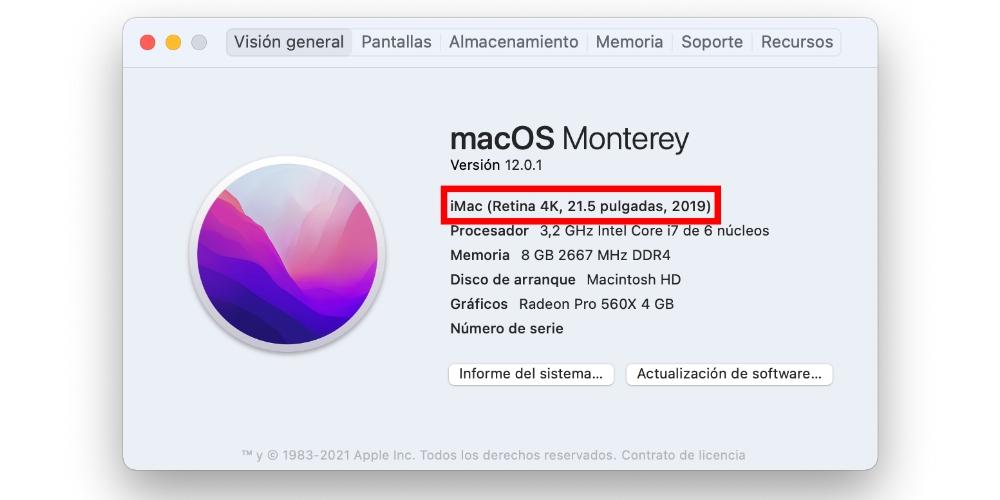
- Не выходя из этой панели, перейдите на вкладку «Поддержка».
- Щелкните «Подробности».
- Когда откроется веб-сайт Apple, щелкните «Технические характеристики» (в разделе «Ресурсы»).
- Найдите свою модель Mac и щелкните по ней.
- В разделе «Поддержка видео» (или «Графика») вы поместите совместимость компьютера с мониторами.
По логике вещей необходимо учитывать ограничения устройства. Если, например, он поддерживает максимум один монитор в 4K и вы подключаете два, вы уже обнаружили проблему и, следовательно, можете учесть ее при использовании других экранов.
Просмотр панели конфигурации
Если ваш Mac совместим с подключенными дисплеями, возможно, вы неправильно их настроили. В Системных настройках есть раздел «Экраны», в котором вы можете точно просмотреть все связанные с ним настройки.
На этой панели, которая похожа на ту, которую вы видите на предыдущем изображении, вы сможете настроить различные аспекты, такие как в качестве разрешения изображения, которое появляется на экране самого Mac и монитора, цветового профиля, с какой стороны вы хотите, чтобы экран был на внешней стороне, если вы хотите, чтобы содержимое обоих дублировалось… Короче говоря, это будет позволяют управлять всем, что связано с подключением, если оно установлено правильно.
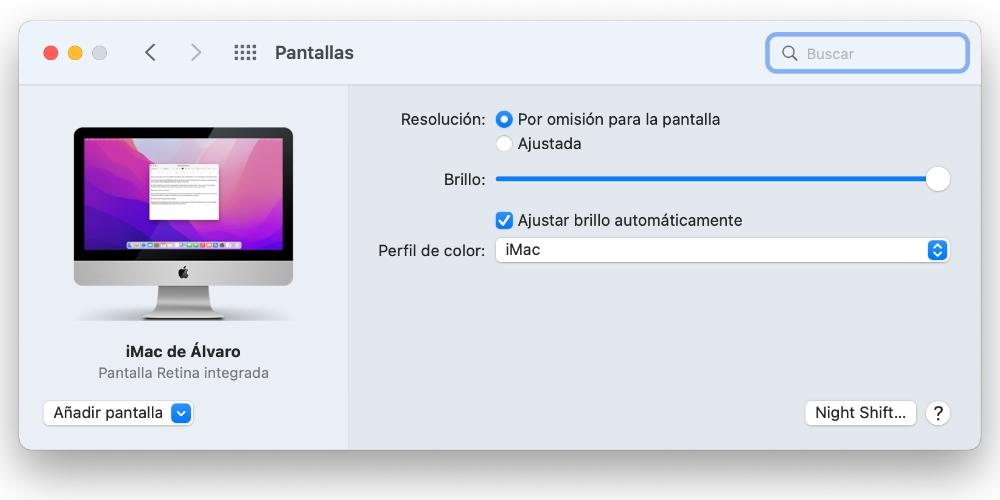
Возможное повреждение монитора, кабелей и адаптеров
Если исключить несовместимость, вероятность того, что отказывает оборудование, становится все выше и выше. Конечно, прежде чем вы обратитесь в службу технической поддержки или начнете искать новые мониторы для покупки, имейте в виду, что у них также может быть простое решение, которое всегда под рукой и бесплатно.
Обзор кабеля и адаптера
Ключевым элементом соединения между Mac и монитором является кабель, поэтому небольшая проблема с ним может привести к тому, что вы ничего не увидите на экране или будете нестабильны. Первое, что вам следует сделать, это визуальный проверьте, чтобы убедиться в том, что кабель в хорошем состоянии, что в нем нет разрывов и что он не затянут, так как это может быть причиной проблем.
Имейте в виду, что некоторые перерывы в этом элементе незаметный невооруженным глазом. Например, вы можете попытаться согнуть кабель в некоторых точках, и если вы заметите, что при этом соединение с монитором восстанавливается, это связано с тем, что внутри кабель обрезан и у него нет хорошего соединения.

Что касается адаптера, вы должны знать, что всегда рекомендуется использовать собственные порты Mac. Хотя очевидно, что это не всегда возможно, либо потому, что у него нет соответствующих портов, либо потому, что они уже используются для других аксессуаров. Следовательно концентратор или адаптер вы должны быть хорошего качества и полностью совместимы как с монитором, так и с самим Mac (эта информация будет у вас в собственном руководстве пользователя).
Конечно, вы также должны проверить, что этот промежуточный элемент между кабелем и Mac находится в хорошем состоянии. Также рекомендуется отключиться и снова подключиться, как мы указали в начале этого сообщения. И дело в том, что хорошее соединение этого элемента с компьютером и с монитором имеет важное значение, потому что, если он неправильно установлен в порту, это может вызвать проблемы, подобные тем, с которыми вы столкнулись.
Источник: itigic.com