
На Mac нет звука? Не паникуйте – обычно это совсем не сложно. В этой статье мы предоставим 8 проверенных и проверенных исправлений, которые помогут вам вернуть звук Mac в кратчайшие сроки.
Попробуйте эти исправления
Возможно, вам не придется пробовать все эти исправления; просто двигайтесь вниз по списку, пока проблема не исчезнет.
- Проверить звук в разных приложениях
- Отключите внешние динамики.
- Проверьте настройки звука
- Выключите Bluetooth
- Перезагрузите Mac
- Сбросить NVRAM
- Создайте тестовую учетную запись в безопасном режиме
- Обновите Mac OS
Исправление 1. Проверьте звук в разных приложениях
Убедитесь, что вы воспроизводите звук в разных приложениях (например, Youtube, iTunes, Spotify и т. д.). Проверьте, есть ли эта проблема со звуком только в одном приложении :
- Если да , то виновато именно это глючное приложение. Обновление/удаление приложения должно было решить проблему.
- Если нет (нет звука во ВСЕХ приложениях), перейдите к Исправить 2 .
Исправление 2: отключите внешние динамики
Иногда вы не слышите звук с вашего Mac потому что он отправляет звук на свои внешние устройства, такие как наушники, телевизор и т. д. Отключите их все и проверьте, слышите ли вы звук. Если нет, используйте Fix 3 .
Как подключить звук на телевизоре от компьютера через HDMI.Почему нет звука по HDMI на телевизоре
Fix 3: проверьте настройки звука
Если громкость на вашем компьютере отключен или установлен слишком низкий уровень звука, вы не сможете слышать звук. Чтобы убедиться, что вы увеличили громкость:

1) На док-станции щелкните значок Системные настройки , затем щелкните значок Звук .

2) Щелкните вкладку Выход > Внутренние динамики . Переместите ползунок Output volume до упора вправо и убедитесь, что флажок перед Mute снят .

Если вместо Internal Speakers вы увидите Цифровой выход или Устройства вывода не обнаружены , затем вставьте наушники в порт для наушников и вытащите их. Продолжайте подключать и отключать, пока не появится Внутренние динамики . Затем повторите шаг 2).
3) Убедитесь, что вы снова получаете звук на вашем Mac.
Исправление 4. Отключите Bluetooth
Иногда эта проблема со звуком возникает из-за того, что у вас включен Bluetooth. и отправляет звук на устройство, к которому подключен ваш компьютер. В этом случае нам необходимо отключить Bluetooth, чтобы устранить любые возникающие из-за этого сбои.
1) Нажмите Системные настройки > Bluetooth . Убедитесь, что отображается Bluetooth: On :
- Если да : нажмите Включите Bluetooth выключен , затем нажмите кнопку закрытия.

- Если нет (т. е. Bluetooth: Off ): нажмите кнопку Закрыть . Приступите к исправлению 5.

2) Убедитесь, что нет проблема со звуком решена.
Исправление 5. Перезагрузите Mac
Простая перезагрузка может исправить множество мелких проблем, на которых работает наш компьютер. имея, в том числе проблемы со звуком. После перезапуска вы можете еще раз проверить, вернется ли звук.
Исправление 6: сброс
Сбрасывая NVRAM, мы возвращаем настройки по умолчанию (включая громкость динамика, часовой пояс, разрешение экрана и т. д.). Это может помочь решить проблемы, связанные со звуком.
1) Выключите компьютер.
2) Включите компьютер, нажав кнопку питания, и НЕМЕДЛЕННО удерживайте вниз командную клавишу  , параметры/клавиша alt
, параметры/клавиша alt  , P и R Заодно.
, P и R Заодно.
3) Не отпускайте клавиши, пока не услышите звук запуска. (Эта перезагрузка займет до 20 секунд.)
4) После запуска ваш компьютер будет обновлен до настроек по умолчанию. На этот раз вам может потребоваться перенастроить настройки громкости динамика, часового пояса, решения дисплея и т. Д.
5) Проверьте, правильно ли работает звук.
Исправление 7: Создайте тестовую учетную запись в безопасном режиме
В этом методе мы создаем новый Учетная запись Apple и проверьте, правильно ли работает звук в этой новой учетной записи. Вот краткое руководство:
1) Выключите компьютер.
2) Чтобы войти в безопасный режим, удерживайте Shift и нажмите кнопку питания . Не отпускайте клавишу Shift , пока не увидите логотип Apple.
3) Нажмите Системные настройки .
4) Щелкните Пользователи и группы .

5) Щелкните значок Lock > значок Добавить . Затем введите пароль пользователя, если его спросят.

6) В Новой учетной записи , выберите Администратор . В поле Full Name введите имя для своей тестовой учетной записи (в моем случае TEST). Затем нажмите Создать пользователя .

Примечание: для этого нет пароля необходима учетная запись, поскольку это всего лишь тестовая учетная запись.
7) Вам будет предложено подтвердить создание новой учетной записи без пароля. Нажмите OK > кнопку Закрыть .
8) Перезагрузите компьютер и войдите в систему с новым учетную запись пользователя , которую вы только что создали. Проверьте звук и убедитесь, что он работает правильно:
- Если да , это означает, что профиль предыдущей учетной записи Apple, вероятно, поврежден. Продолжите с пункта 9) и обратитесь в службу поддержки Apple, чтобы помочь исправить вашу предыдущую учетную запись Apple.
- Если нет , перейдите к пункту 9) и перейдите к Исправить 8 .
9) Нажмите Системные настройки > Пользователи и группы > Значок замка > значок Минус для удаления вашей тестовой учетной записи.
Исправить 8. U Обновите Mac OS
Если все вышеперечисленные исправления не помогли решить вашу проблему, возможно, вам придется обновить ОС. Иногда в более старой системе могут возникать проблемы со звуком, и Apple выпускает новые версии, чтобы исправить их.
ВАЖНО: перед обновлением до новой ОС убедитесь, что вы создали резервную копию своего Mac.
1) Нажмите Магазин приложений > Обновления .
2) Щелкните последнюю версию Mac OS для обновления.
3) Дождитесь загрузки и установки, тогда ваш компьютер перезагрузится автоматически.
4) Проверьте, вернется ли звук на ваш Mac.
Если все остальное не помогло, то вы ‘ Вероятно, лучше всего обратиться в службу поддержки Apple или исправить эту проблему в надежной мастерской по ремонту компьютеров.
Вот и все – 8 проверенных и проверенных методов исправления вашего нет звук, исходящий от вашего Mac . Надеюсь, это поможет, и не стесняйтесь комментировать ниже, если у вас есть дополнительные вопросы.
Источник: frestage.ru
Как починить звук на Mac?

Глюки звука, внутренние компоненты, издающие странные звуки, проблемы с подключением внешнего аудиоустройства или неработающий звук — вот некоторые из распространенных проблем со звуком Mac, с которыми вы можете столкнуться.
Иногда неправильно сконфигурированные приложения или настройки могут приводить к статическим помехам в аудиовыходе, невозможности изменить громкость, отсутствию стереофонического выхода или даже вообще отсутствию выходного сигнала. Вот список исправлений для устранения проблем со звуком на вашем Mac.
Нет звука на Mac? Сначала проверьте громкость

Прежде чем тратить весь день на устранение несуществующей проблемы, проверьте громкость и убедитесь, что она не отключена. Нажмите и удерживайте кнопку F12 , чтобы увеличить громкость, или используйте ползунок в строке меню, чтобы отрегулировать его.
Кроме того, проверьте аудиопорт вашего компьютера, чтобы убедиться, что вы не забыли ни о каких подключенных наушниках или других внешних устройствах.
Выберите правильное аудиоустройство
Если звук вашего Mac все еще не работает после описанного выше основного устранения неполадок, мы в следующий раз выясним, является ли проблема со звуком общесистемной или только в конкретном приложении.
Если после подключения наушников, микрофона или любого другого внешнего устройства вы ничего не слышите, вы должны проверить настройки устройства ввода / вывода аудио. Иногда ваш Mac может выбрать неправильное устройство из-за неправильной конфигурации, несовместимости драйверов, конфликтов или других причин.
В меню Apple запустите Системные настройки и выберите «Звук». Перейдите на вкладку «Вход», чтобы проверить настройки входного аудиоустройства. Убедитесь, что вы выбрали правильное устройство ввода для вашего аудио.

Повторите ту же процедуру для настроек выходного аудиоустройства. Распространенной ошибкой является непреднамеренное подключение устройства Bluetooth, поэтому звук воспроизводится на нем, а не через динамики вашего Mac.

Иногда простое переключение с одного выхода на другой также может решить проблему. Также попробуйте отключить и снова подключить аудиоустройства. Не забудьте снять флажок «Без звука» и снова отрегулировать выход.
Вы получите лучший обзор всех устройств вывода с помощью утилиты Audio MIDI Setup. Откройте приложение (найдите его с помощью Spotlight с помощью Cmd + Space ) и выберите «Встроенный вывод». Здесь вы можете настроить аудиоканал, битовую глубину, формат и скорость.
Если ваш звук звучит забавно, настройте параметры звука. После внесения изменений выйдите из приложения и повторите попытку воспроизведения звука.

Сбросить Core Audio
Документация Apple определяет Core Audio как набор программных платформ, предназначенных для обработки аудио потребностей в приложениях. Это включает в себя запись, редактирование, воспроизведение, обработку сигналов, сжатие и распаковку и многое другое.
На Mac coreaudiod — это демон запуска, который поддерживает Core Audio. Демоны обычно запускаются как root в фоновом режиме, вне зависимости от того, вошли вы в систему или нет. Их имена процессов заканчиваются буквой «d». Мы рассказали больше о launchdaemons и их значении для macOS. если вам интересно.
Если звук перестает работать или искажается (треск или шум), перезапуск процесса coreaudiod должен решить вашу проблему. Это эффективно сбрасывает звук на вашем Mac, и вы можете выйти из процесса двумя способами.
Одним из них является открытие Activity Monitor , введите coreaudiod в поле поиска в правом верхнем углу и нажмите кнопку «Принудительное завершение», чтобы вручную завершить процесс.

Другой способ — запустить Терминал и ввести следующую команду:
sudo killall coreaudiod
Нажмите Return, введите пароль администратора и снова проверьте звук.

Процесс coreaudiod должен быть перезапущен любым способом. В редких случаях, если он не перезапускается, вы можете вообще не слышать никакого звука. В этом случае выключите и перезагрузите Mac.
Если в данный момент перезагрузка недоступна, используйте вместо этого следующую команду терминала:
sudo launchctl start com.apple.audio.coreaudiod
Команда launchctl запускает демон и повторно инициализирует процесс coreaudiod .
Звук не работает из-за проблем сторонних приложений
Сторонние плагины, которые интегрируются с вашей системой, могут привести к некорректной работе звука на вашем Mac. Музыкальные продюсеры и звукорежиссеры осторожны с этим, потому что часто есть несовместимости аппаратного и программного обеспечения с новым выпуском macOS. Хотя разработчики обычно быстро и быстро реагируют на выпуск обновлений приложений, сама операционная система может быть большой головной болью.
С выпуском macOS Catalina каждый плагин аудиоустройства должен быть «нотариально заверен» системами безопасности Apple. Нотариально заверенные приложения не могут работать на Catalina, это означает, что любой старый аудио плагин не будет работать вообще.
Кроме того, macOS Mojave был последним выпуском, поддерживающим 32-битные приложения.
Что следует учитывать при использовании сторонних приложений
С таким количеством творческих аудио приложений, доступных для Mac, невозможно описать точные решения для каждого приложения. Вот несколько основных моментов, которые следует учитывать при устранении проблем со звуком на Mac с помощью определенных приложений:
- Проверьте нужное устройство вывода в утилите Audio MIDI Setup, как указано выше. Запустите приложение и щелкните правой кнопкой мыши параметр « Встроенный вывод», чтобы увидеть список устройств. Переключите выбор устройства вывода, чтобы исправить проблемы конфигурации, если таковые имеются.
- Каждое аудио приложение сохраняет профиль в утилите Audio MIDI Setup . Если вы видите какие-либо ошибки, такие как «Ошибка в драйвере звука Core Audio», удалите профиль и перезапустите приложение.
- Смешайте несколько аудиоинтерфейсов, создав агрегированное устройство. Это увеличивает количество аудиовходов и выходов и снижает вероятность ошибок, связанных с конфигурацией. Обратитесь к справочной странице Apple на Aggregate Devices за помощью.
Обновление macOS

Каждый выпуск MacOS поставляется с новыми функциями и улучшениями. Под капотом вы заметите множество изменений в платформах ядра, аудио драйверах, инструментах Unix и многом другом. Но часто люди жалуются на новые ошибки, а также. Проблемы со звуком, связанные с USB, на компьютерах Mac в 2018 году были довольно распространены на дискуссионных форумах Apple.
В примечаниях к выпуску macOS Mojave были отмечены некоторые улучшения. В macOS 10.14.4 Apple улучшила надежность проблем со звуком USB, используемых с MacBook Air, Pro и Mac Mini. А в macOS 10.14.5 Apple исправила задержку звука в моделях MacBook Pro, представленных в 2018 году.
Так что если у вас проблемы со звуком, обновление вашей ОС — это хорошее решение. Однако, если вы работаете с выделенной аудио рабочей станцией, имеет смысл установить обновления на другие компьютеры Mac, прежде чем устанавливать их на свой рабочий компьютер. Вы также должны сохранить резервную копию аудио файлов на случай, если что-то пойдет не так.
Сбросить NVRAM
NVRAM (энергонезависимая оперативная память) — это небольшой объем памяти, который используется вашим Mac для хранения различных типов настроек, включая громкость звука, разрешение экрана, выбор загрузочного диска, часовой пояс и многое другое. Сброс NVRAM может помочь устранить сбои с этими и другими атрибутами.
Проблемы с внешними устройствами
Иногда при подключении внешнего устройства (например, телевизора HDMI) звук будет продолжать исходить из ваших внутренних динамиков. Как ни странно, связь по-прежнему приводит к идеальной картине. И подключенное устройство HDMI не будет отображаться в «Предпочтения» → «Звук» → «Вывод».
Сначала проверьте подключение кабеля и осмотрите кабель HDMI на наличие физических дефектов. Даже крошечные недостатки могут вызвать проблемы, поэтому вы должны попробовать альтернативный кабель.
Убедитесь, что ваше оборудование совместимо. Некоторые старые компоненты могут не принимать звук через соединение HDMI, даже если ваш Mac и другие устройства могут воспроизводить звук через него. Обратите внимание, что старые модели MacBook (около середины 2010 года) не поддерживают передачу звука через Mini DisplayPort.
Перейдите к Звук → Звуковые эффекты. В разделе «Проигрывать звуковые эффекты» нажмите раскрывающееся меню и выберите подключенное устройство.

Перезагрузите ваш Mac. После этого откройте «Звук» → «Вывод» в «Системных настройках» и выберите свой телевизор в разделе «Выбор устройства для вывода звука».

Наконец, запустите приложение Audio MIDI Setup еще раз. Выберите параметр HDMI на левой панели и выберите телевизор на вкладке «Выход». Если вы не видите значок динамика рядом с HDMI, нажмите кнопку cog и выберите Использовать это устройство для вывода звука.

Проверьте оборудование и порты
Если после проверки всех этих аспектов программного обеспечения у вас все еще возникают проблемы со звуком на вашем Mac, вам следует проверить все порты. Это включает разъемы Thunderbolt, HDMI, USB и наушники (или микрофон).
Отсоедините все проводные аксессуары, подключенные к вашей системе. При этом проверяйте целостность кабелей, чтобы убедиться, что ничего не изношено и не расколото. Затем выключайте Mac и подключайте по одному периферийному устройству за раз после каждого перезапуска. Попробуйте проигрывать аудио каждый раз.
С помощью этой тщательной проверки вы узнаете, есть ли какие-либо проблемы с вашим оборудованием, кабелями или портами. Если вы используете наушники и слышите потрескивающий шум, осмотрите розетку. Современные Mac отображают красный свет внутри, чтобы предупредить о заблокированных розетках. Очистите разъем, затем подключите наушники и отрегулируйте уровень громкости для решения проблемы.
Устранение неполадок со звуком на вашем Mac не всегда легко. В macOS отсутствует полный набор инструментов для диагностики и устранения проблемы. Таким образом, вы остаетесь с методом проб и ошибок и своим суждением по поиску источника проблемы. Надеемся, что эти советы начнут вас через все шаги.
Насколько публикация полезна?
Нажмите на звезду, чтобы оценить!
Средняя оценка / 5. Количество оценок:
Оценок пока нет. Поставьте оценку первым.
Источник: ip-calculator.ru
Звук не работает на Mac? 7 способов исправить
Ваш Mac не воспроизводит звук через встроенные динамики или внешние аудиоустройства? Это может расстраивать, особенно если вам нужно присоединиться к важной рабочей встрече или просто хотите посмотреть фильм.
Проблемы со звуком на Mac исправить это может быть как легко, так и сложно, в зависимости от того, знаете ли вы, где искать или нет. Если это первый раз, когда звук не работает на вашем Mac, или вы пытались исправить сбой звука, но безрезультатно, обратитесь к приведенным ниже инструкциям по устранению неполадок, чтобы звук вашего Mac снова заработал.

1. Проверьте громкость динамика вашего Mac.
Если ваш Mac не воспроизводит звук, вы должны убедиться, что выходная громкость не отключена или находится на самом низком уровне. Нажмите кнопку увеличения громкости на клавиатуре, чтобы включить звук на Mac. Если на вашем Mac есть сенсорная панель, сдвиньте значок динамика вправо, чтобы увеличить громкость на выходе.
Программы для Windows, мобильные приложения, игры — ВСЁ БЕСПЛАТНО, в нашем закрытом телеграмм канале — Подписывайтесь:)
Или перейдите в Системные настройки> Звук> Вывод и снимите флажок «Без звука» рядом с ползунком «Выходная громкость».
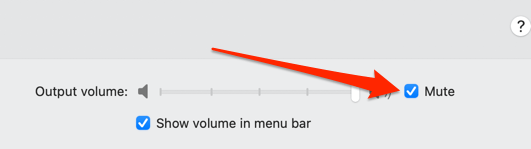
2. Выберите правильное аудиоустройство.
macOS может передавать звук только на одно аудиоустройство за раз. Если ваш Mac автоматически подключается к ближайшему аудиоустройству Bluetooth, возможно, без вашего ведома, он будет направлять вывод звука на это устройство.
Перейдите в Системные настройки> Bluetooth, чтобы отключить любое нежелательное устройство. Вы также можете отключить Bluetooth, чтобы ваш Mac не восстанавливал соединение с устройством.
Если вы не хотите удалять устройство Bluetooth или отключать Bluetooth, перейдите в настройки звука вашего Mac и выберите предпочитаемое устройство в качестве основного устройства для вывода звука. Перейдите в «Настройки»> «Звук»> «Вывод» и выберите нужное устройство из списка.
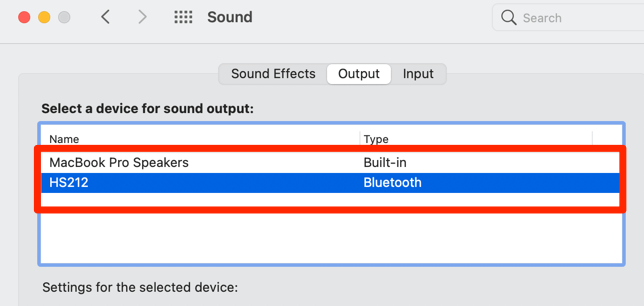
Если на выбранном устройстве по-прежнему нет звука, и вы уверены, что звук не отключен, отключите другие аудиоустройства и повторите попытку.
3. Проверьте вывод звука в приложении.
Некоторые приложения имеют свой индивидуальный регулятор громкости, не зависящий от общесистемной громкости. Приложения «Подкасты» и «Музыка» — отличные тому примеры. Запустите Apple Music на своем Mac, и вы найдете специальный ползунок громкости в правом верхнем углу приложения.
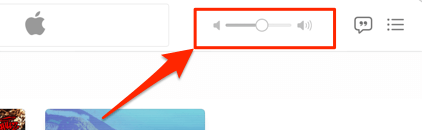
Отключение звука в Apple Music не позволит приложению передавать звук на ваши динамики, наушники или другие подключенные аудиоустройства, даже если громкость всей системы составляет 100%.
На вашем Mac не работает звук во время потоковой передачи контента в браузере? Убедитесь, что вы не отключили звук на вкладке, на которой размещена веб-страница; перечеркнутый значок динамика указывает на то, что вкладка отключена. Щелкните вкладку правой кнопкой мыши и выберите параметр «Включить звук на вкладке».
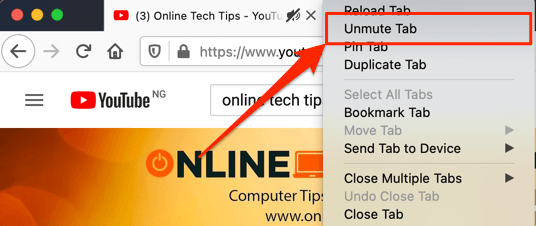
Еще одна вещь: убедитесь, что медиаплеер на веб-сайте не отключен. Если значок динамика в медиаплеере перечеркнут, щелкните значок, чтобы включить звук.
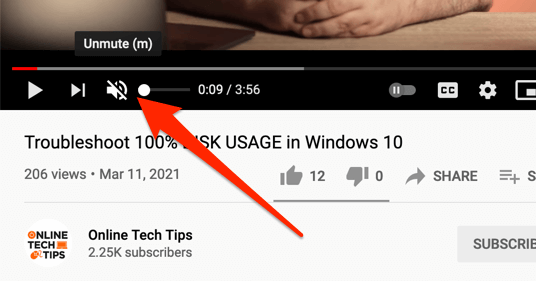
Обычно, если проблема со звуком затрагивает только одно приложение, проверьте настройки громкости приложения и убедитесь, что он не отключен.
4. Устранение неполадок с внешними аудиоустройствами.
Некоторые аудиоустройства (особенно игровые наушники) имеют специальные кнопки отключения звука и регуляторы громкости. Если у вас есть один из них, подключенный к вашему Mac, осмотрите устройство и убедитесь, что вы случайно не нажали кнопку отключения звука.
Неисправное или неплотное кабельное соединение может быть еще одной причиной, по которой ваш Mac не передает звук на внешнее аудиоустройство. Если вы используете проводные наушники и динамик, убедитесь, что кабель исправен и плотно вставлен в аудиоразъем или USB-порт вашего Mac.

Для беспроводных аудиоустройств без звука отключите Bluetooth на Mac и снова включите его. Вы также можете попробовать выключить и снова включить устройство, прежде чем снова подключать его к Mac.
Если устройство Bluetooth по-прежнему не воспроизводит звук, несмотря на то, что оно является основным аудиоустройством на вашем Mac, подключите его к другому устройству, предпочтительно к другому Mac, и посмотрите, работает ли оно. Это поможет вам определить источник проблемы: ваш Mac или аудиоустройство.
5. Перезапустите Core Audio.
Core Audio — это компонент вашего Mac, который обеспечивает вывод и ввод звука. Если ваш Mac по-прежнему не воспроизводит звук после попытки всех вышеперечисленных решений, перезапуск компонента Core Audio может решить проблему.
Запустите Activity Monitor, введите coreaudio в строке поиска и дважды щелкните coreaudio в результатах поиска.
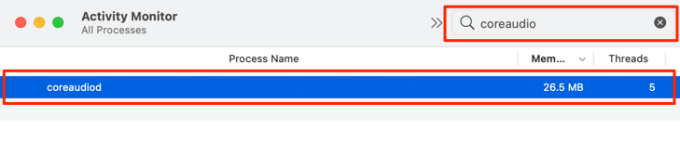
В окне coreaudio нажмите Выйти.
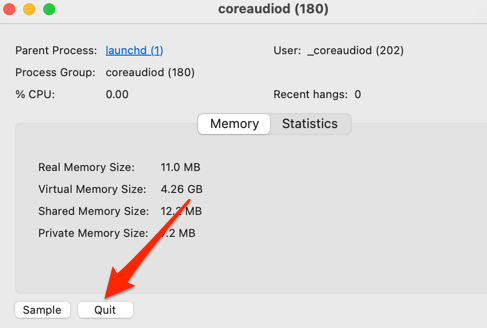
Нажмите «Завершить принудительно», чтобы отключить Core Audio.
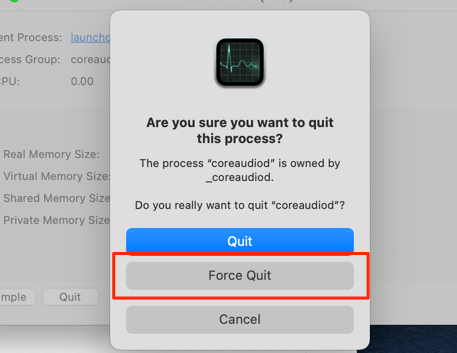
macOS автоматически перезапустит процесс и, надеюсь, восстановит вывод звука на вашем Mac.
Вы также можете перезапустить компонент Core Audio, вставив команду ниже в Терминал и нажав Enter.
sudo killall coreaudiod
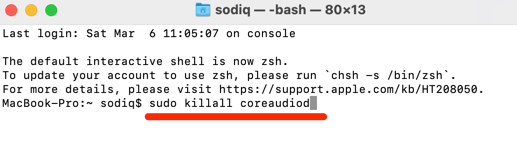
Введите пароль вашего Mac и нажмите Enter, чтобы продолжить.
6. Перезагрузите Mac.
Простой перезапуск устройства может исправить всевозможные временные сбои, нарушающие звуковые функции вашего Mac. Если все шаги по устранению неполадок, которые вы предприняли до сих пор, оказались безуспешными, выключите Mac и снова включите его.
7. Сбросьте NVRAM или PRAM.
Когда вы изменяете настройки звука вашего Mac, изменения сохраняются в компоненте, называемом энергонезависимой памятью с произвольным доступом (NVRAM). В случае повреждения этой памяти некоторые функции, связанные со звуком, могут не работать должным образом на вашем Mac.
Сброс NVRAM может устранить сбои, из-за которых ваш Mac перестает воспроизводить звук, особенно если проблема возникает каждый раз, когда вы выключаете или перезагружаете Mac. Чтобы выполнить сброс NVRAM, выключите Mac и дождитесь его полного выключения.
Нажмите кнопку питания и сразу же удерживайте следующие клавиши: Option + Command + P + R. Отпустите клавиши через 20 секунд, когда Mac запускается во второй раз или когда на экране снова появляется логотип Apple.
Заставьте звук вашего Mac снова заработать
Если ни один из этих шагов по устранению неполадок не восстанавливает звук вашего Mac, обратитесь в службу поддержки Apple или посетите авторизованный сервисный центр Apple, чтобы проверить свое устройство на предмет возможного повреждения оборудования.
Программы для Windows, мобильные приложения, игры — ВСЁ БЕСПЛАТНО, в нашем закрытом телеграмм канале — Подписывайтесь:)
Источник: wapk.ru