Mac Mini — это компактный и удобный компьютер, который отлично подходит для использования в качестве рабочей станции или медиацентра. Однако, чтобы полностью оценить его возможности, вам может понадобиться подключить внешний монитор. В этой подробной инструкции мы расскажем вам, как правильно подключить монитор к Mac Mini.
Первым шагом является выбор подходящего монитора. Убедитесь, что монитор имеет разъемы, совместимые с портами Thunderbolt или HDMI, которые есть на вашем Mac Mini. Размер монитора и его разрешение выбирайте в соответствии с вашими предпочтениями и потребностями.
Следующим шагом является подключение монитора к Mac Mini. Для этого вставьте один конец кабеля в порт Thunderbolt или HDMI на компьютере, а другой конец — в соответствующий порт на мониторе. Убедитесь, что все соединения плотно прилегают и не двигаются.
После того, как монитор подключен, вам нужно настроить его на вашем Mac Mini. Для этого перейдите в «Настройки системы» и выберите «Мониторы». В этом разделе вы сможете изменить разрешение и расположение монитора, а также настроить другие параметры отображения.
Самое важное при выборе монитора до 15000р: цвет и подставка. Монитор для Mac mini
Выбор подходящего монитора для Mac Mini
При выборе монитора для подключения к Mac Mini следует учитывать несколько ключевых критериев.
Размер экрана: выберите размер экрана, наиболее удобный для ваших потребностей и предпочтений. Определите, нужен ли вам компактный монитор, что удобно для работы в ограниченных пространствах, или же вы предпочитаете более большой экран для комфортного просмотра контента.
Разрешение: определите, какое разрешение монитора вам необходимо для работы или развлечений. Большее разрешение означает более четкое и детализированное изображение.
Технология дисплея: выберите тип технологии дисплея, который соответствует вашим потребностям и предпочтениям. На рынке представлены мониторы с технологией LCD, LED, OLED. Каждая из них имеет свои особенности и преимущества.
Порты подключения: убедитесь, что выбранный вами монитор имеет подходящие порты подключения для Mac Mini. Обычно требуется HDMI или Thunderbolt порт для подключения к Mac Mini.
Цена: учитывайте свой бюджет при выборе монитора. Цены на мониторы могут значительно варьироваться в зависимости от их характеристик и качества.
При выборе монитора для Mac Mini рекомендуется учесть все перечисленные выше критерии, чтобы получить наилучший пользовательский опыт и максимальное удовлетворение от использования вашего компьютера.
Проверка комплектации перед подключением
Перед тем, как приступить к подключению монитора к вашему Mac Mini, важно проверить наличие всех необходимых компонентов. В состав комплектации для подключения монитора к Mac Mini входят:
1. Mac Mini: убедитесь, что у вас есть сам Mac Mini – компактный компьютер от Apple.
2. Монитор: выберите монитор, который будет вам комфортен в использовании. Учтите, что монитор должен иметь соответствующие входы/выходы для подключения к Mac Mini.
Тебе нужен Mac mini
3. Видеокабель: для подключения монитора к Mac Mini вам понадобится соответствующий видеокабель. В зависимости от модели Mac Mini и монитора, вам может потребоваться HDMI-кабель, DisplayPort-кабель, Mini DisplayPort-кабель или Thunderbolt-кабель.
4. Дополнительные кабели/адаптеры: в некоторых случаях может потребоваться использование дополнительных кабелей или адаптеров для успешного подключения монитора к Mac Mini. Например, если ваш монитор имеет только VGA-вход, а ваш Mac Mini имеет только HDMI-выход, вам потребуется HDMI-VGA адаптер.
5. Руководство пользователя: не забудьте ознакомиться с руководством пользователя для вашего Mac Mini и монитора. В нем могут содержаться специфические инструкции и рекомендации для подключения монитора.
Проверьте наличие всех перечисленных компонентов перед тем, как приступить к подключению монитора к Mac Mini. Это позволит вам избежать проблем, связанных с отсутствием необходимых компонентов, и произвести подключение без каких-либо помех.
Какие кабели необходимы для подключения?
Для подключения монитора к Mac Mini потребуются следующие кабели:
| HDMI | HDMI-кабель |
| DisplayPort | DisplayPort-кабель или Mini DisplayPort-кабель |
| VGA | VGA-кабель (необходим адаптер) |
| DVI | DVI-кабель (необходим адаптер) |
Важно учитывать, что Mac Mini имеет разъемы HDMI и Thunderbolt 3 (USB-C) для подключения монитора. Если ваш монитор не поддерживает HDMI или Thunderbolt 3, вам потребуется соответствующий адаптер или переходник для подключения.
Проверка разъемов на Mac Mini и мониторе
Перед тем, как начать подключать монитор к вашему Mac Mini, необходимо проверить наличие правильных разъемов на обоих устройствах. Это важно, чтобы убедиться, что они совместимы друг с другом и вы сможете успешно осуществить подключение.
Вот несколько шагов, которые помогут вам проверить разъемы на Mac Mini и мониторе:
- Убедитесь, что у вас есть HDMI или Thunderbolt (в зависимости от модели Mac Mini) разъем на вашем компьютере. Эти разъемы используются для подключения монитора.
- Проверьте наличие нужного соединительного разъема на вашем мониторе. В большинстве случаев это будет HDMI или DisplayPort.
- Убедитесь, что ваши разъемы не повреждены и в хорошем состоянии. При необходимости замените их перед подключением.
Проверка разъемов очень важна перед началом процесса подключения, так как неправильные или поврежденные разъемы могут препятствовать успешному подключению и работе монитора.
Установка необходимого программного обеспечения
Перед тем как подключить монитор к Mac Mini, вам может понадобиться установить дополнительное программное обеспечение, чтобы обеспечить правильную работу.
- Проверьте, что ваш Mac Mini имеет последнюю версию операционной системы. Чтобы это сделать, нажмите на значок «Apple» в верхнем левом углу экрана и выберите пункт «Об этом Mac». В открывшемся окне вы увидите информацию о вашей операционной системе. Если у вас не самая последняя версия, обновите ее с помощью App Store.
- У вас также должно быть установлено приложение «Настройки дисплея». Чтобы проверить, откройте Finder, перейдите в папку «Программы» и найдите в ней приложение «Настройки дисплея». Если вы его не нашли, значит оно не установлено. Вы можете найти его в App Store или загрузить с официального сайта Apple.
- Проверьте, что у вас установлены все необходимые драйверы для монитора. Обычно они идут в комплекте с монитором на диске, но также можно загрузить их с официального сайта производителя монитора. Установите драйверы в соответствии с инструкциями, предоставленными производителем.
После установки всего необходимого программного обеспечения вы будете готовы подключить монитор к Mac Mini и настроить его в соответствии с вашими предпочтениями.
Подключение монитора к Mac Mini
Mac Mini предлагает различные варианты подключения монитора для обеспечения наилучшего качества отображения.
Вот пошаговая инструкция о том, как правильно подключить монитор к Mac Mini:
1. Убедитесь, что Mac Mini и монитор выключены.
2. Найдите порт HDMI на задней панели Mac Mini. Это выглядит как прямоугольный разъем с надписью HDMI.
3. Возьмите один конец HDMI-кабеля и подключите его к порту HDMI на Mac Mini.
4. Найдите соответствующий порт HDMI на задней панели монитора и подключите другой конец HDMI-кабеля к нему.
5. Убедитесь, что все кабели надежно подключены и монитор правильно включен в розетку.
6. Включите монитор и затем включите Mac Mini.
7. Mac Mini автоматически должен запуститься на подключенном мониторе. Если этого не произошло, нажмите на кнопку питания на Mac Mini для его включения.
Теперь ваш монитор должен быть успешно подключен к Mac Mini, и вы должны видеть изображение с компьютера на мониторе.
Подключение кабелей к разъемам
Перед тем, как подключить монитор к Mac Mini, убедитесь, что у вас есть все необходимые кабели.
1. Возьмите кабель HDMI или DisplayPort и подключите один из его концов к разъему на задней панели монитора.
2. Подсоедините другой конец кабеля к соответствующему разъему на задней панели Mac Mini.
3. Если у вас есть монитор с разъемом Mini DisplayPort, вам понадобится кабель Mini DisplayPort — DisplayPort. Подключите один из концов этого кабеля к разъему на мониторе, а другой конец — к разъему на Mac Mini.
4. Если ваш монитор имеет разъем Thunderbolt, используйте кабель Thunderbolt — Thunderbolt для подключения к Mac Mini. Вставьте один конец кабеля в разъем на мониторе, а другой — в соответствующий разъем на Mac Mini.
5. Если вы пользуетесь монитором с разъемом DVI, вам понадобится кабель HDMI — DVI или DisplayPort — DVI для подключения. Подсоедините один из концов такого кабеля к разъему HDMI или DisplayPort на мониторе и другой конец — к разъему HDMI или DisplayPort на Mac Mini.
6. Если у вас есть монитор с разъемом VGA, подключите кабель HDMI — VGA или DisplayPort — VGA к разъему HDMI или DisplayPort на Mac Mini и подсоедините другой конец кабеля к разъему VGA на мониторе.
7. Если ваш монитор использует DVI-I или DVI-A, для подключения его к Mac Mini используйте адаптер HDMI — DVI-I или DisplayPort — DVI-I. Подсоедините адаптер к разъему HDMI или DisplayPort на Mac Mini, а DVI-I или DVI-A кабель — к адаптеру.
8. Если ваш монитор использует VGA-I, попробуйте подключить его к Mac Mini с помощью адаптера HDMI — VGA или DisplayPort — VGA. Вставьте адаптер в разъем HDMI или DisplayPort на Mac Mini, а VGA-I кабель — в адаптер.
После подключения всех кабелей к разъемам на мониторе и Mac Mini у вас должно получиться надежное и качественное соединение.
Как правильно настроить разрешение экрана и частоту обновления?
Подключив монитор к Mac Mini, важно правильно настроить разрешение экрана и частоту обновления, чтобы получить максимальное качество изображения. Следуйте следующим шагам:
- Зайдите в меню Apple и выберите пункт «Системные настройки».
- В открывшемся окне «Системные настройки» выберите пункт «Дисплей».
- На вкладке «Дисплей» вы увидите список доступных разрешений экрана. Выберите наиболее подходящее разрешение для вашего монитора.
- После выбора разрешения экрана, вы сможете изменить частоту обновления. Нажмите на кнопку «Настройки» и выберите пункт «Частота обновления». В открывшемся списке выберите желаемую частоту обновления.
- Сохраните изменения, нажав на кнопку «Применить».
- Монитор будет перезагружен и применит выбранное вами разрешение экрана и частоту обновления.
Важно отметить, что разрешение экрана и частота обновления зависят от возможностей вашего монитора. Если вы выберете неподдерживаемые параметры, то монитор может не отобразить изображение или работать некорректно. Поэтому рекомендуется проверить спецификации вашего монитора и выбрать подходящие разрешение и частоту обновления.
Выполнение тестового запуска
После того, как вы подключили монитор к своему Mac Mini с помощью соответствующего кабеля, включите компьютер. Если экран монитора не отображается или некорректно отображается изображение, выполните следующие действия:
1. Проверьте подключение кабеля между монитором и Mac Mini. Убедитесь, что кабель надежно закреплен в портах на обоих устройствах.
2. Убедитесь, что монитор включен и находится в рабочем режиме. Проверьте, что кнопка включения монитора нажата или монитор не находится в режиме ожидания.
3. Проверьте настройки вывода видео на Mac Mini. Для этого щелкните на значок Apple в левом верхнем углу экрана, выберите «Настройки системы» и затем «Мониторы». Во вкладке «Размещение» убедитесь, что опция «Переключать режимы монитора автоматически» отключена и выбран правильный разрешающий экран.
4. Попробуйте перезагрузить Mac Mini. Для этого щелкните на значок Apple, выберите «Перезагрузка» и подождите, пока компьютер перезагрузится.
Если эти шаги не помогают решить проблему, обратитесь за помощью к специалисту или в службу поддержки Apple.
Вопрос-ответ:
Как подключить монитор к Mac Mini?
Чтобы подключить монитор к Mac Mini, вам нужно воспользоваться кабелем HDMI или DisplayPort. Подключите один конец кабеля к порту HDMI или DisplayPort на Mac Mini, а другой конец к соответствующему порту на мониторе. После этого вам нужно будет выбрать нужный вход на мониторе и настроить разрешение экрана на Mac Mini.
Как выбрать правильное разрешение экрана на Mac Mini?
Чтобы выбрать правильное разрешение экрана на Mac Mini, вам нужно зайти в настройки системы. Нажмите на меню «Apple» в верхнем левом углу экрана, затем выберите «Системные настройки». Затем выберите «Монитор» или «Дисплей» и включите монитор, если он еще не подключен. В этом меню вы сможете выбрать нужное разрешение экрана для вашего монитора.
Как подключить монитор с разъемом VGA к Mac Mini?
Если ваш монитор имеет разъем VGA, а Mac Mini не имеет соответствующего разъема, вам понадобится адаптер. Приобретите адаптер с разъемом VGA на одном конце и HDMI или DisplayPort на другом конце. Подключите разъем VGA монитора к адаптеру, а затем подключите адаптер к Mac Mini. После этого следуйте обычной инструкции по выбору разрешения экрана для подключенного монитора на Mac Mini.
Как подключить несколько мониторов к Mac Mini?
Для подключения нескольких мониторов к Mac Mini вам нужно будет использовать разъемы HDMI и DisplayPort. Подключите один конец кабеля HDMI или DisplayPort к каждому порту на Mac Mini, а другой конец к соответствующим портам на мониторах. Затем зайдите в настройки системы, выберите «Монитор» или «Дисплей» и настройте разрешение каждого подключенного монитора отдельно.
Источник: unikaservice.ru
Подключение техники Apple к видеопроектору
Техника Apple в последнее время становится все популярнее и популярнее. Причины этой тенденции мы в данной статье рассматривать не будем, но все-таки отметим, что клиенты заказывающие проектор в аренду все чаще желают использовать арендованное оборудование совместно c iMac, macbook, iPad или iPhone. При этом способов подключения имеется несколько, рассмотрим их подробнее.
О подключении без кабелей и переходников читайте:

Подключаем MacBook или iMac при помощи кабелей
Вариант 1. С использованием переходника USB-C – HDMI (или VGA)
С 2015 года Apple использует в ноутбуках разъем USB type-C. Через один такой разъем подключается и USB-периферия, и средства отображения, например, видеопроекторы, и даже зарядное устройство ноутбука. Первым аппаратом с таким разъемом стал Macbook 12”. В настоящий момент USB-C можно обнаружить в актуальных моделях iMac, macbook и в их pro-версиях.


Apple предлагает 2 версии оригинальных переходников USB type-C – в одном случае полноразмерный видеовыход HDMI, в другом – аналоговый VGA. Уверенно рекомендовать неоригинальные аксессуары можно лишь в случае, когда вас устроит разрешение видеосигнала не превышающее Full HD (1920х1080).
Вариант 2. С использованием переходника mini-DVI – VGA
Хотя изображение успешно выводится на видеопроектор, стоит помнить, что в данном случае мы имеем дело с аналоговым видеосигналом, со всеми его преимуществами и недостатками. Этот вариант не рекомендуется для разрешений выше XGA (1024×768) и, по возможности, следует использовать короткий и как можно более качественный кабель VGA, это уменьшит помехи и потери качества видеосигнала в кабеле. Apple перестала использовать разъем miniDVI более 10 лет назад, т.ч. его можно найти только в устаревшей продукции.


Вариант 3. С использованием переходника mini-DVI – HDMI
В данном случае видеосигнал передается в цифровом виде и качество изображения не в пример выше. Допустимо использовать разрешения вплоть до Full HD. Впрочем, как уже говорилось miniDVI давно устарел и производительность устройств оборудованных таким разъемом невысока — работать с видеосигналом высокой четкости будет некомфортно.


Вариант 4. С использованием переходника mini Display Port — HDMI (или VGA)
В свое время перспективный, разъем miniDisplayPort пришел на смену miniDVI и продемонстрировал желание компании сделать свои устройств еще более компактными. HDMI не устраивал не только размерами, но и высокими лицензионными отчислениями за его использование. Сейчас можно столкнуться с двумя версиями paзъема mDP — одна из них аппаратно является интерфейсом Thunderbolt, другая — нет.
Для пользователя это означает в первом случае возможность цифрового подключения с использованием переходника mDP — HDMI, во втором — только аналогового mDP — VGA. Интересно, что аналоговое подключение работает и с Thunderbolt. Рядом с разъемом обычно имеется пиктограмма в виде молнии — для Thunderbolt и в виде схематично изображенного монитора — аналогового варианта.

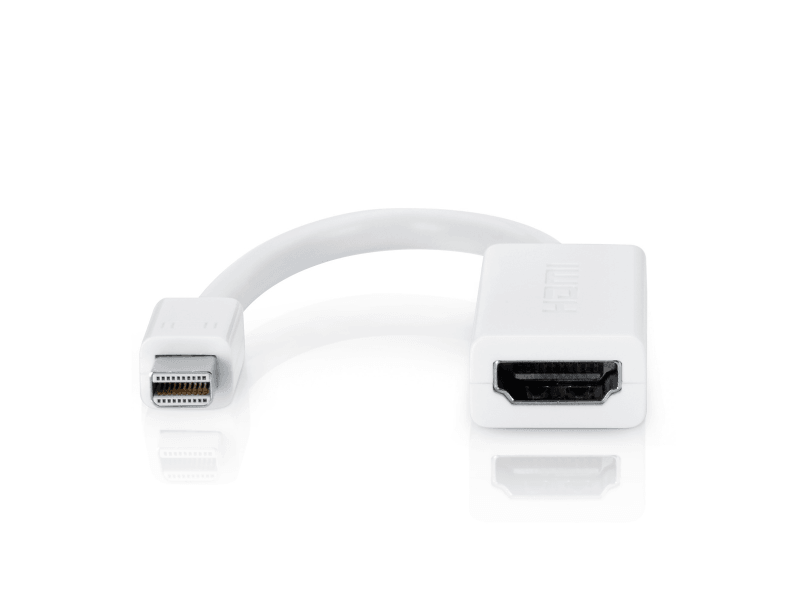

Настройка программного обеспечения MacBook или iMac для работы с видеопроектором
Как правило, дополнительная настройка программного обеспечения не требуется – компьютеры Apple самостоятельно способны определить, что к ним подключили видеопроектор. И лишь в исключительных случаях может потребоваться «ручное управление». Внимание! Изображения приведенные ниже могут незначительно отличаться от аналогичных в вашем устройстве Apple из-за различий в версии операционной системы и/или аппaратном обеспечении. Необходимо зайти в «Системные настройки» («System Preferences») в панели лаунчера Dock, и, далее, щелкнуть по значку «Мониторы» («Displays»):

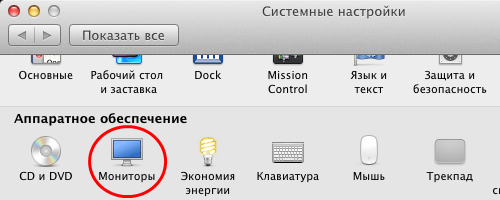
После этого появится два диалоговых окна настроек — для основного монитора и для видеопроектора, где мы можем выбрать то разрешение, которое будет использоваться в дальнейшем. Нажимаем на кнопку «Расположение» («Arrangement») и ставим галочку напротив пункта «Синхронизировать экраны» («Mirror Displays»). Т.е. все, что происходит на экране вашего компьютера, будет спроецировано проектором на его экран.
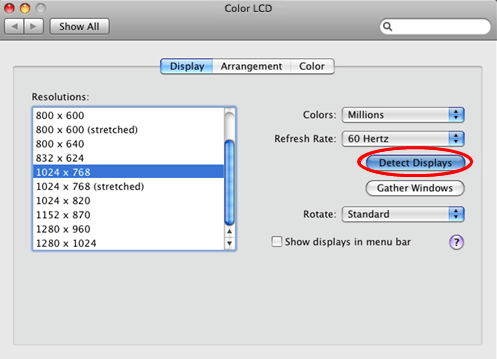
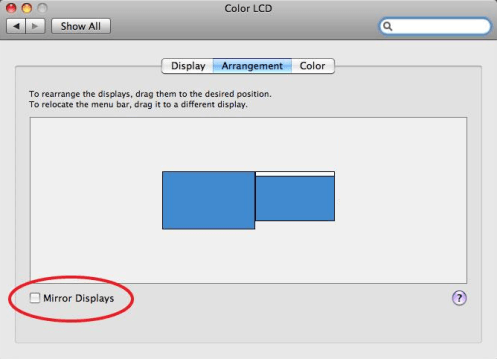
Подключение видеопроектора к Apple iPad, iPhone с использованием цифрового AV-переходника
Компанией Apple разработаны так же переходники для того, чтобы дублировать изображение с iPad, iPhone или iPod на все устройства, имеющие HDMI-разъем (телевизоры, проекторы, AV-ресиверы и т.д.):
Lightning адаптер может применяться начиная с iPad 4, iPad mini, iPhone 5, iPod Touch 5-го поколения и для более современных. Параллельно с дублированием видеосигнала при помощи некоторых вариантов такого переходника можно также заряжать гаджет, чтобы презентация внезапно не прекратилась из-за разряженной батареи.


Компания Apple выпускает оригинальный переходник Lightning — HDMI, их выпускают и альтернативные производители. Помимо HDMI на рынке присутствуют также адаптеры Lightning — VGA. Если используется переходник на HDMI, есть возможность передавать на проектор и видео, и аудиосигнал.
Для того, чтобы подключить к видеопроектору более старые модели iPad, iPhone или iPod, нужно использовать другой переходник с 30-пиновым AV-разъемом (см. изображение выше), так как они не оснащены интерфейсом Lightning. Такой адаптер может имеет выход HDMI, VGA или DVI.
Настройка программного обеспечения для работы с Apple iPad, iPhone
Чтобы iPad (iPhone или iPod) корректно заработал с видеопроекционным оборудованием, необходимо установить специальную программу. Наиболее продуманной и поддерживающей широкий список устройств является 2Screens — Presentation Expert. Установите эту программу и выполните следующие действия:
- Выключите проекционное устройство. Оно так же недолжно быть подключёно к вашему гаджету.
- Запустите программу 2Screens — Presentation Expert.
- Выберите в приложении одну из картинок, которая будет проецироваться на экран.
- Подключите iPad/iPhone/iPod к проектору и включите последний
- Убедитесь, что программа нашла видеооборудование, и изображение действительно проецируется на экран. Если нет, то убедитесь, что кабель хорошо подсоединен к соответствующим разъемам.
Заключение
Современная техника обладает невероятным многообразием интерфейсов как для того, чтобы принимать, так и для того, чтобы передавать на другие устройства видеосигнал. Чтобы работа с проектором была наиболее продуктивной, а получаемое в результате изображение высококачественным, не стоит пренебрегать консультацией специалиста. Очень важно сообщить нам при размещении заказа, заранее, о том, какое именно устройство будет использоваться в качестве источника сигнала — так мы сможем заранее подготовиться и запастись необходимыми, наиболее подходящими в данной конкретной ситуации переходниками, адаптерами и прочим коммутационным оборудованием.
Источник: nevarental.ru
Как использовать iMac в качестве монитора для ПК и Mac с самого начала
Вы можете использовать свой старый iMac в качестве внешнего монитора, чтобы получить больший дисплей и визуальное восприятие высокого разрешения. Если вы впервые используете iMac в качестве монитора ПК, вы попали в нужное место. В этой статье показано, как использовать iMac в качестве монитора для ПК и Mac. Вы можете знать все необходимые приготовления и операции. Просто читайте и следите.
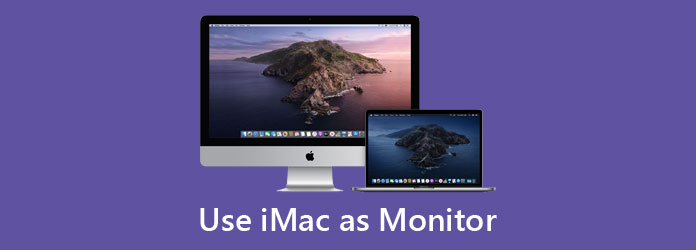
Используйте iMac в качестве монитора
- Часть 1: лучший экранный рекордер для записи всех действий
- Часть 2: Как использовать iMac в качестве монитора для ПК и Mac
- • Системные Требования
- • Как использовать iMac в качестве монитора для ПК
- • Как использовать iMac в качестве монитора для MacBook Pro / Air
- Часть 3: Часто задаваемые вопросы об использовании iMac в качестве мониторов
Часть 1: лучший экранный рекордер для записи всех действий
Для большинства пользователей Windows и Mac AnyMP4 Screen Recorder это обязательная программа. Вы можете записывать все видео и аудио с экрана в цифровые файлы без потери качества. Все ваши действия по записи экрана не будут обнаружены другими программами. Таким образом, вы можете записывать видео и аудио тайно, без ведома окружающих. Кроме того, вы можете записывать обучающие видеоролики, видеоконференции, популярные видеоролики, игры и другие действия на экране без задержек.
- 1. Запись видео с экрана HD с внутренним и внешним звуком без потерь.
- 2. Захват экрана с веб-камеры или цифровых видеокамер.
- 3. Добавьте аннотации и комментарии к вашему файлу записи.
- 4. Скриншот любого неподвижного экрана и видео в JPG, PNG и другие форматы.
- 5. Никаких ограничений по времени и водяных знаков.
Бесплатная загрузка Для Windows
Бесплатная загрузка Для macOS
Часть 2: Как использовать iMac в качестве монитора для ПК и Mac
Не все компьютеры iMac можно использовать в качестве внешнего монитора ПК. Например, вы не можете использовать iMac M2021 1 года в качестве монитора или дисплея. Потому что последние 24-дюймовые и 26-дюймовые iMac M1 не предлагают целевой режим отображения. В это время старые модели iMac можно использовать в качестве внешнего дисплея.
Системные требования
Чтобы использовать iMac, выпущенный в 2009/2010/2011/2012/2013 / середине 2014 в качестве внешнего монитора:
- 1. На iMac с монитором должна быть установлена macOS High Sierra или более ранняя версия.
- 2. Подключенный компьютер Mac должен быть выпущен в 2019 году и ранее (под управлением macOS Catalina и более ранней версии).
- 3. ПК с мини-дисплеем или портом Thunderbolt. (Или вы можете подготовить порт HDMI или Display Port с помощью подходящего адаптера.)
- 4. Используйте кабель Thunderbolt или Thunderbolt 2. (Или используйте кабель Mini DisplayPort для 24-дюймовых и 27-дюймовых моделей iMac 2009/2010 гг.)
Как использовать iMac в качестве монитора для ПК
Шаг 1. Выключите iMac и ПК. Подключите кабель к порту Thunderbolt, HDMI или Display на ПК. Позже подключите другой конец к порту iMac Thunderbolt или Mini Display.
Шаг 2. Включите iMac и компьютер. Удерживайте и нажмите Command и F2 одновременно на клавиатуре iMac, чтобы активировать целевой режим отображения. (Или вы можете нажать Команда, Fn , и F2 ключи вместо этого.)
Шаг 3. Увидев, что экран компьютера Windows зеркально отображается на iMac, вам необходимо настроить разрешение экрана. Предлагается использовать 2560 × 1440 на ПК для моделей iMac 2009/2010/2011.
Шаг 4. Чтобы использовать iMac в качестве внешнего монитора для ПК, необходимо подключить iMac и компьютер к одной сети. На экране iMac перейдите в «Настройки Windows» и выберите «Система». Позже выберите Проецирование на этот компьютер. Выбирать Доступен везде под первым раскрывающимся списком. Позже найти Попросить проецировать на этот ПК , а затем выбрать Только в первый раз .
Шаг 5. Перейти к экрану ПК. Выбирать Центр действий в правом нижнем углу. Выбирать Проекты под застройку , а затем нажмите кнопку Подключиться к беспроводному дисплею . Дисплей iMac и ПК можно успешно совместить.
Шаг 6. Если нет, перейдите к Параметры дисплея для изменения разрешения экрана вручную.
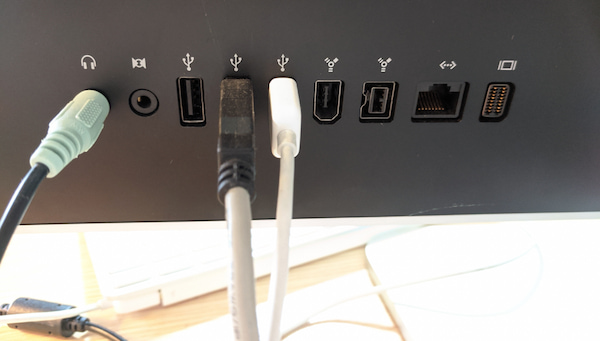
Как использовать iMac в качестве монитора для MacBook Pro / Air
Шаг 1. Включите iMac и MacBook, отвечающие вышеуказанным требованиям. Войдите в свою учетную запись MacOS на компьютере Mac.
Шаг 2. Подключите iMac и MacBook с помощью подходящего кабеля Mini DisplayPort или Thunderbolt.
Шаг 3. Удерживайте и нажмите Command и F2 одновременно на клавиатуре iMac. В результате вы можете увидеть отображаемый экран рабочего стола Mac на iMac.
Шаг 4. Чтобы воспроизвести звук MacBook на мониторе iMac, выберите Системные настройки сверху Apple меню. Выбрать Звук , а затем Результат . Установите iMac в качестве устройства вывода звука.

Часть 3: Часто задаваемые вопросы об использовании iMac в качестве мониторов
Что делать, если режим отображения цели не работает?
Вы можете сначала перезагрузить iMac и другой компьютер с Windows / Mac. Позже отключите и снова подключите все кабели Thunderbolt или Mini DisplayPort. Вы можете нажать клавиши Command и F2, чтобы перевести iMac в целевой режим отображения. Это хороший способ устранить неполадки, когда целевой режим отображения iMac не работает.
Как выйти из режима отображения цели?
Вы можете нажать Command и F2 клавиши для остановки режима отображения цели. Или вы можете отсоединить и отсоединить все кабели или перезагрузить компьютер / iMac.
Можно ли подключить более одного iMac в качестве дисплеев?
Да. К компьютеру можно подключить два или более внешних монитора iMac. Просто используйте кабель Thunderbolt для прямого подключения каждого iMac к порту Thunderbolt на исходном компьютере Mac.
Что вы думаете об этом посте.
Рейтинг: 4.9 / 5 (на основе рейтингов 277)
Размещено от Райли Митчелл в Запись видео
Июнь 17, 2021 08: 30
![]()
Добавьте свои комментарии, чтобы присоединиться к обсуждению здесь
Источник: www.anymp4.com