Например, это видео старого видео NOVA Origins имеет довольно низкое разрешение и не будет воспроизводиться в полноэкранном режиме, даже если в сетевом проигрывателе оно имеет полное разрешение. Это идеальная ситуация для использования масштабирования экрана, которое делает это возможным:
Как подключить макбук к телевизору: варианты подключений, легкие способы и пошаговая инструкция

Способ 1: HDMI
В принципе, каждый ноутбук настраивается так же, как и Macbook. Вы можете подключить этот ноутбук к телевизору с помощью кабеля HDMI. Преимуществами этого метода являются доступность и простота. Все, что вам нужно, — это специальный кабель. Однако предварительно убедитесь, что он имеет правильные разъемы, поскольку для разных моделей Macbook они отличаются.
Однако вам может понадобиться специальный адаптер. Более подробную информацию о разъемах и кабелях см. ниже.
КАК ПОДКЛЮЧИТЬ MACBOOK К ТЕЛЕВИЗОРУ

Получив адаптер, вы можете подключиться к телевизору:
- Используйте кабель для соединения ноутбука и телевизора с помощью правильных разъемов.
- Выберите HDMI в качестве источника видеосигнала. Сделайте это с помощью пульта дистанционного управления телевизора.
- При подключении MacBook к телевизору в качестве источника должен быть установлен HDMI. Процесс может отличаться в зависимости от модели устройства. Все рекомендации можно найти в инструкции по эксплуатации устройства.
Теперь давайте рассмотрим, как подключить MacBook к телевизору в настройках ноутбука:
- Перейдите в «Системные предпочтения» из главного меню.
- Следующим шагом будет запуск утилиты «Monitor».
- Перейдите на вкладку «Расширение». Выберите соответствующую функцию из трех предложенных: «Повтор видео», «Продлить» или «Возврат к первому или второму экрану».
Если у вас более старая модель MacBook и/или более старый телевизор, после подключения могут возникнуть проблемы со звуком. Решение есть. Зайдите в «Системные настройки» и перейдите на вкладку «Звук». Затем нажмите на «Выход» и выберите подключенный телевизор.
Это интересно: Подключение микрофона к домашнему кинотеатру. Как подключить микрофон к саундбару?
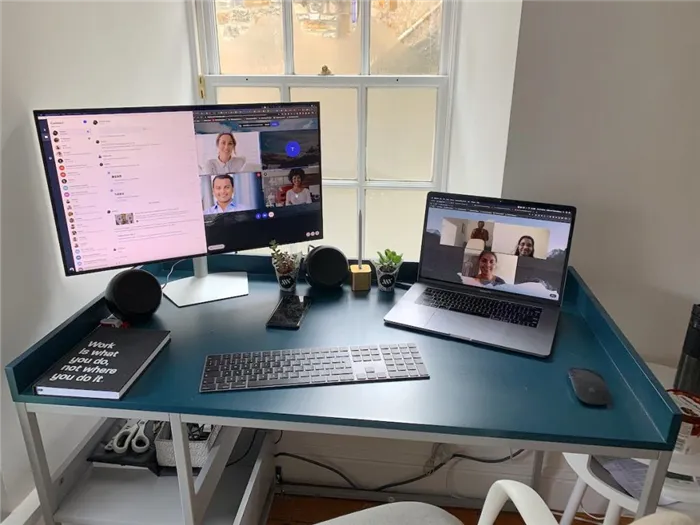
Как видите, решение вопроса о том, как подключить Macbook к телевизору, не представляет особой сложности. Главное, чтобы вы точно следовали инструкциям.
Способ 2: AirPlay
Поскольку существует только один способ подключить Macbook к телевизору через WiFi, посмотрим, что у нас получится. Компания из Купертино обладает эксклюзивной технологией, которая позволяет подключать все устройства Apple, будь то смартфон, планшет или ноутбук, к собственному телевизору. Эта функция называется AirPlay. Однако если ваш телевизор не от Apple, вам придется приобрести специальную приставку Smart TV.

И приставка, и ноутбук должны быть подключены к одной и той же сети Wi-Fi. Затем следуйте алгоритму:
- Запустите Apple TV и перейдите в раздел «Настройки — AirPlay» через меню «Приложения». Проверьте, активирована ли функция.
- Откройте меню Apple на вашем Macbook — «System Preferences» — «Show». (То же, что и HDMI.)
- В раскрывающемся меню «AirPlay Monitor» необходимо выбрать Apple TV. Нажмите на значок «Воспроизведение видео» в качестве типа видеовыхода.
Если соединение AirPlay является безопасным, MacBook попросит вас ввести пароль. Вы найдете его на экране своего телевизора. И этот метод не исключает проблем со звуком, требующих дополнительных настроек. Настройки выполняются в разделе «Системные предпочтения» ноутбука. Перейдите на вкладку «Звук» — «Выход».
Если вы хотите управлять телевизором дистанционно с помощью компьютера Mac, вам следует потратить на несколько евро больше на более длинный кабель HDMI. 15 футов обычно достаточно для большинства ситуаций, но если у вас большая комната, вам может понадобиться более длинный кабель.
Характеристики
Компьютеры Mac со встроенным HDMI совместимы с HDMI 1.4 или выше и поддерживают следующие функции:
- Разрешение до 4K при 60 Гц на совместимых моделях Mac.
- Разрешение до 4K при 30 Гц на совместимых моделях Mac.
- До 8 каналов 24-битного аудио при 192 кГц в формате Dolby Surround 5.1 и традиционном стерео.
- Воспроизведение из iTunes и QuickTime Player (версия 10) с шифрованием HDCP. Safari на macOS Sierra или более поздней версии также поддерживает воспроизведение с HDCP-шифрованием, если веб-страница создана с помощью HTML5, а содержимое передается из Media Source Extensions или HTTP Live Streaming. Для воспроизведения HDCP-контента на внешнем дисплее требуется HDCP-совместимый дисплей.
- HDR на совместимых моделях Mac.
При использовании адаптера проверьте его характеристики на предмет поддерживаемых разрешений и других подробностей.
До 4K при 60 Гц
Дисплеи с разрешением до 4K при 60 Гц можно подключать к порту HDMI на следующих моделях Mac:
- Mac Studio (2022)
- Mac mini (2018) или новее
- Mac Pro (2019)
- MacBook Pro (2021).
Это интересно: Ноутбук не видит телевизор через HDMI. Ремонт в СПб. Почему не подключается телевизор к ноутбуку через hdmi?
До 4K при 30 Гц
Порт HDMI на следующих моделях Mac можно использовать для подключения дисплеев с разрешением до 4K при 30 Гц:
- Mac mini (2012-2014)
- Mac Pro (2013)
- MacBook Pro (2012-2015).
Если дисплей не распознается
Если ваш Mac не распознает подключенный HDTV, монитор или другое подключенное устройство HDMI, выполните следующие действия.
- Выключите устройство HDMI, оставив Mac включенным.
- Отсоедините кабель HDMI от компьютера Mac, а затем снова подсоедините его.
- Снова включите устройство HDMI.
Если на дисплее отображается не все изображение
Если видео на вашем HDTV или мониторе выходит за пределы экрана, нажмите Option-F1 на клавиатуре, чтобы открыть настройки в разделе «Дисплеи», затем отрегулируйте ползунок «Сжатая выборка «* для лучшего отображения.
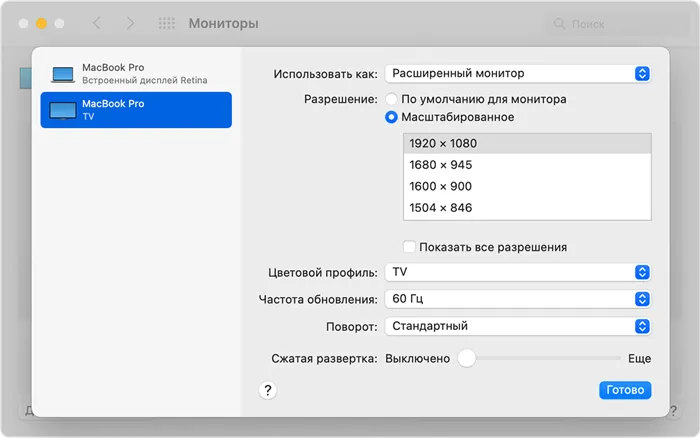
Если при воспроизведении видео или во время, когда оно поставлено на паузу, компьютер Mac перейдет в режим сна, может появиться сообщение об ошибке HDCP. Закройте программу, в которой воспроизводится видео, и снова откройте ее. Если проблема сохранится, перейдите в меню Apple > В разделе «Системные настройки» выберите «Энергосбережение» и настройте параметры так, чтобы экран не выключался.
* Ползунок «Сжатое сканирование» появляется только при определенных конфигурациях и разрешениях.
Модель телевизора не имеет решающего значения. Это может быть LG со своей идиосинкразической WebOS или Sony с платформой Android. Во всех следующих вариантах телевизор используется как большой экран, а MacBook выступает в роли проектора и является ключевым элементом микса.
Беспроводное подключение
В этом случае телевизор и MacBook синхронизируются по протоколам WiFi и AirPlay. Для подключения устройств требуется приставка Apple TV или необходимо установить программное обеспечение сторонних производителей для включения устройств в группу DLNA.
Apple TV
Приставка подключается к телевизору через интерфейс HDMI. Независимо от года выпуска ноутбука, фирменный ресивер легко принимает все устройства на родной платформе.
- В меню Apple TV откройте параметры и перейдите в раздел «AirPlay». Технология должна быть активирована.
- На MacBook включите «Системные настройки» и нажмите на значок «Показать».
- Найдите «AirPlay Monitor» в верхней части интерфейса.
- Выберите Apple TV из списка и нажмите на значок зеркалирования.
Иногда подключение защищено паролем, который отображается на экране телевизора. Если возникают проблемы со звуком, необходимо установить модель телевизора в разделе Звук на вкладке Выход.
Если у вас нет приставки Apple TV, вы можете организовать потоковое вещание с помощью технологии DLNA, объединив MacBook и телевизор в одну группу. Здесь необходимо использовать специальное программное обеспечение, которое позволяет использовать эту форму подключения. Среди прочих можно упомянуть утилиту PS3 Media Server. Вы можете загрузить программу с официального сайта разработчика.
Это интересно: Как выбрать плоский телевизор и чем он лучше изогнутого. Кто изобрел плоский телевизор
Создайте группу DLNA:
- Подключите оба устройства к одной сети WiFi.
- Установите программу на MacBook и запустите ее.
- Откройте навигацию и перейдите к опции Общий доступ.
- В нижней части интерфейса введите путь к директории, в которой будут храниться файлы для передачи на телевизор.
- Все воспроизводимое содержимое из общей папки будет передаваться на телевизор.
Возможные проблемы
Иногда после синхронизации могут возникнуть проблемы. Наиболее распространенными являются черные горизонтальные или вертикальные полосы и периодическая потеря связи с MacBook, когда он переходит в спящий режим.
Чёрные полосы
Если такая проблема возникает, это свидетельствует о том, что масштабирование установлено неправильно. На старых моделях MacBook после синхронизации чаще появляются черные полосы. Решение довольно простое.
- Откройте Системные настройки ноутбука.
- Нажмите на значок Универсальный доступ.
- Выберите «Zoom» в левой части пользовательского интерфейса.
- С правой стороны активируйте опции «Сглаживание изображения» и «Использовать горячие клавиши…». (Используйте горячие клавиши…).
- Используйте кнопки, отображаемые в окне, чтобы масштабировать изображение и удалить границы.
Другие элементы должны быть отменены, иначе область просмотра будет заблокирована для определенных условий.
Потеря связи с MacBook
Иногда телевизор перестает транслировать контент, когда ноутбук переходит в спящий режим, отключает WiFi или исключает телевизор из группы DLNA. Проблема также может быть легко решена путем отключения спящего режима.
- Перейдите в папку «Утилиты».
- Нажмите на значок «Терминал».
- В приглашении консоли введите pmset noidle и нажмите Enter.
Теперь ваш MacBook больше не будет переходить в спящий режим. Вы можете использовать комбинацию клавиш Ctrl-C, чтобы включить его позже.
Значок состояния AirPlay станет синим в строке меню, чтобы подтвердить, что воспроизведение видео активно. Потребуется всего несколько минут и несколько щелчков мыши, чтобы информация появилась на экране телевизора.
Решение возможных проблем
Нередко при подключении MacBook к телевизору возникают две очень раздражающие проблемы. Давайте рассмотрим их и предложим решения.
На телевизоре после подключения появляются черные полосы Появление черных полос является явным признаком проблем с масштабированием. Их относительно легко починить.
Теперь вы можете настроить масштаб изображения с помощью заданных комбинаций клавиш.
MacBook уходит в сон, а телевизор выключается Прием изображения Одна из самых раздражающих проблем. Решение заключается в следующем:
Готово — режим сна теперь полностью отключен и больше не будет вас беспокоить.
Источник: build-make.ru
Как подключить MacBook к телевизору: простые шаги для подражания

Технический эксперт по написанию текстов, который умеет писать сообщения об устранении неполадок в любой проблеме Mac и помог многим читателям спасти свои компьютеры Mac.
Максимально используйте свой Mac. Подключите его к телевизору. Таким образом, вы можете отразить все, от вашего Mac до большого экрана. Звучит довольно интересно, но знаете ли вы как подключить MacBook к телевизору?
Есть много причин, по которым вам следует это знать. Если вы используете телевизор в качестве внешнего монитора для MacBook, вы сможете смотреть на нем свои любимые сериалы или фильмы Netflix. Вы определенно могли бы улучшить свои впечатления от просмотра, если сможете смотреть свои любимые сериалы или фильмы Netflix на большом экране.
Еще одна веская причина — это то, что он пригодится, когда вам нужно делать презентации. Когда ваш MacBook подключен к телевизору, вашей аудитории не составит труда просматривать ваш контент. Достаточно сказать, что вы могли бы легко привлечь свою аудиторию, если бы ваш MacBook проецировался на большой экран.
Итак, если у вас есть MacBook, почему бы не использовать его максимально эффективно, научившись подключать его к телевизору. Эта статья покажет вам, как это сделать.
Часть 1. Две важные вещи, которые необходимо сделать перед подключением Macbook к телевизору
Прежде чем узнать, как подключить MacBook к телевизору, вам нужно учесть две вещи. Читайте дальше, чтобы узнать, что это за две вещи.

Убедитесь, что MacBook в отличном состоянии
Первое, что нужно учитывать, — это состояние вашего Mac. Ваш Mac в хорошем состоянии для подключения к телевизору? Вот в чем дело. Ваш MacBook работает в два раза больше, когда он подключен к телевизору, что создает большую нагрузку на графический процессор или графический процессор. Ваш MacBook может нагреться, если он не справится с этой задачей.
Когда он нагревается, он может не работать. Хуже того, он может рухнуть. Вы же не хотели бы, чтобы это случилось с вашим Mac Book, верно?
Итак, прежде чем подключить MacBook к телевизору, обязательно проверьте состояние MacBook. Для подключения к телевизору он должен быть в отличном состоянии.
Убедитесь, что вы выбрали правильный кабель
Второе, что нужно сделать, — это проверить порты, чтобы знать, какой кабель использовать. Вам нужно посмотреть, к чему вы подключаете свой MacBook.
Для старых моделей MacBook все, что вам понадобится, — это простой шнур HDMI. Это различные модели MacBook, для которых требуется только Кабель HDMI: Mac mini выпущен в 2010 году и позже, Mac Pro выпущен в 2013 году, а MacBook Pro с дисплеем Retina Display выпущен где-то между 2012 и 2014 годами.
Для более новых моделей MacBook вы, скорее всего, не найдете порта HDMI. У нового MacBook будет Порт Thunderbolt 2. Если ваш MacBook — более новая модель с портом Thunderbolt 2, вам понадобится адаптер. Этот конкретный адаптер называется Порт мини-дисплея на HDMI. Вместе с этим вам также понадобится кабель HDMI.
К сожалению, Apple не производит порт Mini Display Port для HDMI. Следовательно, вы не сможете получить этот конкретный адаптер в любом Apple Store. Однако вы можете получить их в интернет-магазинах, таких как eBay или Amazon.
Также есть большая вероятность, что последняя модель MacBook будет иметь порт Thunderbolt 3. Для этого конкретного порта потребуется переходник с USB-C на HDMI. К счастью, именно этот адаптер доступен в магазинах Apple. Имейте в виду, что всегда лучше придерживаться продуктов Apple.
Часть 2. Простые шаги по подключению MacBook к телевизору
Теперь вы готовы узнать, как подключить MacBook к телевизору. Два варианта ниже покажут вам, как подключиться к не Apple и Apple TV.
Опция 1. Подключайте MacBook к телевизору любого типа
Если вы хотите подключить MacBook к телевизору любого типа, просто выполните следующие действия.
Шаг 1. Подключите мини-порт дисплея к адаптеру HDMI.
Первое, что вам нужно сделать, это подключить крошечный конец адаптера Mini Display Port к HDMI к боковой стороне вашего MacBook. Затем вставьте кабель HDMI в Переходник DVI. Затем возьмите другой конец кабеля HDMI и выясните, где его подключить к телевизору. Он должен быть сбоку или сзади телевизора. Подключите его к любому доступному разъему HDMI.

Шаг 2. Обратите внимание на синюю вспышку.
На этом этапе экран вашего MacBook должен мигать синим. Если с экраном телевизора ничего не происходит, установите для него правильный режим ввода, нажав кнопку кнопка источника на вашем пульте.

Шаг 3. Настройте звуковое соединение
Теперь вы можете настроить звуковое соединение. Нажмите на Системные настройки на панели задач. После того, как на экране отобразятся системные настройки, выберите телевизор в качестве устройства вывода звука.
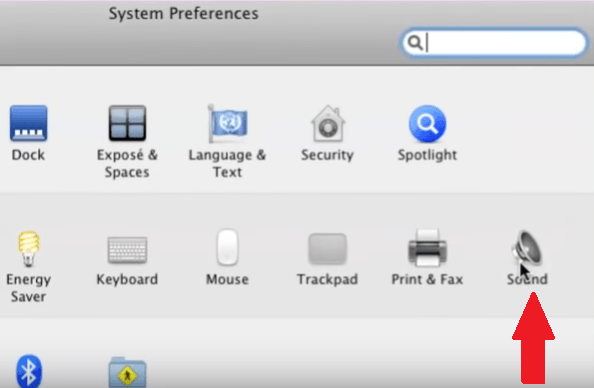
Шаг 4. Настройка дисплеев
Перейдите в Системные настройки и нажмите на Дисплеи. После того, как вы запустите окно Дисплеи, найдите Соглашение раздел. Если вы его не видите, нажмите на Определить дисплеи вкладка в нижней части окна.
Как только вы нажмете на нее, должно появиться расположение. Обязательно установите флажок рядом с Зеркальные дисплеи. Если вы хотите, чтобы экран вашего телевизора был основным дисплеем, снимите флажок.
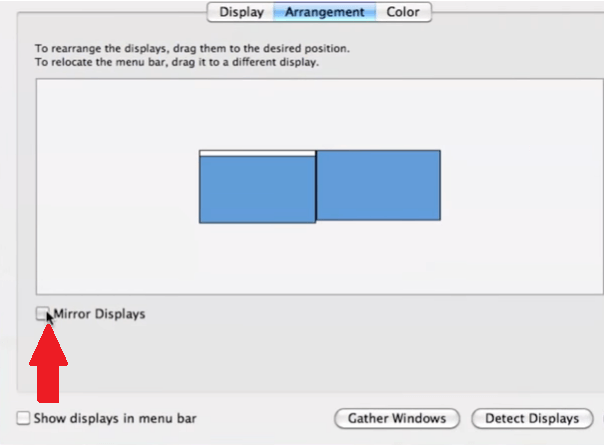
Шаг 5. Избавьтесь от черных полос
Если вы видите черные полосы по обе стороны экрана, вы можете избавиться от них, перейдя в Системные настройки. Нажмите на доступность. Нажмите Zoom . Когда вы видите Использовать жест прокрутки с клавишами-модификаторами и Использовать сочетания клавиш, отметьте их оба для увеличения.
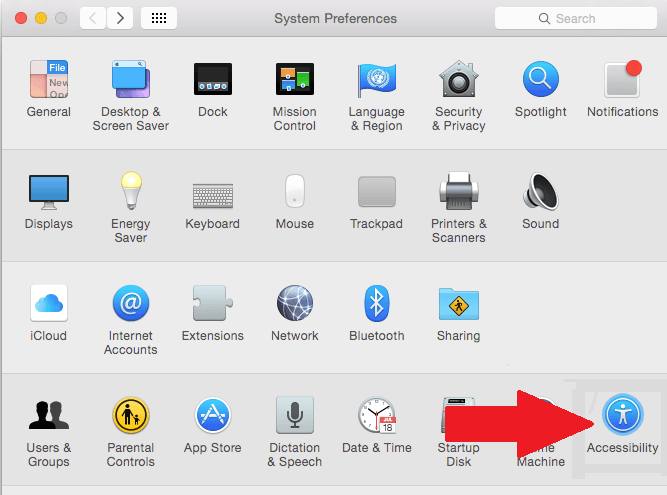
Вариант №2. Подключите MacBook к Apple TV
Вы также можете подключить свой MacBook к Apple TV. Следующие шаги покажут вам, как можно использовать Apple TV в качестве внешнего монитора.
Шаг 1. Нажмите Airplay на вашем MacBook.
Вверху экрана найдите AirPlay. Как только вы его нашли, щелкните по нему.
Шаг 2. Подключитесь к Apple TV.
Как только вы нажмете значок Airplay, вы увидите список Apple TV, которые находятся в вашем регионе. Чтобы подключиться к Apple TV, который вы видите в списке, просто нажмите на тот, который вам больше нравится.
Шаг 3. Обратите внимание на четырехзначный код.
На этом этапе вы должны увидеть четырехзначный код на экране проектора, или ваш MacBook должен автоматически подключиться к Apple TV.
Часть 3. Бонус: рассмотрите возможность использования PowerMyMac для обеспечения производительности MacBook
Независимо от того, подключаете ли вы MacBook с помощью кабеля или Airplay, вам необходимо убедиться, что он работает нормально. Если ваш MacBook не в лучшем состоянии, он не сможет подключиться к обычному телевизору, не говоря уже об Apple TV.
Чтобы убедиться, что ваш MacBook всегда в хорошем рабочем состоянии, вы можете использовать iMyMac PowerMyMac. Он делает именно то, что обещает, а именно: очистить свой MacBook. Таким образом, его можно оптимизировать для нормальной работы после подключения к внешнему монитору.
С PowerMyMac способна очистить ненужные файлы и удалить ненужные приложения, вам гарантировано больше места на вашем MacBook. Имея больше места на вашем MacBook, вы можете быть уверены, что он будет хорошо работать.
Будет меньше шансов, что он нагреется, пока он подключен к телевизору. Как вы хорошо знаете, MacBook, который сразу нагревается, вызывает проблемы. Вы бы не хотели, чтобы это случилось с вашим MacBook, не так ли? Вы можете проверить PowerMyMac ниже, чтобы получить бесплатную пробную версию.

Часть 4. Вывод
Вот и все. Как видите, подключить MacBook к телевизору довольно просто. Независимо от того, подключаетесь ли вы к обычному телевизору или Apple TV, вы можете легко это сделать. Это просто вопрос выбора подходящего кабеля для подключения к обычному телевизору. Если вы решите подключиться к Apple TV, вам просто нужно выполнить простые шаги, перечисленные выше.
Чтобы избежать возможных проблем, лучше всего поддерживать MacBook в хорошем состоянии. Реальность такова, что вашему MacBook придется усерднее работать, чтобы подключиться и проецировать изображение на большом экране. Следовательно, для хорошей работы требуется много места. Итак, очистите его с помощью iMyMac PowerMyMac чтобы избежать возможных проблем.
Вы используете телевизор в качестве внешнего монитора для MacBook? Если да, как подключить MacBook к телевизору? Не стесняйтесь делиться некоторыми своими советами и приемами с нашими читателями.
Рейтинг: 4.8 / 5 (на основе 84 рейтинги)
Источник: www.imymac.com
Подключение MacBook к телевизору через Wi-Fi и HDMI


Синхронизация лэптопа и ТВ позволит просматривать контент на большом экране. Обычный ноутбук, работающий на ОС Windows, подсоединить к телевизору не составит особого труда. Однако речь идет об устройстве от компании Apple. Поэтому процесс синхронизации будет существенно отличаться. Мало кто из пользователей знает, как подключить Макбук к телевизору.
Сейчас проанализируем специфику подсоединения лэптопов Apple к TV. Предложенные варианты подойдут для MacBook Air и устройств других моделей. Тщательно следуйте инструкциям, чтобы добиться вывода изображения на большой экран. Многие пользователи сталкиваются с определенными проблемами – проанализируем их, а также предложим эффективные способы решения.
Зеркало вашего iPhone, iPad или iPod
Используйте функцию дублирования экрана, чтобы увидеть весь экран вашего устройства iOS на Apple TV или AirPlay и 2-совместимых смарт-ТВ.
- Подключите iOS-устройство к одной Wi-Fi сети, к которой подключен Apple TV или AirPlay и 2-совместимых смарт-ТВ.
- Откройте Центр Управления:
-
X или более поздней версии на iPhone или iPad с iOS 12 или позже: проведите вниз от верхнего правого угла экрана.
- На iPhone 8 или раньше или iOS 11 или более ранней версии: смахните вверх от нижнего края любого экрана.
- Коснитесь Экрана Зеркального Отображения.
- Выберите ваш Apple TV или AirPlay от 2-совместимых смарт-ТВ из списка. Нужна помощь?
- Если появляется код AirPlay на экране вашего телевизора, введите пароль на вашем устройстве iOS.
Ваш телевизор использует ориентацию экрана и соотношение вашего устройства с iOS аспект. Чтобы заполнить экран телевизора с помощью зеркального экрана iOS-устройства, изменение соотношения сторон вашего телевизора или настройки масштабирования.







Настройка
Чтобы использовать iMac в качестве периферийного дисплея полноценно, понадобиться дополнительная настройка параметров экрана. Для регулировки яркости внешнего экрана используйте второй ПК. В настройках системы откройте раздел «мониторы». Настраивать уровень яркости можно и на самом моноблоке через панель ввода (кнопками управления яркостью).
Для воспроизведения звука через динамики моноблока откройте на «главном» ПК настройки системы и перейдите в раздел «звука». В разделе укажите воспроизведение звука через iMac. Регулировать громкость можно при помощи клавиш громкости с основного ПК.
Подсоединять в качестве внешнего экрана можно 2 устройства. Компьютеры необходимо подсоединить через порты Thunderbolt и специальные кабеля Thunderbolt. Подсоединение аймаков осуществляется не последовательно по цепочке, а только к основному устройству через Mini DisplayPort или порт Thunderbolt. Есть ограничение на количество. Все процессы, которые запущенные на iMac, который подключаешь как периферийный монитор, сохраняются в фоновой активности во время режима экрана.
Если дисплей остается пустым или неиспользованный
Попробуйте эти шаги, если вы не видите изображение на экране. Эти действия также может помочь, если изображение на экране постоянно включается и выключается (мигает), если горизонтальные линии появляются (снег), или если изображение искажено (надрыв или омлет).
Эти шаги, вероятно, не поможет, если проблема только происходит в одном приложении. Если вы видите подобные вопросы в только одно окно или приложение, проверьте с разработчиком приложения для обновления или получения дополнительной помощи.
Проверьте соединения
Проверьте подключение к Mac и внешний дисплей:
- Если вы используете ноутбук, попробуйте подключить адаптер питания.
- Убедитесь, что внешний монитор кабель питания надежно подключен, и что ваш дисплей включен.
- Если вы используете Mac Pro (конец 2013) , убедитесь, что ваши дисплеи подключены к правой порты.
- Если вы используете концентратор, дисплей, коммутатор, или «КВМ» попробуйте подключить видео-кабель дисплея прямо на ваш Mac вместо этого.
- Отсоединить видео кабель, где он подключается к вашему Mac, а затем снова подключите его в подключите соединение.
- Если вы используете видеоадаптер, отключите видеоадаптер с компьютера Mac, а затем снова подключите его в подключите соединение.
- Если вы используете более чем один видео адаптер для подключения дисплея (адаптеры «Скованные одной цепью» вместе), попробуйте подключить дисплей, используя только один адаптер, если это возможно. Некоторые видеоадаптеры могут быть соединены вместе. Например, мини-DisplayPort к DVI адаптер может быть подключен к DVI на HDMI адаптер.
- Если ваш дисплей имеет более одного видео связи, см. Если вы используете другое подключение на дисплее работает. Если возможно, проверьте, чтобы увидеть, если использовать другой дисплей или другой адаптер работает.
- Попробуйте использовать другой кабель, который вы знаете, находится в рабочем состоянии. Проверить с дисплея производителя, чтобы убедиться, что вы используете кабель, которые они рекомендуют.
- Перезагрузите Mac с дисплеем подключен.
Обнаружить ваш дисплей
Если вы используете внешний дисплей, сна и бодрствования вашего Mac, чтобы сделать его проверяем на подключенных дисплеев:
- Нажмите кнопку питания на компьютере, чтобы положить его в режим сна, или выберите меню «Apple» > сна.
- Подождите несколько секунд, затем нажмите клавишу на клавиатуре или кнопку мыши или трекпад, чтобы разбудить ваш Mac.
Если вы используете более одного дисплея, и вы можете увидеть изображение на одном из экранов, можно также использовать отображает предпочтения для проверки подключенных дисплеев.
Отрегулируйте параметры видео
Если нет изображения на дисплее, попробуйте отрегулировать яркость дисплея и контрастность. Если нет изображения, или изображение появляется порванный или омлет, попробуйте выбрать другое разрешение видео в настройках системы.
- Если вы используете Apple дисплей, нажмите увеличить яркость клавиш на клавиатуре Apple. Для регулировки яркости вторичный дисплей, нажмите Control-Ф2.
- Если вы используете изображение, которое не сделаны Apple, обратитесь к документации, поставляемой с монитором, чтобы увидеть, если она включает в себя встроенные элементы управления для регулировки его яркости или контрастности.
Измените ваше разрешение экрана
- В меню Apple выберите пункт Системные настройки.
- Щелкните значок отображение.
- Нажмите кнопку по умолчанию для отображения. Если вы видите более одной резолюции в списке, выбрать разрешение и частоту обновления. Если дисплей выключается при изменении разрешения, нажмите клавишу Escape, чтобы отменить изменения.
Если вы не можете изменить разрешение экрана, потому что вы не можете видеть изображения, перезагрузите компьютер в безопасном режиме , чтобы сбросить разрешение дисплея по умолчанию.
Если запуск в безопасном режиме не помог устранить проблему, восстановить свой Мак памяти NVRAM и SMC и сбросить видео порты на компьютере Mac по умолчанию.
Как соединить через кабель?
Подключение Макбука к телевизору через кабель – это самый простой способ соединения этих 2-х устройств. Так, на сегодняшний день практически каждая современная модель телевизора оснащена специальным HDMI-разъемом.
При этом стоит иметь в виду, что в зависимости от конкретной модели телевизора данная процедура может проходить по-разному. Так, устройства, которые были выпущены до 2015 года, имеют особый разъем DisplayPort, для которого вам придется приобрести специальный кабель. Телевизоры 2021 года выпуска и выше оснащены портом Thunderbolt (или USB-C), для которого тоже нужен специальный провод. Также процедуру подсоединения можно осуществить посредством кабеля HDMI со стандартом 1.4b.

При этом подсоединение Макбука к телевизору через кабель обладает несколькими ключевыми преимуществами. Во-первых, это гораздо дешевле, так как вам потребуется совсем немного ресурсов. Во-вторых, будут отсутствовать разного рода замедления, так как качество подключения никаким образом не зависит о того, активна на данный момент сеть или нет.

Дополнительная информация
- Если ваш компьютер Mac оснащен портом HDMI, подключить дисплей DVI можно с помощью адаптера Apple HDMI/DVI.
- Компьютеры Mac не поддерживают функцию управления устройствами HDMI под названием CEC (Consumer Electronics Control).
Информация о продуктах, произведенных не компанией Apple, или о независимых веб-сайтах, неподконтрольных и не тестируемых компанией Apple, не носит рекомендательного или одобрительного характера. Компания Apple не несет никакой ответственности за выбор, функциональность и использование веб-сайтов или продукции сторонних производителей. Компания Apple также не несет ответственности за точность или достоверность данных, размещенных на веб-сайтах сторонних производителей. Обратитесь к поставщику за дополнительной информацией.
Если «F2» + «Command» не работает
Если зажатие кнопок не запустило отображение экрана другого компьютера, проделайте следующее:
- Проверьте, поддерживает ли данная модель режим периферийного монитора.
- Переход в этот режим возможен, если на втором ПК пройдена авторизация в аккаунт macOS.
- Проверьте работоспособность клавиатуры. Используйте только «родную» клавиатуру. Со сторонней панелью ввода могут возникать сбои в выполнении команд.
- Если в разделе «клавиатура» настроек системы установлена галочка возле пункта «Использование клавиш «F1», «F2″ и…», зажмите одновременно кнопки «Command» + «Fn» + «F2».
- Проверьте точность соединения устройств через кабель. Проверьте исправность кабеля. Если нашли заломы, скрутки, оголенные участки, замените шнур исправным.
- Для PC Windows режим периферийного экрана не работает. iMac должен работать в среде macOS.
Выбираем режим работы с внешним монитором
Кроме того, что нужно иметь понятие о том, как подключить монитор к Макбуку Про или другому ноутбуку, стоит знать также, каким образом можно настроить порядок отображения картинки. Возможных вариаций всего три:
| Режим работы | Описание | Способ подключения |
| Дублирование изображения на двух устройствах | Повторение картинки как на Mакбуке, так и мониторе при первом подключении дисплея. Такой режим подходит для работы с проектором для отражения работы на большом экране. Но есть ограничение по разрешению внешнего монитора – недопустимо превышение разрешения дисплея ноутбука. | Для активации данного режима достаточно поставить галочку возле пункта «Включить видеоповтор мониторов». Аналогично в случае с выключением – галочку убрать. |
| Расширение рабочего стола на дисплей Макбука | Часто используемый режим, когда один монитор является продолжением другого, чем увеличивается пространство, доступное пользователю для обозрения. В отличие от предыдущего режима оба экрана работают независимо друг от друга, каждый из которых поддерживает свое разрешение. | Активировать режим просто – подсоединить интерфейс и открыть крышку портативного компьютера. При подключении на экране появятся два дисплея, размеры которых соответствуют своим разрешениям. Если нужно изменить расположение дисплеев, можно сделать это с помощью мышки, перетащив их в нужную область. |
| Работа Макбука при закрытой крышке | Этот режим больше подойдет тем, кто желает использовать монитор как единственное средство вывода изображения. Портативный компьютер будет пребывать в спящем режиме. Крышка – закрыта. | Подключить клавиатуру или мышку USB к Макбуку, а компьютер – к сети, воспользовавшись переходником. Внешний дисплей подключить к подходящему порту Mac. Можно использовать «яблочный» видеоадаптер. Внешние дисплеи могут быть снабжены кабелем USB, который также нужно подключить к Макбуку. Как только отобразится рабочий стол Макбука на внешнем дисплее, можно закрыть крышку гаджета. Чтобы вывести внешний дисплей из режима сна, достаточно нажать клавишу или щелкнуть кнопкой мышки. |
Узнайте: Как использовать ноутбук как монитор для компьютера: 3 способа подключения
Источник: pokemon-world.ru