Компьютер – это мощный инструмент, который используется для работы, учебы и развлечений. Однако, иногда возникают проблемы, которые мешают использованию компьютера. Одной из таких проблем может быть появление цветной ряби на мониторе при включении компьютера и последующее выключение экрана.
Почему появляется цветная рябь на мониторе?
Появление цветной ряби на мониторе может быть вызвано несколькими факторами. Наиболее распространенными из них являются:
- Неправильное подключение монитора к компьютеру
- Нарушение целостности кабеля монитора
- Неисправность видеокарты
- Перегрев системы
Что делать, если появляется цветная рябь на мониторе?
Если при включении компьютера появляется цветная рябь на мониторе и экран выключается, то необходимо принять следующие меры:
- Проверить правильность подключения монитора к системному блоку.
- Проверить целостность кабелей и проводов монитора.
- Попробовать подключить другой монитор к компьютеру.
- Если проблема сохраняется, обратиться в сервисный центр для профессиональной диагностики и ремонта.
Как избежать появления цветной ряби на мониторе?
Чтобы избежать появления цветной ряби на мониторе, необходимо следовать нескольким простым правилам:
Мерцает экран монитора Windows 11.Как убрать рябь на экране монитора
- Регулярно проводить техническое обслуживание компьютера, включая проверку кабелей и проводов.
- Избегать перегрева системы, чистить вентиляторы от пыли.
- Использовать только качественные комплектующие при сборке компьютера.
- Отключать компьютер при непродолжительном отсутствии пользователя.
Вывод
Появление цветной ряби на мониторе при включении компьютера и последующее выключение экрана – это серьезная проблема, которая может быть вызвана различными факторами. Для ее решения необходимо провести диагностику и ремонт компьютера в сервисном центре. Однако, для избежания подобных проблем рекомендуется правильно подключать кабели, избегать перегрева системы и использовать только качественные комплектующие.
- Почему при сохранении работы в фотошопе, нет формата JPEG?
- А Однажды проснувшаяся совесть важнее ежедневных реноме и Versace, а, друзья? :-))
- Что нужно есть, чтобы поправиться?
- У меня есть аккаунт от игры FIFA 15 но я вышел из него а когда попытался войти у меня выкидует выбор лиги.
- Товарищи мужчины! А вот я интересуюсь.
- Не могу нормально поиграть Mortal Kombat на PC
- Почему в инете мужчины такие красивые и богатые?
- А если ронетки вдруг переименуются в пипетки, вы всё равно их смотреть будете?
Источник: robo-hamster.ru
Устраняем мерцание монитора компьютера
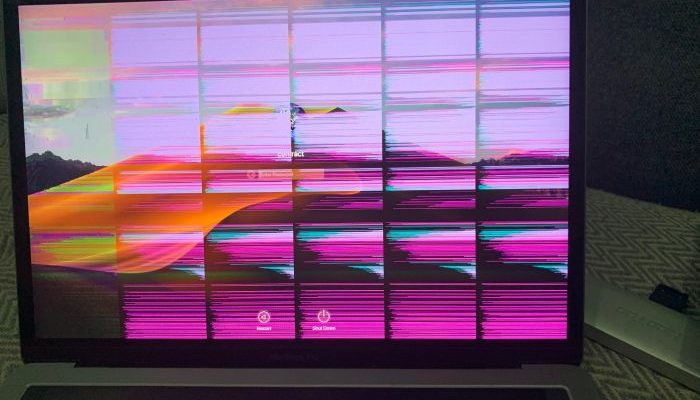

Качественный монитор с хорошей «картинкой» — это один самых серьезных моментов при работе с компьютером. Именно от него зависит зрение и здоровье пользователя.
Содержание скрыть
- Общие сведения
- Почему «моргает» монитор
- Как решить проблему с миганием монитора компьютера
- Вариант №1
- Вариант №2
- Вариант №3
- Вариант №4
Общие сведения
Монитор — устройство для визуальной связи между пользователем и компьютером. Отображение данных, которые передаются с процессора или клавиатуры, мыши. На сегодняшний день мониторы, как правило, состоят из экрана, блока питания, корпуса и платы управления.
Вся нужная информация появляется на мониторе, поступая с устройства, которое формирует видеосигнал (видеокарта). При отсутствии сбоев экран монитора компьютера показывает четкое изображение в соответствии с заявленными характеристиками.

Однако бывают причины, по которым монитор начинает «мерцать». Не всегда это свидетельствует о выходе из строя монитора. Иногда, при правильной диагностике, это можно исправить самостоятельно.
Неправильные настройки, работа драйверов, сбой в системе — могут отразиться на качестве графического изображения.
Почему «моргает» монитор

Причинами мерцания монитора могут стать следующие проблемы:
- Некорректная работа драйверов или сбой.
- Экран неверно настроен относительно всей системы компьютера.
- При работе с приложениями появились сбои, что вызвало мерцание экрана.
- Сбой в работе элементов блока, который отвечает за обработку изображения.
- Поломка монитора.
- Неисправность кабелей ил разъемов.
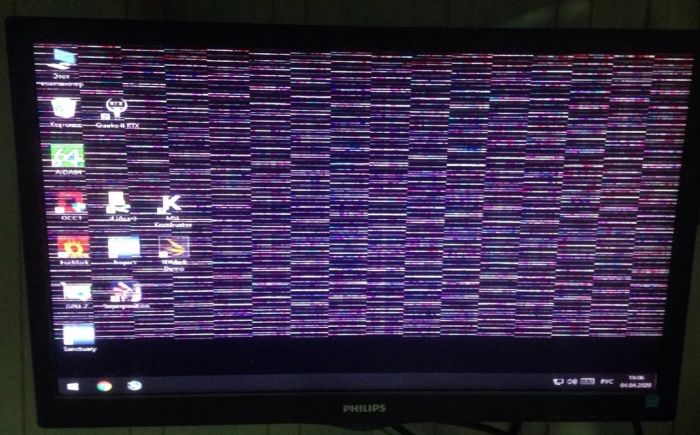
Как решить проблему с миганием монитора компьютера
Решение проблемы мерцания монитора не однозначно и зависит от выявленной неисправности. Пробуем исправить ситуацию разными способами.
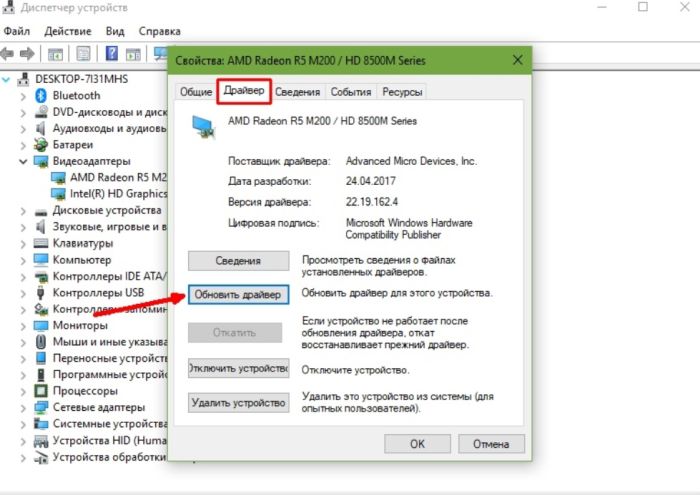
Вариант №1
Переключаем монитор в другой разъем, так как довольно часто некорректная связь между экраном и системным блоком отражается на качестве воспроизведения визуальной информации. Возможно пропускная способность данного типа подключения не обеспечивает качественную работу, а также версия интерфейса может быть несовместима.
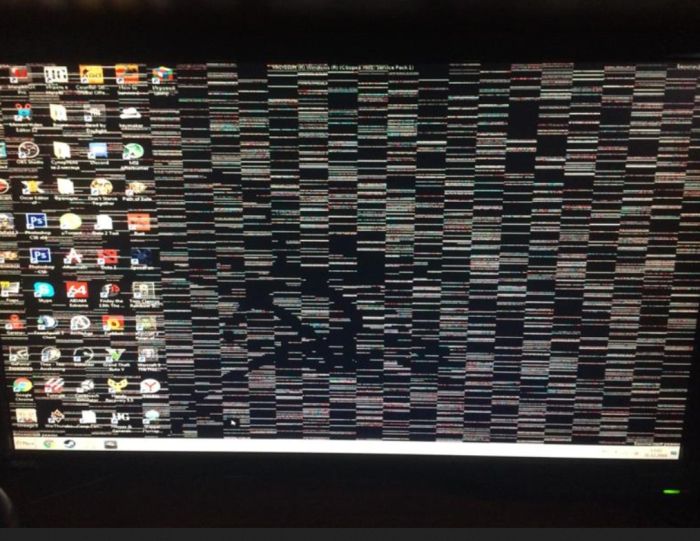
Анализ и сопоставление монитора и системного блока на предмет разъемов может помочь в решении проблемы «мигающий монитор». Рекомендованные порты: HDMI, DVI,VGA.

Вариант №2
Пробуем исправить ситуацию при помощи изменения разрешения дисплея:
- Правой кнопкой мыши на рабочем столе «щелкаем» «Параметры экрана».
- Переходим (пролистывая в самый низ списка) в раздел «Экран».
- Открываем его.
- Находим фразу «Дополнительные параметры экрана».
- Нажимаем слово «Применить».
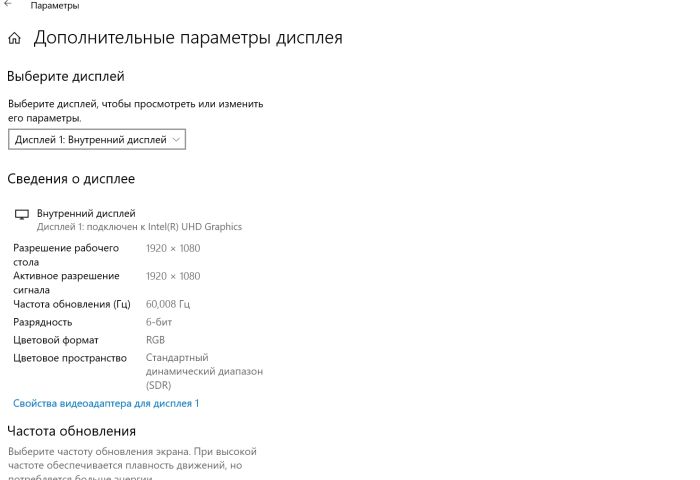
Вариант №3
Нестабильность подачи электроэнергии может сказаться на качестве работы монитора. Присутствие сетевого фильтра стабилизирует работу. Подключение происходит в соответствии с предлагаемой инструкцией.

Вариант №4
Некорректная настройка дает сбой, при котором мерцает монитор. Корректируем параметры частоты кадров:
- Переходим в раздел «Дополнительные параметры экрана».
- Опускаемся вниз на строчку «Свойства графического адаптера».
- Выходим во вкладку «Монитор».
- Далее, в блоке «Частота обновления дисплея» выбираем «один из данных».
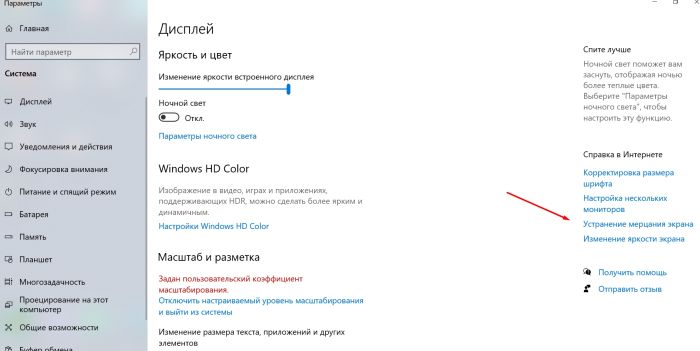
Предварительные меры
Если после проделанных манипуляций мерцание монитора не прекратилось, то стоит попробовать настроить работу с приложениями или драйверами.

Для этих операций проводим предварительную работу и выявляем программные неполадки.
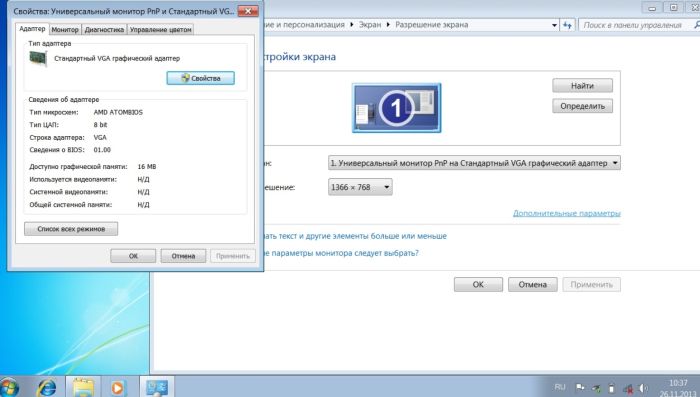
В первую очередь, выполняем автоматическую настройку экрана. Компьютер в самостоятельном режиме подберет необходимые параметры, встроенные в монитор. Этот режим у разных моделей отличается друг от друга, тем не менее он присутствует. Для этого шага переходим в меню монитора (на корпусе экрана есть кнопки) и нажимаем режим «Авто».
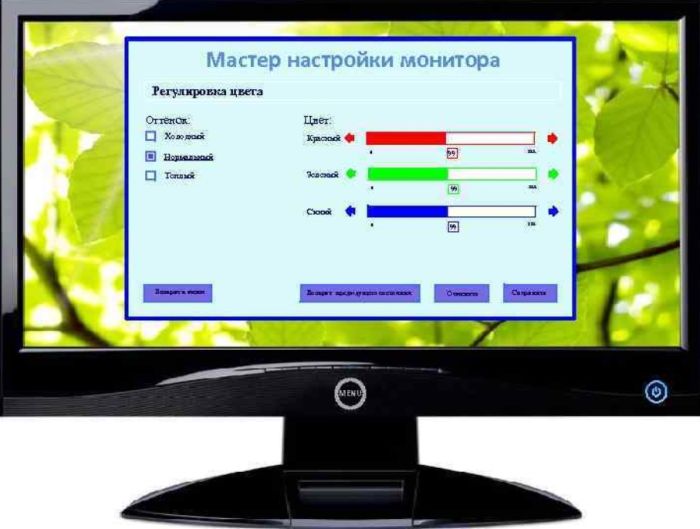
Теперь подошла очередь выявить программные неполадки. Некоторые программы (в частности с «крутым» графическим интерфейсом) заставляют экран монитора windows рябить в силу несоответствия параметров или некорректной установки. Для дальнейшего устранения неполадки предварительно переходим в «Безопасный режим».

Таким образом, будет очевидно проблема сбоя в программном обеспечении или мониторе. Далее, компьютер перезагружаем. В момент экрана BIOS нажимаем кнопку F8.
Делаем вывод: если в безопасном режиме экран работает хорошо, то проблема в установленных программах.
Закрываем или удаляем проблемные приложения
Перед закрытием или удалением программ пробуем их обновить. Обновления могут заставить приложения работать корректно и тогда проблема «почему мерцает экран» решится сама собой.
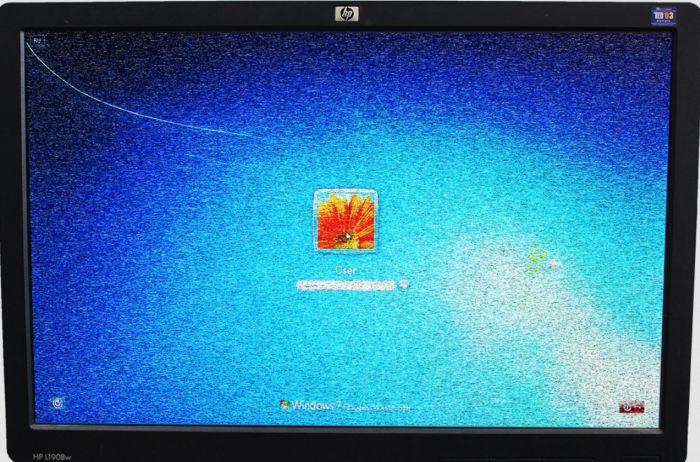
Обновление установленных программ:
- Проверяем наличие обновлений в месте приобретения приложения или на сайте разработчиков (например, Microsoft Store).
- Обновляем приложения.
При условии, что это не помогло удаляем приложения:
- Нажимаем «Пуск».
- Находим «Параметры».
- Переходим в «Приложения».
- Нажимаем «Приложения и компоненты».
- На мониторе должен появиться список установленных приложений.
- Прокруткой вниз находим нужное.
- Выбираем его кнопкой мыши.
- Выбираем «Удалить».
- Подтверждаем операцию «Да».
- После удаления одного приложения следует перезапустить компьютер и посмотреть не пропала ли рябь.
- Если рябь исчезла, то остальные приложения удалять бессмысленно, они работают корректно.
- Если проблема сохранилась, то поочередно удаляем все приложения одно за другим, до полного устранения мерцания, не забывая перезапускать компьютер после каждой операции.
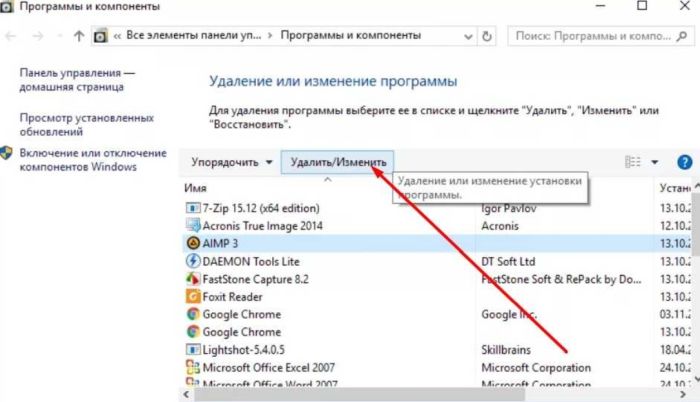
После того, как «неправильное» приложение обнаружено загружаем нужные приложения обратно. Делается это по следующему алгоритму:
- Выбираем на панели задач ярлык .
- Нажимаем рубрику «Подробнее».
- Переходим в «Моя библиотека».
- Находим нужное для переустановки приложение.
- Кликаем «Установить».
- По необходимости можно переустановить приложение с сайта разработчиков.
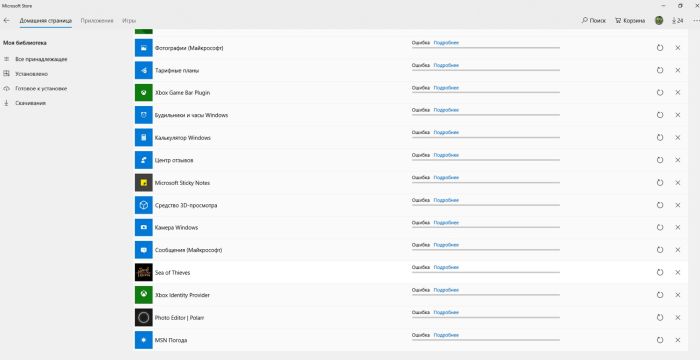
Устраняем проблемы с драйвером видеокарты
Поработав с приложениями и не справившись с проблемой, устраняем мерцание экрана через работу с драйверами видеокарты.

В подготовительный этап работы входит проверить не произошел ли перегрев. Нормальная температура видеокарты около шестидесяти градусов, в ноутбуках немного больше. «Градусником» для видеокарты может быть программа EVEREST.
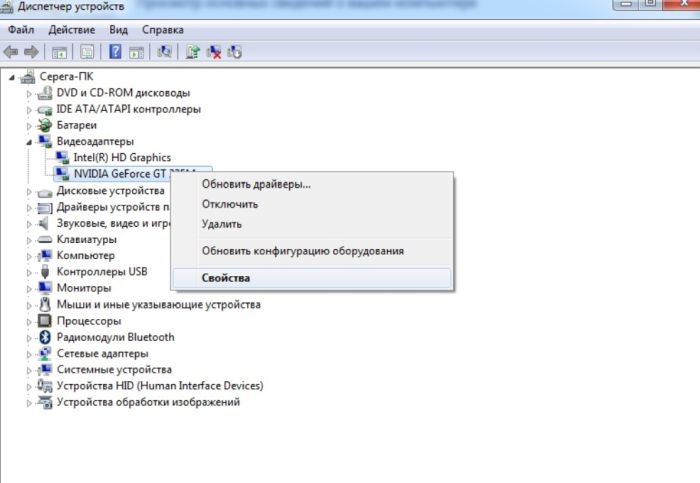
Если перегрева не наблюдается, то пробуем работать с драйверами. Для каждого устройства требуется нужный драйвер. Таким образом система определяет его вид, выбирает типовые настройки и совершенствует обмен данными. Адаптер видеокарты один из самых сложных. Если дело в видеокарте, то нестабильность монитора сопровождается и другими «симптомами»:
- Низкое разрешение.
- Рабочий стол переполняется «следами» перетаскивания окон.
- Простейшее приложение требует неоднократного запуска.
- Возврат к базовым настройкам.
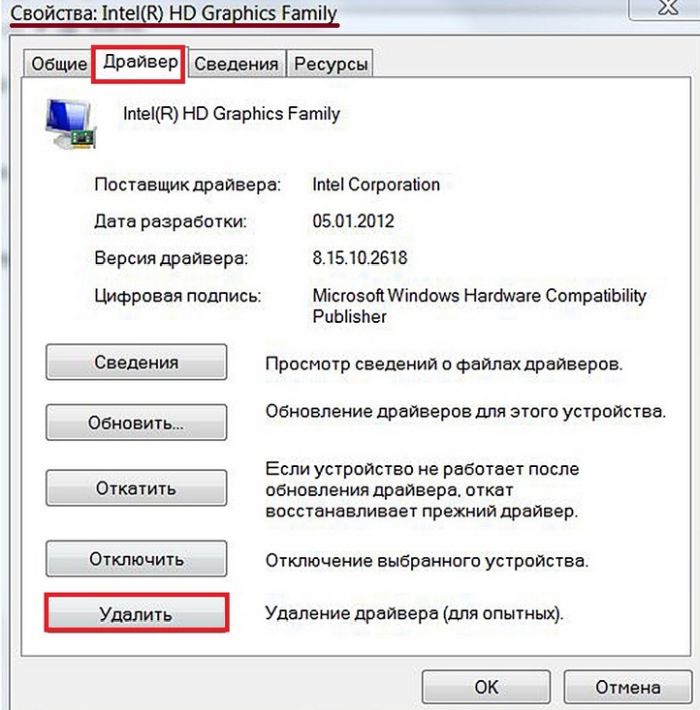
Переустанавливаем драйвер, путем удаления старого варианта и заменой его на новый. Обновление драйвера чаще всего не приносит желаемого результата, но если есть желание попробовать, то в окне драйвера для адаптера нажать кнопку «Обновить» после обновления перезапуск ПК.
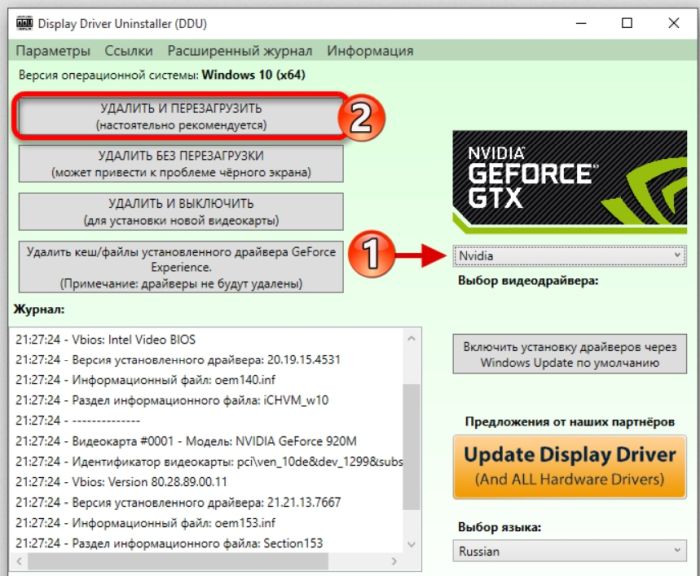
- В «Пуске» правой клавишей мыши находим «Диспетчер устройств».
- Переходим в раздел «Видеоадаптеры» или «Неопознанные устройства».
- Разворачиваем его.
- Двойным кликом переходим в раздел «Драйвер».
- Нажимаем «Удалить».
- Переходим на один из сайтов в зависимости от модели ПК и производителя (NVidia, Radeon).
- Находим драйвер для своей модели.
- Запускаем установку.
- После окончания загрузки перезагружаем компьютер.
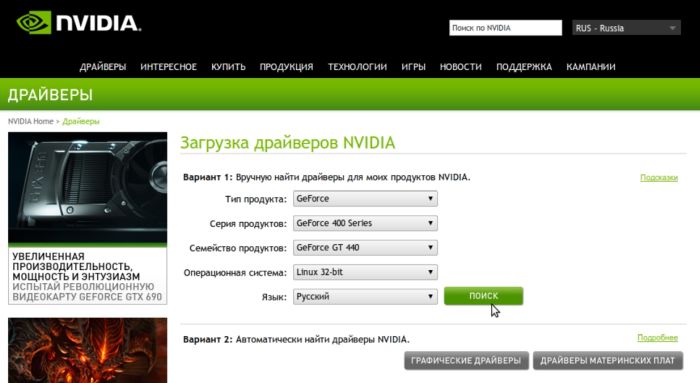
Обновляем Windows
Если мигает экран после всех испробованных вариантов обновляем Windows:
- Запускаем строку «Диспетчер задач» (для того нажимаем комбинацию Ctrl + Shift + Esc).
- Находим «Центр обновлений».
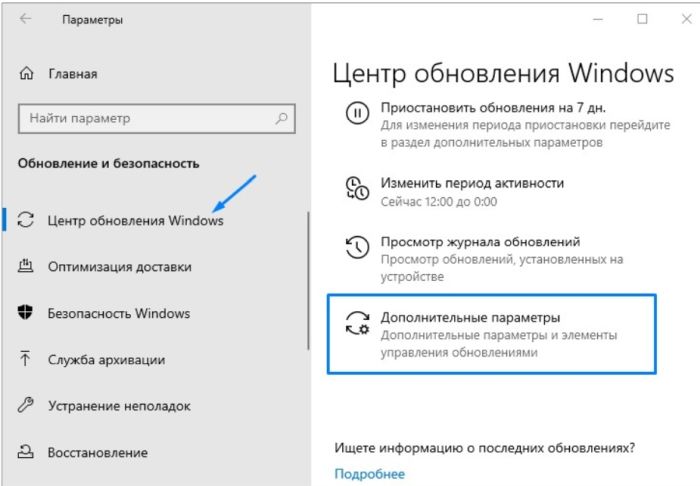
- Переходим в «Параметры».
- Нажимаем окошко «Обновление и безопасность».
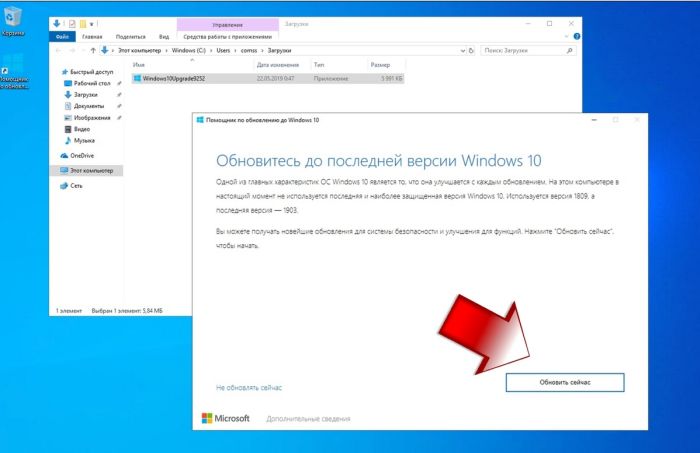
- В первой вкладке находим «Проверить сейчас» ( это значит, что система автоматически оценит проблему, почему моргает монитор компьютера, выявит причины в Windows 10).
- По окончании проверки обновлений, нажимаем «Установить сейчас».
- Ожидаем окончание обновления Windows.
- Перезапускаем компьютер.
Заключение
Оставлять без внимания даже небольшое искажение или незначительное мерцание монитора нельзя. Это незаметно влияет на многие аспекты организма: зрение, эмоциональное состояние, напряжение клеток головного мозга.
Помимо этого, некорректная работа какого-либо приложения или драйвера могут привести к более сложному ремонту устройства.
Источник: pacan.pro
Мерцает экран монитора





Кто еще застал ЭЛТ-мониторы, тот хорошо знает, насколько некомфортной может быть работа за ним. Не таковы современные LCD- и OLED-мониторы с их кристальной четкостью и частотой обновления как минимум 60 кадров в секунду. Но даже они при некоторых обстоятельствах могут начать вести себя подобно отжившим свое ЭЛТ-мониторам, в частности, рябить, мерцать или даже мигать. В любом случае это ненормальное явление, часто свидетельствующее о неполадке в работе программного обеспечения или аппаратной части. Почему мерцает монитора компьютера мы сегодня и постараемся разобраться.
- 1 Проверьте частоту обновления экрана
- 2 Переустановите или обновите драйвер видеокарты
- 3 Электромагнитные помехи
- 4 Колебания напряжения в сети питания
- 5 Использование другого интерфейса подключения
- 6 Мерцающие горизонтальные или вертикальные полосы
- 7 Неисправность блока питания, видеокарты и самого монитора
Проверьте частоту обновления экрана
Первое, что необходимо сделать, это проверить настройки экрана ноутбука или ПК, а именно частоту обновления. Ранее мы рассматривали причины ошибки Монитор «Вне диапазона», которые в большинстве случаев кроются в несоответствии разрешения дисплея и разрешения, выставленного в настройках операционной системы или игры. С частотой всё то же самое. Выставленная в настройках системы или панели управления графикой частота обновления должна соответствовать той частоте, которую поддерживает монитор на аппаратном уровне.
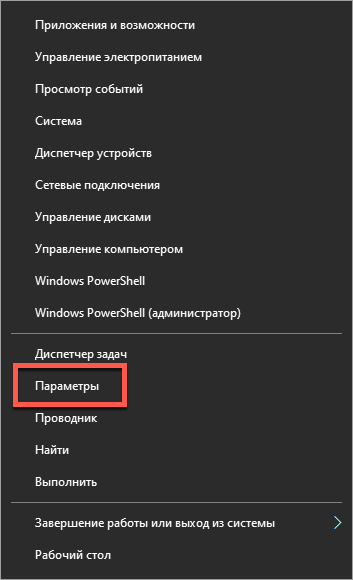
- Ознакомьтесь с техническими характеристиками монитора, узнайте поддерживаемую им частоту обновления;
- Откройте приложение Параметры правым кликом по «Пуск», перейдите в раздел Система → Дисплей;
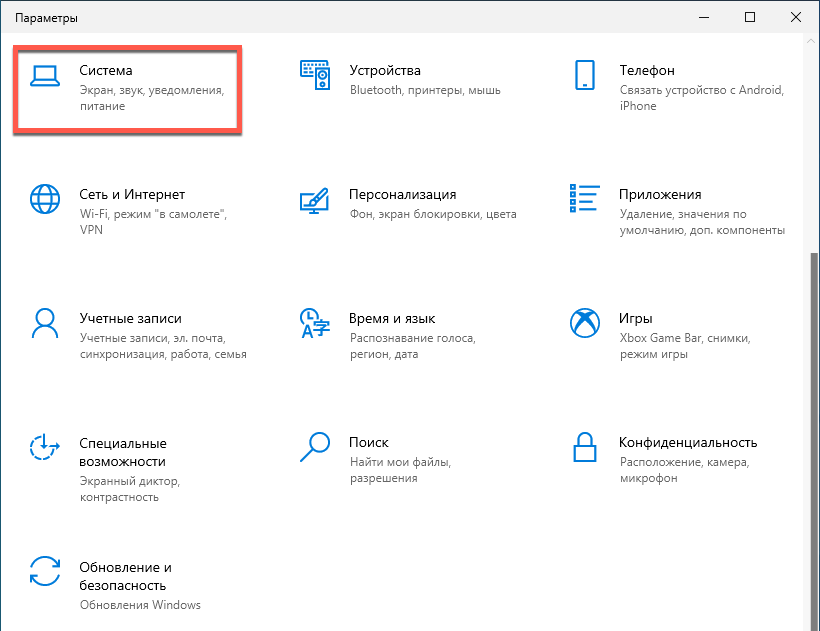
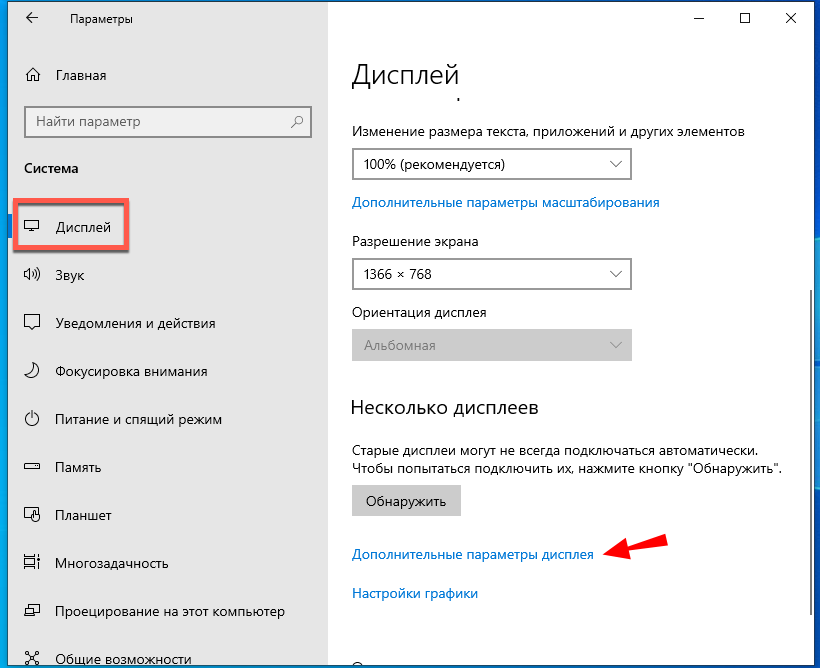
Прокрутите вниз и перейдите по ссылке Дополнительные параметры дисплея → Свойства графического адаптера;
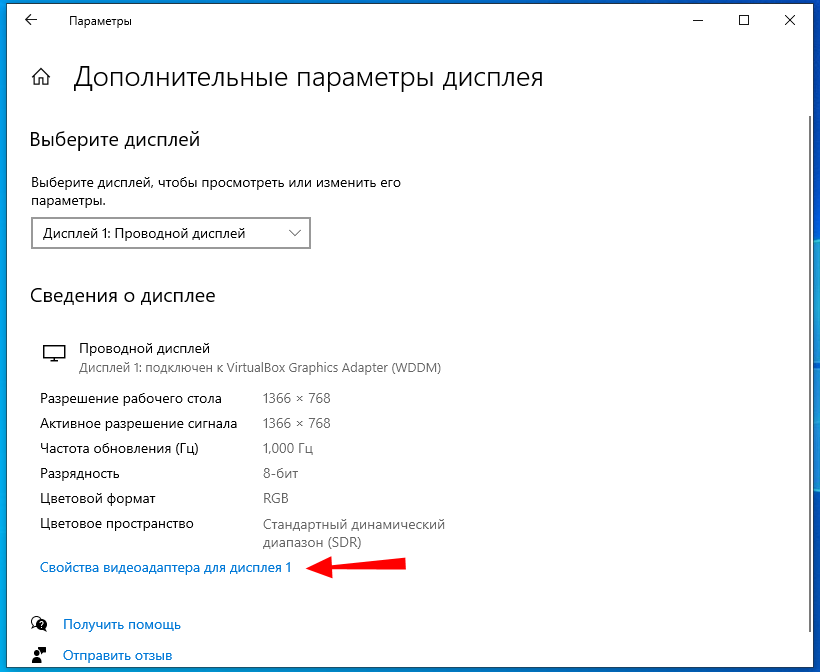
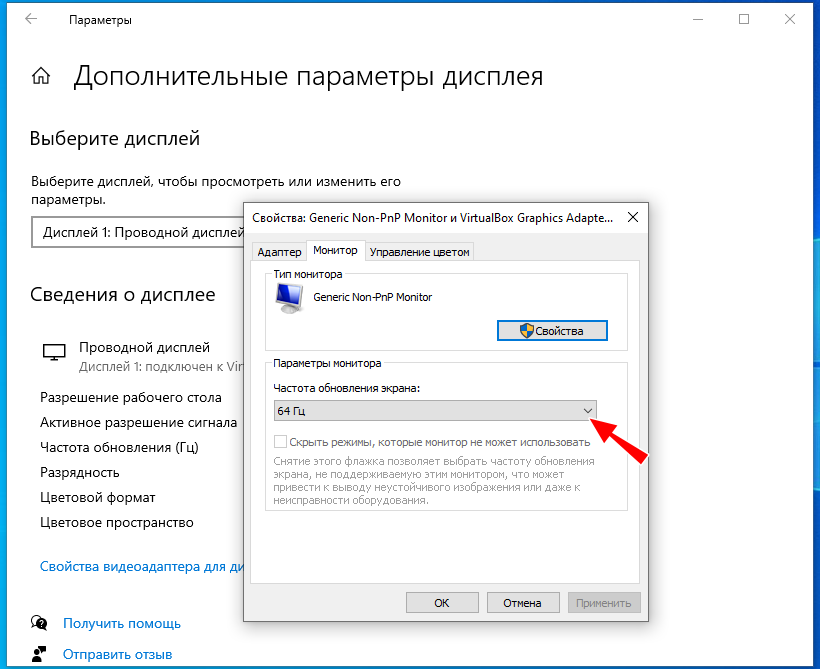
В открывшемся окне на вкладке «Монитор» должно быть раскрывающееся меню «Частота обновления экрана», выберите в нем ту частоту, которую поддерживает ваш дисплей.
Также вы можете кликнуть по рабочему столу правой кнопкой мыши и выбрать «Графические характеристики» или «Панель управления NVidia». Разные панели и их версии имеют разный интерфейс, в интеловской панели, например, нужная вам настройка будет находиться в разделе Дисплей → Основные настройки. Если технически ваш монитор поддерживает более высокую частоту, чем та, которая доступна, значит вам нужно установить/обновить драйвер монитора.
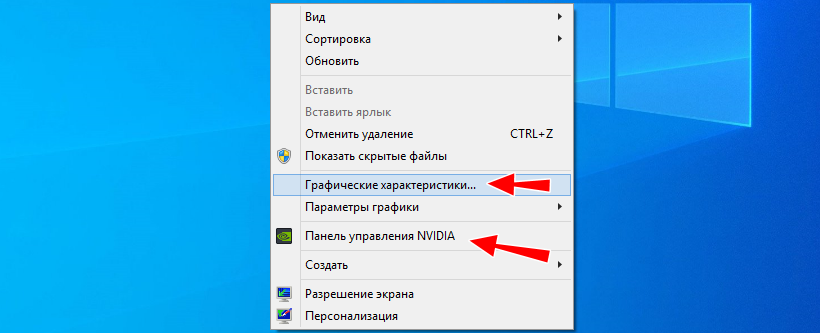

Переустановите или обновите драйвер видеокарты
Причиной моргания монитора компьютера в Windows 10 и других версиях системы может быть некорректно работающий драйвер видеокарты. Попробуйте его переустановить.
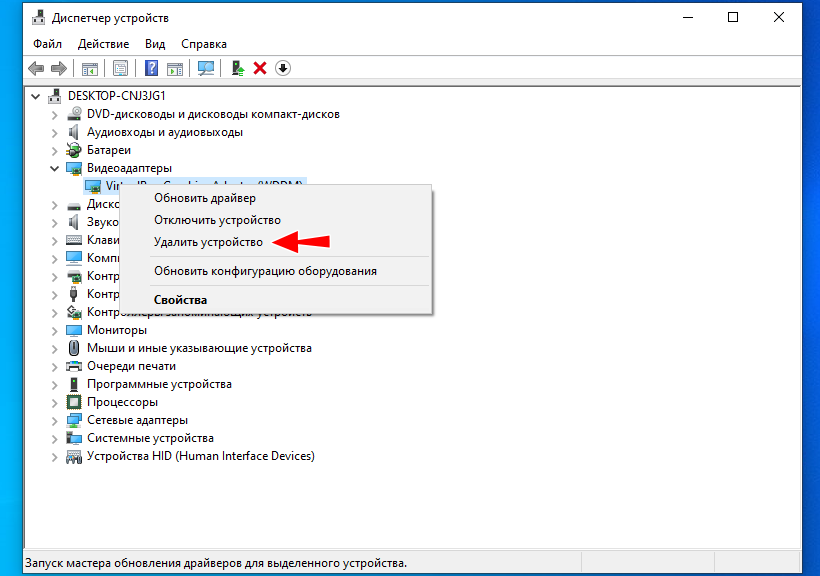
- Откройте Диспетчер устройств и разверните пункт «Видеоадаптеры»;
- Кликните правой кнопкой мыши по используемому видеоадаптеру, выберите в меню «Удалить»;
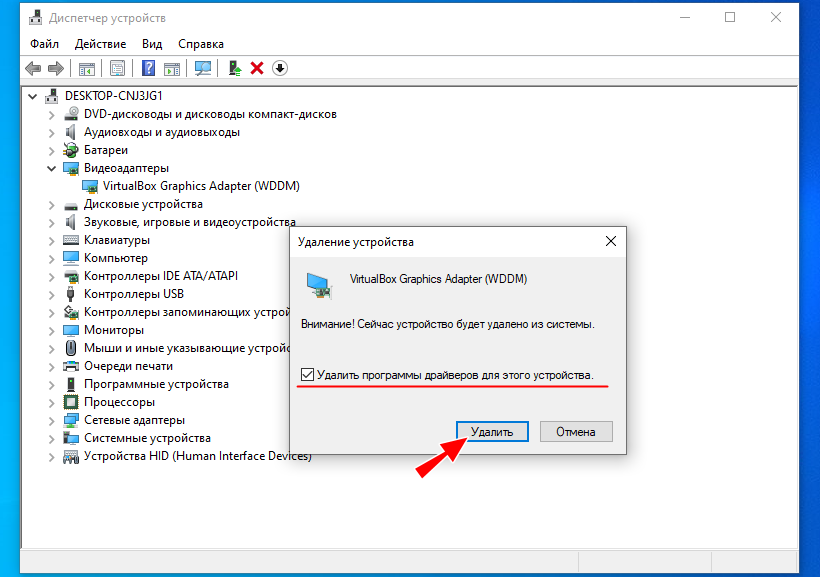
Отметьте чекбокс «Удаление программы драйверов…» и подтвердите действие;
Более мягким решением является обновление видеодрайвера. Для этого вам нужно дважды кликнуть по видеоадаптеру, переключиться на вкладку «Драйвер», нажать кнопку «Обновить» и проследовать дальнейшим инструкциям мастера.
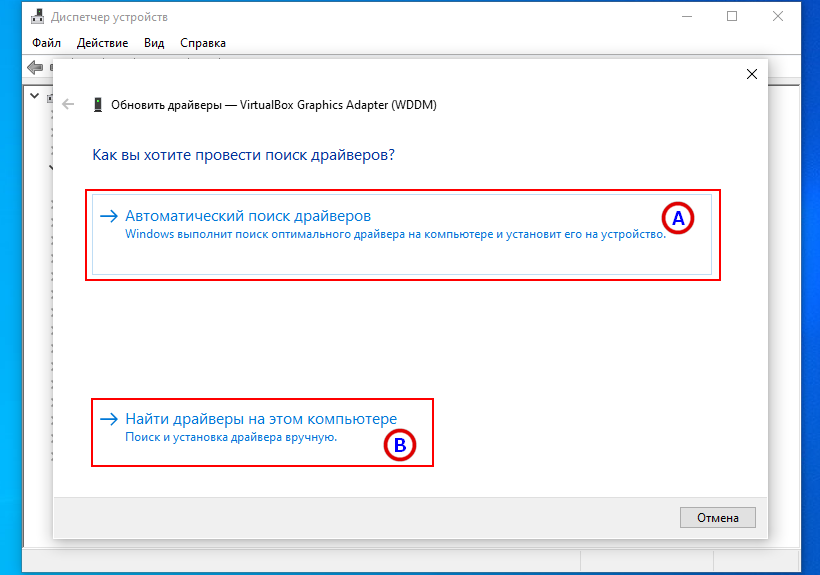
Электромагнитные помехи
Конструктивно жидкокристаллические дисплеи хорошо защищены от воздействия электромагнитных полей, но всё же этой защиты может оказаться недостаточно. Если монитор или ноутбук находится в непосредственной близости от мощных источников электромагнитного поля — трансформаторов, электрических двигателей, СВЧ-печей, силовых установок и так далее, это может вызвать помехи, проявляющиеся тем, что монитор начинает рябить и мерцать разными цветами, может также наблюдаться пульсация яркости изображения. Электромагнитные помехи могут распространяться и по электрической сети. Защитой от ЭМИ служит экранирование, в частности, рекомендуется испробовать следующие решения:
- Разнос проводов и устройств на расстояние не менее метра.
- Обмотка фольгой кабелей и блока питания, если это возможно.
- Обмотка фольгой кабелей и блока питания, если это возможно.
- Подключение системного блока к разным розеткам с заземлением.
Колебания напряжения в сети питания
Особое внимание следует уделить проверке сети электропитания. Провалы и всплески напряжения в сети могут привести не только к морганию изображения на мониторе, но и другим проблемам в работе компьютера, например, внезапным его отключением при запуске требовательного к ресурсам программного обеспечения или подключением к ПК внешних устройств, не обладающих собственным источником питания. Эти краткосрочные колебания в сети вызываются стартом электротехнических приборов, создающих более или менее значительную нагрузку. Если сеть нестабильна, решить эту проблему можно подключением монитора и желательно тогда уже и компьютера к бесперебойному источнику питания (UPS).
Использование другого интерфейса подключения
Еще одно решение — сменить тип подключения. Если вы используете HDMI- или DVI-кабель, попробуйте заменить его на короткий VGA с ферритовыми кольцами. Либо наоборот, если используется аналоговое подключение VGA, поменяйте его на DVI. Наиболее лучшим считается подключение по HDMI-кабелю, устойчивому к электромагнитным помехам.
Мерцающие горизонтальные или вертикальные полосы
Отдельного комментария заслуживает наличие на мониторе горизонтальных или вертикальных полос, а также так называемых артефактов — геометрических цветных или черно-белых фигур разного размера, коротких однотонных полосок и выраженной зашумленности мелкими, но вполне различимыми глазом объектами. Артефакты чаще всего свидетельствуют о неполадках в работе видеокарты, вызванных перегревом или аппаратными неисправностями. Также наличие артефактов может указывать и на проблему со шлейфом.
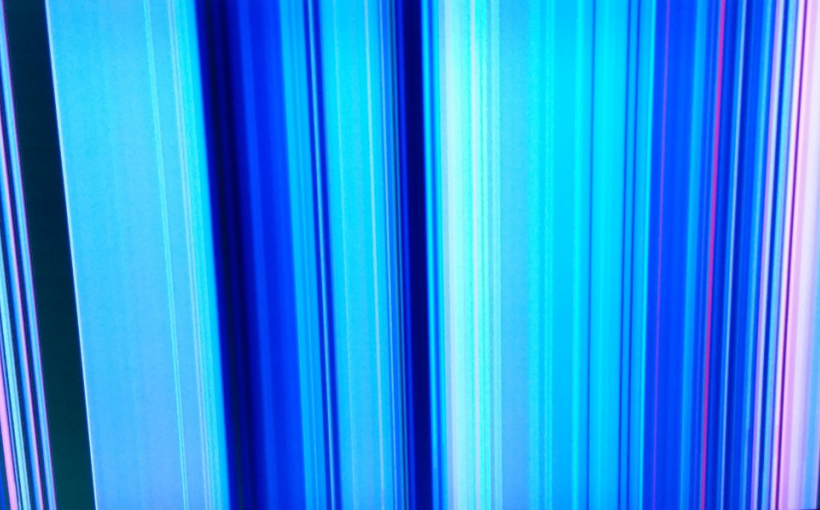
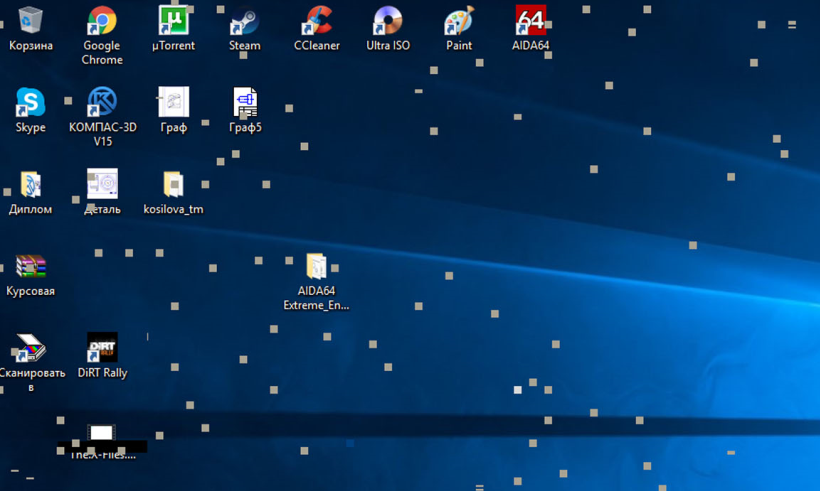
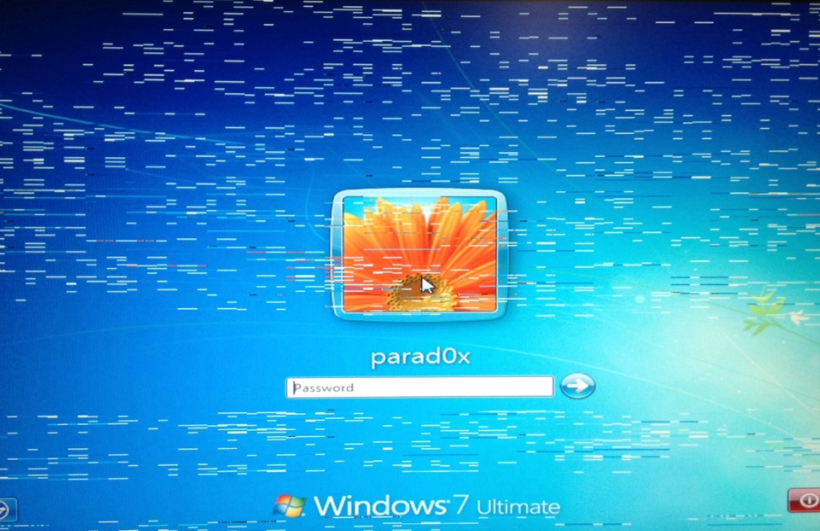
Если на мониторе появляются мерцающие горизонтальные или вертикальные полосы, особенно состоящие из более тонких цветных полосок, это с большей долей вероятности укажет на неисправность разъемов на видеокарте либо мониторе, а также повреждение кабеля или шлейфа (в ноутбуке) и самой матрицы дисплея. И то и другое программно не лечится, здесь вам понадобиться помощь специалиста. По крайней мере, нужно будет установить точную причину неполадки. Исключение составляет замена кабеля, так как выполнение этой операции под силу каждому пользователю.
Неисправность блока питания, видеокарты и самого монитора
Не исключено, что проблема кроется в видеокарте. Косвенным признаком здесь может служить мерцание других мониторов, подключенных к ПК. Мерцание может быть вызвано и неполадками в работе блока питания. Если БП внешний, попробуйте заменить его на другой аналогичный; если внутренний, его диагностику лучше доверить специалистам.
То же самое касается предполагаемых неисправностей монитора. Причиной неполадки может быть и деградация жидкокристаллической панели, и повреждение дешифратора, и сбой настроек VCOM, которые далеко не всегда доступны пользователю. И в том, и в другом случае решение этой проблемы лучше доверить специалистам.
Источник: spravkapc.ru