Меню монитора представляет собой важный инструмент для настройки и управления отображением на экране. В данной статье мы рассмотрим несколько способов выхода в меню монитора на различных устройствах и операционных системах.
- Как выйти в меню монитора при выключенном состоянии
- Шаг 1
- Шаг 2
- Шаг 3
- Шаг 4
- Как открыть настройки монитора в Windows 10
- Шаг 1
- Шаг 2
- Шаг 3
- Шаг 4
- Как сменить режим монитора
- Шаг 1
- Шаг 2
- Шаг 3
- Шаг 4
- Как войти в сервисное меню монитора LG
- Шаг 1
- Шаг 2
- Шаг 3
- Как включить монитор с помощью клавиатуры
- Шаг 1
- Шаг 2
- Полезные советы и выводы
Как выйти в меню монитора при выключенном состоянии
Шаг 1
Удерживайте нажатыми кнопки «вверх» и «вниз» на мониторе.
Шаг 2
Нажмите кнопку включения монитора и удерживайте все три кнопки нажатыми в течение 10 секунд.
Benq BL2410PT — Service Menu with touch buttons — Вход в сервисное меню на сенсорных кнопках
Шаг 3
В левом верхнем углу экрана появится окошко сервисного меню.
Шаг 4
Для выхода из режима сервисного меню просто выключите и снова включите монитор.
Как открыть настройки монитора в Windows 10
Шаг 1
Нажмите на кнопку «Пуск» и выберите «Параметры».
Шаг 2
Перейдите в раздел «Система» и выберите «Дисплей».
Шаг 3
В меню рядом с пунктом «Масштаб» выберите нужный вариант, чтобы изменить размер текста и приложений.
Шаг 4
Чтобы изменить разрешение экрана, воспользуйтесь меню рядом с пунктом «Разрешение экрана».
Как сменить режим монитора
Шаг 1
Нажмите кнопку «Пуск» и выберите «Панель управления».
Шаг 2
В окне «Панель управления» выберите «Оформление и темы», а затем «Дисплей».
Шаг 3
В открывшемся окне «Свойства экрана» перейдите на вкладку «Настройки».
Шаг 4
В разделе «Разрешение экрана» нажмите и перетащите горизонтальный ползунок, чтобы изменить разрешение экрана, а затем нажмите кнопку «Применить».
Как войти в сервисное меню монитора LG
Шаг 1
Для входа в инженерное меню на мониторе LG L1953 TR удерживайте нажатой кнопку «Menu».
Шаг 2
При включении монитора нажмите кнопку включения и продолжайте удерживать нажатой кнопку «Menu».
Шаг 3
Вы окажетесь в инженерном меню монитора.
Как включить монитор с помощью клавиатуры
Шаг 1
Нажмите сочетание клавиш «Win+P» на клавиатуре.
Шаг 2
Выберите необходимый режим отображения на экране, используя опции, предоставленные системой.
Полезные советы и выводы
- Прежде чем менять настройки, убедитесь, что вы имеете доступ к меню монитора и понимаете последствия изменения параметров.
- Некоторые мониторы могут иметь свои собственные способы входа в меню или настройки, поэтому рекомендуется обратиться к руководству пользователя для вашей конкретной модели монитора.
- Если вы испытываете сложности при настройке монитора, может быть полезно связаться с производителем или посетить форумы сообщества, где пользователи могут поделиться своим опытом и советами.
Итак, в этой статье мы рассмотрели несколько способов выйти в меню монитора на различных устройствах и операционных системах, а также узнали о том, как открыть настройки монитора в Windows 10 и сменить режим монитора. Мы также рассмотрели способ входа в сервисное меню монитора LG и включения монитора с помощью клавиатуры. Надеемся, что эта информация будет полезной и поможет вам в настройке и управлении вашим монитором.
Как привязать устройство к Microsoft Store
Чтобы привязать устройство к Microsoft Store, необходимо выполнить несколько простых шагов. В первую очередь, нужно перейти на страницу account.microsoft.com/devices. После этого необходимо войти в систему, используя свою учетную запись Microsoft. После успешной авторизации следует выбрать пункт «Регистрация устройства» для продолжения процедуры.
Здесь нужно будет ввести серийный номер устройства, чтобы зарегистрировать его в вашем аккаунте. После этого следует выбрать свое устройство из списка, чтобы получить доступ к сведениям о гарантии. Таким образом, устройство будет успешно привязано к Microsoft Store, и вы сможете получать доступ к услугам и приложениям магазина с вашего устройства.
Как обратиться в службу поддержки Gmail
Служба поддержки Gmail предоставляет помощь пользователям при возникновении проблем с почтовым сервисом. Чтобы обратиться за помощью, необходимо перейти по ссылке https://support.google.com/mail?ctx=gcp#topic=7065107. Данная ссылка ведет на официальный сайт службы поддержки Gmail, где пользователь может найти ответы на самые часто задаваемые вопросы, а также задать свой вопрос специалисту.
На сайте доступны разделы с описанием основных проблем и их решений, инструкции по настройке почтового клиента, информация о новых функциях и обновлениях. Также, пользователь может связаться со службой поддержки по электронной почте или через онлайн-чат, где ему помогут решить возникшие трудности. Служба поддержки Gmail старается оперативно отвечать на все обращения пользователей и предоставить им компетентную помощь для решения их проблем с почтовым сервисом.
Как написать техподдержку Google
Если у вас возникают проблемы или вопросы по использованию продуктов и сервисов Google, вы можете обратиться в техподдержку. Google предлагает несколько способов связаться с технической поддержкой. Одним из них является заполнение онлайн-формы на официальном сайте. Для этого вам потребуется указать свое имя, электронную почту и описание проблемы или вопроса.
Второй способ — написать письмо на электронную почту техподдержки Google. Вы можете найти адрес электронной почты на сайте Google или на страницах поддержки конкретного продукта. Также вы можете зарегистрироваться на форуме Google, где пользователи и специалисты могут помочь вам решить проблему. Помимо этого, Google предлагает раздел FAQ и базу знаний, где вы можете найти ответы на часто задаваемые вопросы и решения типичных проблем.
Как узнать кто заходил на мой аккаунт Гугл
Если вы хотите узнать, кто заходил на ваш аккаунт Google, вам необходимо выполнить несколько простых шагов. Сначала выберите раздел «Безопасность» на панели навигации слева. Затем перейдите на панель «Ваши устройства» и нажмите на кнопку «Управление всеми устройствами». Здесь будут отображены все устройства, на которых был выполнен вход в ваш аккаунт Google.
Вы сможете увидеть дату и время последнего входа на каждом устройстве. Для получения более подробной информации нажмите на интересующее вас устройство или сеанс. Таким образом, вы сможете проследить активность вашего аккаунта и узнать, был ли он использован кем-то еще. Это поможет вам защитить вашу приватность и обеспечить безопасность вашего аккаунта Google.
Чтобы выйти в меню монитора, нужно сначала выключить его. Затем, удерживая кнопки «вверх» и «вниз», нажать кнопку «вкл» и все три кнопки должны быть удерживаны в течение 10 секунд. После этого в левом верхнем углу экрана появится сервисное меню. В этом меню можно настроить различные параметры монитора, такие как яркость, контрастность, насыщенность цветов и другие.
Когда настройки выполнены, чтобы выйти из режима сервисного меню, нужно просто выключить и снова включить монитор. Таким образом, можно отрегулировать работу монитора по своему усмотрению и выполнить необходимые настройки для получения наилучшего качества изображения. Если возникают трудности при выполнении этих действий, рекомендуется обратиться к инструкции по использованию монитора или связаться с технической поддержкой производителя.
Источник: anenuzhon.ru
Настройка экрана в Windows 10 — как улучшить изображение на мониторе
Настройка четкости монитора Windows 10 происходит автоматически сразу при установке системы, но при необходимости параметры отображения можно изменять и самостоятельно, для этого в «десятке» появились новые инструменты регулировки дисплея.
Настройка экрана в Windows 10
Правильно настроить экран компьютера Виндовс 10 необходимо для снижения нагрузки на глаза и более комфортной работы с системой, а также в случае если картинки на мониторе выглядят не совсем так, как в реальности или на других устройствах.

В «десятку» встроены новые удобные функции для настройки изображения
Для оптимальной прорисовки графики и корректной цветовой гаммы следует выставлять параметры соответственно максимальным возможностям видеокарты и матрицы экрана.
Обратите внимание! Помимо инструментов настройки, в Виндовс 10 появилась возможность записи происходящего на экране при помощи горячих клавиш Win+Alt+R.
Изменение четкости изображения
«Размытая» картинка на экране может появиться по нескольким причинам, самая популярная из которых – неправильное разрешение. Разобраться, как настроить четкость монитора Windows 10 изменив разрешение монитора, несложно, для этого:
- нажатием на значок шестеренки в нижней левой части меню «Пуск» открывают меню «Параметры»;
- выбирают пункт «Система»;
- в открывшемся меню «Дисплей» находят пункт «Дополнительные параметры дисплея»;
- в окошке «Разрешение» выбирают нужное.
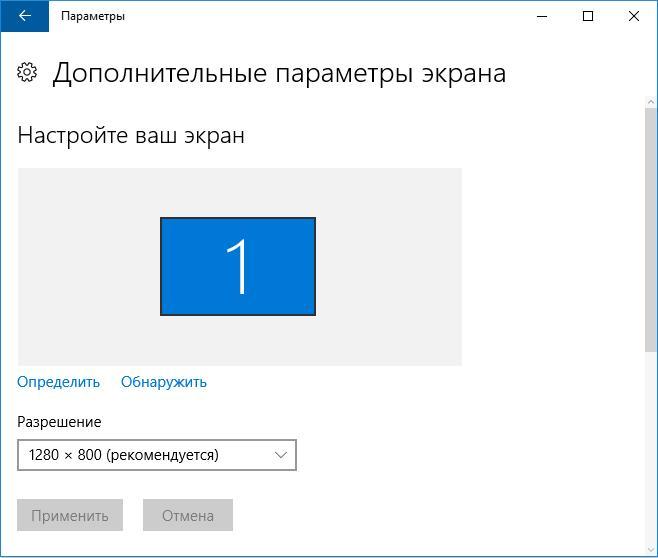
В большинстве случаев оптимальным вариантом является значение с пометкой (рекомендуется)
Обратите внимание! Смена разрешения может понадобиться также для изменения размеров значков рабочего стола, заставки, или в случае если игры либо приложения открываются не на весь экран.
Если изменение разрешения не принесло результатов, значит неправильно выставлен масштаб отображения на дисплее. Его можно настроить в том же меню, только в разделе «Изменение размера текста, приложений и других элементов».
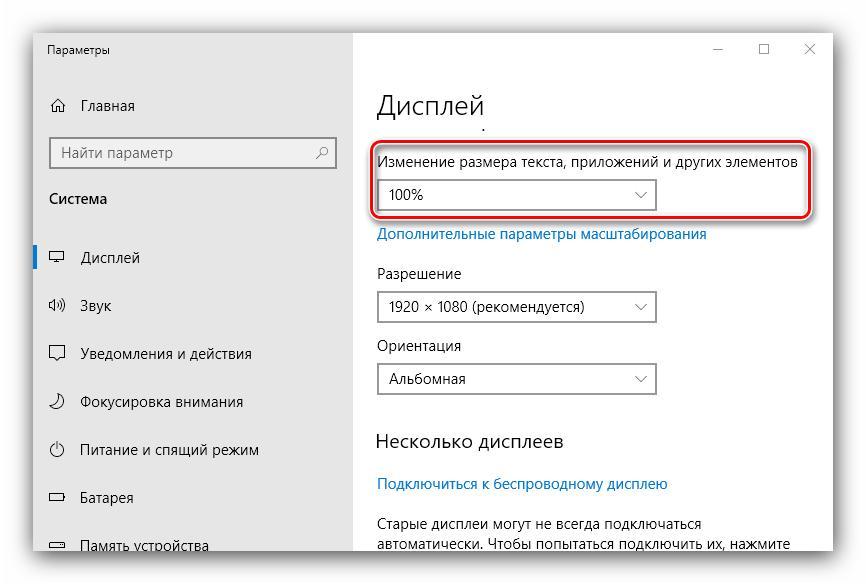
Изменение масштаба изображения
Масштаб изображения также может увеличиться или уменьшиться при прокрутке колесика мыши с зажатой клавишей Ctrl.
Включение режима HDR и цветовой гаммы WCG
Все больше современных компьютеров и дисплеев поддерживают режимы высокой четкости (HDR) и расширенной цветовой гаммы (WCG). Чтобы получить более насыщенную, яркую и подробную картинку при использовании HDR-игр и приложений, следует включить данную функцию, для этого:
- открывают раздел «Параметры» в меню «Пуск;
- переходят в меню «Система», затем — в «Дисплей»;
- выбирают монитор с поддержкой HDR (если дисплеев несколько) в меню «Изменить порядок дисплеев»;
- открывают «Настройки Windows HD Color»;
- в разделе «Возможности дисплея» ставят галочку «Потоковое видео в режиме HDR».

«Десятка» может поддерживать приложения и игры в режиме HDR
Дополнительная информация! В этом же меню «Дисплей» можно настроить показ «картинки» на нескольких мониторах: вывести изображение на один из них, либо на оба одновременно.
Разделение экрана на несколько частей
Рабочую область «десятки» можно разделить на 2, 3 и более частей, что удобно при работе над несколькими проектами и наличии большого монитора.
Возможность разделения активирована в Виндовс по умолчанию, чтобы это проверить, нужно в параметрах системы открыть вкладку «Многозадачность» и убедиться, что все ползунки в меню «Работа с несколькими окнами», а также переключатель «Прикрепить окна» активны.
Чтобы закрепить окно на левой половине экрана используют горячие клавиши Win+←, а к правой — Win+→. Второй способ привязки – перетаскивание окна в нужную сторону.
Для перемещения между окнами используют кнопки со стрелками, а для увеличения одного из них на весь экран – клавишу «Энтер».
Дополнительная информация. Чтобы поделить рабочую область на три или четыре части используют клавиатурные сочетания Win+→(или←) и Win+↑(или↓)
Как изменить контрастность экрана на Windows 10
Для того, чтобы работать, играть или смотреть фильмы на компьютере с оптимальным качеством, важно знать, как увеличить контрастность на ноутбуке Windows 10, это можно сделать двумя способами.
При помощи утилиты графического адаптера
Самый удобный способ, как настроить контрастность на ноутбуке Windows 10 – это воспользоваться программой от производителя драйверов видеокарты устройства. По умолчанию утилита не установлена на компьютер, но ее несложно скачать с официального сайта производителя, предварительно узнав модель своего графического адаптера.
Через «Специальные возможности»
Полезно знать, как изменить контрастность экрана на Windows 10 при помощи функции «Специальные возможности», которая позволяет выбрать схему параметров контраста либо настроить собственную, для этого нужно:
- открыть «Параметры» меню «Пуск»;
- зайти в раздел «Специальные возможности;
- во вкладке «Высокая контрастность» настроить подходящую тему.
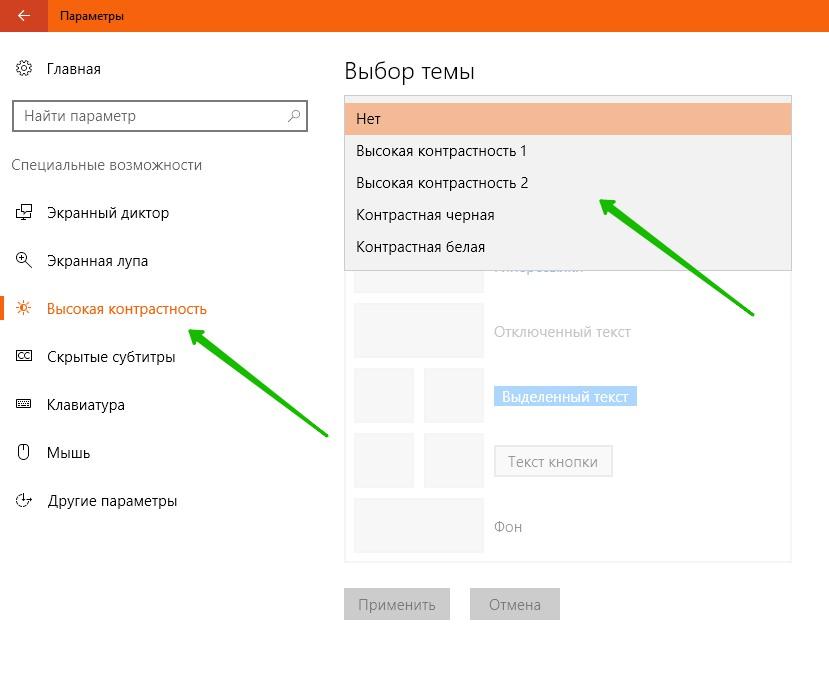
Любую тему контрастности можно дополнительно настроить для своего удобства
Дополнительная информация! Перевернуть изображение на экране монитора можно при помощи клавиатурного сочетания Ctrl+Alt+↓, а повернуть на 90 градусов — Ctrl+Alt+→.
Регулирование яркости
Сделать монитор ярче или тусклее на «десятке» можно различными способами:
Через параметры экрана
В Windows 10 «Параметры экрана» можно вызвать двумя вариантами:
- Правым кликом мыши по рабочему столу (только не по иконкам) вызывают настройки дисплея, и выбирают предпоследнюю строку «Параметры экрана».
- В эту же область можно перейти из раздела «Параметры» меню «Пуск» (пиктограмма шестеренки внизу раздела), выбрав далее пункт «Система» и меню «Экран».
В открывшемся меню при помощи ползунка «Изменение яркости» настраивают характеристику до нужного значения.
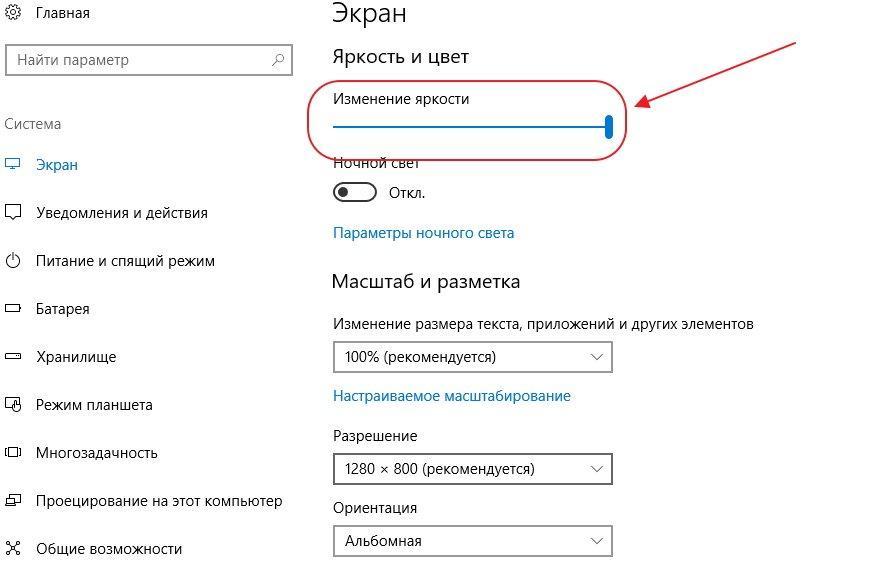
Ползунок настройки яркости
Обратите внимание! Если на устройстве установлена фирменная утилита от производителя графического адаптера, то изменять характеристики монитора можно и при ее помощи.
С помощью клавиатуры на компьютере и ноутбуке
Поменять настройки экрана Виндовс 10 не «залезая» в систему возможно с помощью клавиатуры на всех ноутбуках и большинстве компьютеров. На кнопках, отвечающих за яркость экрана изображены специальные пиктограммы (чаще всего это значки солнца или стрелочки вверх и вниз), обычно они расположены на цифровой клавиатуре. Для активации данной функции следует нажимать клавиши одновременно с кнопкой Fn.
Дополнительная информация! Если значки на клавиатуре есть, но не работают, следует обновить ее драйвер.
Через параметры системы
При помощи «Центра уведомлений» также удобно менять яркость, для этого нужно открыть его меню кликом по значку, который находится в нижнем правом уголке монитора и нажать на ссылку «Развернуть». Под плитками настроек расположен бегунок яркости. (В старых сборках «десятки» яркость меняется кликом по плитке со значком солнышка и только полностью между двумя значениями: 0 и 100).
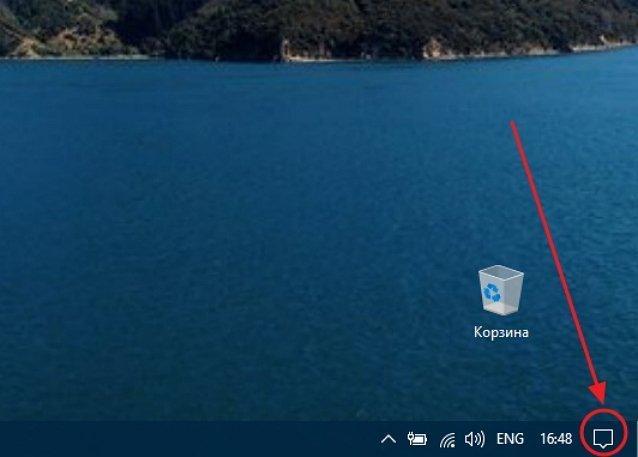
Пиктограмма «Центра уведомлений» в Виндовс 10
Обратите внимание! Здесь же находится удобная функция переключения цветовой гаммы экрана в ночной режим.
Через настройки электропитания
Сделать экран Виндовс 10 на ноутбуках или планшетах ярче можно при помощи настроек электропитания, для этого:
- кликнув правой кнопкой мыши по индикатору уровня заряда батареи открывают ее всплывающее меню;
- в нижнем левом углу окошка находят кнопку-плитку со значком солнышка и текущим значением яркости в процентах;
- нажимая на плитку изменяют нужный параметр.
Важно! Данную функцию «десятки» поддерживают не все устройства.
Калибровка экрана Windows
Калибровка экрана нужна, чтобы настраивать его характеристики для комфортной работы или игры. Перед началом процесса следует оставить ноутбук или компьютер включенным на полчаса или больше, чтобы прогреть его, а также отключить все специальные настройки параметров дисплея и функцию его адаптивной подстройки под пользователя и вернуть данные к заданным по умолчанию. Чтобы зайти в меню калибровки:
- открывают раздел «Параметры» (значок шестеренки в нижней левой части меню «Пуск»);
- выбирают вкладку «Система», затем «Дисплей»;
- кликают по ссылке «Дополнительные параметры дисплея», если мониторов несколько, здесь же выбирают нужный;
- переходят по ссылке «Дополнительные параметры дисплея»;
- в меню свойств видеоадаптера нажимают кнопку «Управление цветом»;
- в нижней части вкладки «Подробно» нажимают кнопку «Откалибровать экран».
Важно! Калибровать экран следует только при той освещенности в помещении, при которой он будет чаще всего использоваться.
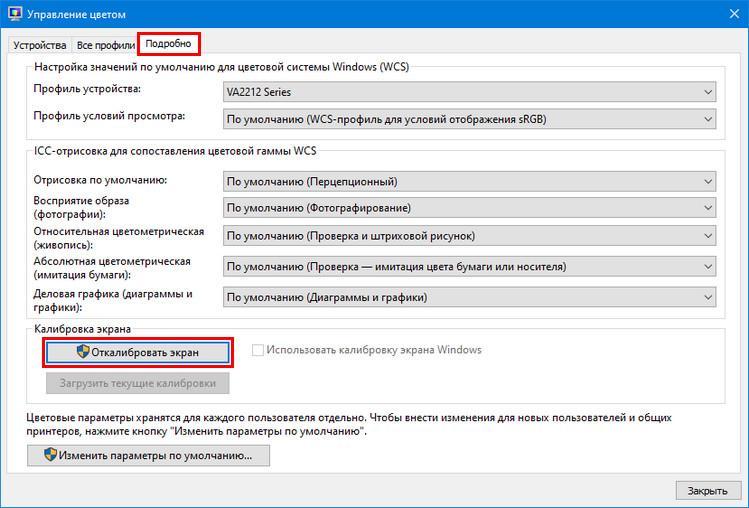
Кнопка «Откалибровать экран» в меню «Управление цветом»
Гамма
Определяется соотношением между цифровым значением пикселя и свечением монитора. Для калибровки этой характеристики подгоняют качество картинки на экране под заданный образец при помощи ползунков настройки (стрелочка слева вверху окна позволяет перейти на шаг назад и свериться с образцом).
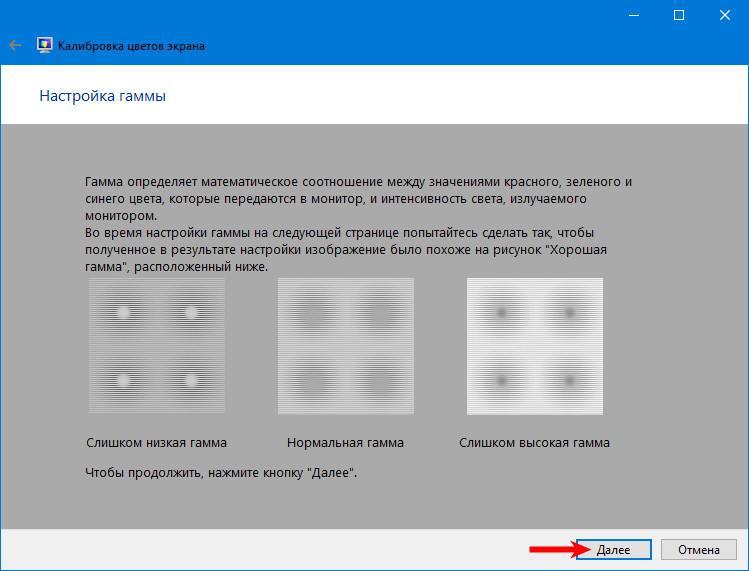
Настройка гаммы дисплея
Важно! При помощи кнопки под ползунком можно сбросить изменения до изначальных параметров.
Яркость
При помощи кнопок, изменяющих яркость следует установить ее уровень так, чтобы тестовое изображение было максимально похожим на центральную картинку, либо соответствовало запросам пользователя (если часто работать с очень яркими или темными рисунками, или играть в игры с мрачной атмосферой, то удобнее выставлять значения параметра выше или ниже стандартных).
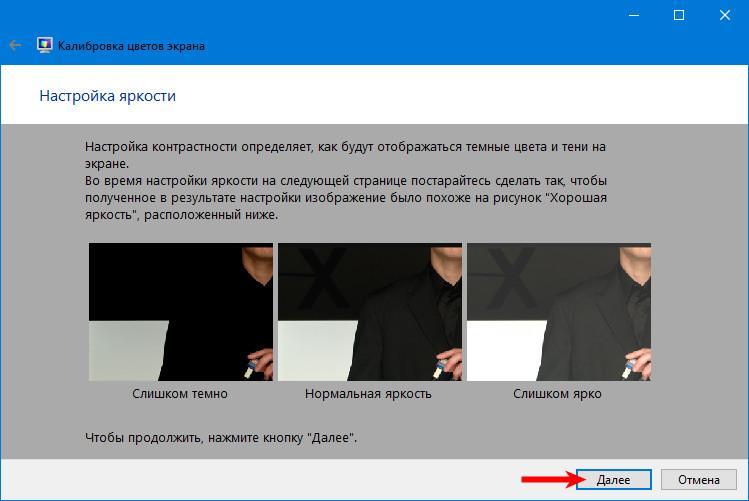
Образцы картинок для настройки яркости
Обратите внимание! Отображение образцов для калибровки зависит от настроек и качества монитора, если есть сомнения в их правильности, то можно настраивать параметры, сверяясь с примерами на экране другого компьютера или ноутбука, установленного рядом.
Контраст
Аналогичным способом можно изменять контраст монитора. Изображение должно оставаться четким с видимыми черными и белыми фрагментами, но без резкой границы между ними.
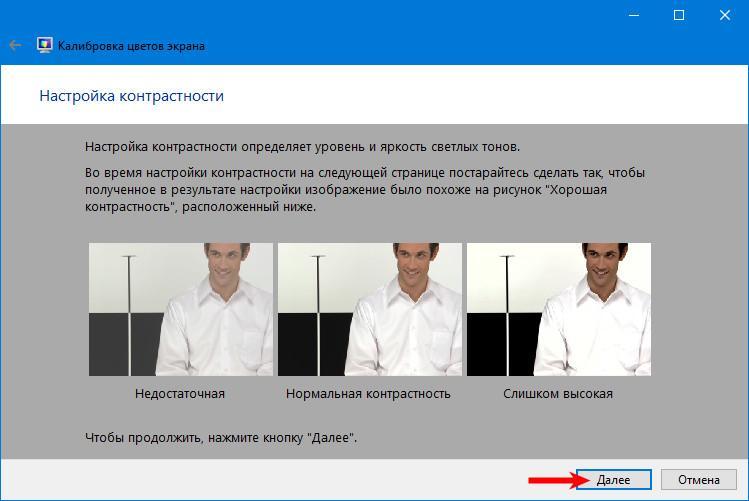
Пример нормальной контрастности экрана
Баланс цвета
Перемещая бегунки следует добиться для полосок-образцов идеально серого цвета, чтобы на них не было видно оттенков других цветов, а также их соответствующей насыщенности.
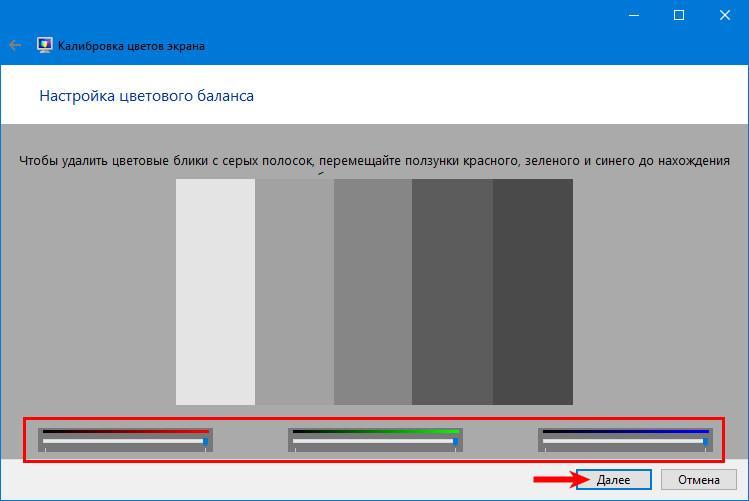
Окно регулировки цветового баланса
Закончив настройки, их сравнивают с прошлыми, если результат удовлетворяет, то его сохраняют при помощи кнопки «Готово». Если установить галочку возле строки «Запустить средство настройки ClearType…», то включится система сглаживания шрифта для современных ЖК-экранов (на старых мониторах эту опцию активировать нежелательно).
Обратите внимание! Профессиональные дизайнеры используют специальные программы для калибровки, чтобы сразу видеть на экране как будет выглядеть фото, например, после печати на газетной или глянцевой бумаге. Обычным пользователям это не нужно – им вполне достаточно штатных средств системы.
Настройка экрана в Windows 10 помогает улучшить цветопередачу и другие характеристики монитора, а также откалибровать его в соответствии с нуждами пользователя.
Источник: mirinfo.ru
Частый вопрос: Как войти в меню монитора Dell?
Кнопки управления монитором обычно расположены справа сбоку, на передней или на задней панели монитора. Чтобы получить доступ к экранному меню, нажмите кнопку 3 на мониторе. Подробнее об использовании экранного меню и других параметров меню см.
Как сбросить настройки на мониторе Dell?
2) на мониторе для входа в экранное меню (OSD). Нажмите кнопку 1 или кнопку 2, чтобы выделить пункт Другое в меню, и нажмите кнопку 3 для выбора. Нажмите кнопку 1 или кнопку 2, чтобы выделить пункт Сброс к заводским настройкам в меню, и нажмите кнопку 3 для выбора. Нажмите кнопку 3 для подтверждения сброса.
Как настроить монитор Dell?
Нажмите Пуск и выберите Панель управления. В окне Панель управления выберите Оформление и темы, затем выберите Дисплей. В окне Свойства экрана откройте вкладку Настройки. В разделе Разрешение экрана нажмите и перетащите горизонтальный ползунок для изменения разрешения экрана, затем нажмите кнопку Применить.
Как зайти в меню настроек монитора?
Для Windows 10:«Параметры» — «Система» — «Дисплей» — «Дополнительные параметры дисплея» — «Свойства видеоадаптера для дисплея 1» — «Монитор».
Как разблокировать меню монитора Dell?
Как заблокировать/разблокировать экранное меню
Разблокировка меню. Нажмите и удерживайте кнопку рядом с кнопкой питания в течение 10 секунд, чтобы разблокировать меню, к которому вы не можете получить доступ (появляется значок блокировки).
Как сбросить настройки на экране?
В пустом пространстве рабочего стола нужно щёлкнуть правой кнопкой мыши и выбрать пункт «Разрешение экрана». После этого в открывшемся окне нажать на «Дополнительные параметры». Появится меню, где нужно проследовать во вкладку «Диагностика» и нажать кнопку «Изменить параметры».
Как настроить баланс белого на экране?
Как настроить баланс белого на экране?
- Коснитесь значка экрана приложений на начальном экране.
- Найдите и выберите Настройки > Экран > Баланс белого.
- C помощью ползунков настройте красный, зеленый и синий цвета.
- По завершении коснитесь Готово.
Источник: avtograf70.ru