Приходилось ли вам сталкиваться с тем, что экран автоматически включается и выключается? Каждый раз, когда вы перемещаете курсор мыши, части экрана произвольно меняют свою яркость, а в некоторых худших случаях могут даже мерцать.
Помимо того, что это вызывает напряжение глаз, некоторые пользователи могут даже страдать от эпилептических припадков из-за постоянного мерцания экрана.
Поэтому мы приводим список решений для устранения проблемы с мерцающим экраном в Windows.
Прежде чем начать, давайте сначала рассмотрим причины мерцания экрана при перемещении мыши.
Что вызывает мерцание экрана?
Экран вашего монитора может мерцать из-за неисправного оборудования или внутренних проблем Windows. В любом случае, вот список причин, которые могут вызвать мерцание экрана.
- Неисправное оборудование
- Устаревший драйвер дисплея
- Устаревшие окна
- Поврежденные файлы драйвера
- Несовместимость приложений
- Проблема с графическим процессором
- Проблема с управлением питанием
11 простых решений для устранения мерцающего экрана
Как уже говорилось выше, проблема, с которой вы столкнулись, может быть либо аппаратной неисправностью, либо проблемой Windows. Поэтому, прежде чем переходить к решениям, необходимо выполнить необходимые действия, чтобы выяснить причину мерцания экрана.
WINDOWS 11 — не прогружается рабочий стол, мерцает экран РЕШЕНИЕ 2, если нет обновлений
В зависимости от того, что является причиной проблемы, выполните следующие решения для устранения мерцания экрана.
Проверьте наличие неисправных мониторов
Во-первых, если у вас настольный ПК, попробуйте использовать другой кабель для подключения компьютера к материнской плате. Поскольку неисправный кабель, как известно, вызывает мерцание экрана, его замена может быть одним из шагов по устранению неполадок.
Если мерцание по-прежнему наблюдается, подключите дисплей к другому монитору. Если экран не мерцает, значит, проблема успешно решена.
Если проблема сохраняется, то, скорее всего, дело в Windows, драйвере дисплея или видеокарте.
Подключение к внешнему монитору
Любое физическое повреждение экрана ноутбука может привести к его мерцанию. Поэтому, если вы используете ноутбук, попробуйте подключить его к отдельному монитору с помощью кабеля HDMI.
Если это устранит проблему мерцающего экрана, возможно, вы захотите отремонтировать экран ноутбука в местной ремонтной мастерской.
Очистите видеокарту

На настольном ПК мы подключаем монитор непосредственно к видеокарте. Поэтому, если у вас возникли проблемы с дисплеем, есть вероятность, что причина в видеокарте. Пыль или неправильное расположение графического процессора могут нарушить поток данных между графическим процессором и материнской платой, вызывая мерцание экрана.
Чтобы исправить ситуацию, извлеките видеокарту из материнской платы. Очистите слот видеокарты и ее вентилятор с помощью баллончика со сжатым воздухом. После того, как вы все почистите, соберите все обратно и проверьте, продолжает ли мерцать экран.
Если очистка и повторная установка видеокарты не помогли, попробуйте удалить ее совсем. Когда они удалены, компьютер использует для отображения интегрированный графический процессор от центрального процессора. Если это поможет решить проблему, возможно, у вас неисправна видеокарта.
Проверьте блок питания
Для нормальной работы системы требуется напряжение выше определенного уровня. Поэтому, когда блок питания не может обеспечить это напряжение, внутреннее оборудование также выходит из строя. Поэтому, если экран начинает мерцать, возможно, блок питания не обеспечивает видеокарту достаточной мощностью.
На таких сайтах, как Coolermaster, есть отличные разделы, которые помогут вам проверить, достаточно ли напряжения подает БП на вашу систему.
Если ваша система потребляет больше энергии, чем подает, возможно, вам стоит приобрести более мощный БП.
Отключите службы отчетов об ошибках Windows
По неизвестным причинам отключение служб отчетов об ошибках, таких как Window Error Reporting Service и Problem Report and Solutions services, как известно, устраняет проблему.
Выполните следующие шаги, чтобы отключить эти службы.

- Нажмите одновременно клавиши Windows + R.
- Введите « msconfig » и нажмите Enter.
- Перейдите на вкладку «Службы».
- Здесь нажмите на Сервис, чтобы отсортировать эти службы в алфавитном порядке.
- Снимите флажки Службы отчетов об ошибках Windows и Службы панели управления «Отчеты о проблемах и решения» или Поддержка панели управления «Отчеты о проблемах».
- Теперь нажмите на Применить, а затем OK.
Проверьте частоту обновления
При низкой частоте обновления экран может мерцать, поскольку пиксели обновляются не так часто. Если в ОС установлена низкая частота обновления, увеличение ее до максимальной Гц (скорее всего, 60) может решить проблему, с которой вы столкнулись.
Выполните следующие шаги, чтобы настроить частоту обновления вашего компьютера.
- Нажмите клавишу Windows и откройте «Настройки».
- Перейдите в раздел Система > Дисплей.
- В разделе Связанные параметры нажмите на Дополнительные параметры дисплея.
- Здесь вы можете настроить частоту обновления вашего компьютера.
- Кроме того, вы также можете нажать на Свойства адаптера дисплея для дисплея 1, чтобы открыть свойства вашего графического процессора.

- Перейдите на вкладку Монитор.
- В разделе Настройки монитора установите максимальную частоту обновления, нажав на выпадающее меню.

Удаление конфликтующего приложения
Если у вас есть два конфликтующих приложения, которые могут использовать один и тот же ресурс дисплея, это может привести к мерцанию экрана. Попробуйте закрыть все фоновые приложения с помощью диспетчера задач и проверьте, осталась ли проблема.
Если экран перестал мерцать, возможно, вам стоит удалить приложение, которое вы сразу же закрыли. Вы также можете попробовать удалить любое недавно установленное приложение, из-за которого началось мерцание экрана.
Чтобы удалить приложение, выполните следующие действия:

- Нажмите клавишу Windows и откройте Панель управления.
- Убедитесь, что для параметра «Вид по» установлено значение «Крупные значки».
- Теперь нажмите на «Программы и функции».
- Здесь вы увидите все приложения, которые были установлены на вашем компьютере.
- Щелкните правой кнопкой мыши на приложении, которое может быть причиной мерцания экрана. Затем нажмите на Деинсталляция.
Обновить Windows
Устаревшая Windows имеет множество проблем, в том числе и мерцание экрана при перемещении курсора мыши. Если вы не обновили ОС до последней версии, обновление поможет устранить несколько проблем.
Выполните следующие действия, чтобы обновить Windows до последней версии:

- Нажмите клавишу Windows и откройте «Настройки».
- Перейдите в раздел Windows Update (Privacy Windows Update for Windows 10).
- Нажмите на Установить обновления или Проверить наличие обновлений.
- После завершения установки перезагрузите компьютер, чтобы проверить, устранил ли он проблему.
Обновление/откат драйвера дисплея
Обновление драйвера может устранить большинство проблем, связанных с дисплеем. Поскольку ОС использует драйвер для управления устройствами отображения, обновление драйвера облегчит их работу.
Вот как можно обновить драйверы дисплея:

- Нажмите одновременно клавиши Windows + X.
- Выберите «Диспетчер устройств».
- Теперь разверните Адаптеры дисплея.
- Щелкните правой кнопкой мыши любой из перечисленных драйверов.
- Нажмите на Обновить драйвер.
Следуя тем же шагам, обновите все драйверы в Display adapters.
- Перезагрузите компьютер после завершения обновления.
Обновление драйвера не всегда устраняет проблему. Иногда обновление драйвера может даже принести некоторые ошибки, которые могут привести к неисправности устройства. В этом случае необходимо откатить обновление драйвера. Выполните следующие действия, чтобы откатить обновление драйвера.

- Откройте диспетчер устройств.
- Разверните Адаптеры дисплея.
- Дважды щелкните на драйвере, который вы хотите откатить.
- Перейдите на вкладку Драйвер.
- Нажмите на кнопку Откатить драйвер.
Если обновление или откат драйвера не устраняет проблему, вы всегда можете удалить драйвер. К счастью, после удаления операционная система автоматически переустанавливает драйвер. Это заменит все поврежденные файлы драйвера, которые могут быть причиной проблемы.
Деинсталляция/реинсталляция драйвера дисплея
Чтобы удалить драйвер дисплея, выполните следующие действия.

- Откройте диспетчер устройств и разверните адаптер дисплея.
- Щелкните правой кнопкой мыши на драйвере и нажмите кнопку Удалить. После удаления драйвера ОС переключится на базовый драйвер.
- Перезагрузите компьютер и проверьте, прекратилось ли мерцание.
Перезагрузка должна автоматически переустановить драйвер дисплея. Однако если он не устанавливается, щелкните правой кнопкой мыши на верхнем элементе списка Диспетчера устройств. Нажмите на Сканировать изменения оборудования. Это автоматически переустановит все отсутствующие драйверы.
Удаление последних обновлений Windows
Если ваш экран начинает мерцать после обновления Windows, возможно, причиной проблемы является само обновление. Если это так, то удаление последнего обновления Windows может решить эту проблему.

- Нажмите клавиши Windows + I, чтобы открыть «Настройки».
- Нажмите на Windows Update (Обновление Обновление Windows в Windows 10).
- Выберите История обновлений и прокрутите вниз до пункта Удалить обновления.
- В разделе Microsoft Windows щелкните правой кнопкой мыши на последнем обновлении Windows и нажмите Удалить.
- Перезагрузите компьютер после завершения процесса удаления.
Источник: cdelat.ru
Моргает монитор компьютера — причины Windows 10
Нередко обладатели стационарных компьютеров и ноутбуков, работающих на операционной системе Windows 10, сталкиваются с проблемой моргающего экрана. Такое явление не только отвлекает от работы, но и сильно портит зрение, просмотр медиафайлов становится невозможным. Как только появилась проблема, нужно выяснить, что делать, если мерцает монитор компьютера на виндовс 10.
Моргает монитор компьютера: причины Windows 10
Спровоцировать непрерывное мерцание экрана может несколько факторов. Вызваны они в подавляющем большинстве случаев системными ошибками или некорректной работой стороннего программного обеспечения. Другие распространенные причины, почему моргает экран монитора виндовс 10:
- проблема с проводом HDMI, VGA, DisplayPort и другими кабелями, включая питание;
- проблема с драйверами видеокарты;
- используется конвертер с цифрового порта на аналоговый монитор;
- проблемы с настройкой операционной системы.
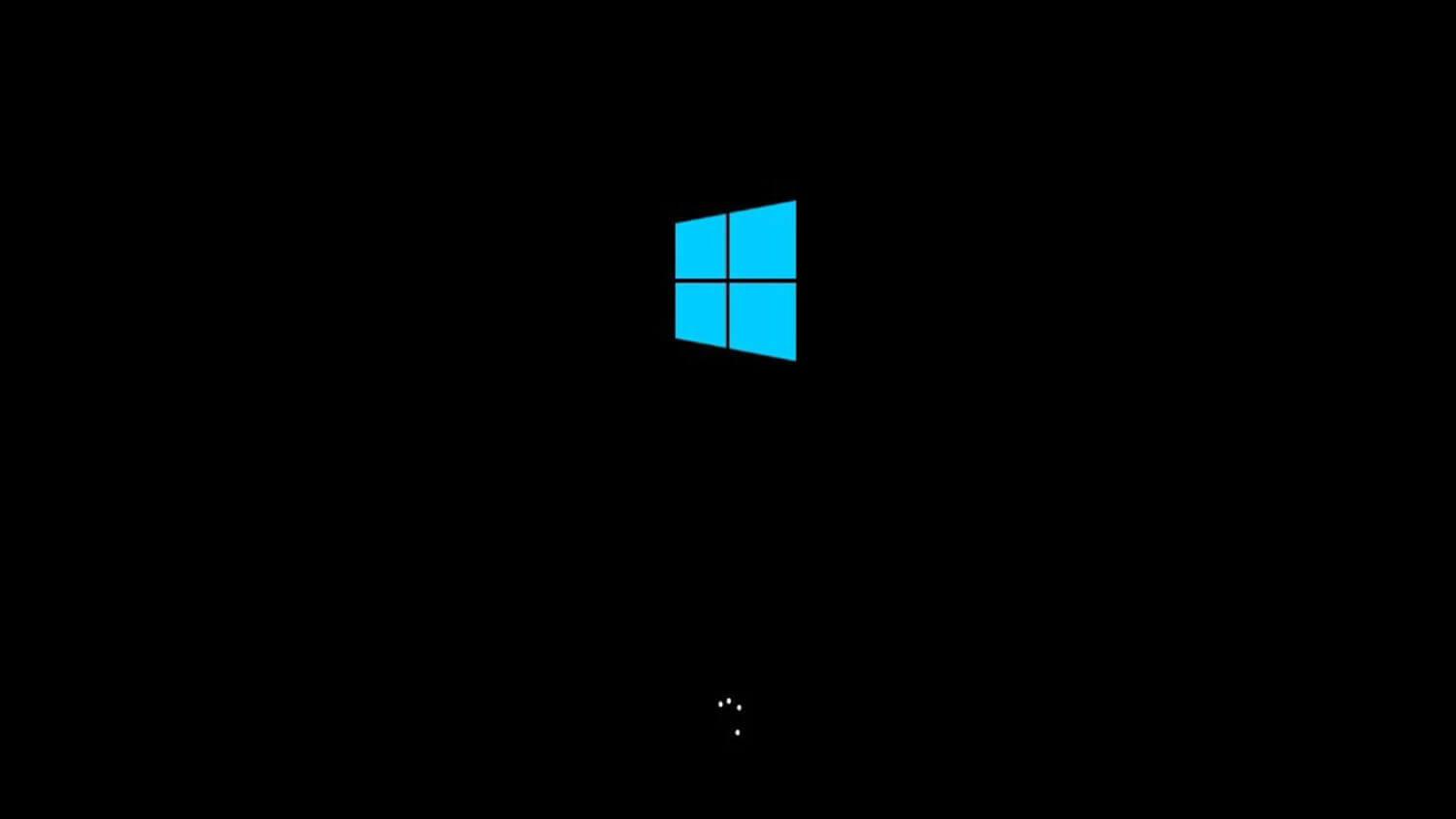
Внешний вид мерцающего рабочего стола на Windows 10
Обратите внимание! Чаще всего проблема вызвана, по мнению разработчиков Microsoft, работой на ПК несовместимых приложений или драйверов.
Чтобы понять, в каком направлении двигаться, необходимо проверить, будет ли мерцать экран при запуске «Диспетчера задач». Для этого пользователю потребуется на клавиатуре нажать сочетание клавиш «Ctrl + Alt + Esc» и проанализировать окно диспетчера.
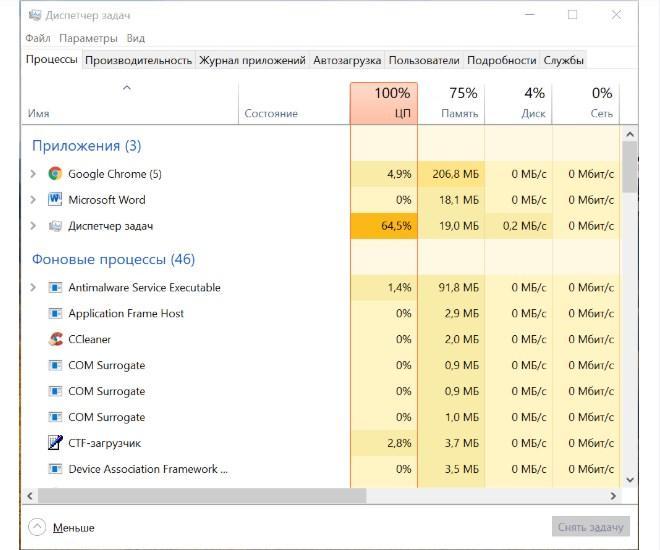
Проверка, мерцает ли окно диспетчера задач вместе с остальным экраном ПК на виндовс 10
Итак, если окно «Диспетчера задач» не мерцает в отличие от других программ и приложений, то дело в работе сторонних приложений, программ и игр. Если же диспетчер тоже моргает, то искать причину рекомендуется в программном обеспечении (драйверах) графического адаптера.
Устранение мерцания экрана компьютера на Windows 10
Если мигает экран монитора, что делать Windows 10? Прежде чем приступать к решению проблемы, нужно в «Диспетчере задач» просмотреть, что виновно в проблеме (ознакомиться с предыдущим разделом). Если это стороннее ПО, то потребуется его найти и удалить. Если же проблема в программном обеспечении (драйверах), то будет достаточно их обновить или, наоборот, откатить.
Решение проблемы с драйверами
В некоторых случаях возникают проблемы в работе программного обеспечения операционной системы. Существует два безопасных метода решения — откат и обновление ПО. Для выполнения обеих процедур потребуется открыть «Диспетчер устройств»:
- Для выведения на экран контекстного меню потребуется на клавиатуре зажать клавиши «Win + X».
- Запустить на своем ПК «Диспетчер устройств».
- Из доступных опций кликнуть на «Видеоадаптер», затем перейти через его свойства в раздел «Драйвер».
Обратите внимание! Для отката программного обеспечения к предыдущей версии после неудачного обновления будет достаточно тапнуть на кнопку «Откатить».
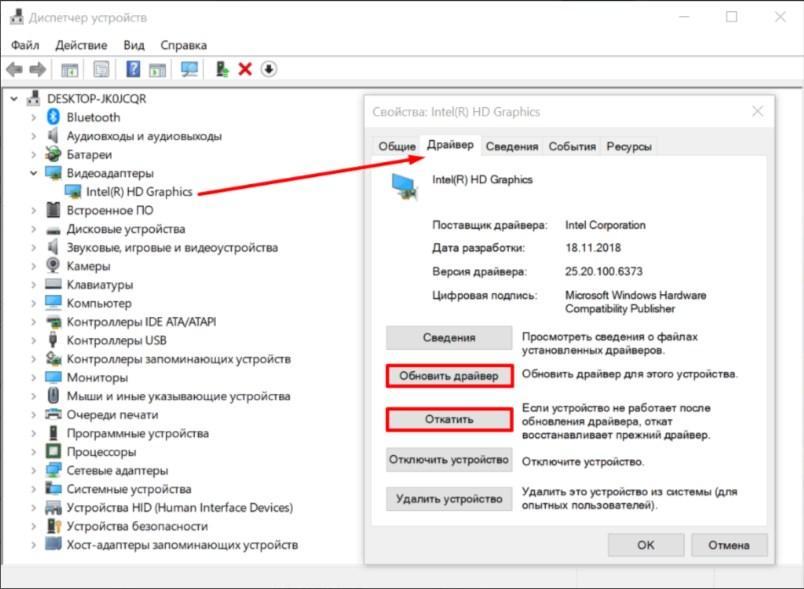
Вход для обновления и отката драйверов на ПК с операционной системой Windows 10
Если же программное обеспечение нужно обновить, то придется тапнуть на кнопку «Обновить». Обновление программных компонентов операционной системы может быть как автоматическим, так и ручным. Сначала всегда рекомендуется отдавать предпочтение автоматизированным процессам. В этом случае мастер сам найдет в Глобальной сети последнюю версию подходящего ПО и установит его.
Если по каким-то причинам не удалось осуществить автоматическое обновление, то пользователю необходимо зайти на официальный сайт производителя видеокарты и найти последнюю версию ПО. Нужно скачать установочный файл, затем запустить в автоматическом или ручном режиме.
Обратите внимание! Если обновление ПО не помогает решить проблему, то лучше удалить старые драйвера и повторно установить новые. Восстановление программного обеспечения таким способом должно помочь решить проблему.
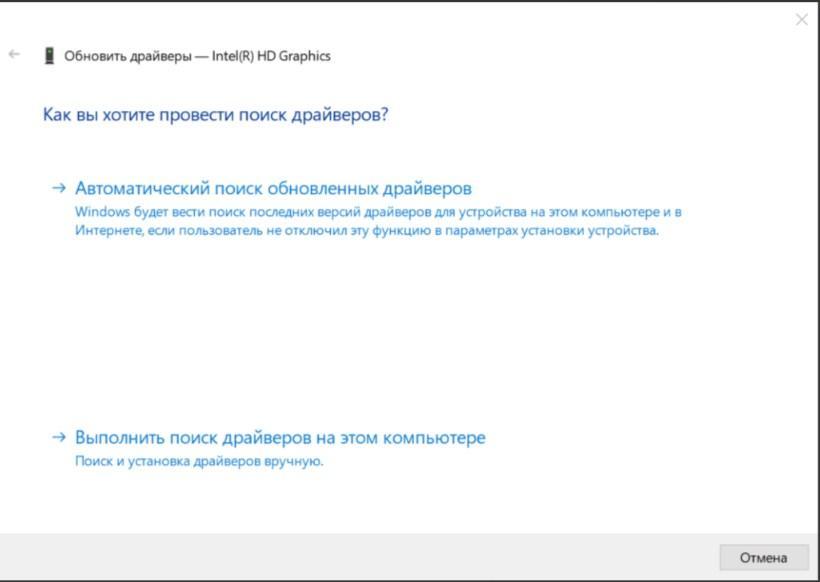
Способы обновления программного обеспечения без отключения
Также стоит отметить, что устанавливать программы, приложения и ПО необходимо только из проверенных источников. Если пренебречь этим правилом, то существенно возрастает вероятность поразить системные файлы вредоносными программами и компонентами.
Что делать, если моргает рабочий стол
Также встречаются случаи, что только рабочий стол моргает Windows 10. Обусловлено это в подавляющем большинстве случаев постоянным обновлением рабочего стола. Ежесекундное обновление приложения может быть вызвано различными системными сбоями и багами.
Основные причины, почему мигает рабочий стол в Windows 10:
- выход нового крупного обновления (апдейта) Microsoft. В подавляющем большинстве случаев возникают различные системные конфликты и баги, касающиеся не только рабочего стола. Например, крупное обновление Windows 1809 было отозвано по причине того, что после его установки у пользователей перестал работать звук и Интернет;
- банальная несовместимость оборудования или проблемы в аппаратной части компьютера;
- проблемы в работе службы Windows;
- повреждение системных файлов операционной системы, их поражение вредоносными программами и компонентами;
- отсутствие программного обеспечения или устаревшие драйвера на устройства.
Если рабочий экран на Windows 10 мигает черным, то следует в первую очередь попробовать перезагрузить ПК. Если это действие не помогло решить проблему, то стоит попробовать перезапустить службы, которые могут работать некорректно. Чтобы это сделать, потребуется зайти в оснастку службы, нажав сочетание клавиш «Win + R», ввести в соответствующую строку команду «services.msc».
Обратите внимание! Если постоянное моргание дисплея не дает это сделать, то на клавиатуре необходимо зажать комбинацию клавиш «Ctrl + Alt + Delete». После этого на экране отобразится окно с дополнительными параметрами. Из доступных опций нужно выбрать «Диспетчер задач».
Далее пользователю необходимо перейти во вкладку «Службы», где доступными будут два сервиса:
- служба регистрации ошибок Windows;
- поддержка панели управления «Отчеты о проблемах и их решение».
Курсор мыши наводится на любой из этих сервисов, после чего пользователь нажимает на ПКМ. Из выпадающего списка нужно выбрать «Открыть службы» для отображения на экране основной оснастки с большими функциональными возможностями.
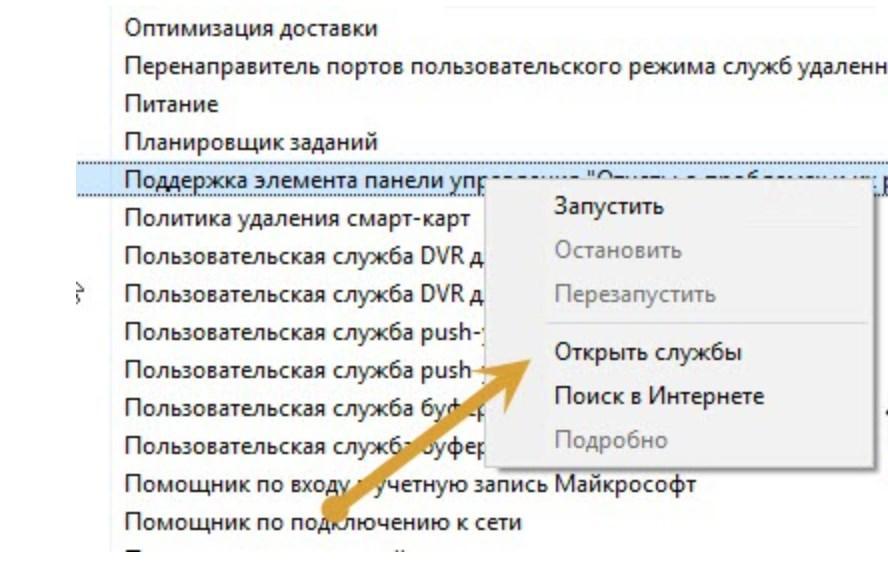
Как открыть расширенные службы в Windows 10
По каждому подпункту нужно кликнуть правой кнопкой мышки и из выпадающего списка выбрать «Остановить». Если все вышеперечисленные действия были выполнены верно, то от моргания получится избавиться.
Обратите внимание! Если изначально все перечисленные службы деактивированы, а периодическое мигание экрана наблюдается, то нужно включить, а затем отключить встроенные опции.
Причин, почему мерцает экран в Windows 10 в играх, на рабочем столе и просто в процессе эксплуатации ПК, достаточно много. Способов решения проблемы, соответственно, тоже. В реализации большинство из них простые, справиться под силу рядовому пользователю.
Источник: mirinfo.ru
Почему мерцает экран ноутбука
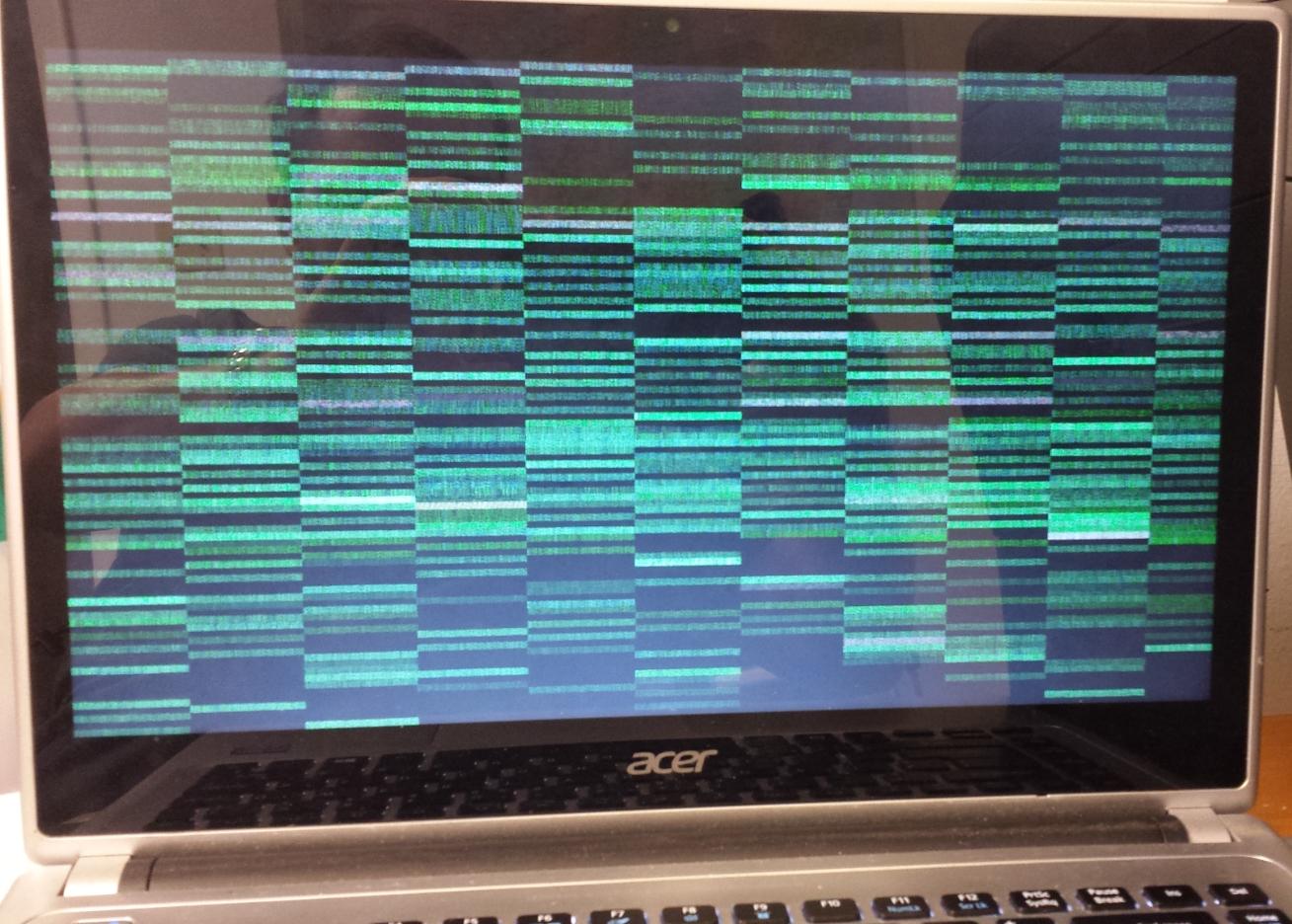
Ремонт
Отличительными особенностями современных ноутбуков в сравнении со стандартными персональными компьютерами являются мобильность и компактность. За подобные качества приходиться мириться с рисками повреждения устройств, из-за которых гаджет может выйти из строя.
Вы впервые столкнулись с данной проблемой?
Показать результаты
Проголосовало: 118
Среди самых распространенных проблем, характерных для современных ноутбуков, отметим мерцание экрана. Подобное явление негативно отражается на качестве работы устройства, а также приводит к снижению зрения пользователя. Сразу после появления мигания или мерцания, нужно устранить проблему. Алгоритм действий и полезные советы профессионалов на anout.ru
Причины проблемы и способы решения

В настоящее время на рынке пользуются спросом LCD-мониторы (далеко не во всех компьютерах используются OLED), поэтому мерцание экранов возникает на устройствах многих пользователей. Остановимся на том, как можно устранить мерцание экрана ноутбука.
Среди причин появления на экране мерцания выделим:
- установка слишком маленькой частоты (Гц);
- отсутствие или порча драйвера видеокарты;
- перегрев, неисправность GPU (видеокарты);
- неисправность матрицы (проблемы с монитором).
Остановимся подробнее на каждой проблеме, проанализируем способы их устранения.
Проблемы с частотой
При неправильных настройках частоты обновления экрана и качества цветопередачи может появиться мерцание экрана. Чтобы устранить подобную проблему, необходимо действовать по следующему алгоритму:
- Щелкнуть правой мышкой по рабочему столу, найти «разрешение экрана» (или найти настройку разрешения экрана через панель пуска и панель управления).
- В открывшемся окне появится настройка экрана. Необходимо выбрать в меню «дополнительные параметры».
- На экране появится небольшое окно, в которому нужно выбрать строку «монитор». В появившемся списке у пункта «частота обновления экрана» необходимо выбрать наибольшее значение (допустим, 60 Гц).
- В строке «качество цветопередачи» необходимо поставить большее значение, чем изначально было установлено (например, «True Color (32 бита)»).
- С помощью кнопки «применить» необходимо сохранить настройки, затем закрыть все окна.
По каким причинам мерцает экран ноутбука? Если появляется мерцание, это не означает, что необходимо сразу отправляться с ноутбуком в сервисный центр. Для начала можно попробовать решить проблему своими силами. Для этого необходимо найти причину. Ноутбуки являются портативными устройствами, которые можно брать с собой.
В случае механических повреждений на экране может появляться мерцание. В некоторых случаях причиной проблемы является программный сбой.
Среди причин, вызывающих мерцание экрана мобильного устройства:
- сбой в программном обеспечении;
- установка пользователем драйверов, несовместимых с используемой в ноутбуке операционной системой;
- проблемы с видеокартой (перегрелись либо сгорели элементы);
- неправильная работа подсветки матрицы экрана;
- повреждение шлейфа устройства (ошибки произошли в контакте матрицы устройства).
Часть причин можно устранить самостоятельно, а вот при повреждении видеокарты, придется обращаться в сервисный центр (потребуется замена либо ремонт неисправного элемента).
Среди причин неполадок, вызывающих мерцание экрана ноутбука, возможны аппаратные, программные проблемы.
Своими силами можно попробовать устранить программные причины (сам ноутбук в таком случае не имеет неисправностей, а потому не требуется его ремонт). Профессионалы отмечают, что мерцание экрана ноутбука иногда возникает после установки новых драйверов, либо компьютерных программ (причиной являются неправильные системные настройки дисплея). Например, «моргание» экрана ноутбука может появиться после установки Windows 10, ведь эта операционная система не в полном объеме поддерживается оборудованием. Такая проблема характерна для старых ноутбуков.
Интересно: Можно ли включить ноутбук без аккумулятора
При появлении без каких-либо причин мигания и мерцания экрана ноутбука (никакие драйвера и программы не ставились), высока вероятность аппаратных проблем. Одной из причин может стать нарушение контакта шлейфа от видеокарты к матрице (не закрывается и не открывается крышка).
В некоторых случаях мерцание экрана на ноутбуке может появиться из-за сильного перегрева устройства. С аппаратными причинами новичку не справиться, потребуется помощь опытного мастера (ноутбук разбирают, осуществляют полную диагностику, чтобы понять причину мерцания экрана ноутбука).
Часто задаваемые вопросы
Что является самой распространенной причиной мерцания экрана ноутбука?
Причин мерцания может быть несколько, но чаще всего проблема появляется при некорректной работе ОС и загруженных драйверов, а также в случае установки видеокарты большой мощности (аккумуляторная батарея не справляется с увеличением нагрузки).
Неправильная работа драйверов

Сбои в работе драйверов возможны не только из-за программных ошибок. Часто это наблюдается даже при обычном обновлении операционной системы. Также проблемы появляются у пользователей, которые используют неофициальные драйвера производителя, а какие-то «левые» драйвера. В случае некорректной работы драйверов наблюдается следующее:
- экран ноутбука начинает мигать, гаснуть и самостоятельно включаться при работе;
- отсутствует нормальное изображение в играх либо невозможно поменять разрешение;
- появляется на экране устройства рябь, которая имеет повторяющуюся структуру.
Чтобы устранить некорректность работы драйверов, необходимо их переустановить.
Профессионалы рекомендуют скачать программное обеспечение на официальном сайте производителя видеокарты. В таком случае можно получить большее количество возможностей для настройки, а также обеспечить корректность взаимодействия операционной системы и адаптера.
Если после переустановки проблему решить не получается, советуем переключить в параметрах ОС частоту обновления экрана. Алгоритм действий для Windows (7 или 10) следующий:
- в свободной области рабочего стола кликнуть правой кнопкой мышки;
- выбрать путь «параметры экрана»;
- войди в раздел «дополнительные параметры», найти строку «дополнительные параметры дисплея»;
- далее нужно перейти во вкладку «адаптер», установить другую частоту обновления и глубину цвета.
Следуя предложенному алгоритму, можно устранить неприятное мерцание экрана ноутбука
Перегрев адаптера

Если в процессе игры экран устройства дергается и постоянно моргает либо появляются полоски, причиной подобной неприятности является перегрев под нагрузкой видеокарты. Для того чтобы устранить проблему, нужно выполнить полную профилактику ноутбука. В нее входит не просто удаление с охлаждающей системы пыли, но и замена термопасты на чипах.
Любителям игр, у которых систематически мигает экран ноутбука, рекомендуем приобрести такой нужный аксессуар как вентилируемая подставка. С ее помощью в систему охлаждения будет направляться мощный поток воздуха, что предотвратит нагревание видеокарты (во время работы устройства).
Профессионалы предупреждают, что при использовании подобной подставки профилактику необходимо проводить намного чаще, поскольку в корпус будет попадать намного больше частичек пыли.
Мигающий рабочий стол ноутбука можно исправить путем удаления программ. Если система отвечает, нужно зайти в панели управления в раздел «Программы и компоненты». В противном случае в диспетчере задач необходимо нажать в появившемся меню пункт «запуск новой задачи». Среди программ, которые могут провоцировать мерцание экрана ноутбука, отметим:
- антивирусные программы (например, NortonAntivirus, Nod32);
- IDT Audio (faulting module IDTNC64.cpl);
- утилита iCloud.
Интересно: Как сделать апгрейд ноутбука самостоятельно
Выбрав необходимый пункт в компонентах и программах, наживаем удалить. После завершения процесса удаления, можно перезагрузить операционную систему Windows 10.
Шлейф монитора

Монитор ноутбука с помощью гибкого либо плоского шлейфа подключается к видеокарте или к материнской плате (нюансы подключения зависят от технических особенностей аппаратной платформы). При постоянном закрытии и открытии крышка происходит деформация этой детали. Постепенно токоведущие дорожки ломаются, что приводит к появлению мерцания экрана ноутбука.
Также могут возникнуть ситуации, при которых шлейф монитора выскальзывает из разъема. В этом случае возможны следующие последствия:
- изредка появляется мигание на экране ноутбука;
- во время движения крышки устройства дисплей гаснет, начинает самостоятельно работать, возникает мерцание;
- монитор ноутбука функционирует только при определенном положении крышки.
Для того чтобы избежать неприятных последствий, в частности, полного выхода элементов ноутбука из строя, рекомендуем замену шлейфа или установку детали в разъем доверять мастерам сервисного центра.
Чтобы провести замену, сначала необходимо добраться до шлейфа. Для этого потребуется разобрать почти всю аппаратную платформу. Пользователю, не имеющему специальных знаний и навыков, самостоятельно сделать это практически невозможно.
Проблемы с питанием

Если при питании устройства без зарядки (от аккумулятора) экран функционирует нормально (полосы и мерцание отсутствуют), а после подключения адаптера появляется проблема, причиной является система энергообеспечения ноутбука.
Появляется подобная неприятность в следующих случаях:
- в ноутбук установлена видеокарта большой мощности (для ее работы требуется большее количество энергии);
- пользователь приобрел не фирменный, а универсальный адаптер питания;
- был удлинен кабель питания, который идет от сети к адаптеру, от БП к ноутбуку (для обеспечения удобства в работе);
- из-за физических повреждений блока питания он не обладает необходимыми для полноценной работы техническими характеристиками.
При наличии повреждений аккумуляторной батареи при отключенном зарядном устройстве возможно мерцание экрана. Подобная ситуация возникает из-за того, что пробита одна из банок-накопителей электрической энергии. Второй причиной может являться некорректная работа контроллера питания.
Чтобы устранить проблему, необходимо поменять батарею (либо осуществить ее ремонт и восстановление). Чаще всего намного проще будет приобрести новый аккумулятор, чем пытаться восстановить батарею с проблемами (если речь идет об уникальной модели ноутбука, к которой не выпускаются комплектующие, в таком случае придется восстанавливать АКБ).
До приобретения новой аккумуляторной батареи, нужно удостовериться в чистоте контактов ее отсека. Для этого устройство нужно выключить, снять аккумулятор.
- Все обнаруженные следы окисления необходимо устранить ножом, не протирая металлические поверхности аккумулятора.
- Второй вариант удаления следов окисления — использование химических ингибиторов (замедлителей), предназначенных для торможения коррозионных процессов в металлических контактах.
- Аналогичным способом необходимо осуществить обработку корпуса ноутбука. После завершения подобных работ металлические элементы можно аккуратно зачистить школьной «резинкой».
Среди причин неполадок может быть слишком длинный кабель. Чем больше длина кабеля, тем значительнее будет падение напряжения. Если нет возможности избавиться от длинных кабелей, их нужно заменить на более толстые аналоги (снизить падение напряжения).
Часто задаваемые вопросы
Можно ли самостоятельно устранить мерцание экрана?
Самостоятельный ремонт возможен при наличии у пользователя профессиональных знаний и навыков. В противном случае лучше сразу обратиться за помощью в сервисный центр.
Среди проблем, которые могут быть причиной мерцания экрана ноутбука, отметим сеть подключения. Иногда из-за низкого напряжения в розетке, недостаточно электрического тока для полноценной работы адаптера и мобильного устройства.
Интересно: Где сохраняются скриншоты на ноутбуке
Универсальный совет от профессионалов пользователям, у которых мигает экран ноутбука, — оценить состояние источника питания (розетки, адаптера, аккумулятора). Если в процессе апгрейда ноутбук оснастили более мощной видеокартой, придется поменять блок питания.
Многие компании, занимающиеся выпуском мобильных устройств, на официальном сайте предлагают покупателям подробный перечень адаптеров, совместимых с определенными видеокартами (указывают все технические характеристики устройств). Выбрав и купив нужный по техническим характеристикам блок питания, можно устранить мерцание экрана ноутбука.
Самостоятельное устранение проблемы

Какими способами можно самостоятельно устранить неприятное мигание экрана ноутбука? Можно проверить диспетчер задач, чтобы устранить проблему, обновить несовместимые приложения, провести обновление драйвера дисплея, отключить Windows Desktop Manager.
Вариант 1 — проверка диспетчера задач
Необходим следующий алгоритм действий: одновременное нажатие кнопок CTRL + SHIFT + ESC (либо с помощью правой кнопки мыши).
Если нет мигания диспетчера задач, могут быть проблемы с приложением (при мигании диспетчера задач причиной может быть драйвер дисплея).
Вариант 2 — обновление несовместимых приложений
Есть три приложения, вызывающие в операционной системе Windows 10 мерцание экрана:
- Icloud;
- Нортон А.В.;
- IDT Audio.
При обновлении несовместным приложений либо при обращении к официальному производителю приложения (с целью корректного обновления) мерцание экрана ноутбука можно устранить.
Многие пользователи ОС Windows 10 пользуются устаревшими драйверами, что также может вызывать мерцание монитора.
Вариант 3 — обновление драйвера дисплея
Для выполнения подобной задачи необходимо запустить ноутбук в безопасном режиме. Затем удалить текущий адаптер экрана, проверить наличие обновленных драйверов.
Даже в безопасном режиме работы ОС Windows продолжает работать. Удостовериться в том, что работа ведется в безопасном режиме, можно в углах дисплея.
Если проблему устранить не удается, она появляется даже при работе устройства в безопасном режиме, рекомендуем обратиться к профессионалам сервисного центра.
Вопрос эксперту
Существует ли универсальный способ устранения мерцания экрана ноутбука?
Экран ноутбука может мерцать из-за множества причин программного и аппаратного видов. Из-за такого многообразия универсального (единого) способа устранения проблемы не существует. Только после проведения диагностики, уточнения причины можно приступать к выбору алгоритма действий.
Итог
Среди программных ошибок, которые приводят к сбоям в работе дисплея, чаще всего встречается неправильная настройка частоты обновления (разрешения) экрана, проблемы с установкой драйверов для видеокарты. Если самостоятельных знаний и навыков не хватает для устранения мерцания, рекомендуем обращаться за помощью к профессионалам. Хотите предложить свои способы устранения проблемы? Оставляйте отзывы на anout.ru.
Источник: anout.ru