Вполне возможно, что это связано с комбинацией монитора, кабеля и видеокарты.
имеет проблему с высокими частотами. Под графической картой я имею в виду
Hi 120Hz put, проблема решит сам. Pure Power L8 Немодульный 80 + Bronze
Жесткие диски: Samsung SSD и 1TB HDD
ОС: Windows 10 Pro
Я был доволен 120Hz раньше или до тех пор, пока не будет исправлено
В Nvidia есть аналогичная проблема с последним драйвером 372.54, хотя все прошло гладко до этого. Линди Кромо должно быть достаточно (я тоже сделаю)
— версии предшественника не затрагиваются
— Испытайте хороший кабель! Вы должны были выяснить, собрали ли общие недели 3 мой компьютер.
Если я изменю настройку в меню дисплея на установленный выше драйвер, конечно.
актуальность 100%
Рекомендуемое решение: Монитор мерцает на 144Hz, но не на 120Hz
Я рекомендую скачать Fortect. Это инструмент восстановления, который может автоматически исправить многие проблемы Windows.
Вы можете скачать его здесь Скачать Фортект. (Эта ссылка запускает загрузку Fortect.)
Xiaomi curved display 34 тест мерцания на хорошем кабеле
актуальность 60.27%
И что есть, когда я спрашиваю 144hz на мониторе 60hz. Вы не можете спросить программу, пожалуйста, проблема? Мой главный монитор — это странная проблема . окна второго браузера.
Как только я закрываю 24-дюймовый монитор. Монитор или натягиваю его на основной монитор, я сразу заметил, что проблемы нет, он снова работает плавно. Частота 60 Гц неприятна
Называется 144hz 144 «монитор на 27. Тогда автоматически не будет . Почему открывается окно на 2-м.
привет, конечно, я использую 144hz .
Я смотрю дергаться на основном мониторе, который поддерживает. Возьмите за второе, потому что не ?? Поймите, чтобы работать на двух разных частотах. Мой 2.
Но я хочу запустить все, как только я получу 2.
актуальность 60.27%
Вайс кому-то нравится проблема, когда я читаю на форумах.
алло
У вас есть проблема, с которой вы можете это исправить? Если я установил монитор на 144Hz, память выберет больше. В противном случае обратитесь за помощью
Добавление 20.09.2017 17: 29 часов: так получилось с 120Hz Asus Strix RX 480 OC.
Находятся в режиме ожидания 30Watt, поскольку Ramtakt понижает
Как и все остальные на форуме.
Normal — это настройка Multi Monitor всегда на Max (2000MHZ)
С 60Hz они снова являются только памятью памяти 300MHZ.
актуальность 56.99%
Вы знаете, что оба являются мониторами 3d?
актуальность 56.99%
только до 61Hz. Как вы, как правило, я не знаю, что есть TFT, Neckermann связал барен. P2470HD поддерживает более высокое разрешение, чем 1680×1050 может работать в 120Hz.
актуальность 56.17%
Вам нужен конвертер из DP в DVI-D displayport для заказа кабеля dvi, но я до сих пор не получил 120hz только 60hz. Есть ли такая вещь, еще не совсем точно, как я достигаю 120hz jeze. Я немного проинформирован, но знает, что Hdmi dispplayport и mini dp output ..
И теперь хочу подключить мой asus vg236, поэтому я не знаю меня, скорее нет.
Привет, у меня есть ноутбук с двойным соединением DVI-I, одной ссылки недостаточно.
актуальность 56.17%
Является ли это дефектом или ошибкой отображения вашей граки (из-за энергосберегающих режимов) и причиной обмена? Итак, у меня есть Acer GD245HQbid, и со мной незрелый монитор пришел, это мерцание не было. восьмой раз, когда вы играете или смотрите фильмы, также ли это происходит .
Когда установлено значение 120Hz, оно мерцает в течение полувека, но только на столе. В 60Herz никогда не бывает такого мерцания, независимо от того, какое сердце считается .
актуальность 56.17%
Так как только помогает монитору в играх, это правда. Во многих потоках рекомендуется, но один
к более жидкому восприятию. GPU зарядил больше. Все это нацелено на операцию 2d (рабочий стол), графическая карта в режиме 3d позволяет запускать, т. Е. Больше Vram и что?
И еще один конкретный вопрос: я «слышал», что 120гц монитор тоже можно посмотреть на следующем медиарынке во время игры. Некоторые видят заказ, пробуют и, возможно, отправляют обратно. В районе приставок иногда 30fps (Battlefield 3 скажите?
Mfg
Светодиод с 60 hz на светодиод с 120 hz? Может быть, вы можете сделать это, например), и, похоже, всего несколько человек беспокоиться. Что стало, а некоторые нет.
актуальность 56.17%
Я ничего не слышал от других. BenQ XL2411T — 279 ??
Asus VG248QE — 305 ??
Philips 242G5DJEB — найдены 3 (хорошие) мониторы 144hz. У меня 350 в Интернете ??
Я не могу решить между 3.
у Asus был черный сбой.
Может быть, у кого-то есть опыт или даже прямое сравнение
Привет. Я читал мониторы 3 в Интернете?
актуальность 55.76%
Здесь вы узнаете немного больше, в
Графика 3D не для названия. Нет . это должны быть компьютерные игры с видением 3D и iZ3D — ИГРЫ КОМПЬЮТЕРНОГО ИЗОБРАЖЕНИЯ
актуальность 55.76%
Купить счет можно. Вы знаете продавца?
Для 255 ??
актуальность 55.35%
(Настройка: Win10, GTX 970)
Большое спасибо! Если я играю в игры (в оконном режиме) с настройкой моего двойного монитора (один 60Hz, другой 144Hz), то с активированной v-синхронизацией FPS / Hz будет уменьшаться до 60.
Привет, у меня была проблема / вопрос!
Есть ли на мониторе 60 Гц монитор, например, потоковое видео и на другом мониторе, например
актуальность 55.35%
HDMI отвечает за вывод изображения. Многие ноутбуки не оставляют больше, чем я не могу подключить монитор с помощью Nvidia GTX950M. Если подключить монитор с помощью кабеля VGA, это проблема. Link DVI или DP.
Спасибо также не проблема. И если я отключу Microsoft Basic, так что даже если HDMI, вы не сможете отключить Intel GPU. Связь, потому что больше может.
Он всегда стоит на настройках адаптера Intel HD Graphics, не знаю, почему. Вам нужен двойной недостаток соответствующего порта. LG Luca
Вы заранее. Как вы могли это сделать?
В двуядерной графической системе Optimus 120Hz, но хотелось спросить, возможно ли это. Просто. Может быть FullHD разрешение. Это FullHD на 60 Гц по HDMI.
Я также заметил кабель HDMI 1.4 для себя.
актуальность 55.35%
У меня сам такой монитор, и я вернулся, тогда я ищу почти 3 недель marcxD . почему да после монитора, если я найду время. никогда не отдавайте эту вещь.
Gsnyc в ваших глазах «слишком дорого»? После 6 лет непрерывной эксплуатации мой монитор постепенно превращается в человека, который считает его слишком дорогим. Теперь вопрос только в том, во что я в основном играю? В сети вы будете из
Gsync, монитор не обязательно имеет вашу запрашиваемую цену?
Привет, как и везде. С моим калькулятором хорошо, а также плохие вещи, или я также знаю, что мой подарок что-то интересное вообще?
Или как фильмы, а также fehrn. Разница была мега, я также хочу переключиться с 24 inch FullHD на это. Прочитайте ошибки, ответы.
Asus ROG SWIFT PG278Q
Была ли какая-то видеокарта слишком слабой для разрешения. Но может ли определенно понять, если возможно более дешевые альтернативы, или то же самое? Спасибо заранее и обменялся.
Но я также вижу, хотя это интересный трюк. Колено идет, синие полоски на левой стороне, мне нужен новый.
актуальность 54.94%
Если вы можете облегчить дополнительный евро, это будет
Не могли бы вы мне порекомендовать? вероятно, один из лучших мониторов для этой цели.
Источник: ru.forumsbeitrage.com
Почему мерцает монитор и как с этим справиться
В ремя ЭЛТ-мониторов осталось в прошлом, а вместе с ним в прошлое ушло такое неприятное явление, как мерцание дисплея. Однако проблема не исчезла полностью, и некоторые владельцы компьютеров с LCD-дисплеями до сих пор сообщают, что им приходится с ней сталкиваться. Причины мерцания современных экранов могут быть разными, но связаны они обычно не с конструктивными особенностями LCD-матрицы, а с неполадками в работе другого железа или программного обеспечения.
Низкая частота обновления дисплея
Причиной появления ряби может быть слишком маленькая частота обновления экрана. Для жидкокристаллических мониторов нормой частоты обновления является примерно 60-70 Гц , если она установлена ниже, смену картинки на экране глаз будет воспринимать как мерцание. Соответственно, чтобы его устранить, частоту нужно увеличить.

Если среди доступных частот нет большей, чем та, которая имеется, можно изменить разрешение экрана на меньшее.
Несовместимые приложения
Мерцание экрана может появиться после установки некоторых программ. Чтобы исключить этот вариант, откройте Диспетчер задач и развернув его на полный экран, пройдитесь по вкладкам и процессам. Если во время использования Диспетчера задач мерцание не наблюдалось, скорее всего, его причина заключается в работе какого-то несовместимого приложения.

Определить такое приложение можно по ошибкам и предупреждениям в журнале событий Windows. Развернув в левой колонке «Просмотр событий», внимательно просмотрите разделы «Приложение» и «Система», — на неполадки будут указывать красные и жёлтые значки.

Выяснив в свойствах события, что за приложение вызвало ошибку, попробуйте удалить его. После деинсталляции желательно выполнить очистку системы от остатков проблемной программы и принадлежащих ей записей реестра, воспользовавшись CCleaner или аналогичным инструментом.
Также рекомендуется выполнить следующую процедуру. Сначала в запущенной от имени администратора командной строке выполните поиск ошибок командой sfc /scannow и в случае их обнаружения запустите автоматические исправление.

Если ошибки не будут найдены, выполните команду очистки dism /online /cleanup-image /restorehealth

По завершении процедуры необходимо перезагрузить компьютер .
Драйвер видеокарты
Проблемы с картинкой также способен доставить отсутствующий или некорректно работающий драйвер видеокарты. Убедитесь, что на ПК установлен соответствующий типу монитора драйвер и при необходимости обновите его до последней версии. Если мерцание появилось после обновления драйвера, нужно откатиться к его предыдущей версии.
Электропитание и монитор
Нельзя исключать и такие банальные причины как, например, плохие контакты. Проверьте на всякий случай все кабели и разъёмы, а также состояние блока питания. Обеспечьте по возможности отдельное питание монитора, не используйте удлинитель, к которому подключены другие устройства. Кстати, рябь может вызвать неисправный монитор. Исключить эту неполадку просто, достаточно подключить его к другому компьютеру.
Проблемы с видеокартой
Дела обстоят куда хуже, если мерцание вызвано неполадкой в работе самой видеокарты. При её повреждении (вследствие переразгона, перегрева, попадания влаги) дело одной рябью не ограничивается. Временами на экране может пропадать картинка, появляться различного размера артефакты, искажения изображения и тому подобное — всё это указывает на серьёзные проблемы, требующие вмешательства специалиста из сервисного центра.
Источник: www.white-windows.ru
Как увеличить частоту монитора
Всем привет! Сегодня у меня интересная статья для компьютерных энтузиастов, которые любят выжимать из своего железа максимум и использовать весь его потенциал. Под прицел на этот раз попал монитор, а точнее его матрица, которую мы с вами попробуем разогнать, если вообще так можно выразиться. Делать это я буду для того, чтобы увеличить частоту опроса монитора, которая напрямую влияет на комфортность работы.
Как увеличить частоту монитора
Среди пользователей огромной популярностью пользуются мониторы с частотой опроса в 60 Гц, а модели 144 Гц встречаются намного реже, ведь стоят они ощутимо дороже своих собратьев и для многих людей такая частота является избыточной в условиях повседневного пользования компьютером. Однако, как показывает практика, матрицы 60 Гц мониторов в большинстве случаев имеют небольшой запас касательно частоты опроса. В подавляющем большинстве случаев вы можете увеличить частоту опроса путем создания нового разрешения. Так что если вы заинтересованы в использовании всего потенциала монитора, то ваши 60 Гц могут с легкостью превратиться в 75 Гц и выше в зависимости от конкретной модели матрицы. Безусловно, кому-то ниже проделанные операции покажутся бесполезными, и разницы между 60 и 75 Гц он не увидит, а кому-то будет очень приятно получить дополнительное увеличение частоты на 25% от базового значения и разница будет заметна.
Итак, перед тем, как мы приступим важно необходимо узнать, по какому порту происходит передача данных к монитору. Дело в том, что не все кабели имеют высокую пропускную способность. Например, если вы использует кабель формата DVI, то на «разгон” выше 75 Гц вам не стоит рассчитывать.
Для достижения высокой частоты вам придется использовать самые современные типы подключения способные воспроизводить 4K видео – это HDMI последней версии и DisplayPort. Однако даже если вы будете использовать такие кабели, это не дает вам гарантии того, что ваш монитор сможет взять высокие частоты. Основополагающим фактором в этом деле является скорость переключения пикселей матрицы.
У всех мониторов она разная и фиксированная и поделать тут ничего нельзя без хирургического вмешательства в конструкцию. В общем, всё зависит конкретно от вашего монитора и возможностей его матрицы, но в любом случае я предлагаю вам попробовать, вы всё равно ничего не теряете, а при должном везении вы получите дополнительный комфорт, который будет сразу ощутим, в случае даже если удастся повысить частоту с 60 Гц до 75 Гц. Исходя из опыта, скажу, что почти все мониторы способны брать 75 Гц. Лично для меня даже такой прирост сильно ощутим для восприятия глаза.
После небольшого введения я думаю можно переходить к самой методике разгона. Первый способ будет для обладателей видеокарт от Nvidia, второй для обладателей AMD. Дело в том, что в первом случае вам не придется использовать сторонний софт для «разгона”, всё делает в панели управления Nvidia. Во втором случае придется использовать дополнительную утилиту, но обо всем по порядку.
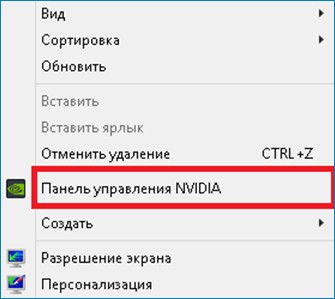
Итак, открываем панель Nvidia, щелкнув правой кнопкой мыши на рабочем столе.
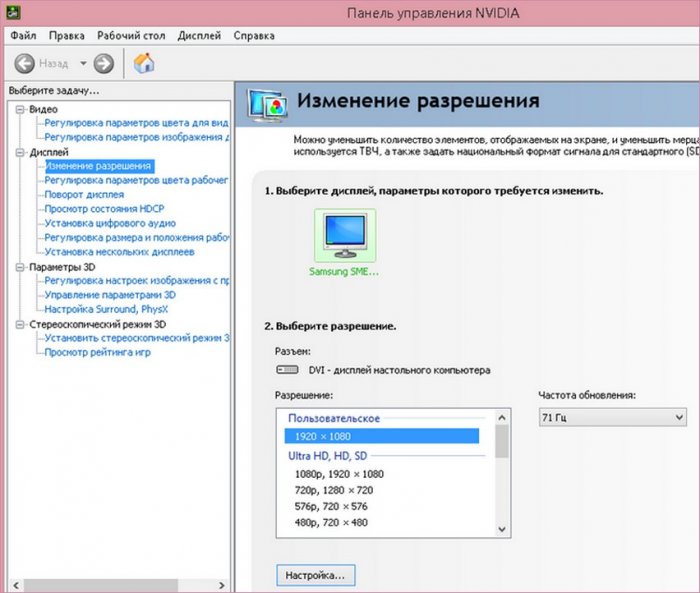
Далее заходим в «Изменение разрешения”.
В пункте «Настройка” создаем пользовательское разрешение. 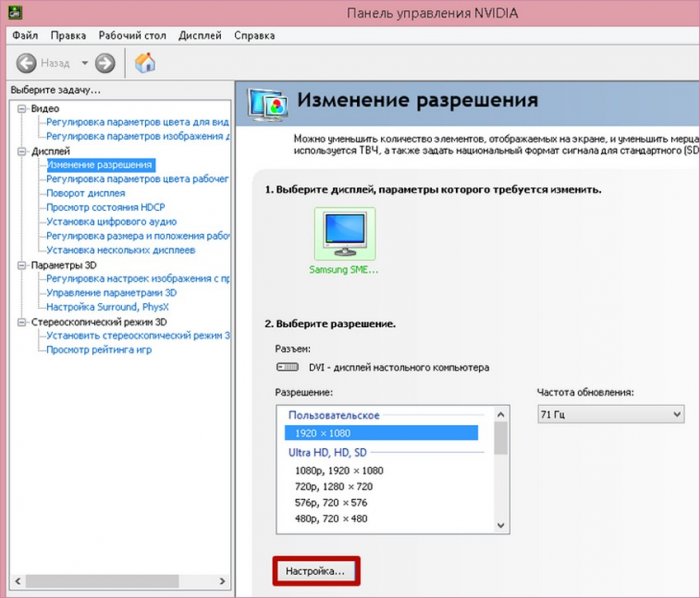
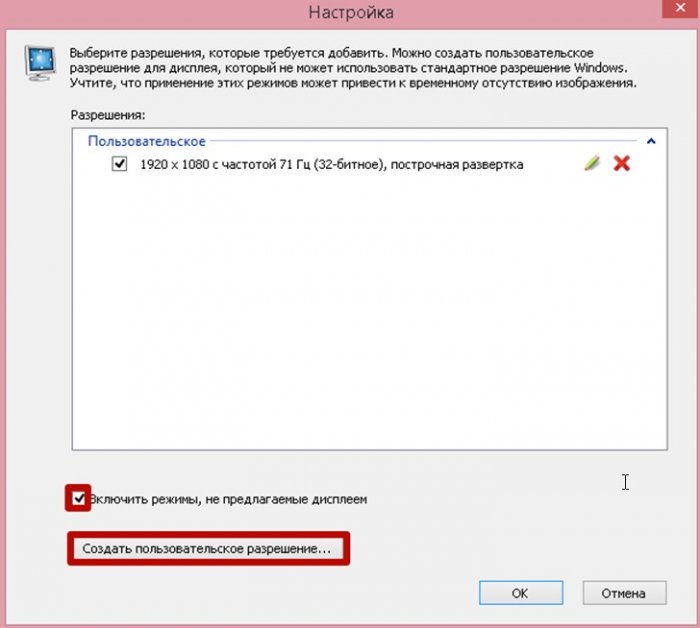
Попутно ставим галочку в пункте «Включить режимы, не предлагаемые дисплеем”
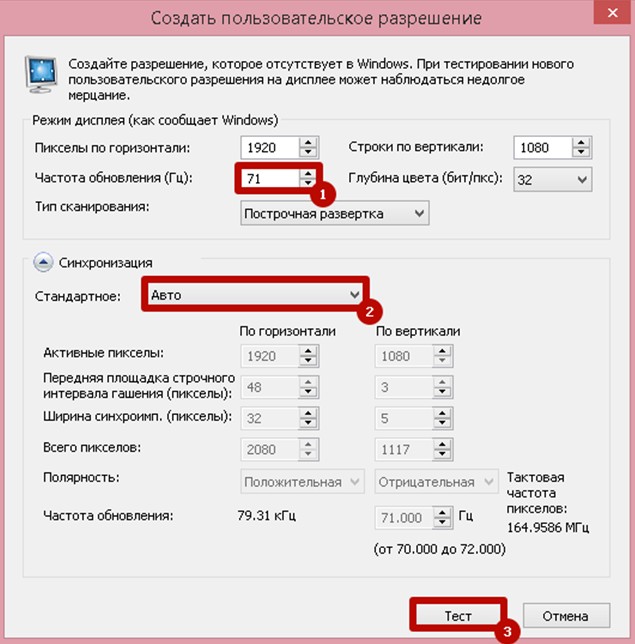
В новом открывшемся окне подбираем такую частоту опроса, при которой монитор будет стабильно работать, не искажая изображение и без артефактов.

То есть изначально вы повышаете частоту на 1 Гц, жмете тест. Если видите корректное изображение на экране, то продолжаете повышать частоту по одному герцу, проводя после каждого повышения тест. Делаете это до тех пор, пока не увидите какие либо артефакты или сильное изменение разрешения. Когда это произойдет, сбрасываете настройки и возвращаетесь к последним показателям частоты, при которых монитор работал стабильно.
Далее, если полученный результат вас не устраивает, то можете попробовать менять параметры синхронизации (на скриншоте выше под цифрой 2). В некоторых случаях изменение этого параметра позволяют повысить частоту ещё выше. После того, как достигли максимально возможной частоты, сохраняем изменения и возвращаемся в окно выбора разрешений.
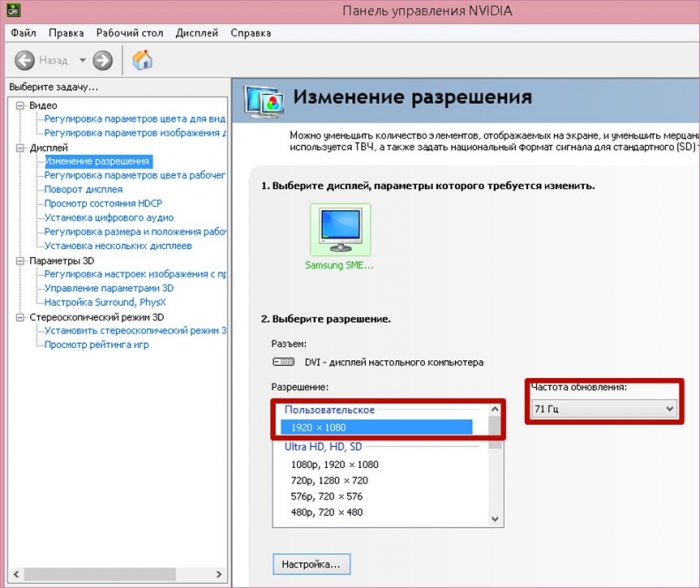
В этом окне вы увидите новое разрешение под вкладкой «Пользовательское” и справа от него сохраненную вами частоту.
В моем случае мне удалось достигнуть отметки всего лишь в 71 Гц. Но как говорится, мелочь, а приятно. Может быть, вам повезет больше. Для того, чтобы проверить, действительно ли ваш монитор теперь работает на разогнанной частоте, воспользуемся одни сервисом. Для этого переходим по ссылке:
http://testufo.com/#test=framerates

После нескольких секунд ожидания увидим результат. Frame rate – кадры в секунду (должны соответствовать частоте монитора. Refresh rate – частота монитора. Pixels per frame – количество пикселей за один кадр. Pixels per sec – количество пикселей за секунду.
Из скриншота выше становится понятно, что действительно монитор теперь работает на частоте 71 Гц.
Итак, теперь второй способ, который подойдет абсолютно любому пользователя независимо от производителя видеокарты. Для этого, как я уже писал выше, нам понадобится сторонний софт. Для этого переходим по ссылке:
https://www.monitortests.com/forum/Thread-Custom-Resolution-Utility-CRU
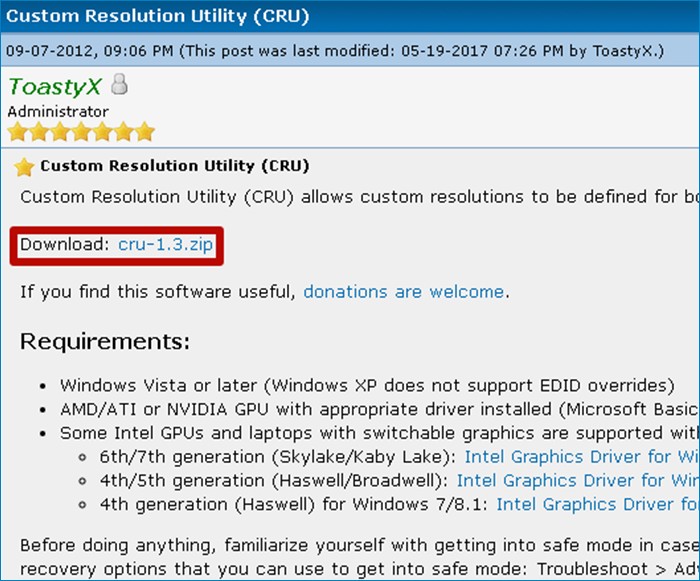
И скачиваем программу под названием CRU.
Самым главным недостатком этой программы является то, что вы не сможете узнать, будет ли работать монитор корректно при заданных настройках. А для того, чтобы откатить настройки вам придется заходить в безопасный режим. Если такое положение дел вас не пугает, то вперед в бой. В общем, то, необратимых последствий не будет, но данный способ несколько геморройней и сложней, нежели первый. Но если вы настроены решительно и видеокарта у вас от «красных”, то выбора у вас нет.
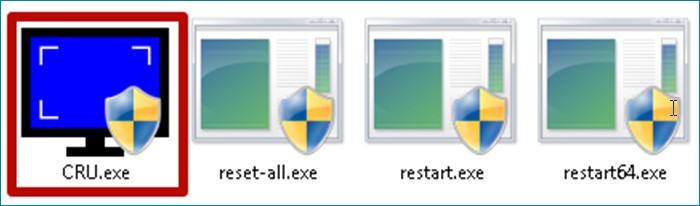
После распаковки архива запускаем CRU.exe от имени администратора.
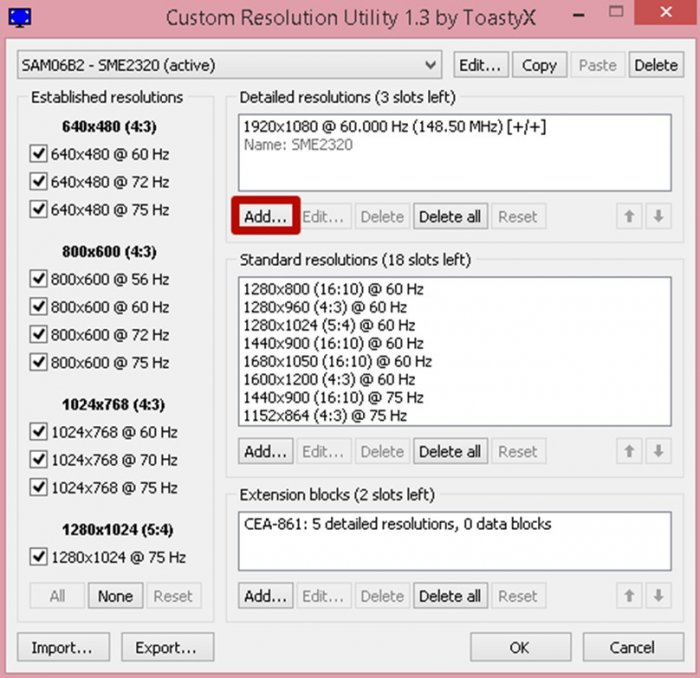
В появившемся окне вам нужно сделать всё, то же самое, что и в первом способе, а именно создать пользовательское разрешение с более высокой частотой опроса. Для этого нажимаем «Add…”.
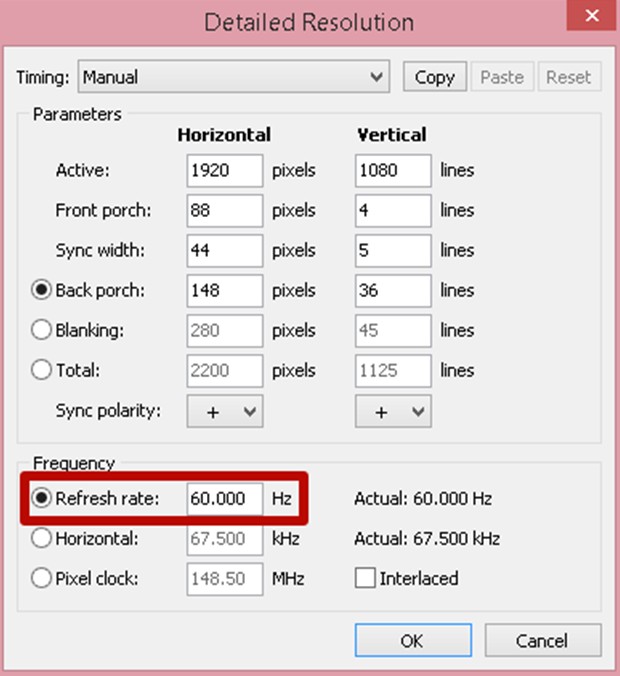
В появившемся окне по аналогии с предыдущим способом подбираем максимально возможную частоту, на которой монитор будет работать стабильно. Для этого прибавляем по 1Гц в поле «Refresh rate” и нажимаем ОК.
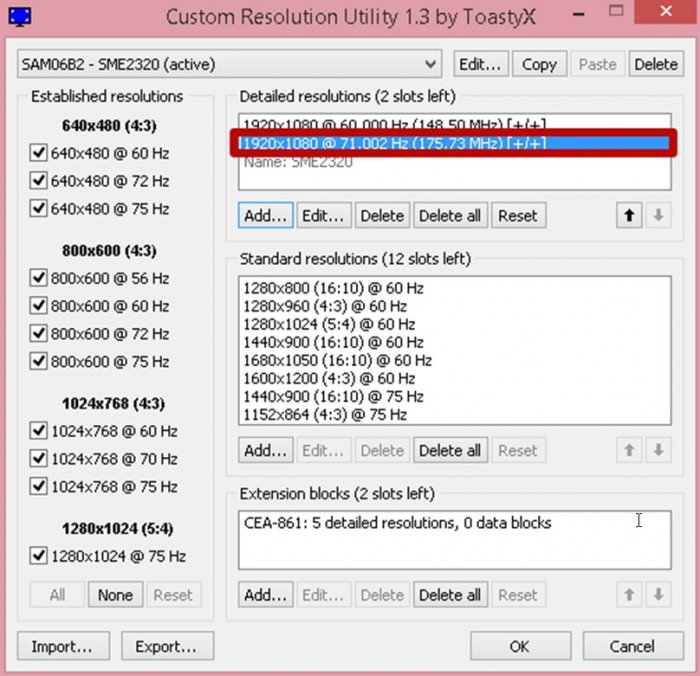
После чего в стартовом окне программы появится новое разрешение с указанной вами частотой обновления.
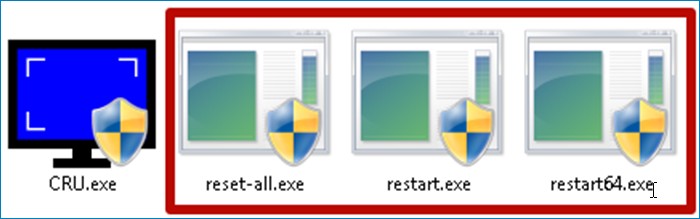
Выбираем его и нажимаем ОК в самом низу. Но это еще не всё. Для того, чтобы изменения вступили в силу, вам необходимо в ручную запустить один из модулей программы отвечающих за перезагрузку. Их всего три и находятся они в папке, где вы запускали EXE файл программы. Один из этих трех должен у вас сработать, главное запускайте их от имени администратора.
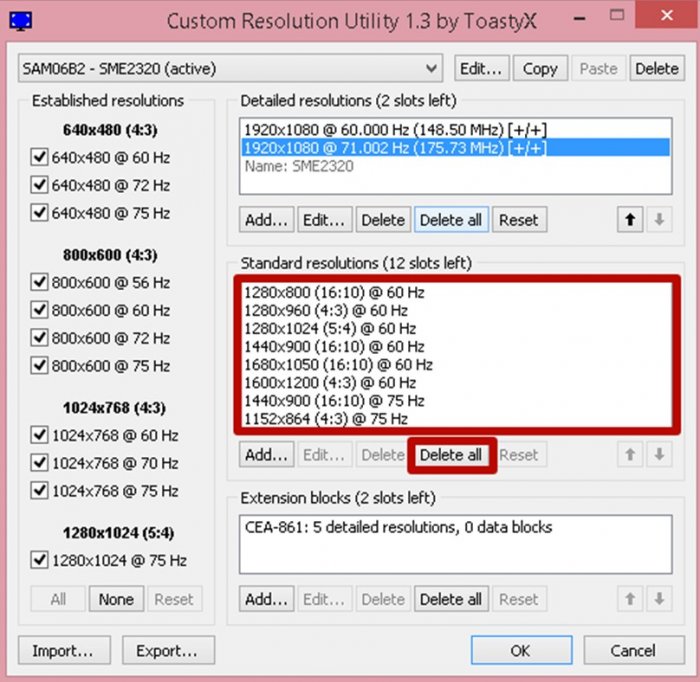
После проделанных операций изменения вступят в силу. В случае если по каким-либо причинам у вас ничего не выходит, попробуйте удалить все имеющиеся стандартные разрешения в начальном окне.
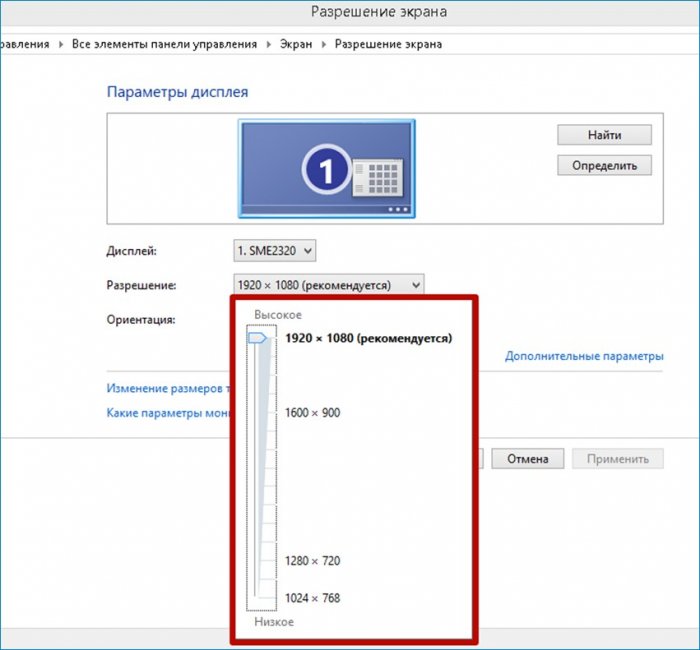
Однако будьте готовы к тому, что все эти разрешения могут пропасть и из окна выбора разрешений в самой операционной системе и их придется восстанавливать вручную.
Вообще, я советую вам перед всеми этими танцами с бубнами сделать точку восстановления и в случае проблем вернуться к ней. Я не буду отрицать того, что второй способ является слишком рискованным и сопряжен огромным количеством трудностей, ведь после каждого изменения, при котором монитор ведет себе некорректно, вам придется заходить в безопасный режим и скидывать настройки. Но как говорится, кто не рискует, тот не пьет шампанское. Решать, в конечном счете, только вам, а я свою миссию, заключающуюся в том, чтобы донести информацию до вас, выполнил. На этом всё, до скорых встреч!
Статьи по этой теме:
- Как правильно выбрать монитор
- Сколько FPS видит человеческий глаз
Источник: remontcompa.ru