
Экран вашего ПК с Windows 10 может мерцать по разным причинам. Если вы не уверены в точной причине, попробуйте эти распространенные решения для поиска и устранения неполадок независимо от того, используете ли вы ноутбук или настольный компьютер.
Переустановите ослабленный кабель монитора
Кабели монитора могут быть ослаблены, если они не были вставлены должным образом в первый раз. Эти незакрепленные кабели могут привести к мерцанию экрана. Со временем они могут даже ослабнуть, если не были подключены достаточно надежно.
Чтобы проверить наличие этой проблемы, отсоедините кабель монитора и снова надежно подсоедините его от обоих разъемов. задней панели монитора и на ПК. Убедитесь, что кабель полностью затянут и что он не выглядит ослабленным.
Это относится ко всем типам кабелей, которые могут ослабнуть по разным причинам. Вам не обязательно знать, какой тип кабеля вы используете для выполнения этого метода.
КАК ИЗБАВИТСЯ ОТ МЕРЦАНИЯ ЭКРАНА на Windows 10 ( если другие не помогают)

Замените кабель монитора
Некачественные кабели дисплея часто являются причиной проблем с мерцанием монитора.
Если вы обнаружите, что кабель поврежден или у вас просто дешевый кабель, купите высококачественный кабель и используйте его с монитором. Под высоким качеством мы подразумеваем кабель от производителя вашего монитора или от стороннего производителя с хорошими отзывами (на большинстве сайтов, таких как Amazon, есть отзывы о каждом продукте).
Если вы не уверены, какой тип кабеля вам нужен (будь то HDMI, DisplayPort или DVI), ознакомьтесь с нашим Руководство по HDMI, DisplayPort и DVI, и оно поможет вам Найдите свой тип кабеля. Затем перейдите на сайт, например Aliexpress, найдите тип кабеля, который у вас есть (например, кабель HDMI), и вы увидите множество вариантов.
В руководстве по эксплуатации вашего монитора также перечислены типы кабелей, которые поддерживает монитор. Чаще всего монитор поддерживает несколько типов кабелей, а это означает, что если ваш текущий кабель является кабелем HDMI, следующим может быть кабель DisplayPort. Все они работают примерно одинаково.
Просто убедитесь, что ваш компьютер поддерживает тип кабеля, который вы получаете для своего монитора (на задней панели вашего компьютера должно быть указано название типа кабеля под каждый порт.).
Это устранит все ваши проблемы, связанные с кабелем, включая мерцание экрана среди них (то есть, если проблема была вызвана кабелем).
Удаление проблемных приложений
Приложения также могут вызывать мерцание экрана ПК с Windows 10. Например, в прошлом некоторые продукты Norton вызывали мерцание экрана на ПК с Windows 10.
Если вы точно не знаете, какое приложение вызывает проблему (в этом случае вам следует удалить это приложение, выполнив перечисленные действия ниже), вам нужно сначала определить проблемное приложение. Один из способов сделать это — узнать, когда ваш экран начал мерцать.
Если ваша проблема начала возникать после того, как вы установили определенное приложение, то виновником может быть это приложение. В этом случае посетите официальный сайт приложения и посмотрите, доступна ли более новая версия. Если есть, установите эту версию, и ваша проблема, скорее всего, будет решена.
Если более новая версия недоступна, вам следует на время удалить приложение со своего ПК. Возможно, вам придется полагаться на альтернативное приложение, пока разработчик приложения не исправит проблему.
Чтобы начать удаление неисправного приложения, откройте “Настройки” нажав Windows + i .
Нажмите “Приложения” в окне настроек.
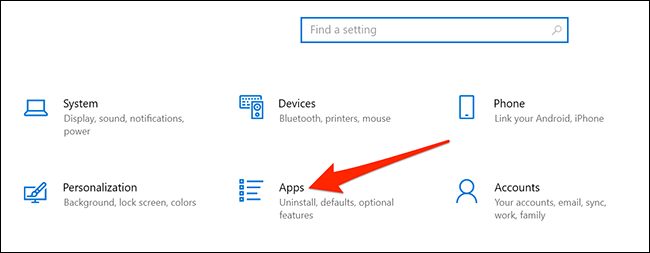
Здесь прокрутите правую панель вниз и найдите проблемное приложение. Щелкните приложение и выберите “Удалить”
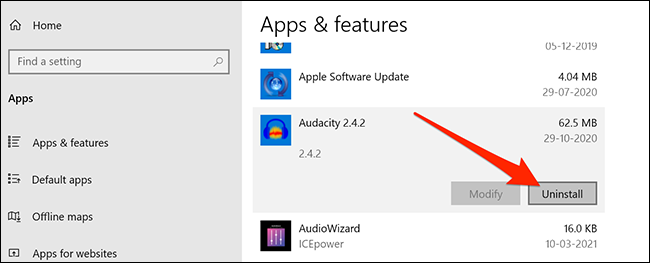
Выберите “Удалить” в приглашении, чтобы избавиться от приложения.
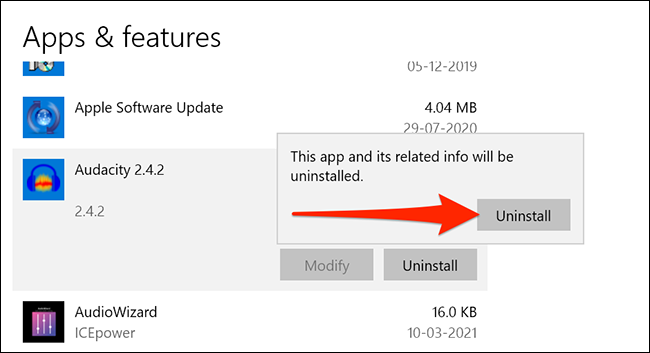
Перезагрузите компьютер и посмотрите, проблема устранена. Если проблема не устранена, см. дополнительные исправления ниже.
Переустановите драйверы дисплея
Microsoft сообщает, что мерцание экрана часто вызвано драйверами дисплея. Чтобы исправить это, просто переустановите драйверы дисплея.
Вам нужно просто удалить драйверы с компьютера, и вы r ПК автоматически переустановит их из обновлений Windows.
Чтобы переустановить драйверы, Microsoft рекомендует загрузить компьютер в безопасном режиме. Для этого откройте “Настройки” используя Windows + i и нажав “Обновить Дополнительные параметры > Параметры запуска > Перезапустите на этих экранах.
Нажмите “4” на клавиатуре, чтобы перезагрузить компьютер в безопасном режиме. Когда вы видите “безопасный режим” текст, написанный на рабочем столе, означает, что вы находитесь в безопасном режиме.
В безопасном режиме щелкните правой кнопкой мыши значок “Пуск” кнопку меню и выберите “Диспетчер устройств”
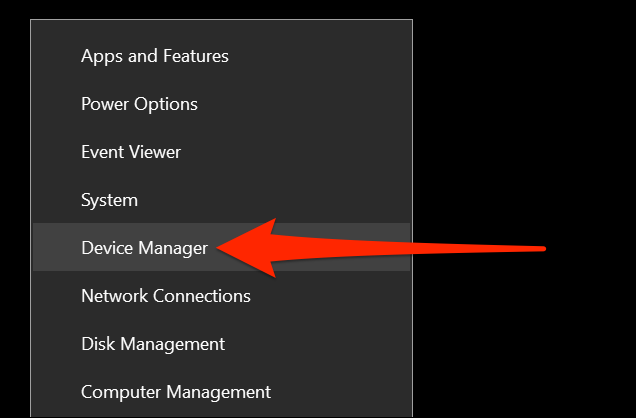
В окне диспетчера устройств щелкните стрелку рядом с пунктом “Адаптеры дисплея” Щелкните правой кнопкой мыши адаптер, который отображается в этом расширенном меню, затем выберите “Удалить устройство”
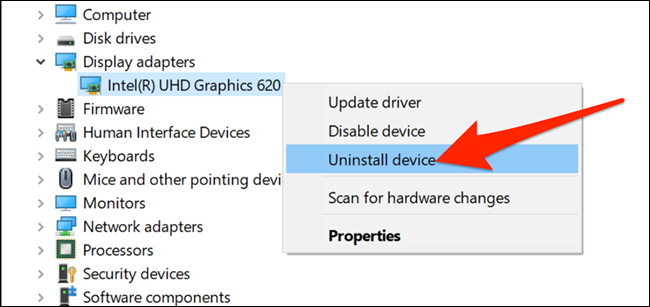
В окне «Удалить устройство» включите параметр “Удалить программное обеспечение драйвера для этого устройства” вариант. Затем нажмите “Удалить”
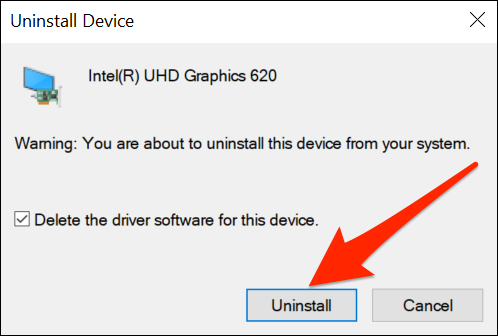
Запустите “Настройки” и зайдите в Обновления и Безопасность > Центр обновления Windows > Проверьте наличие обновлений, чтобы установить доступные обновления.
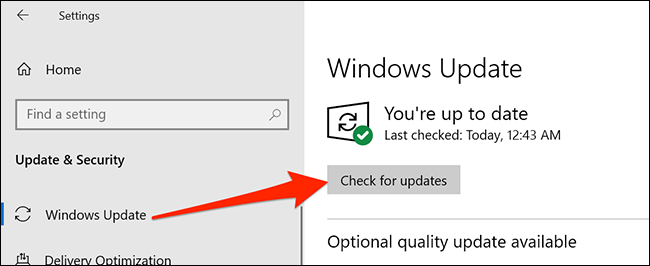
Windows переустановит драйверы дисплея.
Измените частоту обновления монитора
Частота обновления вашего монитора определяет, как часто содержимое на вашем экране обновляется. Возможно, выбрана более высокая частота обновления, и на вашем мониторе возникают проблемы с обновлением содержимого при такой частоте.
Чтобы изменить частоту обновления, откройте “Настройки” нажав Windows + i , затем щелкните “Система” в окне настроек.
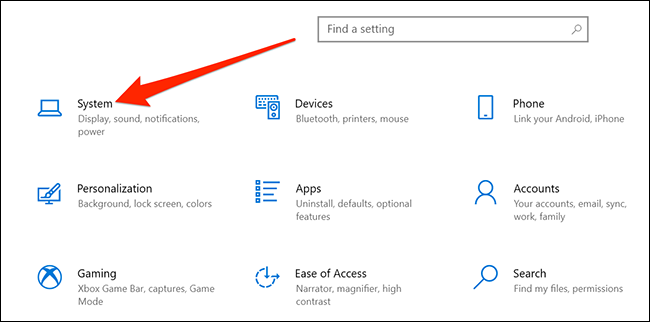
Нажмите “Дисплей” на левой боковой панели. Прокрутите правую панель вниз и в разделе «Несколько дисплеев» нажмите “Дополнительные настройки экрана.”
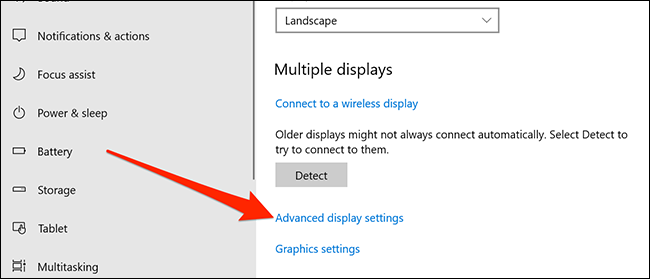
Найдите раскрывающееся меню “Частота обновления” и щелкните его, чтобы выбрать новую частоту обновления. Попробуйте использовать частоту ниже текущий и посмотреть, остановит ли это мерцание экрана.
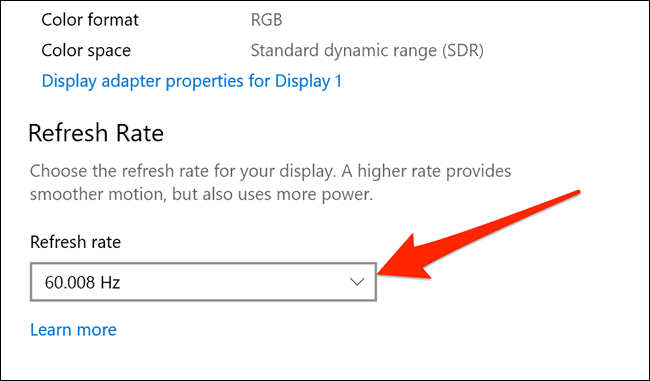
Если все эти шаги—даже покупка лучшего кабеля не решают вашу проблему, возможно, вы возникла аппаратная проблема с вашим монитором. Возможно, вы захотите обратиться за помощью к производителю вашего монитора, если на ваш продукт все еще распространяется гарантия. Проблема может заключаться в аппаратном сбое вашего монитора.
В подобных случаях рекомендуется обратиться за профессиональной помощью. Профессионал может определить проблему, и помощь может обойтись дешевле, чем покупка нового монитора, в зависимости от того, насколько дорогой ваш монитор.
Источник: sergoot.ru
РЕШЕНО Мерцание экрана Windows 11


Инструкции
Автор fast12v0_ocomput На чтение 10 мин Просмотров 5 Опубликовано 15.05.2023
Попробуйте эти исправления
Вот восемь исправлений, которые помогли другим пользователям решить проблему с мерцанием экрана. Вам не нужно пробовать их все, просто продвигайтесь вниз по списку, пока не найдете тот, который работает для вас.
xbox один драйвер для виндовс 10
- Проверьте кабели. Обновите драйвер дисплея. Изменить частоту обновления. Обновите или удалите несовместимые приложения. Изменить цвет акцента и фон. Отключить эффекты анимации. Отключить аппаратное ускорение
Исправить, когда экран мигает в Windows
В этом руководстве мы разберем, что делать и как исправить, когда экран компьютера или ноутбука под управлением Windows 11/10 начинает мигать черным цветом.
Исправление 1: проверьте кабели
Ослабленный или поврежденный кабель дисплея может вызвать мерцание дисплея. Прежде чем приступить к устранению неполадок, связанных с мерцанием экрана, необходимо сначала проверить правильность подключения кабелей дисплея.
- Полностью выключите компьютер и монитор. Затем отсоедините кабель дисплея и снова подключите его правильно .
- Если кабель дисплея поврежден, замените его новым .
Убедившись, что проблема не в кабелях, переходите к устранению неполадок с драйверами.
1. Проверка проводов и монитора
Проверьте кабельное соединение от монитора к компьютеру. Отсоедините провода и снова надежно подсоедините их. Если есть дополнительный монитор, подключите его, чтобы исключить его из числа виновников. Кроме того, обратите внимание на сам провод, он может где-то перетереться, что повредит экранирование провода, тем самым давая черные вспышки.
2. Диспетчер окон рабочего стола
dwm.exe отвечает за рендеринг в Windows, и если он зависает и начинает работать со сбоями, то могут быть различные проблемы с отображением на экране, в том числе мигание и мерцание.
Нажмите Ctrl+Shift+Esc, чтобы открыть диспетчер задач. Найдите в списке «Диспетчер окон рабочего стола» и выйдите из процесса. Не волнуйтесь, он перезапустится автоматически.
3. Проверка Гц монитора
Некоторые мониторы могут поддерживать разгон частоты обновления, что может привести к мерцанию экрана. Попробуйте уменьшить или увеличить Гц вашего монитора.
Для Windows 11: перейдите в «Настройки» > «Система» > «Экран» > «Расширенный вид» и нажмите «Показать свойства видеоадаптера». В новом окне переходим на вкладку «Монитор» и выбираем низкие частоты, а если не поможет, то увеличиваем их.
Для Windows 10: выберите «Настройки» > «Система» > «Экран» > «Дополнительные параметры дисплея». Выбирайте низкие частоты, а если это не поможет, то увеличивайте их.
4. Загрузка в безопасном режиме
Если экран перестает мигать или мерцает в безопасном режиме, это может быть вызвано сторонним программным обеспечением, вирусом или драйвером видеокарты. Чтобы войти в безопасный режим:
- Выключите и включите компьютер 3-4 раза, пока не появится загрузочный логотип Windows.
- Вас автоматически перекинет на диагностику восстановления, где нужно нажать на «Дополнительные параметры».
- Кроме того. Настройки перейдите в «Устранение неполадок»> «Дополнительные параметры»> «Параметры запуска»> «Перезагрузить»> и нажмите F5, чтобы выбрать «Безопасный режим с поддержкой сети
Исправление 2. Обновите драйвер дисплея
Одной из распространенных причин мерцания экрана является неисправный или устаревший драйвер дисплея. Чтобы убедиться, что это так, вам следует обновить драйвер дисплея до последней версии.
Существует два основных способа обновления драйвера дисплея:
Ручное обновление драйверов. Драйверы дисплея можно обновить вручную, перейдя на веб-сайт производителя (NVIDIA, AMD или Intel) видеокарты и выполнив поиск последней версии правильного драйвера. Обязательно выбирайте только драйверы, совместимые с Windows 11.
Автоматическое обновление драйверов. Если у вас нет времени, терпения или навыков работы с компьютером для обновления драйверов дисплея вручную, вы можете сделать это автоматически с помощью Driver Easy. Driver Easy автоматически обнаружит вашу систему и найдет правильные драйверы для вашего видеоадаптера и версии Windows, а также загрузит и установит их корректно:
- Загрузите и установите драйвер Easy.
- Запустите Driver Easy и нажмите кнопку «Сканировать сейчас». Затем Driver Easy просканирует ваш компьютер на наличие проблемных драйверов.
- Нажмите «Обновить все», чтобы автоматически загрузить и установить правильную версию всех отсутствующих или устаревших драйверов в вашей системе. (Для этого требуется версия Pro — вам будет предложено обновиться, когда вы нажмете «Обновить все». Если вы не хотите обновляться до версии Pro, вы также можете обновить свои драйверы, используя БЕСПЛАТНУЮ версию. Все, что вам нужно сделать, это загружайте их по одному и устанавливайте вручную.)
После обновления драйвера дисплея перезагрузите устройство и проверьте, решена ли проблема мерцания экрана.
Если проблема не устранена, проверьте следующее решение.
Исправление 3: изменить частоту обновления
Частота обновления экрана — это количество раз в секунду, когда экран рисует новое изображение. Если частота обновления экрана установлена неправильно, вы можете столкнуться с мерцанием экрана в Windows 11. Чтобы исправить это, вы можете изменить частоту обновления. Вот как:
- Щелкните правой кнопкой мыши пустое место на рабочем столе и выберите «Параметры экрана .
- Во всплывающем окне прокрутите страницу вниз и выберите Расширенный экран .
- Выберите другую частоту обновления для Выберите частоту обновления.
Если изменение частоты обновления не решает вашу проблему, вы можете обновить или удалить несовместимые приложения.
Исправление 4: обновите или удалите несовместимые приложения
Разработчики приложений часто выпускают обновления для решения проблем совместимости с новой операционной системой. Если ваши приложения все еще работают в старой версии, вы можете столкнуться с мерцанием экрана на ПК с Windows 11. Чтобы устранить потенциальную проблему, вам необходимо обновить все свои приложения до последней версии.
Если обновление приложений не устраняет проблемы с мерцанием, рассмотрите возможность удаления недавно установленных приложений, поскольку они могут быть несовместимы с Windows 11 и вызывать мерцание экрана. Чтобы удалить программу:
- Нажмите «Начать» и выберите «Настройки .
- Выберите «Программы» на левой панели, затем нажмите «Приложения и функции .
- В разделе «Приложения и функции» прокрутите список вниз и найдите приложение, которое хотите удалить. Затем нажмите на иконку с тремя точками и выберите Удалить .
- Нажмите «Удалить» еще раз, чтобы подтвердить свой выбор.
После удаления первой программы перезагрузите компьютер и проверьте, решена ли проблема мерцания. Если это не так, удаляйте каждое приложение по одному, пока проблема мерцания экрана не будет решена.
Исправление 5: изменить цвет акцента и фон
Как и в Windows 10, в Windows 11 есть опция, которая позволяет вашей системе автоматически выбирать цвет акцента для фона. Однако есть много сообщений о том, что эта опция является причиной мерцания экрана. Таким образом, вы можете выполнить следующие шаги, чтобы отключить его:
- На клавиатуре одновременно нажмите клавишу с логотипом Windows и I, чтобы открыть настройки Windows .
- На левой панели выберите «Персонализация», затем нажмите «Фон .
- В разделе «Настроить фон» выберите «Узор» или «Сплошной цвет». (Следует избегать использования параметра показа слайдов, который может вызвать мерцание экрана.)
- Вернитесь в окно персонализации и выберите Цвета .
- Для акцентного цвета выберите Reference .
После этого проверьте, решена ли проблема мерцания экрана. Если нет, попробуйте следующее решение ниже.
Исправление 6: отключить эффекты анимации
Некоторые пользователи сообщили, что исправили проблему мерцания экрана в Windows 11, отключив эффекты анимации. Можешь попробовать. Вот как:
- На клавиатуре одновременно нажмите клавишу с логотипом Windows и I, чтобы открыть настройки Windows .
- Выберите «Универсальный доступ» на левой панели и нажмите «Визуальные эффекты .
Отключите эффекты анимации.
Проверьте, все еще ли вы смотрите на мерцающий экран.
Если это решение не работает, попробуйте следующее ниже.
Исправление 7: отключить аппаратное ускорение
Функция аппаратного ускорения широко используется для повышения общей производительности. Но в некоторых случаях это также может привести к мерцанию экрана. Чтобы решить эту проблему, вам необходимо отключить аппаратное ускорение на вашем ПК. Вот как:
Чтобы отключить аппаратное ускорение в Windows 11:
- На клавиатуре одновременно нажмите клавишу с логотипом Windows и p, чтобы открыть диалоговое окно «Выполнить». Затем введите regedit и нажмите OK .
- В редакторе реестра перейдите к HKEY_CURRENT_USERSOFTWAREMicrosoftAvalon.Graphics .
- В разделе Avalon.Graphics на правой панели проверьте наличие ключа DisableHWAAcceleration .
Если это так, дважды щелкните по нему и измените значение данных с 0 на единицу. Нажмите OK, чтобы сохранить изменения.
Если его там нет, щелкните правой кнопкой мыши пустую область и выберите «Создать» > «Значение DWORD (32-разрядное .
Затем переименуйте файл в DisableHWAAcceleration. Дважды щелкните файл и измените значение данных с 0 на единицу. Нажмите OK, чтобы сохранить изменения. - Закройте редактор реестра и перезагрузите компьютер.
Если проблема мерцания возникает при использовании браузера, необходимо также отключить аппаратное ускорение в браузере. Вот возьмем, к примеру, Google Chrome.
Чтобы отключить аппаратное ускорение в Google Chrome:
- откройте Google Chrome на своем компьютере.
- В правом верхнем углу нажмите вертикальный значок с тремя точками и выберите «Настройки .
- Введите оборудование в поле поиска. Найдите Использовать аппаратное ускорение при наличии доступных настроек, установите переключатель в положение ВЫКЛ (серый). Затем нажмите «Перезагрузить .
Теперь проверьте, не мерцает ли экран снова. Если проблема не устранена, ознакомьтесь с последним решением ниже.
Исправление 8: Восстановите системные файлы
Если некоторые системные файлы отсутствуют или повреждены, вы можете увидеть мерцающий или мигающий экран на ПК с Windows 11. Чтобы исправить это, вы можете использовать Reimage или System File Checker для сканирования и восстановления системных файлов.
Вариант 1. Автоматическое восстановление системных файлов с помощью Reimage
Reimage — это мощный инструмент, который специализируется на восстановлении Windows. Он сканирует, диагностирует и восстанавливает поврежденный ПК с помощью технологии, которая не только исправляет операционную систему Windows, но и восстанавливает уже нанесенный ущерб с помощью полной базы данных файлов замены.
- Загрузите и установите Reimage.
- откройте Reimage. Вам будет предложено запустить бесплатную проверку вашего компьютера. Нажмите да, чтобы продолжить.
- Подождите, пока Reimage просканирует ваш компьютер. Это займет несколько минут.
- Когда вы закончите, вы увидите отчет со всеми проблемами. Чтобы решить все проблемы автоматически, нажмите НАЧАТЬ РЕМОНТ (Вам необходимо купить полную версию. Она поставляется с 60-дневной гарантией возврата денег, поэтому вы можете вернуть свои деньги в любое время, если Reimage не решит вашу проблему).
Вариант 2. Используйте средство проверки системных файлов для восстановления системных файлов.
Средство проверки системных файлов — это встроенный инструмент, который позволяет пользователям сканировать и восстанавливать поврежденные системные файлы Windows. Чтобы выполнить сканирование SFC и восстановить образ Windows:
- На клавиатуре одновременно нажмите клавишу с логотипом Windows и p, чтобы открыть диалоговое окно «Выполнить». Введите команду и нажмите Ctrl + Shift + Enter, чтобы запустить командную строку от имени администратора.
- Если контроль учетных записей запрашивает разрешение, нажмите «Да», чтобы продолжить.
- В командной строке введите следующую команду и нажмите «Войти». Инструменту обслуживания образов развертывания и управления ими (DISM) может потребоваться несколько минут для сканирования и восстановления поврежденных образов системы.
|_+_| - После завершения процесса введите следующую команду и нажмите «Войти .
|_+_| - Подождите несколько минут, пока средство проверки системных файлов просканирует и восстановит поврежденные системные файлы.
Источник: ocomputere.ru
Как исправить мерцание и мигание экрана в Windows 10
Пользователи Windows 10, спустя значительное время пользования замечают, косяки в её использовании, не понятно с чем это может быть связанно, скорее всего, это из-за несовершенства системы.
Потому что при устранении одной неполадки, возникает две новых, а как только закрывают больше двух багов, они вызывают какой-то новый косяк. А разносторонность проблем не такая, как у старой Windows XP, тут ошибки попричудливее, сегодня рассмотрим одну из них.
Определяем причину моргания экрана
Поддержка Microsoft говорит о том, что мерцание экрана связано с несовместимыми видеодрайверами или приложениями. Чтобы понять, в какую сторону копать настройки системы, нужно проверить, будет ли моргание при запуске «Диспетчера задач». Поэтому нажимаем сочетание клавиш Ctrl+Alt+Esc и смотрим на окно «Диспетчера».

Проверяем, моргает ли Диспетчер задач вместе с остальным экраном
Если оно не мерцает, а на остальной части экрана проблема сохраняется, то проблема в сторонних приложениях. Если «Диспетчер» тоже моргает, то причину следует искать в драйверах графического адаптера.
Удаление проблемного приложения
Проблема иногда возникает после установки приложения. То есть существует вероятность того, что: либо приложение не соответствует системным требованиям (например, если загрузили 64-разрядную программу для 32-разрядной системы), либо это просто устаревшая версия. В этом случае можно загрузить правильную версию, основанную на архитектуре системы, либо посетить сайт приложения, чтобы проверить, доступна ли для него последняя версия. Если да, сначала нужно удалить установленное приложение, а затем установить последнюю версию.
Снова откройте параметры Windows и перейдите в раздел Приложения.
На вкладке «Приложения и возможности» найдите проблемное программное обеспечение, после установки которого заметили мерцание на мониторе. Затем нажмите на кнопку удаления и подтвердите это действие в следующем окне.
После удаления перезагрузите компьютер.
Как устранить неполадку в Windows 10
Наше дальнейшее поведение зависит от того, что мы увидели при запуске «Диспетчера задач». Если виновато приложение, то необходимо его найти и удалить (или просто переустановить). Если проблемы в драйверах, то достаточно будет их откатить или обновить. Рассказываем, что делать, если моргает экран монитора, и виновата в этом системная ошибка.
Ищем неисправное приложение
Искать приложение, которое заставляет экран моргать, мы будем по ошибкам, которые регистрирует Windows 10.
- Нажимаем Win+R и вводим команду compmgmt.msc.
- Раскрываем меню «Журналы Windows».
- По очереди переходим в разделы «Приложения» и «Системы».
- Ищем записи с уровнем «Ошибка».
Нам нужны приложения, в работе которых возникали ошибки
После обнаружения виновного приложения нужно остановить его работу через всё тот же «Диспетчер задач». Открываем его сочетанием Ctrl+Shift+Esc, переходим на вкладку «Процессы», находим компонент, связанный с приложением, и завершаем его выполнение.
Завершаем процесс программы, которая вызывает мерцание экрана
Если завершение работы не помогло, то нужно удалить программу, из-за которой экран моргает. Сделать это можно через раздел «Приложения» в «Параметрах» Windows 10 или классический инструмент «Удаление программ» в «Панели управления». По сообщениям пользователей, часто причиной моргания становится антивирус от компании Norton, клиент iCloud и драйвер аудиосистемы от IDT для 64-битной системы.
Если приложение было приобретено в Microsoft Store, следует зайти на его страницу в магазине и посмотреть, есть ли для него обновления. А еще лучше переустановить его с нуля (удалить и установить повторно).
Исправляем проблемы с драйверами
В случае возникновения ошибок в работе драйверов есть два безопасных метода их устранения — откат и обновление. Чтобы выполнить обе процедуры, нужно открыть «Диспетчер устройств».
- Нажимаем сочетание клавиш Win+X для вызова контекстного меню.
- Запускаем «Диспетчер устройств».
- Раскрываем раздел «Видеоадаптер» и переходим в его свойства на вкладку «Драйвер».
Для возврата программного обеспечения к предыдущей версии после неудачного обновления нажимаем на кнопку «Откатить».
Откатываем или обновляем драйвер видеокарты
Для установки апдейта нажимаем кнопку «Обновить». При обновлении есть два варианта: автоматическое и ручное. Сначала я всегда выбираю автоматическое. Мастер сам ищет последнюю версию драйвера и при обнаружении переустанавливает её.
Доверим мастеру обновления автоматический поиск драйвера
Если автоматическое обновление не сработало, то я иду на сайт производителя видеокарты и ищу последнюю версию драйвера. После её скачивания можно запустить загруженный исполняемый файл или воспользоваться мастером обновления в ручном режиме. Если обновление не помогает в принципе, то пробуем удалить и установить драйвер заново — скачанный файл у нас уже есть. Восстановление драйвера таким путем должно помочь.
Изменение частоты обновления монитора
Причиной мерцания может быть установленная нами частота обновления экрана, которая выше допустимой для модели монитора. Она определяет частоту обновления содержимого на экране и если установленное значение не поддерживается монитором, возникает сбой. Чтобы изменить частоту обновления, выполните следующие шаги.
Нажатием на клавиши Win + I откройте системные параметры и перейдите в раздел Система.
На вкладке Дисплей прокрутите страницу вниз до раздела «Несколько дисплеев». Затем нажмите на ссылку «Дополнительные параметры».
На вкладке «Монитор» щелкните на выпадающий список настройки частоты обновления экрана.
Выберите меньшее значение за текущее. После применения настоек мерцание должно исчезнуть.
Если ничего не помогло устранить неисправность
Напоследок ещё несколько советов, которые могут помочь справиться с мерцанием экрана в Windows 10. Попробуйте, если откат/обновление драйвера или удаление приложения не решает проблему.
- Проверяем надёжность соединения кабеля монитора. Соединение надежно? Тогда сам кабель не помешает временно заменить. Если с новым кабелем проблем нет и монитор перестал моргать, то виновник вполне очевиден.
- Пробуем подключить монитор к другому системному блоку или другому разъёму видеокарты, если есть такая возможность. Экран перестал моргать? Скорее всего, виноват сломанный разъем. Решение — поход в ближайший сервисный центр.
- Выполняем откат системы к ближайшей контрольной точке (восстановление), если моргание экрана началось недавно. Должно помочь!
Мерцание экрана может быть связано и с выходом из строя монитора или дисплея. В таком случае работа с настройками системы не поможет — потребуется ремонт или замена оборудования.
Post Views: 3 030
Исправляем мигающий рабочий стол, через удаление программ
Если у вас система отвечает, то зайдите в панели управления в пункт «Программы и компоненты», если же нет, то в диспетчере задач, который мы вызывали ранее, нажмите вверху пункт меню «Файл — Запустить новую задачу»
напишите в окне выполнить, волшебное слово appwiz.cpl.
В списке программ на удаление, по вине которых у вас моргает экран рабочего стола, можно выделить
- NortonAntivirus, Nod32, Другие антивирусные программы
- Утилита iCloud
- IDT Audio (faulting module IDTNC64.cpl)
Выбираем в «Программах и компонентах нужный пункт» и щелкаем «Удалить», после чего можно перезагрузить вашу операционную систему Windows 10.
Переустановка драйвера
После этих манипуляций у вас по-прежнему моргает рабочий стол Windows 10?
Вам может быть интересно: Оптимизация
Вполне вероятно, что проблема кроется на уровне драйверов. Чтобы точно это узнать, потребуется переустановить драйвер видеокарты.
- Пройдите в диспетчер устройств (сочетание Win+X и выберите нужный пункт)
- Раскройте список «Видеоадаптеры»
- Нажмите ПКМ по видеокарте и выберите «Удалить устройство»
- Также поставьте галочку на пункте «Удалять программы драйверов…»
- Перезагрузите компьютер
Эти действия могут решить проблему, когда моргает экран на ноутбуке Windows 10 при загрузке. Но удаление драйвера таким способом не всегда корректно, лучше выполнить чистую установку с помощью установщика или воспользоваться приложением DDU – Display Driver Uninstaller, которая полностью удаляет следы видеодрайвера с устройства.
Я не могу войти
При невозможности зайти в систему вообще виновата видеокарта. Если их 2, то сразу же выключаемся и одну снимаем. При повторении проблемы пробуем другую видеокарту. Наконец, если и это не помогает, загружаемся в безопасном режиме. Если нет установочного носителя, то можно это сделать следующим образом:
- Два раза вырубаем питание при первом появлении логотипа.
- На третий – запустится средство восстановления.
- Выбираем Дополнительные параметры.
- Затем – Поиск и устранение неисправностей.
- Дополнительные параметры (ещё раз).
- Параметры загрузки.
- ПК запустится и выдаст меню выбора варианта загрузки.
- Выберите пятый вариант с поддержкой сетевых драйверов.
- Жмите Win + X.
- Переходите в Диспетчер устройств.
- Откатите драйверы видеокарт, либо, наоборот, поставьте новые (сеть доступна). В общем, изменяйте ПО для графики. Обновляйте или откатывайте. Наконец, попробуйте удалить оборудование, и пусть оно встанет заново.
- Посмотрите, осталась ли проблема после перезагрузки.
Если имеется такая возможность, используйте встроенную графику. Посмотрите, будет ли экран мерцать.
Приложения, которые могут вызывать мерцание
- iCloud;
- Norton Antivirus;
- IDT Audio (64-bit);
- AeroGlass;
- Classic Shell;
Могут стать причиной появления моргания изображения. Если на компьютере установлена одна или несколько перечисленных программ, открываем диспетчер задач клавишами Ctrl+Shift+Esc и поочерёдно снимаем процессы этих программ. Если после завершения очередного процесса мерцание пропало – причина в этой программе. Удаляем её.
Аппаратное ускорение в браузере тоже может быть причиной мерцания.
В хроме для отключения ускорения в адресной строке набираем chrome://settings/
Переходим во вкладку «Дополнительно», отключаем аппаратное ускорение.
В Firefox отключение производится следующим способом. В поисковой строке вводим about:preferences, во вкладке «Общие» ищем пункт «Использовать рекомендуемые настройки производительности», снимаем с него галочку. Отключаем аппаратное ускорение.
Владельцам встроенной графики Intel стоит попробовать переключить режим работы 3D в «Оптимальный режим».
Нестабильная работа Проводника
Мигание экрана может стать причиной нестабильной работы Проводника. Это может быть вызвано использованием стороннего ПО:
- Norton Antivirus.
- iCloud.
- IDT Audio.
- AeroGlass.
Отключите указанные приложения, если они работают на данном ПК. По Нортону выложено официальное решение проблемы по адресу support.norton.com/sp/en/us/home/current/solutions/v109267913_EndUserProfile_en_us:
- Скачать fix (выложен на сайте).
- Перезагрузиться в безопасном режиме.
- Запустить инструмент от имени администратора.
Если это не помогает, ниже по тексту имеется ещё одна утилита, которая деинсталлирует Нортон, а после перезагрузки ставит немного по-иному. Проблема должна исчезнуть.
Проблемы со службами Windows
Для просмотра запущенных служб открываем Панель поиска, пишем «Службы»
В открывшемся окне ищем службы «Поддержка элемента панели управления “Отчёты о проблемах и их решениях” и «Служба регистрации ошибок Windows»
Проводим следующие манипуляции:
- Нажать на службу правой кнопкой мыши;
- Выбрать пункт «Свойства»;
- Во вкладке «Общие» изменяем тип запуска на «Отключена»;
- Жмём «ОК».
Повторяем для обеих служб, перезагружаем компьютер, смотрим за результатом.
Внешние неполадки
В первую очередь, при решении проблемы, необходимо определить первопричину проблемы. Если проблема не заключается в неисправном кабеле – вероятно, что вина лежит либо на ПО (Windows, драйвер или сторонние приложения), либо на оборудовании.
В первую очередь нужно проверить кабели монитора и видеокарты (отмечены на картинке). Проверьте, плотно ли прилегает кабель питания и не отходит ли кабель DVI (HDMI или DP).
Если всё хорошо, проверьте подключение к видеокарте: основные используемые разъемы – HDMI и DVI (показаны на рисунке). Если монитор подключен к DVI, удостоверьтесь, что кабель плотно прилегает к разъему и зафиксирован.
Данные действия довольно часто решают вопрос почему моргает монитор компьютера Windows 10. Но если они не помогли – необходимо «копать» глубже.
Отключение визуальных эффектов
Открываем «Панель управления» – «Система и безопасность» – «Система». Переходим в пункт «Дополнительные параметры системы». Выбираем вкладку «Дополнительно», в подпункте «Быстродействие» нажимаем кнопку «Параметры». Вкладка «Визуальные эффекты», пункт «Обеспечить наилучшее быстродействие».
Вторым пунктом выполняем следующее:
- Нажимаем на клавиатуре комбинацию клавиш Win+U;
- Слева листаем до пункта «Слух», подпункт «Звук», нажимаем левой кнопкой мыши на него;
- Прокручиваем правую часть окна до заголовка «Визуализируйте звуковые оповещения» и проверяем, чтобы значение было установлено на «Без визуальных оповещений».
Выполнив все пункты перезагружаем компьютер.
Восстановление системных файлов
Всё равно проблема актуальна и периодически моргает экран монитора Windows 10, не знаете, как исправить? Далее пытаемся просканировать систему на наличие поврежденных файлов. Для необходимо:
- Запустите окно командной строки от имени Администратора
- Введите следующую команду
dism /online /cleanup-image /restorehealth
- Как команда завершится, введите следующую
Источник: 5ivestargaming.ru