




Долгий зрительный контакт с компьютерной техникой напрягает глаза, это известный факт. Как повысить безопасность при работе с компьютером? Исследования отечественных и зарубежных ученых показывают: один из самых негативных факторов – некачественный, неправильно отрегулированный монитор.
Какие проблемы может вызвать работа за компьютером?

Негативное влияние на здоровье человека оказывают такие параметры монитора, как:
- мерцание светящегося изображения (мерцание монитора);
- слишком яркое или темное изображение;
- низкое качество «картинки» (нечеткость, недостаточная контрастность, неравномерная яркость);
- неудачная конструкция и неправильное расположение монитора.
Если не уменьшить силу влияния отрицательных факторов и не соблюдать правила работы за компьютером, это может привести к ухудшению зрения и нанести вред здоровью. Появляются слезоточивость и боли в глазах, беспокоит ощущение «песка» в них и сухости. Быстро наступает усталость. Снижается концентрация внимания, падает общая работоспособность. В этом «виноваты» все перечисленные выше факторы, но самый неблагоприятный из них – световые микромерцания.
Мерцает экран. Дефекты изображения. Монитор Viewsonic VX2370SMH-LED. Плохой контакт шлейфа
Каковы последствия зрительного контакта с мерцающим монитором?

Мониторы большинства моделей компьютеров и ноутбуков мерцают с частотой до 300 Гц. Коэффициент пульсации монитора или проще говоря мерцание монитора зависит от вида и марки устройства, а также выставленного уровня яркости.
Так, при максимальной яркости ЖКИ-мониторы должны пульсировать на безопасном для здоровья уровне (коэффициент менее 1 %), но часто коэффициент пульсаций монитора бывает около 10-15%. При уменьшении яркости, мерцание монитора возрастает до недопустимых значений. Хуже обстоит дело с ЭЛТ-мониторами и телевизорами на электронно-лучевых трубках. При любой яркости коэффициент пульсации у них составляет более 100 %, тоесть насроить их невозможно.
Медики предупреждают: световые пульсации частотой до 300 Гц плохо воздействуют на организм человека. Несмотря на то что мы их не видим, мерцания мониторов воспринимаются зрительными рецепторами и воздействуют через них на гипоталамус и шишковидную железу, вследствие чего нарушается баланс гормонального фона. Особенно вредны микро-мерцания мониторов для людей с заболеваниями нервной системы и психики, а также детей и подростков, зрительный аппарат которых еще не сформировался.
Именно высокий уровень пульсации приводит к тому, что после нескольких часов глазения в мерцающий монитор появляются дискомфорт, раздражительность, усталость. В работах ученых МИФИ приводятся данные об изменении электрической активности мозга уже при 5-8 %-ном коэффициенте пульсации света, а при увеличении его до 20 % эти изменения можно назвать уже расстройством.
Все ли пульсации вредны для здоровья?
Установлено, что глаз человека воспринимает изменения визуальной информации при частоте до 80 Гц. Выше – мерцания источника света зрительно не фиксируются. Но периферическим зрением мы можем увидеть мерцания и при более высокой частоте. Отведите глаза от монитора компьютера или лампы освещения, но оставьте их в поле зрения. Иногда «краем глаза» можно заметить мерцание монитора или света, которое не видно при взгляде в упор.
Рецепторы глаза воспринимают колебания света с частотой до 300 Гц. Более высокая частота не оказывает негативного влияния на зрение и общую работоспособность, о чем упоминается в ГОСТ Р 54945-2012. В этом же документе есть информация об условиях измерения и методике расчета коэффициента пульсации.
Максимальные значения этого параметра при работе с ПЭВМ определяет Пункт 7.14 СанПиН 2.2.2/2.4.1340-03. Согласно этому документу, при выполнении работ с использованием компьютерной техники коэффициент пульсации не должен превышать 5 %. Жесткое ограничение пульсации света при работе с ПЭВМ объясняется возможностью наложения пульсаций монитора и общего освещения. Это создает повышенную нагрузку для глаз и вредит здоровью в целом.

Как узнать, мерцает ли ваш монитор?
Не стоит оставлять без внимания условия, при которых вы работаете за компьютером. В частности, важно определить уровень мерцания монитора, и лучше сделать это еще до покупки.
Измерять интересующий параметр желательно качественным люксметром-пульсметром. Только так вы получите достоверные данные. Требования к приборам этого типа установлены ГОСТом, и не все приборы им соответствуют. Если хотите получить точную информацию о коэффициенте пульсации монитора, приобретите люксметр RADEX LUPIN. При вполне доступной цене он полностью отвечает требования ГОСТа и выполняет измерения с высокой точностью.
Этот же прибор поможет измерить уровень пульсации ламп в помещении, их яркость и освещенность поверхности. Используя эти данные, вы организуете для себя оптимальную световую среду, обеспечите безопасность работы с компьютером. Эффект от этих преобразований почувствуете довольно быстро: вы сможете работать дольше, не уставая, улучшится общее самочувствие.
Первыми отреагируют глаза. При низком уровне пульсации монитора они меньше раздражаются, поэтому нагрузка на мышцы, отвечающие за фокусировку, снижается. Если глубина пульсация в норме, мы чаще моргаем, глаз лучше смачивается слезной жидкостью, не пересушивается.
Как уменьшить утомляемость глаз при работе за компьютером?
Прежде всего, измерьте уровень пульсации внешнего света и монитора с помощью люксметра. При необходимости замените лампы, купите новый монитор (в выборе вам поможет этот же прибор). Это потребует расходов, но здоровье, как известно, дороже.
Общие правила работы с компьютером таковы:
- Настройте монитор, путём регулировки яркости и контраста, после регулировки проверьте параметры монитора люкcметром.
- Установите монитор прямо перед собой на расстоянии вытянутой руки от глаз.
- Разверните его от окна для устранения бликов.
- Отрегулируйте высоту сидения таким образом, чтобы верхний край монитора проходил чуть ниже линии вашего взгляда.
- Установите оптимальный угол наклона монитора: отклоните верхнюю часть слегка назад.
- Не работайте в темноте.
- Время от времени устраивайте зрительную разгрузку с помощью полезного йоговского упражнения «Пальминг»: закройте глаза ладонями, положив пальцы одной поверх другой, и посидите 4-5 минут.
Этого комплекса мер достаточно для того, чтобы снизить вредное влияние монитора компьютера на здоровье глаз и всего организма.
- Полезная информация
- Вопросы и ответы
- Конвертор единиц
Источник: www.quarta-rad.ru
МЕРЦАЕТ ЭКРАН МОНИТОРА

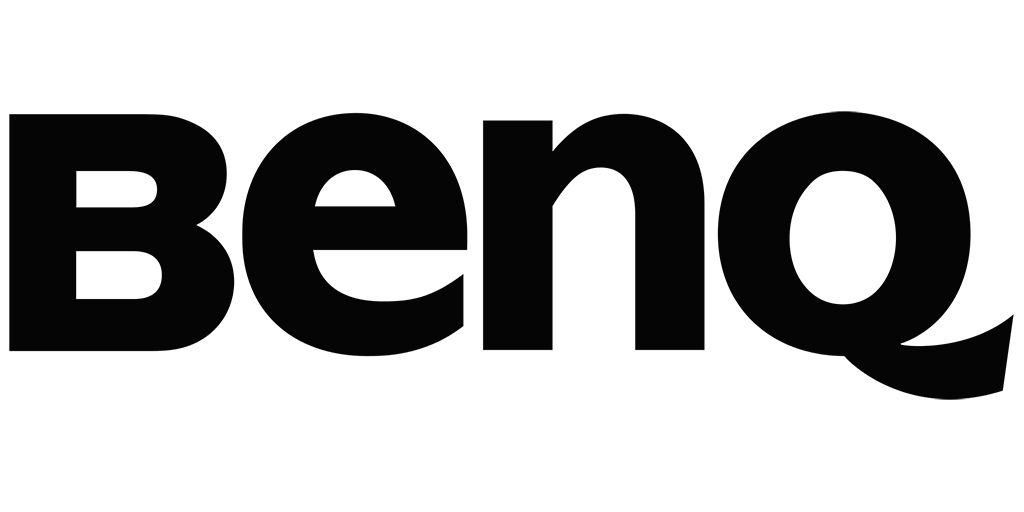
Benq монитор
Dell мониторы

HP монитор
LG монитор
Viewsonic монитор

АОС монитор
Мониторы Acer
Philips Монитор
Мерцает экран монитора
Компьютер конструктивно представляет собой, сложно устроенную систему разнородных компонентов, где неисправность одной детали немедленно отражается на работе всех остальных. В подавляющем большинстве случаев, оказываются неполадками чего угодно, только не самого монитора. Мерцание экрана – не исключение.
Сузить круг возможных проблем, вызывающих пульсацию изображения, поможет обзор основных виновников этого дефекта, а также метод исключения. Сперва начнем с тех причин, которые имеют только косвенное отношение к монитору.
Неполадки ПК, при которых мерцает экран монитора:
- Настройки экрана: малая частота обновления;
- Системные неполадки: несовместимые драйвера видеокарты;
- Дефект разъема подключения к видеокарте (DVI, HDMI, VGA);
- Неисправность или перегрев видеоадаптера;
- Блок питания не может обеспечить видеокарту необходимым объемом энергии.
1) Настройки монитора. Изображение может мерцать, если в настройках установлена частота обновления экрана в 60 гц. Лучше всего установить максимальную частоту или хотя бы не ниже 70 гц.
2) Драйвера видеокарты. Если недавно произошла переустановка драйверов и после этого стали наблюдаться дефекты картинки, то причина в их некорректной работе или в том, что они не синхронизированы с видеокартой. В этом случае изображение может мерцать постоянно, а может, только в моменты большой нагрузки, например во время игры или при просмотре видео. Помимо пульсации, экран будет транслировать помехи, рябь и пр. Чтобы избавиться от этой беды, обновите драйвера или восстановите систему.
3) Разъем видеоадаптера. На видеокарте имеется два или три входа. Попробуйте подключить монитор через вход, который не используется вами сейчас. Это может исправить проблему, особенно в тех случаях, когда видеокарта недорогая.
4) Перегрев или неисправность видеокарты. Если имеет место перегрев, мерцание экрана скорее всего будет сопровождаться целой россыпью артефактов изображения. При этом дисплей «сойдет с ума» не сразу, а только после продолжительной работы, во время игр, в пиках нагрузки на компьютер. То же будет происходить и при неисправной видеокарте.
5) Блок питания. Бывает, что блок питания не обладает достаточной мощностью, чтобы обеспечить видеокарту, необходимым ей для нормальной работы уровнем электропитания. Это особенно актуально, если установлена мощная видеокарта, а энергоблок при этом слабый или старый. В итоге, адаптер не может разогнаться во всю прыть и это проявляет себя в таких же признаках, какие наблюдаются при перегреве или неисправности. Так что в этом случае, симптомы будут те же, что и в предыдущем.
Наконец, допустимо, что причиной мерцания картинки может быть неисправность самого монитора. Поскольку за его работу отвечает много компонентов, причин поломки может быть несколько.
Неисправности монитора, при которых изображение будет пульсировать — мерцает экран:
- Блок питания монитора;
- Инвертор или лампы подсветки;
- Основная плата.
- Блок питания монитора. Дефектов при его неисправности может возникнуть много и мерцание картинки, лишь один из них. Поэтому неполадки с питанием лучше диагностировать не столько по самому этому дефекту, сколько по его «спутникам». Один из них – бессистемные отключения монитора во время работы ПК. Другой – слишком медленное включение дисплея, при загрузке компьютера. Если неисправен блок питания, то помехи, мерцание экрана, рябь и т.п. могут самостоятельно проходить после некоторого времени работы, когда ПК прогреется. Также экран может просто не включаться, а потом заработать во время повторного запуска.
- Инвертор или лампы подсветки. Мигать при этом будет не изображение, а только подсветка. Однако глаз, большой разницы не заметит. В случае неполадок инвертора подмигивания экрана часто бывают лишь предварительным этапом, за которым следует полное затемнение картинки. Если монитор ведет себя именно так, то неисправна подсветка.
- Основная плата. Собственно это крайний вариант, поскольку неисправность платы, из-за функциональных особенностей этого компонента, непосредственно вызывает все остальные дефекты в работе монитора. К их числу относится и моргание экрана. В силу тех же функциональных особенностей, неполадки основной платы дают о себе знать различными искажениями картинки. Если вы, помимо мерцания, наблюдаете на экране полосы, рябь, муар, искажение цветопередачи – все это может указывать на некорректную работу main board. Однако бояться не нужно, проблему легко устранят в сервисном центре по ремонту техники в Новосибирске.
Наши мастера способны выполнить ремонт любой сложности, даже тот, который кажется безнадежным. Мерцание на экране – это рядовая проблема, с которой специалисты нашего сервиса сталкиваются почти каждый день.
Источник: reborn-service.ru
Мерцает монитор причины компьютера

Частота обновления экрана.

В наше время, пока еще на рынке лидируют LCD-мониторы и не везде еще OLED, то проблемы с мерцанием экранов до сих пор встречаются часто, как и было при ЭЛТ-мониторах. По этому, сегодняшняя статья будет посвящена именно решению проблемы мерцания экрана монитора ПК или ноутбука.
Причины ряби или мерцания экрана могут быть самые разные. Это:
- Частота обновления экрана. Выставлена слишком маленькая частота (Гц).
- Драйвер видеокарты. Не установлен, либо испорчен.
- Видеокарта. Неисправность GPU, возможно перегрев.
- Монитор. Неисправность матрицы.
Вот это основные причины мерцания экрана. Сейчас рассмотрим каждую из них и попытаемся разобраться с решением данной проблемы.
Причиной мерцания экрана могут быть неправильные настройки частоты обновления экрана и качество цветопередачи.
Для того, что бы исправить эти настройки нужно нажать правой кнопкой мыши по рабочему столу и выбрать «Разрешение экрана».

Либо «Пуск — Панель управления — Оформление — Настройка разрешения экрана».

Откроется окошко настройки экрана. Где, нужно нажать на «Дополнительные параметры».

Откроется уже маленькое окошко, в нем нужно перейти на вкладку «Монитор», где, в выпадающем меню, пункта «Частота обновления экрана» нужно выбрать максимальное значение, например 60 Гц.

Чуть ниже, в пункте «Качество цветопередачи», выбрать значение больше, чем было выставлено, если возможно. Например «True Color (32 бита)».
Дальше, нужно сохранить настройки нажатием на кнопку «Применить», все окошко можно закрыть.
Неисправность монитора.
Еще одна, часто встречающаяся причина мерцания экрана. Если у вас стационарный компьютер, то проще сразу проверить монитор, подключив его к другому компьютеру, так вы узнаете, в чем проблема, в компьютере или в самом мониторе. Если неисправен монитор, то причин тут так же, может быть несколько, например неисправна матрица, можете почитать статью о замене матрицы на ноутбуке. Причина может быть и в лампе подсветки или в инверторе. Так же, часто на ноутбуках причиной ряби и мерцания экрана является перетирание шлейфа, это происходит от постоянного открывания и закрывания крышки ноутбука.
Конечно, если руки растут из нужного места, то справится с починкой монитора может и каждый, но я бы рекомендовал сдать монитор в сервисный центр.
Пока на этом все, очень надеюсь, что статья поможет вам разобраться с проблемой мерцаний и ряби на экране монитора компьютера или ноутбука.

Мерцание монитора — довольно частая проблема, которая была присуща пользователям старых мониторов. Но с переходом на современные устройства она по-прежнему может беспокоить некоторых людей, и причиной такому явлению могут быть определенные программные и аппаратные факторы. В этой статье мы разберем основные моменты, связанные с рассматриваемой ситуацией, и расскажем, как от них избавиться.
Устранение мерцания монитора ПК
Источников, негативно сказывающихся на качестве работы монитора, существует несколько. К счастью, не всегда дефекты носят аппаратный характер и требуют ремонта и денежных вложений. Иногда их можно исправить и настройками операционной системы.
Способ 1: Настройки Windows
Порой достаточно обратиться к настройкам Виндовс, чтобы устранить возникшую неполадку. Чуть ниже будут рассмотрены основные неполадки, вызывающие некорректную работу монитора.
Низкая частота обновления экрана
Комфортное использование дисплея в большинстве случаев актуально при высокой частоте обновления экрана. Низкие же значения и могут вызывать неприятное ощущение мерцания.
Оптимальный выбор — 60 Гц или 75 Гц. Многие мониторы средней ценовой категории и выше поддерживают установку параметра 120 Гц и даже 144 Гц – возможность установки повышенной частоты должна быть и у вашей видеокарты. В основном высокие значения используются для игр и работы с 3D, а при обычном повседневном времяпровождении за ПК достаточно 60-75 Гц.
Чтобы изменить эту настройку, выполните следующие шаги:
-
Нажмите правой кнопкой мыши по пустому месту на рабочем столе и выберите пункт «Параметры экрана».




Если мерцание не было устранено или других доступных значений нет, переходите к следующим советам.
Некорректная работа драйвера
Драйвер для видеокарты может как раскрыть производительность этого комплектующего, так и испортить его работу на программном уровне. Неполадки могут возникнуть не только после обновлений ОС/версии драйвера, но и без явной на то причины. В этом случае совет «обновить драйвер» выглядит не отговоркой и панацеей по решению любых сложностей, а реальным шансом решить проблему.
Обратите внимание, что иногда может потребоваться не обновление, а откат на прежнюю версию драйвера. Чтобы процесс установки прошел успешно, первым делом потребуется полное удаление программного обеспечения, а уже затем чистая установка. О том, как это сделать правильно, читайте в нашей статье по ссылке ниже.
Подробнее: Переустанавливаем драйвера видеокарты
Неполадки в работе программ
Некоторые установленные приложения могут быть несовместимы с конфигурацией ПК на таком уровне, что вызывают мерцание монитора. Разберем основные ситуации:
- Вспомните, устанавливали/обновляли ли вы недавно какой-нибудь софт, и если да, попробуйте завершить работу этой программы или удалить ее.
- Выявить проблемное приложение можно и через системный журнал «Просмотр событий». Открыть его можно так:
- Нажмите на клавиатуре Win + R и впишите команду eventvwr.msc, подтвердите на Enter или «ОК».


Способ 2: Диагностика аппаратных проблем
Когда настройки операционной системы не помогают, следует проверить наличие технических неполадок и поломок.
Кабель монитора, вставленный в розетку и подающий электричество может иметь плохой контакт. Попробуйте просто пошевелить его, проверить, плотно ли вставлена вилка, отсоединить ее от розетки, а затем включить. Эти действия повторите и с кабелем, соединяющим монитор с системным блоком.
Не лишним будет выполнить изолированное подключение монитора к сети. Для этого уберите все остальные кабели, чтобы они не соприкасались с идущим от монитора (или даже с удлинителем, если подключение дисплея идет через него). При восстановлении работоспособности постарайтесь провести сетевой кабель к розетке так, чтобы он не соприкасался с остальными. Возможно, для этого потребуется использовать удлинитель и/или крепления, чтобы он был выше/ниже остальных.
Неправильный разгон видеокарты
Мерцание может появиться вследствие разгона видеокарты, произведенного неправильно. Воспользуйтесь тем же программным обеспечением, использовавшееся для оверклокинга, и снизьте частоты до пониженных, при которых рассматриваемая проблема устранится.
Переходим к более серьезным ситуациям. К сожалению, довольно часто именно при поломке графических карт мерцание проявляется как симптом. Вы можете выполнить диагностику и самостоятельно, и для этого есть 3 варианта:
- Проверьте температуру видеокарты. Из-за разных ошибок в работе ПК, слишком активной загрузки процессами может наблюдаться перегрев видеокарты. Он же появляется при некачественном охлаждении и старой термопасте. Сделать это можно по нашей инструкции. Подробнее: Как проверить температуру видеокарты Не лишним будет сравнить показатель с нормой и предельно допустимым количеством градусов. Подробнее: Рабочие температуры видеокарт разных производителей Если она сильно греется даже в режиме простоя или после выполнения интенсивных задач, постарайтесь решить проблему нагрузки самостоятельно путем отключения лишних программ или более эффективными методами. Подробнее: Устраняем перегрев видеокарты
- Переключитесь на интегрированную видеокарту. Нередко материнские платы оснащаются встроенными видеокартами, поэтому можно в любой момент выполнить переключение. Как уже понятно, если интегрированный видеочип будет работать отлично, не вызывая артефактов, значит дело 100% заключается в дискретной видеокарте. Если вам не поможет переустановка драйвера, откат разогнанных частот до прежних (если разгон вообще выполнялся) и переподключение устройства внутри системного блока, останется только нести комплектующее в ремонт или приобретать новое.
Подробнее:
Как включить или отключить встроенную видеокарту на компьютере
Переключаем видеокарты в ноутбуке
Подробнее: Как снять видеокарту с компьютера
Затем установите вашу видеокарту в другой ПК, включите его и проверьте, как она будет работать с другой конфигурацией.
Подробнее: Как подключить видеокарту к компьютеру
Для доскональной проверки установите драйвер на ваше устройство. Сделать это можно, используя собственные знания или ссылки на наши статьи с инструкциями по установке ПО для NVIDIA и AMD. Их вы найдете чуть выше, в Способе 1.
При сохранении неполадки вывод очевиден — видеокарте пора в ремонт или на покой. Более точный ответ вам смогут дать работники сервисного центра.
Как понять, что сгорела видеокарта
Поиск и устранение неисправностей видеокарты
Точно так же, как и в ситуации с видеокартой, источником мерцания может быть сам монитор. Его также необходимо предварительно проверить, прежде чем можно будет сделать какие-либо выводы касательно его состояния.
- Замените кабель. Если у вас есть возможность подключить монитор к компьютеру, заменив оригинальный кабель на сторонний — выполните это. Его можно использовать от прежнего устройства или одолжить на время у друзей.
- Подключение монитора к другому устройству. Самый простой с точки зрения диагностики вариант — найти другой системный блок и подключить устройство к нему. Поочередно используйте для этого тот же кабель, через который подсоединен к блоку ваш монитор, а затем кабель от другого монитора. Для этой цели можете использовать и ноутбук. Этот вариант больше распространен, поскольку в доме 2 настольных ПК встречается нечасто, а связка компьютер + ноутбук является довольно популярным решением. Тем более, попросить знакомых одолжить ноутбук для проверки монитора гораздо проще. Однако при таком типе подсоединения, возможно, потребуется небольшая настройка в Windows. Данную процедуру «от и до» мы рассмотрели в другой статье. Подробнее: Подключаем внешний монитор к ноутбуку Альтернативным методом выступает подключение ЖК-дисплея к ТВ-тюнеру. Если у вас есть подходящее оборудование, то следующая инструкция поможет реализовать данную задачу и удостовериться в качестве работы монитора. Подробнее: Превращаем монитор в телевизор
Сохранившиеся неполадки будут свидетельствовать о проблемах с кабелями, а при безуспешном использовании сторонних — о поломке матрицы. Соответственно, вам нужно обратиться в сервисный центр за ремонтом либо задуматься о покупке нового монитора.