Чтобы подсоединить к телевизору беспроводной девайс, необходимо приемник вставить в USB порт. В мышь или клавиатуру следует вставить батарейки. В некоторых моделях предусмотрен дополнительный выключатель.
Он обычно размещается с лицевой или задней стороны. Его следует перевести в положение ON. Если возникнет необходимость в установке драйверов, и это можно сделать в автоматическом режиме. Подключить девайс можно и, используя bluetooth устройство. Для этого на беспроводной клавиатуре необходимо включить кнопки для настройки соединения.
Они могут располагаться на боковой стенке или повыше клавиш. Затем нужно включить функцию блютуз в основном устройстве.
Если все сделать правильно возникнет сообщение, что функция блютуз подключена. Беспроводная клавиатура телевизора samsung устанавливается так:
- Адаптер вставляется в разъем USB.
- Рычажок включения на оборудовании нужно перевести в режим ON, а затем нажать на кнопку Connect.
- На экране появится окошко, в котором будет информация о том, что устройство подключилось.
- После этого потребуется зайти в «менеджер устройств» и выбрать клавиатуру или мышь.
- Затем открывается окно конкретного девайса.
- На пульте следует нажать кнопку ОК.
- В окне менеджера возникнет надпись, что соединение установлено.
В качестве беспроводной клавиатуры можно применить телефон. Это делается с помощью специальных приложений для smart. Чаще всего применяется программа Smart TV Remote.
После установки ее на телефон нужно убедиться, что она с телевизором работают от одной сети. Для этого в настройках следует найти вкладку «автоматический поиск», а затем нажать «искать».
Беспроводная мини-клавиатура с AliExpress детальный обзор, проверка работы на 4 разных устройствах
После запроса на установку устройства, следует подтвердить это и нажать «готово». Программа предполагает наличие таких функций, как мультитач, опция ввода голосовых сообщение и настройки каналов в определенном порядке. Для вывода плейлиста для iptv необходимы специальные настройки. Для просмотра выводится специальное меню. Для проводного подключения следует настроить соединение с сетью.
Для этого в меню нужно выбрать Ethernet – соединение. Иногда из-за ошибок не получается подключить беспроводную клавиатуру. В этом случае можно выполнить обновление через интернет.
В меню нужно выбрать «обновление ПО». Данный пункт находится в разделе «поддержка». Там нужно отыскать вкладку «обновить сейчас».
После этого телевизор найдет новую прошивку и выполнит ее установку. Чтобы выбрать новую версию, следует подтвердить запрос.
Популярные марки
С помощью беспроводной клавиатуры можно не только управлять интернет-сервисами, но и регулировать параметры телевизора.
Преимущество заключается в легкости и удобстве использования. При выборе подходящей модели, стоит учитывать совместимость телевизора и клавиатуры.
Сразу скажу, что так как у меня Android TV Box, я заказал себе клавиатуру INVIN I8. Вещь супер, ни капли не жалею и вам советую. Она поддерживает все ОС.
Беспроводная клавиатура + тач пад (Smart TV, Android TV box)
Samsung
Удобную разработку предложил корейский бренд Самсунг — клавиатуру G-KBD 1000. Важный плюс модели — встроенный тачпэд, что позволяет применять устройство без мышки.
- Опции клавиатуры, мыши и пульта в одном оборудовании.
- Поддержка блютуз.
- Горячие кнопки для быстрого доступа к управлению ТВ настройками.
- Современный дизайн.
Logitech
Китайский производитель Logitech предлагает модель Wireless Touch K400 Plus.
- Наличие сенсорной панели.
- Работа с различными операционными системами.
- Дополнительные клавиши управления.
- Работа от батареек.
LG
Пользуется популярностью модель телевизора lg — Magic Motion (AN-MR400).
Стоит отметить следующие характеристики модели:
- Возможности регулировки громкости.
- Применение курсора.
- Управление каналами.
- Работа с интернет-ресурсами.
Jet
Эргономичной моделью является Jet A SlimLine K 7 W. Клавиатура сделана из пластика и металла. У корпуса нет бортиков, что делает девайс более мобильным и компактным. Подсоединение производится за счет USB — приемника.
- Может применяться для ноутбуков.
- Радиус действия до 10 метров.
- Компактные размеры.
- Небольшой вес.
Vontar
Важной особенностью данной клавиатуры является подсветка, позволяющая управлять даже в темноте. Подсвечиваются все кнопки.
Предусмотрена и сенсорная панель с поддержкой мультитатча для управления курсором. Подключение осуществляется беспроводным способом.
Rii mini I 25
Данное устройство представляет собой сочетание клавиатуры и пульта. Взаимодействие с другим оборудованием выполняется по радиоканалу.
Приемник должен находится от пульта на расстоянии не более 10 метров.
Клавиатура для Смарт ТВ

Прежде чем выбрать телевизор и клавиатуру, рекомендуется изучить характеристики оборудования и ознакомиться с его функционалом.
Основная задача клавиатуры — это оптимизация навигации и управления разными возможностями. Некоторым моделям хватает курсора и не нужна мышь.
Стоит отметить следующие особенности девайса:
- Упрощение процесса отправки сообщений и их ввода.
- Обеспечение удобного пользования соц. сетями.
- Поддерживает блютуз.
- Современный и эргономичный дизайн.
Чтобы организовать бесперебойную работу, необходимо выяснить, как подключить клавиатуру. Для этого понадобится USB разъем, куда подсоединяется адаптер или кабель.
Перед покупкой стоит изучить характеристики разных моделей. Например, клавиатура к телевизору lg с функцией smarttv позволяет регулировать громкость, переключать каналы или работать с интернет ресурсами.
Как выбрать клавиатуру для Смарт ТВ
Существуют разные модели клавиатур. Пользуется популярностью беспроводная мышь клавиатура, которая бывает двух типов:
- Аир маус — это устройство, которым можно управлять в воздухе. Оно двигается в пространстве, а курсор перемещается по экрану. Есть модели с дополнительной клавиатурой.
- Мышь — клавиатура со встроенным тапчадом. Это компактные конструкции, которые помещаются на ладони. У беспроводных моделей предусмотрен съемный аккумулятор. Подобное устройство может работать и от батареек.
Также есть и другие варианты клавиатур. К моделям без батареек относится Mosunx 80 key Bluetooth. Устройство отличается удобной раскладкой из 80 клавиш и совместимо с такими операционными системами, как IOS и Android.
Это удобный вариант для дома с рабочим диапазоном в 10 метров.
Практичное решение — встроенная сенсорная панель. Из подобных вариантов можно выделить 18 mini keyboard. В устройстве предусмотрен USB приемник, принимающий информацию.
Выбирая клавиатуру, работающую на расстоянии, необходимо выяснить, какими muldia, интерфейсами и программным обеспечением она обладает.
Как подключить и настроить клавиатуру на ТВ приставке Андроид
Перед настройкой выносного печатающего устройства необходимо определиться с его типом. Всего существует три способа подключения клавиатуры к Андроид приставке:
- С помощью USB разъема. Это стандартный метод, который доступен для большинства современных устройств, в том числе для подключения микрофона. Для начала работы соедините «клаву» к ТВ-приставке, выждите несколько минут для установки драйверов и дождитесь информацию об успешной инсталляции. Преимущество метода в том, что даже при некорректном соединении устройство, скорее всего, будет работать в большинстве приложений. Главное, чтобы на подключаемом девайсе был необходимый разъем.
- Через переходники. Еще один метод, как подключить выносное оборудование к ТВ-приставке Андроид — применение специальных переходников. Это актуально, если на печатающем устройстве предусмотрен старый разъем, к примеру, PS/2, нуждающийся в переходе на USB. По-иному обстоит ситуация, если на «клаве» имеется DIN-разъем. Сначала его необходимо обрезать и подключить PS/2 разъем, а после купить USB-переходник.
- Через Bluetooth. Наиболее распространенное решение — подключение блютуз клавиатуры к Андроид-приставке. Этот вариант наиболее удобен, ведь позволяет избежать применения шнуров и управлять на расстоянии.
Отдельно рассмотрим установку беспроводной клавиатуры к Андроид приставке. Чтобы подключить девайс, сделайте следующие шаги:
- Включите Блютуз на обоих устройствах, как это сказано в инструкции.
- Войдите в настройки ТВ.
- Перейдите в раздел Система.
- Зайдите в Диспетчер устройств.
- Войдите в Добавить устройство Bluetooth.
- Найдите нужную «клаву» для ТВ-приставки Андроид.
- Соедините девайсы с учетом рекомендации инструкции, указанной на экране.
Особенности настройки
Много вопросов касается переключения раскладки клавиатуры на Android ТВ приставке. Бывают ситуации, когда вам удалось подключить девайсы друг к другу через разъем или по Блютуз, но русского языка нет. В таком случае требуется установка дополнительного ПО и настройка правильной раскладки.
Перед тем как настроить клавиатуру на Андроид ТВ приставке, установите приложение Russian Keyboard. С его помощью можно установить русскую раскладку.
Кстати, для тюнеров на базе этой ОС вообще большое количество полезных приложений: Форк плеер для просмотра видео, браузеры для серфа в интернете.
Дальнейший алгоритм действий имеет следующий вид:
- Войдите в настройки Андроид на ТВ приставке, к которой вы решили подключить «клаву».
- Найдите в настроечном разделе секцию Язык и ввод.
- Возле Russian Keyboard поставьте отметку По умолчанию.
- Войдите в настройки клавиатуры ТВ приставки Андроид Russian Keyboard.
- Перейдите в настройки Аппаратная клавиатура.
- Выберите вид «клавы», к примеру, External Keyboard Ru.
- Установите комбинацию, необходимую для смены раскладки. Чаще всего это Alt+Shift. Можно выбрать и другие варианты — Alt+Space или Shift+Space.
Зная, как переключить клавиатуру на Андроид ТВ приставке, вы сможете расширить возможности девайса и управлять им на расстоянии. При этом под рукой всегда будет раскладка с русскоязычной клавиатурой.
Если у вас ТВ приставка с Андроид от версии 7.1 и выше, алгоритм действий будет немного отличаться. Здесь сделайте следующее:
- Войдите в настроечный раздел, а далее Расширенные настройки.
- Перейдите в категорию More Settings.
- Жмите на Язык и ввод, а после Виртуальная клавиатура.
- Войдите в Управление клавиатурами и добавьте Russian Keyboard.
Дальнейшие действия выполняются по такому же алгоритму, как рассмотрен выше.
Общая информация и характеристики
| Модель | RT-MWK12+ |
| Емкость аккумулятора | 300 mA/h |
| Тип соединения | Беспроводной 2,4ГГц |
| Поддержка ОС | Windows CE / 2000 / XP / Vista / 7 / 8 Mac OS Linux (Debian-3.1, Redhat-9.0, Ubuntu-8.10, Fedora-7.0 tested) Android OS |
| Комплектация | Клавиатура, шнур microUSB, инструкция, usb-ресивер |
| Touch-pad | Есть |
| Язык | Английский, русский |
Особенности фирменной клавиатуры Samsung
Пользователям доступна специальная беспроводная клавиатура с тачпадом для Samsung Smart TV. При подключении она получает доступ ко всем функциям, а вот обычный девайс имеет определенные ограничения. Хотя для работы в строенном браузере ее вполне хватает.
Теперь рассмотрим, что предлагает фирменное устройство:
- Быстрое подключение – телевизор мгновенно распознает девайс, какие-либо дополнительные настройки не требуются.
- Удобное управление – выполнять можно любые операции, в том числе, полностью заменяет пульт.
- Тачпад – обеспечивает быстрое перемещение по экрану.
- Наличие горячих клавиш – открывают доступ к различным разделам меню одним нажатием.
- Совместима с гаджетами Samsung, действующие на платформе андроид.

Клавиатура для Smart TV Samsung
Однако клавиатура для Смарт ТВ Самсунг имеет ряд значительных ограничений. Ее поддерживают далеко не все приложения. Многие производители приложений просто игнорируют данный девайс. Также она подключается только к тем телевизорам, которые оснащены блютуз адаптером.
Источник: xn—-7sb3ackdte3hm.xn--p1ai
Частый вопрос: Как подключить мини клавиатуру к телевизору LG?
Все намного проще, чем может показаться на первый взгляд. Берем адаптер от мышки, или клавиатуры, или оба (как в моем случае) и подключаем их в USB разъем нашего телевизора. В этот момент на телевизоре должны появится сообщения, что подключены новые устрйоства.
Как подключить беспроводную клавиатуру к телевизору LG?
Подключение беспроводной клавиатуры
- Включить Bluetooth на обоих гаджетах, как это указано в инструкции.
- Зайти в настройки телевизора.
- Перейти в пункт «Система».
- Войти в «Диспетчер устройств».
- Перейти «Добавить устройство Bluetooth» и найти клавиатуру.
- Сопрячь гаджеты по инструкции, что будет показана на экране.
Как настроить беспроводную клавиатуру на другой адаптер?
Настройка над другой USB-адаптер
- Включите и включите беспроводную клавиатуру. Предварительно замените батарейки или они разряжены.
- Расположите устройство ближе к USB-порту.
- Вставьте адаптер в разъем.
- Через 10-15 секунд включите клавиатуру и зажмите кнопку ESC.
- Дождитесь согласования.
Как подключить телефон к телевизору как клавиатуру?
Вам нужно просто скачать с маркета приложение LG TV Remote. После его запуска выберите раскладку клавиш — для смартфона (Phone) или для планшета (Планшет). Затем вам нужно подключить телевизор к телефону. Выберите опцию «Сканировать устройства».
Как подключить беспроводную мышь и клавиатуру к телевизору LG?
Подключаем мышку и клавиатуру к телевизору LG
Берем адаптер от мышки, или клавиатуры, или оба (как в моем случае) и подключаем их в USB разъем нашего телевизора. В этот момент на телевизоре должны появится сообщения, что подключены новые устрйоства. Эти сообщения очень быстро исчезают с экрана.
Можно ли подключить беспроводную клавиатуру без адаптера?
Подключение устройства Bluetooth к компьютеру
- Нажмите и удерживайте кнопку Подключение на нижней панели мыши. …
- Запустите программное обеспечение Bluetooth на компьютере. …
- Откройте вкладку Устройства и нажмите кнопку Добавить.
- Следуйте инструкциям на экране.
ЭТО ИНТЕРЕСНО: Какого класса бмв е46?
Как привязать клавиатуру Logitech к другому приемнику?
Сопряжение с помощью другого приемника Unifying
- Загрузите и установите ПО Logitech Unifying.
- Нажмите кнопку Easy-Switch, чтобы выбрать канал.
- Нажмите кнопку «Подключить». Индикатор номера канала начнет быстро мигать, что указывает на готовность мыши к сопряжению
- Подключите приемник Unifying к USB-порту компьютера.
Как включить Bluetooth на клавиатуре?
Как подключить Bluetooth клавиатуру к планшету или телефону (краткая инструкция)
- Включите Bluetooth клавиатуру, вередвинув ее переключатель в положение ON. …
- Подождите пока он погаснет (обычно 1-2 с). …
- Нажмите на Bluetooth клавиатуре кнопку «Connect» (англ.
Почему не работает беспроводная клавиатура?
Если клавиатура или мышь по-прежнему не работают, возможная причина заключается в том, что одно устройство из беспроводного комплекта (мышь, клавиатура и или приемник) неисправно или его сигнал не соответствует другим устройствам. Последний вариант наиболее вероятен в случае замены одного из трех устройств.
Как подключить беспроводную клавиатуру к виндовс 10?
1) Сначала нужно нажать по значку Bluetooth в трее (рядом с часами) и выбрать опцию «Добавить устройство». Кстати, если у вас ОС Windows 10 — можно зайти в параметры в раздел «Устройства» и начать сопряжение оттуда (см. два скриншота ниже).
Как управлять приставкой через телефон?
Управление Smart TV приставкой с телефона осуществляется с помощью специального приложения. Называется оно «Android TV Remote Control» на Android (в Google Play Store) и «Android TV» на iPhone (в магазине приложений App Store). Это официальное приложение от Google.
Источник: avtograf70.ru
Rii mini i8 Fly Air Mouse Keyboard- универсальный пульт-клавиатура с тачпэдом для Android/Windows/Smart TV с Aliexpress
Всем привет! Решил написать статью на конкурс, благо все равно собирался! Вот уже много лет я не смотрю телевизор (имеется в виду, обычное, эфирное телевидение). Так уж получилось, что когда-то избавившись от “шайтан-ящика” дома, я долгое время обходился просмотром фильмов на мониторе или на экране планшета.
Однако, буквально пару месяцев назад мне захотелось чего-то большего, и я купил себе огромный (ну, по сравнению с моим монитором) телик. Конечно, не для того, чтобы смотреть аналогового Киселева, а для настоящего наслаждения фильмами и телесериалами. Поначалу я просто подключил его по HDMI к ноутбуку, и так и употреблял кино/сериалы по привычной модели — торренты, или онлайн-кинотеатр. Конечно, мне бы хотелось полностью перейти на легальную сторону, но пока это невозможно — часть фильмов (а особенно авторское/независимое кино) приходится доставать весьма замысловатыми путями, и одним красивым приложением тут не обойдешься.
Потом мне надоело каждый раз включать компьютер или приносить из другой комнаты ноутбук, когда хотелось всего-навсего посмотреть фильм, я порылся на Aliexpress и заказал себе оттуда “коробку” на Android под названием M8 на восьмиядерном процессоре Amlogic S802 — операционная система была знакомой, а покупать кота в мешке не хотелось. В комплекте с медиацентром шел обычный пульт, похожий на пульт от телевизора, и вот тут-то и была засада: разработчики неплохо поработали, сделав меню, которым можно (и даже достаточно удобно) управлять с помощью кнопок, однако 99% сторонних программ были никак не адаптированы под кнопочный интерфейс. Мало того, большинство программистов и верстальщиков онлайновых кинотеатров, судя по всему, даже и не подозревало о такой штуке как Tab Order.
Тогда я снова прошерстил Aliexpress, и нашел там вот такую вот волшебную машинку. Судя по всему, она должна была удовлетворить все мои потребности: в ней был и тачпад (для капризных программ и онлайн кинотеатров с дураками-верстальщиками), и клавиатурка (чтобы набить адрес/пароль), и, конечно же, клавиши для быстрого запуска необходимых мне приложений. Примерно через две недели (почта России в этом оказалась молодцом), отстояв полтора часа в очереди (а вот тут почта России была проклята последними словами, и не раз), я заполучил в свое распоряжение вот такую вот незамысловатую коробку.
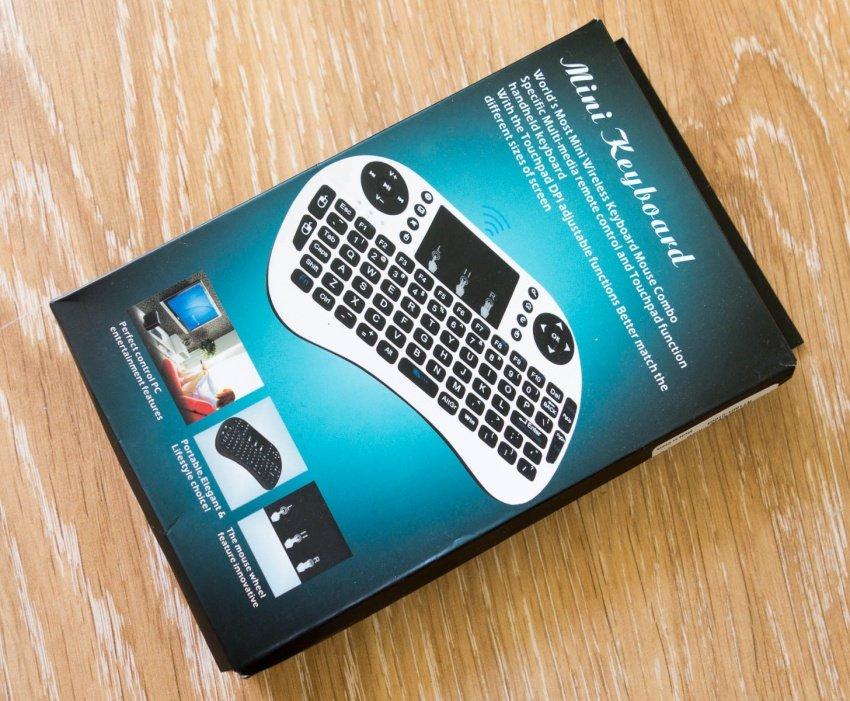 |
 |
Как видно по принту, устройство бывает в двух видах, белом и черном, я справедливо решил, что мне будет лень мыть руки каждый раз перед тем, как посмотреть телевизор, и заказал «благородный» черный вариант. Внутри коробки оказался вот такой вот скудный набор: пакетик, руководство по эксплуатации, да сам контроллер.

Давайте рассмотрим его со всех сторон. Я специально заказал русифицированную версию устройства (на Aliexpress она есть у нескольких продавцов). Видно, что клавиш чуть-чуть не хватает для традиционного расположения всех букв — х и ъ переместились на нижнюю линию. Впрочем, на этой клавиатуре редко приходится печатать длинные тексты на русском, чаще всего это всего лишь адрес, или, например, название фильма.

Зато хватило место на полноценную линейку клавиш F1-F10. Не знаю, насколько это осмысленно в условиях Android, но если ваш медиацентр базируется на Windows, то, думаю, очень пригодится. Обратите внимание также на две крестовины, находящиеся по бокам. Левая работает как кнопки управления проигрывателем, правая — как кнопки стрелочек на обычной клавиатуре (и на пульте M8, соответственно).
Сзади устройство выглядит очень просто, пластик недорогой, сборка оставляет желать лучшего — при сжатии слышны отчетливые скрипы. За счет замысловатой формы держать пульт в руке вполне удобно.

Под крышечкой расположен отсек для батарей. Кстати, пульт бывает в двух вариантах — на батарейках, и на собственном литий-ионном аккумуляторе (тогда он стоит примерно на 5$ дороже). Я выбрал самый простой вариант, и, как мне кажется, не прогадал — по крайнее мере, на одном комплекте икеевских AA батареек пульт работает уже более 3 месяцев.

Кроме отсека для батарей, под крышкой скрывается трансмитер управляющих сигналов, включаемый в USB. Честно говоря, я сначала хотел купить что-нибудь на технологии Bluetooth, но вышло и так неплохо — в M8 достаточно количество USB портов. Надо сказать, размера он совсем небольшого, и практически не выпирает из ТВ приставки.
Устройство работает на частоте 2,4 ГГц, никаких проблем с «добиванием» я не заметил — несмотря на то, что приставка вместе с трансмиттером расположена у меня на «тыльной» стороне телевизора, все работает корректно, из любого угла комнаты. На переднем ребре пульта расположен выключатель, а также устаревший разъем miniUSB. Функциональность его в моем экземпляре сомнительна (подключенный по USB пульт так и не заработал), а вот в аккумуляторной версии кабель используется для зарядки.

Несмотря на небольшой размер кнопок, работать с пультом достаточно удобно — клавиши нажимаются четко, с хорошо ощущаемым щелчком. Миниатюрные кнопки по краям тачпада тоже неплохи. А вот с сенсорной все не так радужно — все-таки, его размер маловат для корректного управления Андроидом. К тому же, я так и не смог до конца привыкнуть к расположенным по краям «мышиным» кнопкам — лучше бы было, если бы использовались классические «ноутбучные» клавиши. Впрочем, как я уже говорил, тачскрин здесь на крайний случай, так что, с некоторыми неудобствами можно смириться.
Маппинг кнопок, расположенных по краям тачскрина изначально перепутан (подозреваю, они «затачивались» под Windows), однако, обе крестовины работают корректно. Повозившись полчаса мне даже удалось настроить кнопки под себя и под запуск нужных мне приложений. Друзья также подсказали идею попробовать устройство в качестве игрового контроллера, однако, она провалилась — для быстрых приставочных игр клавиатурка слишком инерционна, да и есть сомнение в том, что она выдержит сколько-нибудь интенсивные баталии. Все-таки, для игр стоит приобретать отдельное устройство.
Итого — девайс получился интересным, особенно с учетом своей цены. Обошелся он мне в 12 долларов с бесплатной доставкой до Москвы. Возможно, в российских магазинах и найдется что-то подобное под каким-нибудь локальным брендом, но мне, по крайней мере, пока не встречалось (поправьте меня в комментах, если я ошибаюсь). К недостаткам можно отнести разве что ну очень недорогой пластик, да неряшливую сборку, впрочем, они, как уже говорилось, вполне компенсируются низкой ценой. Вдобавок, у продавца была указана неправильная информация о том, что устройство работает по технологии Bluetooth (у других продавцов, впрочем, все правильно).
Источник: www.ixbt.com