Miracast – это встроенная функция в Windows 8.1 и Windows 10, поэтому компьютеры, которые работают под управлением Windows 8.1, а Windows 10 может транслировать свой экран на другой экран без проводов. Но могу ли я использовать Miracast в Windows 7 ? Ответ – да. Чтобы узнать, как использовать Miracast в Windows 7, продолжайте читать.
Этот пост состоит из трех частей:
- Что такое Miracast
- Могу ли я использовать Miracast в Windows 7
- Как использовать Miracast в Windows 7
Что такое Miracast
Miracast – это стандартная технология для беспроводных подключений. Он позволяет отображать ваши устройства (например, ПК, планшеты или мобильные телефоны) на экранах, таких как телевизоры и проекторы, без проводов и без проблем. Проще говоря, это считается HDMI через Wi-Fi.
Это широко распространенная технология, принятая многими производителями устройств, и Microsoft была одной из них. В результате для Windows 8.1 и Windows 10 поддерживается Miracast, и вы можете легко использовать Miracast.
КАК ПОДКЛЮЧИТЬ КОМПЬЮТЕР НА WINDOWS 10 К ТЕЛЕВИЗОРУ БЕЗ ПРОВОДОВ!!! Miracast на Смарт ТВ и ТВ Боксах
Если на вашем компьютере установлена ОС Windows 8.1 или Windows 10, вы можете просто добавить свой телевизор или проектор. беспроводной.
Если ваш компьютер был обновлен до Windows 8.1 или Windows 10 из более старой версии, вы можете использовать адаптер Microsoft Miracast для подключения.
Могу ли я использовать Miracast в Windows 7
Хотя Microsoft не предоставляет встроенного Miracast в Windows 7 и Windows 8, вы также можете пользоваться Miracast на компьютерах с Windows 7.
Ранее При настройке вам следует проверить свой компьютер и посмотреть, поддерживает ли он технологию Miracast. Выполните следующие действия:
1. Поддерживает ли ваш компьютер Windows 7 технологию Miracast?
Вы можете использовать технологию Miracast, если ваш компьютер поддерживает беспроводной дисплей. Вы можете проверить информацию с помощью следующих методов:
Метод 1. Проверьте поддержку Miracast в cmd
- На клавиатуре нажмите клавишу с логотипом Windows
 и R одновременно, чтобы вызвать окно “Выполнить” .
и R одновременно, чтобы вызвать окно “Выполнить” . - Введите cmd и нажмите OK .

- Скопируйте и вставьте следующую команду в свой cmd и нажмите Enter .
netsh wlan показать драйверы

Если вы видите Wireless Display Support: Нет , ваш компьютер, к сожалению, не поддерживает Miracast. Но вы все равно можете транслировать изображение с экрана на телевизор через Google Chromecast, который является альтернативой Miracast.

Если вы видите Wireless Display Supported: Yes , значит ваш компьютер поддерживает Miracast, и вы можете использовать Miracast напрямую.. Затем переходите к следующей части: 2. Обновите доступные драйверы на вашем компьютере.

Метод 2: проверьте Поддержка Miracast в инструменте диагностики DirectX
- На клавиатуре нажмите клавишу с логотипом Windows
 и R одновременно, чтобы вызвать окно Выполнить .
и R одновременно, чтобы вызвать окно Выполнить . - Введите dxdiag и нажмите OK .

- Инструмент диагностики DirectX . Нажмите Сохранить всю информацию .

- Сохраните информацию на своем компьютере.
- Откройте только что сохраненный текст и найдите Miracast , чтобы проверить, доступен ли он.
Если Miracast не поддерживается, ваш компьютер, к сожалению, не поддерживает Miracast. Но вы все равно можете транслировать изображение с экрана на телевизор через Google Chromecast, который является альтернативой Miracast.

Если Miracast доступен, это прекрасно. Готово.

2. Обновлены ли драйверы устройств на вашем компьютере?
Поскольку Miracast доступен на вашем компьютере или ноутбуке с Windows 7, вы можете подключить экран компьютера к телевизору или проектору по беспроводной сети. Перед установкой убедитесь, что драйверы на вашем компьютере обновлены, особенно драйвер видеокарты и драйвер сетевого адаптера.
Есть два способа обновить драйверы: вручную и автоматически .
Обновление драйверов вручную – вы можете вручную обновить драйверы, загрузив последнюю версию драйверов от производителей и установив ее в вашем компьютере. Это требует времени и навыков работы с компьютером.
Автоматическое обновление драйверов. Если у вас нет времени или терпения, вы можете сделать это автоматически с помощью Driver Easy .
Driver Easy автоматически распознает вашу систему и найдет для нее правильные драйверы. Вам не нужно точно знать, в какой системе работает ваш компьютер, вам не нужно рисковать загрузкой и установкой неправильного драйвера, и вам не нужно беспокоиться об ошибке при установке.
Вы можете автоматически обновлять драйверы с помощью версии Driver Easy FREE или Pro . Но с версией Pro требуется всего 2 клика (и вы получаете полную поддержку и 30-дневную гарантию возврата денег ):
- Загрузите и установите Driver Easy.
- Запустите Driver Easy и нажмите кнопку Сканировать сейчас . Затем Driver Easy просканирует ваш компьютер и обнаружит проблемы с драйверами..
- Нажмите кнопку Обновить рядом с отмеченными устройствами, чтобы автоматически загрузить последние версии драйверов (вы можете сделать это с помощью БЕСПЛАТНОЙ версии. ). Затем установите драйверы на свой компьютер. Или нажмите Обновить все , чтобы автоматически загрузить и установить правильную версию всех драйверов, которые отсутствуют или устарели в вашей системе (это требуется версия Pro – вам будет предложено выполнить обновление, когда вы нажмете Обновить все ).
- Перезагрузите компьютер, чтобы изменения вступили в силу.
После обновления драйверов устройств на вашем компьютере теперь вы можете начать настройку Miracast для Windows 7.
Как сделать использовать Miracast в Windows 7
Теперь вы можете начать настройку Miracast в Windows 7. Есть два варианта использования Miracast в Windows 7.
Способ 1. Использование Miracast с Intel WiDi
Intel WiDi (Intel Wireless Display) – это технология, которая позволяет людям передавать потоковое видео на телевизоры по беспроводной сети. Поддержка Intel WiDi прекращена с 2015 года из-за Miracast в Windows 8.1 и Windows 10. Однако для пользователей Windows 7 вы можете продолжать использовать Intel WiDi.
Итак, если вы используете Intel WiDi, вы может транслировать экран вашего компьютера на другой экран через Intel WiDi.
- Настройте Intel WiDi, следуя руководству по продукту.
- Откройте программное обеспечение Intel WiDi. .
- Найдите свой беспроводной дисплей в программном обеспечении, а затем подключитесь к нему.
Для получения более подробной информации о настройке вы можете посмотреть это видео для подробностей:
Теперь наслаждайтесь видео с беспроводной трансляцией!
Способ 2: использование Miracast через адаптер Miracast
Другой вариант использования Miracast и трансляции экрана Windows 7 на другой монитор – использование адаптера Miracast или адаптера беспроводного дисплея.

- Вам понадобится адаптер Miracast или адаптер беспроводного дисплея. Вы можете найти этот тип адаптера в Интернете.
- Подключите адаптер беспроводного дисплея или защитный ключ к портам (обычно это порт HDMI или порт USB) на вашем телевизоре. или другой монитор, на который вы хотите транслировать.
- Включите телевизор или монитор.
- На компьютере с Windows 7 перейдите в Панель управления >Оборудование и звук >Добавить устройство .
- Добавьте телевизор или монитор к компьютеру.
Тада. Теперь вы можете транслировать экран Windows 7 на другой монитор.
Источник: frestage.ru
Беспроводной дисплей на Windows 7: есть ли там Miracast?

В 2012 году была запатентована технология проецирования действий, совершаемых на одном гаджете на экран другого, при помощи беспроводной сети. Речь идет о Miracast. Благодаря ей изображение можно передавать с компьютера и мобильного устройства на телевизор, монитор или проектор.
Сам процесс подключения довольно прост. Так что провести презентацию или посмотреть фильм на большом экране, независимо от наличия интернета, теперь возможно. Главное, знать все фишки первого запуска Miracast устройстве с Windows 7.
Сильные и слабые стороны технологии

Суть этой программы заключается в отображении дисплея одного устройства на экране другого. В качестве передатчика могут быть: смартфон, ПК или ноутбук. Изображение передается на плазму или проектор. При этом необходимость в HDMI-кабеле отпадает. Значит, синхронизировать устройства можно из любого уголка комнаты.
Для создания связи не нужен Wi-Fi, так как между устройствами устанавливается свой сетевой канал. Это огромный плюс, так как подключение дополнительного пользователя к роутеру приводит к снижению скорости передачи данных.
Порадуют и другие аспекты:
- Высокая скорость передачи картинки.
- Возможность сжимать большие файлы за короткий срок.
- Поддержка 3D формата.
- Простота включения и выключения синхронизации.
- Функция поддерживается почти всеми современными устройствами (начиная с 2013 года выпуска).
Минус технологии один и несущественный. Передать видео в Ultra HD формате не получится. Но гаджеты с разрешением 1920х1200 есть далеко не у всех. Причина: высокая цена.
Проверяем возможность подключения
Установить связь не получится, если хоть в одно из устройств не вшита возможность использовать Miracast. Практически все «тонкие» телевизоры имеют встроенный адаптер. Но проверить его наличие все же стоит. Для этого:
- Откройте «Настройки» на ТВ.
- Пункт Miracast может стоять особняком или быть спрятанным в разделе, связанном с интернетом.

Если этой категории в настройках нет, значит, данная технология не идет в комплектации. В этом случае, дополнительно приобретается внешний Miracast-адаптер. Его можно подключить через HDMI или USB-порт.

Изначально на ПК под Windows 7 Miracast не поддерживается. Нужно обновить операционную систему хотя бы до 8.1. Если по каким-то причинам это невозможно, читайте дальше.
Чтобы соответствовать требованиям, на компьютере должны быть установлены:
- Операционка – Windows.
- Процессор – хотя бы Intel третьего поколения.
- Наличие соответствующей видеографики.
- Wi-Fi-адаптер Intel или Broadcom (ВСМ 43228 ИЛИ 43252).
Проверить, поддерживается ли Миракаст на компьютере, можно так:
- Открываете окно Run (комбинация клавиш + R ).
- Вписываете в строку «dxdiag» и нажимаете «ОК».
- Кликаете по клавише «Сохранить все сведения» и сохраняете файл.

- Открываете документ и ищете «Miracast».
После этого возможны 2 ситуации:
- «Miracast: Available, with HDCP» и «Miracast: Supported» – компьютер поддерживает технологию.
- «Miracast: Not Supported» – работать функция не будет.

Проверить поддержку технологии можно, посмотрев следующее видео:
Установка необходимого ПО
Miracast требует установку на «семерке» ПО Intel Wireless Display. Если характеристики ПК не подойдут, то после установки программы, появится сообщение о несовместимости. Когда работоспособности программы ничего не препятствует, она запускается и начинает сканировать пространство на наличие гаджетов для синхронизации.

В настоящее время скачать программу Intel Wireless Display можно только на сторонних ресурсах. Официальный разработчик больше не поддерживает ПО.
Первое подключение
Действовать нужно согласно такому шаблону:
- Активируйте режим Miracast на телевизоре. Для этого нажимаете соответствующую кнопку (читайте в инструкции от ТВ).
- Запускаете программу Intel Wireless Display.
- Когда опция обнаружит активный беспроводной дисплей, нажимаете кнопку «Подключить».

- На экране беспроводного монитора появится код. Его вводите на компе и нажимаете «Продолжить».
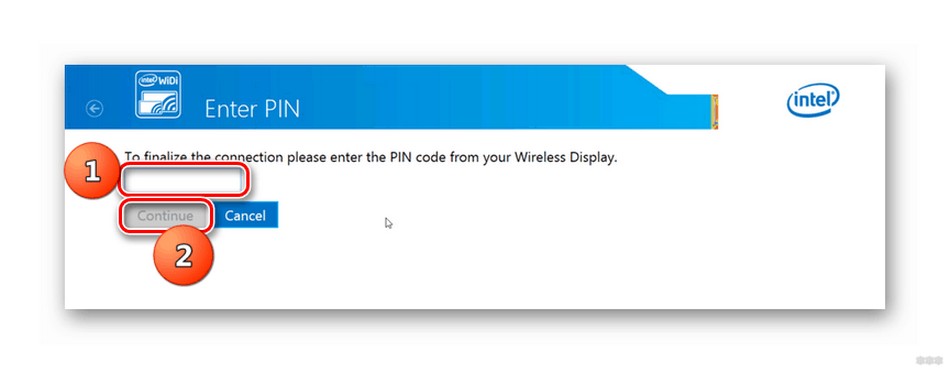
- После этого на ТВ появится изображение с компьютера.
Видео-инструкция по работе с программой Intel Wireless Display тут:
Код вводится только при первом запуске. В дальнейшем чтобы активировать экран, нужно:
- Включите беспроводной монитор.
- Нажмите комбинацию + Р и выбираете «Подключение к беспроводному дисплею».

- Кликните по интересующему устройству.
Отключить Miracast на Windows легко:
- Нажимаете комбинацию + Р .
- Выбираете пункт «Только компьютер».
Последние рекомендации (через комбинацию Win+Р) подойдут для включения и отключения Miracast на «десятке». На Windows 7, скорее всего, это работать не будет (проверить возможности нет).
Что предпринять, если соединение не устанавливается?
Возможные проблемы в работе технологии:
- В меню нет пункта «Подключение к беспроводному экрану».
- Соединение устанавливается очень долго.
Такое может произойти из-за поломки приемника сигнала или отсутствия подходящего драйвера в системе. Рекомендации даны для ОС с поддержкой Miracast!
Чтобы обновить драйвер, следуйте такому шаблону: «Панель управления» → «Диспетчер устройств» (во втором столбике меню) → выбираете из списка беспроводной Wi-Fi адаптер (нажать правой кнопкой мыши) → кликаете по пункту «Обновить драйверы» → вручную указываете путь к папке с ранее скаченным файлом → после завершения установки, перезагружаете компьютер и снова пробуете соединиться с ТВ.

Чтобы обновить драйвер на ТВ:
- Подключаетесь к Wi-Fi.
- В настройках выбираете категорию Miracast.
- Активируете опцию Upgrade.
Все эти нюансы важны при первом запуске программы, но в дальнейшем включить Miracast на Windows 7 сможет абсолютно любой пользователь. Приятного просмотра!
Источник: wifigid.ru
Что такое Miracast и как работает?

В повседневной жизни мы довольно часто сталкиваемся с устройствами мультимедийной направленности, которые имеют поддержку функции под названием Miracast. Попытаемся понять, что представляет собой данная технология, какие возможности она дает покупателю мультимедийных устройств и как она работает.
Что это такое?
Если говорить о том, что представляет собой технология под названием Miracast, то можно отметить, что она предназначена для беспроводной передачи видеоизображения. Ее использование дает телевизору либо монитору возможность получать картинку с дисплея смартфона либо планшета. В ее основе будет система Wi-Fi Direct, что была принята Wi-Fi Alliance. Использование Miracast не осуществляется через роутер по причине того, что подключение проходит напрямую между 2 устройствами.
Данное преимущество является главным плюсом по сравнению с аналогами. Например, тем же AirPlay, который не может использоваться без Wi-Fi роутера. Miracast позволяет передавать медиафайлы в формате H. 264, преимуществом которого будет возможность не только показывать видеофайлы на подключенном устройстве, но и клонировать изображения на другой гаджет.
Кроме того, можно организовать и обратную трансляцию картинки. Например, с телевизора на компьютер, ноутбук или телефон.
Интересно, что разрешение видео может иметь формат вплоть до Full HD. А для передачи звука обычно применяется один из 3 форматов:
- 2-канальный LPCM;
- 5.1-канальный Dolby AC3;
- AAC.
Чем отличается от других технологий?
Существуют и иные схожие технологии: Chromecast, DLNA, AirPlay, WiDi, LAN и другие. Попытаемся понять, какая между ними разница и как выбрать лучшее решение. DLNA предназначается для трансляции фото-, видео- и аудиоматериалов в рамках локальной сети, что формируется по LAN. Отличительной чертой указанной технологии будет то, что здесь отсутствует возможность запуска дублирования экрана. Можно вывести на дисплей лишь конкретный файл.
Технология под названием AirPlay применяется для передачи мультимедийного сигнала беспроводного характера. Но поддержка данной технологии есть лишь у устройств, которые были произведены фирмой Apple. То есть это именно фирменная технология. Для приема изображения и звука здесь и вывода их на телевизор нужен специальный приемник – приставка Apple TV.
Правда, недавно появилась информация, что этот стандарт будут поддерживать и устройства других брендов, но какой-то конкретики пока нет.
Не будет лишним предоставить список некоторых плюсов Miracast перед аналогичными решениями:
- Miracast дает возможность получать стабильную картинку без задержек и рассинхронизаций;
- здесь не требуется роутер Wi-Fi, что позволяет расширить сферы использования этой технологии;
- в основе лежит применение Wi-Fi, что дает возможность не повышать расход аккумулятора устройств;
- здесь присутствует поддержка 3D и DRM-контента;
- изображение, которое передается, защищено от посторонних по технологии WPA2;
- Miracast представляет собой стандарт, который был принят Wi-Fi Alliance;
- передача данных идет с применением беспроводной сети, что имеет стандарт IEEE 802.11n;
- обеспечение простого обнаружения и подключения гаджетов, которые производят передачу и прием изображения.
Как подключить?
Попробуем разобраться, как же подключить Miracast в различных случаях. Но перед рассмотрением конкретных шагов необходимо отметить, что оборудование с поддержкой Miracast должно соответствовать некоторым требованиям.
- Если технологию нужно активировать на ноутбуке либо использовать подключение для ПК, то должна быть установлена OC Windows не ниже версии 8.1. Правда, ее можно активировать и на Windows 7, если воспользоваться Wi-Fi Direct. Если на устройстве установлена OC Linux, то можно реализовать использование технологии с применением программы MiracleCast.
- Смартфоны и планшеты должны работать под управлением OC Android версии от 4.2 и выше, BlackBerry OS или Windows Phone 8.1. Гаджеты на iOS могут использовать только AirPlay.
- Если говорить о телевизорах, то они должны быть с жидкокристаллическим экраном и оснащенными портом HDMI. Сюда необходимо будет подключить специальный адаптер, который поможет передавать изображение.
С высокой вероятностью телевизор будет поддерживать рассматриваемую технологию, если на нем присутствует Smart TV. Например, на Samsung Smart TV все модели поддерживают применение Miracast, ведь соответствующий модуль в них встроен с самого начала.
ОС Android
Чтобы узнать, поддерживает ли технологию гаджет на OC Android, достаточно будет открыть настройки и поискать там пункт «Беспроводной монитор». Если данный пункт присутствует, то устройство поддерживает технологию. Если требуется произвести подключение Miracast в смартфоне, то необходимо подключиться к той же сети Wi-Fi, с которой будет устанавливаться связь с применением Miracast. Далее требуется активировать пункт «Беспроводной экран».
Когда появится список доступных для подключения гаджетов, потребуется выбрать нужное. Потом начнется процесс синхронизации. Следует дождаться его завершения.
Стоит добавить, что названия пунктов могут несколько различаться на устройствах разных брендов. Например, Xiaomi, Samsung или Sony.
ОС iOS
Как уже говорилось, ни одно мобильное устройство на iOS не имеет поддержки Miracast. Здесь потребуется использовать AirPlay. Чтобы произвести тут подключение с последующей синхронизацией, будет необходимо сделать следующее.
- Подключить устройство к сети Wi-Fi, к которой подключается оборудование для формирования связи.
- Осуществить вход в раздел под названием AirPlay.
- Теперь требуется произвести выбор экрана для передачи данных.
- Запускаем функцию под названием «Видеоповтор». Теперь должен запуститься алгоритм установления связи. Его конца требуется дождаться, после чего подключение будет завершено.
Для TV
Чтобы подключить Miracast на телевизоре, потребуется:
- активировать функцию, что обеспечивает работу этой технологии;
- выбрать требуемое устройство;
- дождаться завершения синхронизации.
Во вкладке «Параметры» необходимо найти пункт «Устройства», а внутри него – «Подключенные устройства». Там можно будет увидеть опцию под названием «Добавить устройство». В появившемся списке требуется выбрать гаджет, с которым необходимо установить соединение.
Здесь следует добавить, что на моделях телевизоров различных брендов названия пунктов и меню могут несколько различаться. Например, на телевизорах LG все необходимое следует искать в пункте под названием «Сеть». На телевизорах, выпущенных компанией Samsung, активация функции производится нажатием на клавишу Source, что располагается на пульте. В появившемся окошке там потребуется выбрать пункт Screen Mirroring.
ОС Windows 10
Подключение Miracast на устройствах под управлением ОС Windows 10 осуществляется по такому алгоритму:
- необходимо подключиться к Wi-Fi, причем оба устройства должны быть подключены к одной сети;
- войти в параметры системы;
- найти пункт «Подключенные устройства» и войти в него;
- нажать на клавишу добавления нового устройства;
- выбрать экран либо приемник из списка, который выпадет на экране;
- дождаться, пока закончится синхронизация.
После ее завершения картинка обычно появляется автоматически. Но иногда ее следует выводить на экран и вручную. Сделать это можно при помощи горячих кнопок Win+P, после чего в новом окне нажать на клавишу подключения к беспроводному дисплею и выбрать экран, где будет осуществляться проецирование.
Как настроить?
Теперь попытаемся разобраться, как осуществляется настройка Miracast. Добавим, что этот процесс крайне прост и заключается в соединении поддерживаемых устройств. На телевизоре требуется включить функцию, которая в различных моделях может называться Miracast, WiDi или «Зеркальное отображение дисплея». Если данная настройка отсутствует вообще, то, скорее всего, она активна по умолчанию.
Если требуется настройка Miracast на Windows 8.1 или 10, то ее можно произвести при помощи комбинации кнопок Win+P. После их нажатия потребуется выбрать пункт под названием «Подключение к беспроводному экрану». Кроме того, можно воспользоваться вкладкой «Устройства» в настройках для добавления нового беспроводного оборудования. Компьютер осуществит поиск, потом можно производить подключение к устройству.
Если речь идет о настройке компьютера или ноутбука под управлением Windows 7, то здесь для настройки Miracast потребуется скачать и установить программу WiDi от Intel. После этого нужно следовать инструкциям, что будут появляться в ее окошке. Обычно нужно просто выбрать экран и нажать на соответствующую клавишу подключения к нему. Но этот метод подойдет для тех моделей ПК и ноутбуков, что соответствуют определенным системным требованиям.
Настроить технологию Miracast на смартфоне очень просто. В настройках требуется найти пункт под названием «Подключения» и выбрать опцию «Зеркальная копия экрана». Она также может иметь другое название. После ее запуска останется только выбрать название телевизора.
Как пользоваться?
Как можно было убедиться выше, подключение и настройка рассматриваемой технологии – не самый сложный процесс. Но приведем небольшую инструкцию по применению, которая позволит понять, как нужно этой технологией пользоваться. Для примера покажем, как подключить телевизор к смартфону под управлением операционной системы Android.
Потребуется войти в настройки телевизора, найти пункт Miracast и перевести его в активный режим. Теперь следует войти в настройки смартфона и найти пункт «Беспроводной экран» либо «Беспроводной монитор». Обычно этот пункт располагается в таких разделах, как «Экран», «Беспроводная сеть» либо Wi-Fi. Но тут все будет зависеть от конкретной модели смартфона.
При желании можно использовать поиск на устройстве. Когда будет открыт соответствующий раздел настроек, потребуется войти в меню и активировать функцию Miracast. Теперь смартфон начнет поиск гаджетов, куда он технически может транслировать картинку. Когда подходящее устройство будет найдено, потребуется активировать передачу. После этого будет осуществляться синхронизация.
Обычно этот процесс занимает несколько секунд, после чего на экране телевизора можно будет увидеть картинку со смартфона.
Возможные проблемы
Следует сказать, что Miracast появился сравнительно недавно, и данная технология постоянно совершенствуется. Тем не менее, иногда у пользователей бывают определенные проблемы и трудности с ее использованием. Рассмотрим некоторые сложности и опишем, как можно эти проблемы решить.
- Miracast не запускается. Тут следует проверить, активирована ли на принимающем устройстве связь. Несмотря на банальность этого решения, оно очень часто позволяет решить проблему.
- Miracast не подключается. Тут требуется произвести перезагрузку ПК и на несколько минут отключить телевизор. Иногда бывает так, что соединение устанавливается не с первой попытки. Также можно попробовать разместить устройства поближе друг к другу. Еще один вариант – обновить драйверы видеокарты и Wi-Fi. В ряде случаев может помочь отключение одной из видеокарт через диспетчер устройств. Последний совет будет актуален только для ноутбуков. Кстати, еще одной причиной может быть то, что устройство просто не поддерживает эту технологию. Тогда нужно докупить специальный адаптер с разъемом HDMI либо использовать кабель.
- Miracast «тормозит». Если изображение передается с некоторой задержкой или, предположим, нет звука либо он прерывистый, то, скорее всего, присутствуют сбои в радиомодулях либо какие-то радиопомехи. Тут можно переустановить драйвера или снизить показатель расстояния между техникой.
Источник: stroy-podskazka.ru