В наши дни жить в прекрасном мире, особенно когда дело касается телефонов. Нужные развлечения всегда у нас под рукой, они доступны где угодно, когда угодно, и все это с небольшого аккуратного устройства, которое поместится в вашем кармане. Удобный и причудливый, как смартфон, есть что-то особенное в просмотре развлекательного контента на большом телевизоре с плоским экраном. Для тех, у кого есть доступ к большему Визуальный контент На планшете или смартфоне больше, чем где-либо еще, большой экран в гостиной может вызвать некоторые дополнительные функции.
Так почему бы не взять попкорн и не посмотреть его, не вставая с дивана? Сделать это легко благодаря шарму Зеркальное отображение. Быстро растущий арсенал компонентов позволяет отображать на телевизоре все, что есть на экране телефона или планшета.
Технология Miracast несовершенна. Но если у вас нет Chromecast И вам нужен быстрый способ просмотра Экран Android на ТВ Miracast — лучшее решение.
Но что такое Miracast? Как это работает? Как можно использовать Miracast? Вам нужно приложение для Miracast? Продолжайте читать, пока не поймете .
Подключаем смартфон к телевизору по Miracast

Что такое Miracast?
Miracast — это стандарт беспроводных дисплеев. Анонсированный Wi-Fi Alliance на выставке CES 2013 в Лас-Вегасе, он был частью Android 4.2 и Windows 8.1.
Хотя Miracast по-прежнему является частью Windows, не все устройства Android сегодня поддерживают его. Google пытается заставить больше производителей предлагать только подключение Chromecast. Эта технология также недоступна на устройствах MacOS или iOS.
Miracast основан на преимуществах Wi-Fi Direct. Wi-Fi Direct позволяет пользователям создавать собственные частные сети для обмена файлами. В результате для работы Miracast не требуется физический сигнал Wi-Fi. Вместо этого, как и Wi-Fi Direct, он создает свою собственную сеть.
Лучшие приложения с хэштегами для Instagram на устройствах iOS и Android
К сожалению, Miracast все еще ждет, чтобы его услышали с повсеместным признанием в качестве предпочтительного метода вещания. Хотя он поддерживает потоковую передачу 4K, объемный звук HD, H.264 и 5.1, он теряет выбор пользователей из-за других доступных технологий.
Сегодня мы постараемся убедить вас дать Miracast второй шанс. Это может быть идеальное решение для потоковой передачи ТВ с Android, которое вы ищете.
Сравнение Miracast и Chromecast: в чем разница?
Наши более знающие читатели скоро заметят, что процесс сопряжения устройств Miracast с вашим телефоном / планшетом Android практически идентичен трансляции на Chromecast. Фактически, если у вас есть ключ Chromecast в вашей домашней сети, вы увидите его в списке рядом с устройствами Miracast в списке разрешенных подключений.
Поэтому вы можете предположить, что Chromecast и Miracast — это одно и то же. Это не тот случай; Между Chromecast и Miracast много различий.
Трансляция изображения с Android на телевизор по Wi Fi Miracast
Примечательно, что Chromecast зависит только от вашего устройства при первоначальной настройке. Затем ключ делает всю тяжелую работу. Вы можете перевести телефон в спящий режим или использовать его для других задач, не влияя на работу.
Напротив, технология Miracast просто транслирует все, что находится на экране. Ваш телефон выполняет обработку. С одной стороны, это ужасная новость для вашего времени автономной работы. С другой стороны, у вас может быть больше гибкости. Например, вам не нужно беспокоиться о совместимости приложения с Chromecast или о блокировке контента DRM.
Как использовать Miracast для Android
Теперь, когда вы понимаете, что такое Miracast, давайте рассмотрим процесс кастинга более подробно.
Что вам понадобится для использования Miracast
- Устройство Android, поддерживающее технологию Miracast или приложение Miracast.
- Телевизор с поддержкой Miracast или ключ Miracast.
Вам понадобится ключ, только если ваш телевизор не поддерживает Miracast изначально.
5 отобранных вами приложений для Android, которые стоит использовать на своем устройстве
Ключи Miracast бывают разных видов. Например, вы можете купить Actiontec Screenbeam Mini2 , или вы можете приобрести телеприставку со встроенным Miracast, например Року или же Amazon Fire TV Stick. Microsoft также создала ключ, поддерживающий Miracast.
Подготовка телевизора к приему трансляций
Если ваш телевизор имеет встроенную поддержку Miracast, вам не нужно ничего делать. Может быть полезно убедиться, что все соответствующие настройки включены в различных меню.
Если вы используете ключ для преобразования вашего телевизора в устройство, совместимое с Miracast, вам сначала необходимо убедиться, что входы вашего телевизора направлены на правильный источник HDMI. Вам также может потребоваться нажать физическую кнопку на ключе, чтобы включить его.
Используйте встроенную функцию Miracast для трансляции с Android на телевизор
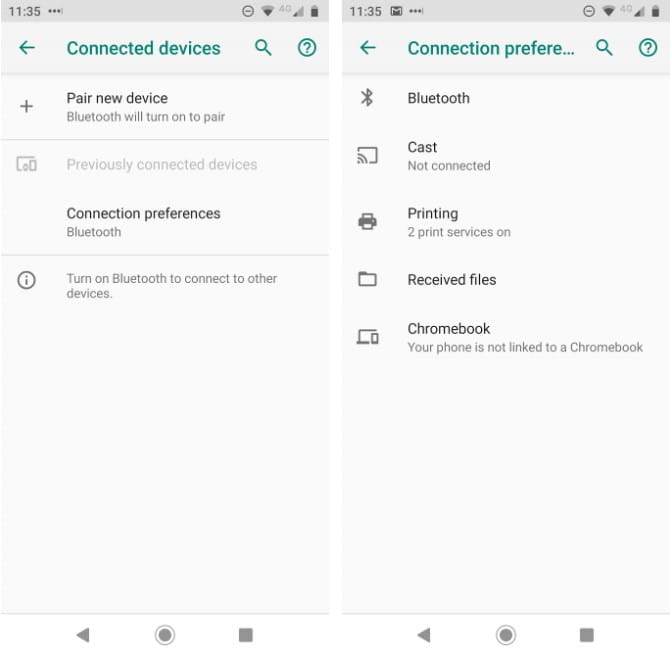
Теперь вы должны быть готовы начать процесс сопряжения Miracast на вашем устройстве Android.
Если на вашем телефоне или планшете Android есть встроенная функция Miracast, процесс прост. Просто следуйте пошаговым инструкциям ниже:
- Открыть приложение Настройки.
- Нажмите на «Подключенные устройства, чтобы открыть меню.
- В списке параметров выберите «Настройки связи».
- Нажмите на Отправить.
- Прокрутите список вариантов, пока не найдете телевизор или ключ Miracast.
- Нажмите на устройство, с которым хотите установить сопряжение.
- Возможно, вам потребуется ввести код безопасности, чтобы завершить процесс.
Выполнив указанные выше действия, вы увидите, как экран Android транслируется на телевизор.
Используйте стороннее приложение Miracast для трансляции с Android на телевизор
Если ваше устройство Android не поддерживает Miracast, не волнуйтесь. Вам не без удачи. В магазине Google Play есть много приложений, поддерживающих стандарт Miracast.
Вот три моих любимых приложения, поддерживающих стандарт Miracast:
1. Позволяет просмотреть
LetsView поддерживает как Miracast, так и AirPlay от Apple. Он позволяет отображать экран телефона на ПК, Mac, телевизоре или другом мониторе, который поддерживает один из двух протоколов.
Лучшие приложения для получения иностранного номера для активации Whatspp, Telgram и различных сайтов
Вы можете подключаться через Wi-Fi, QR-код или PIN-код.
2. ЭЗ Мира
У EZMirror есть выбор зеркальное отображение Поддерживается захват экрана в один клик DLNA. Вы можете подключать свои устройства через Wi-Fi, Bluetooth или QR-код.
В отличие от LetsView, EZMira несовместима с iOS. Если у вас дома много разных операционных систем, это может быть не лучшим решением.
3. ЭЗКаст
EZCast позволяет транслировать экран Android на любой телевизор или дисплей, если устройства поддерживают Miracast. Как и другие приложения, он поддерживает настройку через Wi-Fi, Bluetooth и QR-код.
Приложение также поддерживает потоковую передачу через Chromecast.
Устранение неполадок Miracast на Android
Самая большая проблема, с которой вы сталкиваетесь, — это чрезмерное сканирование. Это процесс, при котором ваш телевизор обрезает верхнюю, нижнюю и края экрана, который транслируется.
Это проблема с телевизором, а не с телефоном / планшетом. Чтобы исправить это, вам нужно будет посмотреть в меню параметров телевизора. Вы часто найдете эту опцию в подразделе «Входы». HDMI.
Стоит ли использовать Miracast на Android?
Поскольку Google удалил встроенную поддержку Miracast, включенную в Android, казалось, что компания пытается отсеять эту технологию. Это позор, потому что Google хочет продавать Chromecast.
Конечно, это не самый надежный и простой в использовании формат для потоковой передачи, но Miracast по-прежнему занимает хорошие позиции. Она может вытащить вас из неловкой ситуации во время встречи или Презентация Если вы знаете, как им пользоваться.
Если вы хотите узнать больше о Miracast, ознакомьтесь с нашей статьей, в которой объясняется, как Использование Miracast для потоковой передачи беспроводного мультимедиа.
Источник: www.dz-techs.com
Как включить Miracast на телевизоре
После того, как на выставке «CES 2013» сообщество «Wi-Fi Alliance» объявило о завершении разработки стандарта беспроводных дисплеев « Miracast », на рынок было выпущено множество устройств с поддержкой данного стандарта. И хотя последний продолжает активно развиваться (включая поддержку потоковой передачи HD и 4K), он уже успел потерять существенную часть своих приверженцев. В чём же суть данной технологии? И каким образом включить и подключить на своем устройстве Miracast? Обо всём этом расскажем в нашем материале.
Функционал стандарта Miracast
С помощью использования стандарта Miracast вы можете осуществлять беспроводное зеркалирование дисплея вашего телефона или ПК на телевизоре (проекторе, мониторе). Картинка с экрана вашего телефона будет в точности передана на ваш ТВ, что позволяет удобно просматривать отснятые ранее фото и видео. При этом с быстрыми играми пользоваться Миракаст не очень удобно – картинка будет запаздывать за происходящим на экране.
Стандарт позволяет передавать картинку со смартфона или планшета на ваш телевизор
В основе работы Миракаст лежит стандарт « Wi-Fi Direct », позволяющий подключать безопасные соединения устройств без использования маршрутизатора. Технология обладает независимой от производителя конкретного устройства оболочкой, изначально поддерживающей потоковую передачу видео до 1080p и объёмный звук 5.1. Устанавливаемое соединение шифруется с помощью технологии WPA2 , позволяя передавать защищённое видео уровня « Blu-ray » и « Netflix ».
Одноранговая природа соединения Miracast означает, что зеркалирование может быть безопасно осуществлено без подключения к Интернету . Приложения и контент передаются прямо с вашего устройства, а не через интернет-сервис, как в альтеративном Google Chromecast.
Контент передаётся прямо на ваш ТВ
Для компаний Miracast может упростить проведение видеоконференций, слайд-шоу и осуществление группового дизайна продуктов. Известно, что для домашнего пользования технология предлагает отличный способ для осуществления потоковой передачи видео и фотографий на ваш ТВ. Расскажем о том, каким образом её включить.
Что необходимо для включения технологии Miracast
Для работы Миракаст необходимо, чтобы ваше базовое (смартфон, планшет, компьютер) и конечное (телевизор) устройство поддерживали данную технологию. Это касается как аппаратного уровня, так и программного.
| Виндовс 8.1 и выше | Есть |
| ОС Андроид 4.2 и 5 | Есть |
| Андроид 6.0 (Marshmallow) | Нет |
| OS X и iOS | Нет |
Только ранние версии ОС Андроид поддерживают Миракаст
Поддерживает ли ваше устройство Miracast вы можете узнать, изучив его технические характеристики на сайте производителя.
Способы подключить Miracast на устройстве
Если ваши устройства (к примеру, смартфон и ТВ) поддерживают Миракаст, тогда вы можете перейти к их непосредственному подключению. Конкретика выполнения процедуры зависит от устройства и его операционной системы.
Инструкция для ПК с ОС Виндовс 10
Вначале необходимо активировать Miracast на вашем телевизоре. В зависимости от модели ТВ необходимо будет нажать на кнопку « Home » или « Smart ». В открывшемся меню приложений выберите « Screen Share ».
Выберите опцию «Screen Share»
Далее понадобится выполнить следующие действия:
- В Windows 10 зеркальное отображение экрана находится в разделе быстрых настроек Центра уведомлений. Щелкните значок с рамочкой (пузырьком) в самой правой части панели задач для запуска Центр уведомлений;
- Затем нажмите там на кнопку « Подключение » в нижней части экрана;
Нажмите на «Подключение» в Центре уведомлений
Щёлкните на найденный ТВ для подключения
В зависимости от вашего устройства может потребоваться ввести пин-код для обеспечения безопасности соединения.
Через некоторое время ваш ТВ будет либо зеркально отражать экран вашего компьютера, либо выступать в роли расширенного монитора. Выбор опции « Проецировать » в меню подключения Windows 10 (нажмите на Win+P) позволяет выбрать между зеркалированием, расширением монитора и отключением основного дисплея ПК.
Выберите нужный вариант проецирования
Каким образом включить Miracast на телефонах с ОС Андроид
Вначале необходимо активировать Миракаст на вашем телевизоре. В зависимости от модели ТВ необходимо будет нажать на кнопку « Home » или « Smart ». В открывшемся меню приложений выберите « Screen Share ».
Итак, у вас имеется старый телефон на ОС Android, который по-прежнему поддерживает Miracast.
Процедура подключения здесь выглядит следующим образом:
- Перейдите в меню « Настройки »;
- Нажмите там на « Экран »;
- Далее выберите « Беспроводной дисплей » (Трансляция). На некоторых телефонах данная опция находится в « Дополнительные функции »;
Перейдите по указанному пути
Тапните на найденное устройство
На других моделях телефонов для активации подключения будет необходимо перейти в « Настройки ». Там выберите « Беспроводные сети », далее тапните на « Ещё », и активируйте « Play To ».
Нажмите на опцию «PlayTo»
Будет найден ваш ТВ, тапните на нём для подключения.
Заключение
Выше мы рассмотрели способы, которые помогут включить и подключить технологию Миракаст на вашем телефоне, ПК и ТВ. На практике работа данного стандарта нередко нестабильна и полна багов. Потому если вам нужно более стабильное соединение, можно использовать испытанный HDMI или другие альтернативы, обеспечивающие более высокое качество нужного соединения.
Источник: sdelaicomp.ru
Включение и настройка Miracast
Miracast является современным конкурентом такой технологии, как HDMI. Именно эта технология на протяжении последних десяти лет выступала в качестве единственной возможности передачи видео и аудио от различных электронных устройств к телевизору или отдельно стоящему монитору.

Технология Miracast позволяет создавать беспроводное подключение.
Поверить в то, что появится технология, обеспечивающая беспроводную передачу данных, было достаточно сложно. Однако теперь, когда везде можно получить информацию о возможностях скринкаста, верить однозначно приходится. Многие, кто уже на практике применил инновационную технологию Miracast, подтверждают, что любое изображение, любая аудиозапись легко перенаправляются на ваш телевизор, исключая необходимость подключения проводов.
Если сравнить между собой HDMI и Miracast, то можно сделать вывод, что обе этих технологии обеспечивают одинаковый результат. Отличительной особенностью только является отсутствие необходимости использования кабеля во втором случае. По этой причине многие желают называть Miracast своей специфической терминологией:
- HDMI Wi-Fi;
- Wireless HDMI.
Годом рождения Miracast считается 2012, когда Wi-Fi Alliance инициировала программу сертификации технологии. Удивительно, но производители современной электронной аппаратуры мгновенно позитивно отреагировали на появление нового стандарта, при этом приняв его без возражений. Впечатляет и то, что даже Intel поддержала эту инновационную технологию.

Основные сведения о Miracast
То, что стандарт Miracast позволяет установить беспроводную связь между двумя гаджетами, вам уже понятно. После такого подключения любая информация легко передаётся с одного электронного источника на другой. Принцип работы технологии основывается на сетевом соединении Wi-Fi Direct. При этом обеспечивается передача видеоматериала с максимальным разрешением и одновременно с впечатляющим объёмным звуком.
Многие пользователи приветствуют такое соединение, поскольку оно гарантирует высококачественную передачу и трансляцию любых видеозаписей и аудиоматериалов. При этом совершенно неважно, какие форматы, размеры они имеют, в каких кодеках нуждаются. Удивляет и то, что при помощи такой технологии удаётся передавать даже такие файлы, которые были защищены от записи производителем.
Как применяется технология
Невзирая на то, что «возраст» такой инновационной и перспективной технологии ещё достаточно мал, применять её всё-таки можно на большом количестве электронных устройств. Одним из преимуществ Миракаста является то, что она успешно применяется на различных операционных системах, включая не только компьютерную технику, но и современные смартфоны. Именно эта особенность предопределила лидерство технологии перед аналогичными «продуктами» Google и Apple.
Восхищает потребителей и такая особенность Миракаста, как сохранение абсолютного качества передаваемых материалов. Именно по этой причине можно было легко расстаться с HDMI, прочность связи к которой, приверженность к ней формировалась на протяжении десятилетия. Кстати, если вы являетесь владельцем телевизора, который не сопровождается поддержкой Miracast, можете не опасаться оказаться за «бортом современного технического прогресса». Вам достаточно приобрести адаптер и подсоединить его к порту HDMI.

Подключение и настройка технологии
Теперь, когда все сомнения относительно перспективности технологии остались позади, полезно разобраться, как же на практике можно самостоятельно включить Miracast на Windows 10. Мы поможем вам разобраться в деталях такого подключения, хотя никаких особых сложностей при осуществлении этого процесса не предполагается. Если ваш ПК с Windows 10, Android, iPhone поддерживают эту технологию, оснащены операционной системой не ниже 8.1, тогда можно смело двигаться вперёд и подключать Miracast.
Алгоритм подключения и настройки
Первоначально зайдите в настройки вашего ТВ, обратите внимание, включён ли модуль Wi-Fi. Если он находится в выключенном состоянии, обязательно активируйте его, поскольку без этого вам точно не удастся достичь желаемой цели. Теперь, когда мы разобрались с функцией беспроводного соединения, пришло время активировать саму функцию Miracast.
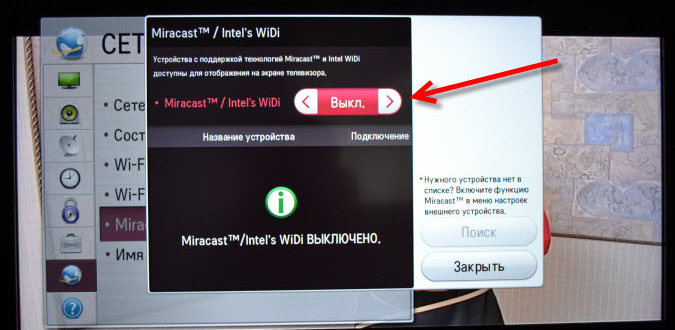
Войдите снова в настройки вашего телевизора, перейдите в «Параметры», выберите строку «Устройства», а затем – «Подключённые устройства». В открывшемся окне вы обнаружите кнопку «Добавить устройства», воспользуйтесь нею и выберите приёмник Miracast.
Помимо внесения изменений в настройки телевизора, необходимо внести изменения и на вашем ПК с Windows 10 или iPhone. Если этого не проделать, связь при помощи Miracast не будет возможной на обоих устройствах. Ни ваш компьютер с Windows 10, ни смартфон не смогут удовлетворить ваши запросы.
Настройка смартфона
Настроить iPhone, Android несложно. Первоначально следует зайти в меню, перейти в раздел «Настройки», обнаружить там параметр «Подключение», а затем проследовать на строку «Другие сети».
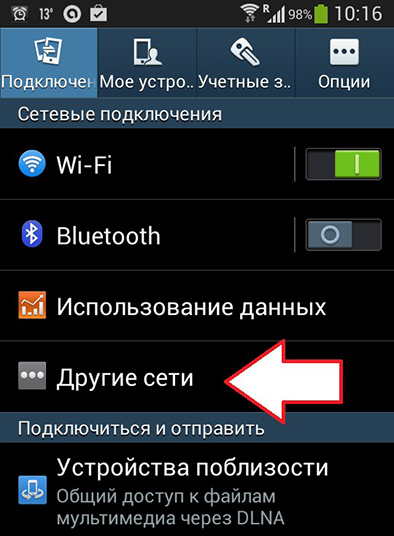
Там вы обнаружите такое предложение, как «Screen Mirroring», запустите его.
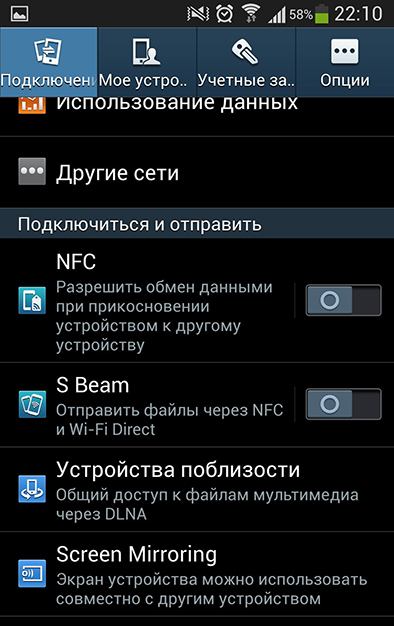
После того как на экране вашего iPhone появится название вашего телевизора, кликните по нему, сразу же запустится процесс установки беспроводной связи между вашим iPhone и телевизором при помощи технологии Miracast.
Если вы всё проделали правильно, на экране вашего устройства будет отображаться идентичная «картинка». Если же не удалось достичь соединения двух устройств, тогда попробуйте пройти путь заново, возможно, вами была допущена незначительная ошибка, по причине которой возник такой технический сбой.
СОВЕТ. К сожалению, если несколько попыток настроить связь между вашим ПК и Android при помощи Miracast оказываются безуспешными, тогда можно увериться в том, что просто ваши устройства не поддерживают такую технологию.
Если же вам удалось выполнить соединение, вы будете довольны тем, что сможете смотреть фильм, запущенный на вашем Android, но при этом транслируемый на телевизоре с большим экраном. Вы почувствуете себя зрителем в элитном кинотеатре.
ВНИМАНИЕ. Не забудьте только включить ваш Android к электросети, чтобы параллельно обеспечить заряд его аккумулятора. Это поможет вам избежать преждевременного отключения Android-устройства ещё до того времени, пока фильм не окончится.
Настройка компьютера
Порядок настройки вывода изображения с экрана компьютера на телевизор также не отличается высокой сложностью, ключевой момент – это наличие самой поддержки технологии беспроводной передачи потокового видео.
После того, как убедитесь, что и компьютер, и телевизор подключены к одной сети, достаточно сделать следующие действия для вывода изображения на телевизор, а именно:
- Нажмите на сочетание клавиш «WIN+P»;
- Среди представленных вариантов найдите строку «Подключение к беспроводному дисплею» и откройте её;
- Начнётся автоматический поиск активных устройств, готовых для приёма передаваемого контента;
- Кликните по желаемому варианту и дождитесь соединения.
- Подтвердите подключение на телевизоре.
Останется только проверить корректность переданной картинки.
Возможные проблемы
Существуют ситуации, когда приходится наблюдать некорректную работу Миракаста или полный её отказ. Полезно каждому пользователю разбираться в причинах такого технического сбоя, что позволит устранить эту проблему и впоследствии всё-таки воспользоваться такой уникальной технологией, ощутить все её преимущества на практическом опыте. Распространённой причиной, по которой на вашем ПК с установленным Windows 10, невозможно успешно соединить оба устройства, является отсутствие драйверов, обеспечивающих работу модуля беспроводного соединения. Иногда такие драйвера на вашем ПК просто устаревают, поэтому нуждаются в обновлении.
Если это, действительно, так, загрузите нужные драйвера, осуществите их установку. Не тревожьтесь, если вы не можете найти драйвера для модуля беспроводного соединения, предназначенного конкретно для Windows 10. В этом случае скачайте драйвера для Windows 8.1, они должны корректно стать и обеспечить успешное функционирование этого модуля. В процессе подключения вашего iPhone к ПК с Windows 10 вы можете обнаружить не очень радостное для вас известие, информирующее, что ваш адаптер Wi-Fi просто не поддерживает технологию Miracast. В этом случае вам остаётся удовольствоваться подключением вашего iPhone к телевизору при помощи HDMI.
Итак, желая просматривать на телевизоре с большим экраном всё то, что имеется на вашем компьютере с установленным Windows 10, воспользуйтесь этими рекомендациями. Если все необходимые технические требования соблюдаются вашими устройствами, у вас обязательно получится успешно соединить без использования кабеля два устройства.
Источник: nastroyvse.ru