Вопрос, как подключить USB модем к wifi роутеру, чтобы раздать мобильный интернет 4G (3G) на компьютер, ноутбук, смартфон, ТВ и другие устройства, встает особенно остро с наступлением теплых весенних деньков, когда горожане перебираются на выходные на загородные участки. В данной универсальной для всех маршрутизаторов инструкции подробно разберемся с подключением 4G-LTE модема через USB порт и настройку для раздачи интернета от различных операторов связи — Билайн, Мегафон, Теле 2, МТС, Yota и т.д.
Универсальная инструкция по подключению и настройке USB модема через маршрутизатор
Думаю, нет смысла долго рассказывать, что такое 4G модем для ноутбука? Сегодня это самый отличный вариант для создания беспроводной сети с доступом к высокоскоростному LTE интернетe там, где невозможно провести его по кабелю. Например, на приусадебном участке. Однако использовать такое довольно-таки не дешевое устройство для подключения к интернету только одного ноутбука или компьютера нецелесообразно, когда есть возможность раздавать его сразу на несколько устройств по WiFi — при помощи роутера.
Работа Wi-Fi Модема Yota без компьютера.
Александр ВайФайкин
специалист по беспроводным сетям
Некоторое время назад я описывал, как сделать интернет на даче при помощи 3G модема, однако это уже прошлый день. Сегодня актуален LTE интернет, а для раздачи его на несколько устройств одновременно мы воспользуемся роутером с USB портом и поддержкой 4G модемов.
Однако, данная инструкция по настройке работы мобильного модема с WiFi роутером универсальна:
- Во-первых, она подходит как для 3G, так и для 4G, поскольку разницы между ними при конфигурации подключения к маршрутизатору никакой нет.
- Так же руководство актуально для любой модели независимо от производителя — TP-Link, Asus, D-Link, Zyxel или Tenda. Отличие может быть только во внешнем оформлении интерфейса администраторского раздела, а также в названиях и расположениях рубрик настройки.
- Ну и наконец, оно также подходит для любых провайдеров, даже если их нет в списке, предоставляющих услуги мобильного интернета — Мегафон, МТС, Билайн, Yota, Tele2, SkyLink и т.д.
Главное условие — роутер должен иметь поддержку работы с модемами выбранного вами оператора. Эта функция указана в спецификациях устройства на сайте производителя (про совместимые модели с D-Link и Netis есть отдельные заметки). Если же не хотите себе морочить голову, берите сразу маршрутизатор с поддержкой SIM-карт.
Как подключить мобильный USB модем 3G, 4G к роутеру?
Поскольку антенны wifi маршрутизатора, идущие в комплекте, являются чаще всего всенаправленными, то есть с одинаковой амплитудой распространяют сигнал во все стороны, то желательно установить роутер с 3G/4G модемом ближе к середине дачного участка. Но у меня сигнал на 12 сотках добивает из одного конца до другого.
Поэтому в данной ситуации главное соблюсти 2 вещи:
- чтобы между местом размещения роутера и принимающим устройством было как можно меньше преград в виде стен и деревьев
- чтобы был стабильный прием интернета LTE на самом модеме Yota, Мегафон, МТС или Билайн.
Для лучшего приема сигнала от оператора можно подключить модем к роутеру не напрямую, а через длинный кабель USB, разместив его как можно выше у окна, в то время как сам роутер максимально придвинуть к тому месту, откуда он будет оптимально охватывать участок.
Обзор и тест Wifi-модема YOTA
Как раздать мобильный интернет с 3G-4G модема через wifi роутер?
После того, как определились с местом, переходим к практике настройки раздачи интернета по wifi.
Вставляем мобильный модем в USB порт на роутере

А патчкорд (кабель Ethernet), который шел в комплекте с роутером, подключаем одним концом в разъем LAN на роутере, а другим — в сетевую карту компьютера

На компьютере (Windows 7) заходим в раздел сетевых настроек по цепочке:
«Пуск — Панель Управления — Сеть и Интернет — Центр управления сетями и общим доступом — Управление сетевыми подключениями — Изменения параметров адаптера».

Кликаем правой кнопкой мыши по пункту «Подключение по локальной сети» и заходим в «Свойства»Заходим в меню «Протокол Интернета версии 4» и устанавливаем флажки на «Получить IP автоматически» и «Получить адрес DNS сервера автоматически» и сохраняем настройки.

На нижней крышке корпуса роутера находим IP или WEB адрес для входа в админку, а также логин и пароль

Открываем на компьютере браузер и в адресную стройку вписываем указанный IP адрес, после чего в всплывающем окне — логин и пароль с наклейки.

Находим в меню роутера пункт «USB модем» (3G/4G, настройка USB и т.д.), активируем его и вводим в указанные на изображении поля данные для вашего оператора.

Данные для подключения к мобильным операторам связи
- APN: internet.beeline.ru или home.beeline.ru
- Номер доступа: *99# или *99***1#
- Имя пользователя: beeline
- Пароль: beeline
Источник: wifika.ru
Как подключить модем Йота: к роутеру или компьютеру

Оператор не зря пользуется спросом у потребителей в разных регионах России. Ведь помимо высокоскоростной передачи данных он максимально упростил работу со своим оборудованием. Чтобы подключить модем Йота к ноутбуку, придерживайтесь пошаговой инструкции.
В начале необходимо подсоединить девайс к компьютеру или ноутбуку через USB-порт. Мастер установки запустится в автоматическом режиме. От вас требуется только одно – согласиться с условиями провайдера на использование данных.
На современных ПК процесс установки проходит скрытно, по завершении на экране появляется соответствующее уведомление. Скачав все данные ПО, компьютер «скажет», что к ЮСБ-порту присоединено новое устройство RNDIS. Никакие дополнительные манипуляции проводить не нужно, сразу можно выходить в интернет. Единственное, что может скорректировать пользователь – сведения о Wi-Fi.
Если не удается своими силами справиться с подключением, лучше обратиться в техподдержку. Опытные работники подскажут последовательность действий, как подключить модем Yota.
Дополнительные настройки – отключение роутера в конкретные часы, логин и пароль для авторизации. Это защитит от несанкционированного проникновения к вашей сети.
Особенности модема Йота
Беспроводной интернет Yota позиционируется как высокоскоростная сеть с неограниченным объемом предоставляемого трафика.
Обладает устройство многими преимуществами:
- обеспечивает бесперебойным соединением
- имеет огромную площадь покрытия
- универсален
Именно ввиду своей универсальности, эта сеть способна удовлетворить любые требования и запросы пользователей. Для осуществления доступа к интернету, понадобится минимум устройств, в частности, непосредственно сам роутер или модем 4G от Йота.
Йота отличается тем, что не требует вызова специалиста, помощь которого обычно требуется для подключения к интернету. Не нужно разбираться со сложной документацией или забивать голову технической терминологией. Для того, чтобы выйти в сеть, понадобится только купить модем Йота и подключить его к любому устройству, имеющему USB-выход.
Модем Йота Wi-Fi

Модем Yota Wi-Fi
О достоинствах уникального модема Йота многие знают не понаслышке. Кроме основного варианта, создан и гибридный модем, который отличается от оригинального тем, что в нем предусмотрен Wi-Fi модуль. Подключение такой версии к компьютеру подарит возможность раздавать бесплатный интернет на другие девайсы.
Такая версия внешне ничем от основной не отличается. Разве только тем, что с обратной стороны расположен вход для микро-USB-кабеля. Аккумулятор в этом техническом средстве не предусмотрен, так как приспособление относится к разряду устройств подключаемого типа.
Wi-Fi-модем от Йота можно назвать устройством практически автономным. Максимум для него допускается 8 подключений. Это устройство можно использовать даже при отсутствии компьютера. Для этого достаточно только обеспечить его питанием.
Посредством адаптера, такое приспособление легко подключается к прикуривателю в автомобиле. В этом случае все, находящиеся в машине пассажиры, смогут пользоваться интернетом через свои мобильные устройства.
back to menu ↑ back to menu ↑
Подключение модема Yota к роутеру
Если следовать инструкции, то проблем у вас не возникнет. Правильно введенные данные обеспечат бесперебойный доступ к Internet.
Через свободный порт подключите роутер к ПК. Затем в Панели управления отыщите ярлык «Настройка сети», далее пункт «Центр управления сетями и общим доступом». Потребуется откорректировать данные об устройстве, для этого в меню справа выберите «Изменение параметров адаптера» и найдите значок вашего роутера Yota Many. В «Свойствах» установите протокол интернета 4 и поставьте галочки на автоматическое получение IP/DNS. Затем укажите следующие сведения:
- APN – yota.ru
- Доступ – *99#
Поля с логином и паролем остаются незаполненными.
При этом не все роутеры нуждаются в такой настройке. Некоторые модели после самостоятельной инсталляции начинают бесперебойно функционировать.
Аналогичным образом проводится подключение к планшету.
Настройка WI-FI
Находясь в конфигураторе, требуется посетить страницу с настройками. Здесь пользователям доступны такие параметры:
- Название сети Йоты – какое имя сети WI-FI будет видно всем пользователям.
- Тип защиты – рекомендуется оставить защиту WPA2. Так к сети не смогут самостоятельно подключиться соседи.
- Пароль – это код, состоящий из восьми символов для доступа к WI-FI.
Изначально у модема Yota доступ к сети является открытым для всех. После установки пароля, требуется сохранить изменения в настройках. Далее нужно заново запустить подключение к сети. Также следует внимательно посмотреть на пункт, где устанавливается автоотключение WI-FI при отсутствии сети. Лучше убрать с него галочку, чтобы не возникало проблем с доступом к интернету.
Начало работы
Даже при отсутствии навыков хакера и программиста, любой пользователь сможет установить сетевое оборудование. Пошагово запуск модема выглядит следующим образом:
- После подсоединения с помощью USB-порта запустится процесс инсталляции драйверов. Разработчики позаботились о том, чтобы процедура проходила автоматически. От пользователя не требуется никаких действий, просто наберитесь терпения и ждите 2-3 минуты. После завершения установки на экране появится надпись о том, что устройство готово к использованию.
- В перечне доступных сетей появится новая строчка: YOTA – Подключено.
- Подобная информация отразится в папке «Сеть» либо «Центр управления сетями». Это зависит от версии Windows.
- Для завершения процесса настройте сетевые параметры. Для этого запустите браузер, в поисковую строку введите адрес любого сайта. Вместо него появится основная страница web-интерфейса https://status.yota.ru. Если не получилось, то зайдите в кабинет роутера и напишите в адресной строчке 10.0.0.1, затем 10.0.0.1 status yota. Вам откроется системная веб-страница. Здесь отображены сведения о качестве сигнала и скорости передачи данных.
- Заполните подробно свой профиль. Укажите фамилию и имя, идентификационные данные, номер своего мобильника и e-mail, выберите контрольный вопрос/ответ.
Если сигнал слабый и сеть плохо ловится, приобретите внешнюю антенну. Она решит проблему, из-за которой Yota не подключается к интернету.
Улучшение сигнала при помощи внешней антенны
Для получения максимальной скорости соединения подключают внешнюю антенну. Она ловит сигнал и стабилизирует его. Внешняя антенна подсоединяется к самому модему посредством пигтейла.
Есть два варианта подключения антенны:
- Внутри помещения. Такой метод установки подходит для арендованных рабочих кабинетов. Антенну просто размещают на подоконнике в специальной подставке.
- На фасаде строения. Это наиболее распространенный метод установки антенны, позволяет предельно улучшить качество сигнала. Для лучшего результата ее размещают на мачте.
Практичное решение – модель Bester, дает усиление сигнала 16 ДБ.
Пигтейл должен соответствовать разъему модема. Прямое подключение внешней антенны позволяет минимизировать потери при передаче сигнала. При отсутствии подходящего пигтейла приходится приобретать универсальный переходник. Однако в таком случае прием снизится в 2 раза и более.
Как определить направление антенны? Можно попробовать такой способ.
Роутер Йота 4G не имеет особенностей в оформлении корпуса, он простой и лаконичный. Модем выглядит как небольшой прямоугольник, который подключается к стационарному компьютеру. Хотя этот модем и был создан для того, чтобы раздаватьсетевой сигнал, роутер не является автономным, чтобы он функционировал, ему требуется источник питания. Это должен учесть пользователь при покупке модема от Йота.
Само устройство имеет небольшие размеры, его корпус выполнен из пластика серого оттенка. На лицевой стороне прибора есть значок фирмы, при подключении к сети он начинает светиться. На тыльной стороне располагается USB, который предназначен для подсоединения к ноутбуку.
Wi-Fi роутер от Yota продается в белой картонной упаковке, она требуется для защиты модема от внешних факторов и повреждений. На лицевой стороне упаковки написано название прибора, а также указана фирма. В коробке пользователю предоставляется инструкция по настройке прибора.
- Обратите внимание
- USB-удлинитель придется покупать отдельно, он может понадобиться для установки усилителя сигнала.
Что делать, если модем не работает?
В 99 из 100 случаев активация и первый запуск проходят без проблем. Однако иногда абоненты сталкиваются со сложностями. Самые распространенные ошибки при подключении девайсов Йота:
- Маршрутизатор неверно присоединен к модему. В подобных ситуациях на последнем гаджете загорается подсветка синего цвета. Это сигнализирует о том, что сеть Вай-Фай не создана. Чаще всего причина скрывается в недоступности сигнала в данном месте или аварийном прерывании связи.
- Модем Ета не видит компьютер. Обычно подобная сложность возникает из-за устаревшей версии Виндовс. Чтобы наладить связь, потребуется обновить систему либо скачать и установить свежие драйверы для вашей версии ОС с портала мобильного оператора.
Корпорация Йота предлагает разные тарифные планы и для звонков, и для интернета. Это позволяет абонентам подобрать пакет, который максимально удовлетворит их потребности. Прежде чем самостоятельно устанавливать модем Yota, советуем посетить официальный сайт и ознакомиться с рекомендациями, чтобы процедура прошла гладко.
Активация SIM карты Yota на Android
Подключить устройство в ПК достаточно просто, но сделает четко следовать определенным правилам. В первую очередь подключите модем через специальный шнур к компьютеру. Все эти комплектующие присутствуют в коробке от роутера. После этого следуйте алгоритму:
- Подключите роутер к компьютеру.
- Запустите программу-установщик.
- Следуйте инструкциям приложения.
Также активировать работу модема можно при помощи Wi-Fi. Это наиболее предпочтительный способ, так как доступ в интернет будет присутствовать во всей квартире. Чтобы подключиться к этой сети, достаточно подключиться к ней. Распознать собственный интернет Yota можно по последним 5 цифрам из АйПи адреса.
На самом деле всё не так сложно, как может показаться на первый взгляд. После приобретения карточки её необходимо вставить в Ваше устройство и перезагрузить его. Активация происходит в автоматическом режиме сразу после того, как она будет опознана вашим девайсом.
Далее необходимо установить официальное приложение оператора yota, в котором следует авторизоваться, как это сделать я писал ранее в новости — Йота личный кабинет. После успешного входа в зарегистрированный профиль, активация завершена.
Вставьте сим карту оператора Йота в своё устройство (телефон, модем или планшет) и ожидайте пока не покажется сообщение об успешной активации, после чего должен активироваться индикатор уровня сигнала сети.
- В меню смартфона зайдите в раздел — настройки.
- Вверху нажмите на вкладку ещё (примерно 3-4 строка), далее проходим в раздел — мобильная сеть, ищем пункт — Точки доступа APN, далее жмём — изменить/Создать новую точку доступа.
- Следующим действием следует указать в графе — Имя — «Yota», а в графе — APN-адрес – «internet.yota»
После того, как Вы всё проделаете, следует сохранить все изменения, далее SIM карта должна активироваться. Если всё сделано правильно, в верхнем меню дисплея должен сработать индикатор уровня приёма сигнала сети.
С активацией симки на устройствах с операционкой IOS всё гораздо проще, чем на Android. Достаточно сделать всего несколько действий и всё готово.
В первой пункте всё, как и у предшественника, вставьте SIM-карту в свой смартфон или любое другое устройство, после установки включите его. Активация должна пройти в автоматическом режиме, если этого не случилось, проделайте приведённые ниже действия.
- Зайдите в раздел — Настройки, после чего кликните на подраздел — Сотовая связь, и ещё один клик по ссылке — Сотовые данные.
- Далее в поле необходимо перейти в папку APN. В графе APN введите — «internet.yota» (без кавычек).
На этом процесс закончен, подождите 1 минуту, после чего должен активироваться индикатор сигнала приёма сети и иконка доступности сети.
Йота – оператор интернет-связи, позволяющий вам наслаждаться высокоскоростным доступом к сети. Чтобы подключить роутер, достаточно четко следовать инструкции. В первую очередь необходимо подключить устройство к компьютеру через порт ЮСБ. Автоматический загрузчик самостоятельно запустить мастера установки, вам остается только соглашаться со всеми требованиями. Но более современных компьютерах установка происходит в скрытом режиме, об успешном ее окончании вы узнаете по уведомлению на рабочем столе.
После установки программного обеспечения компьютер покажет, что в USB-порту присутствует устройство RNDIS. Оно не требует дополнительной настройки, вы сразу же можете приступать к пользованию интернетом. Многие пользователи считают, что отсутствие изменяемых параметров является плюсом – сломать их невозможно. Единственное, что вы можете настроить, это настройки Вай-Фай.
Источник: mycomp.su
4G-модем от оператора Yota: обзор моделей, настройка интернета на устройстве


С технологией 4G работают все операторы России, в том числе и Yota. Ведь всем компаниям хочется предложить своим абонентам высокую скорость мобильного интернета. Какие модемы 4G есть у «Йоты»? Как их настроить на компьютере для продуктивной работы?
Модельный ряд 4G-модемов Yota
Оператор Yota предлагает на выбор два вида USB-модемов 4G: с функцией «Вай-Фай» и без неё. Есть также несколько роутеров — один из них мобильный. В этой статье рассмотрим именно модемы.
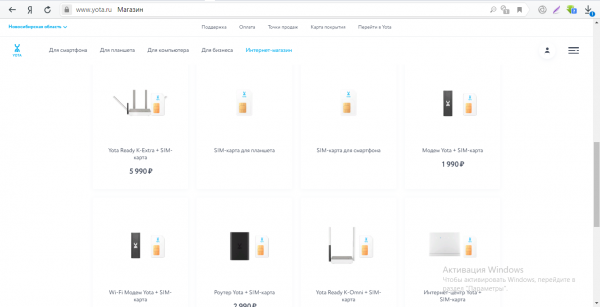
В интернет-магазине «Йоты» можно купить два модема 4G
Два модема выглядят одинаково: чёрный цвет корпуса, на лицевой стороне логотип «Йоты». В неактивном состоянии он белый, а в активном голубой. Отличаются модемы только по наличию функции «Вай-Фай», и, конечно же, по цене: 1990 рублей за обычный модем и 2950 с Wi-Fi.

Модем 4G имеет выдвигающийся разъём USB
Модемы от Yota удобные: у них поворотные механизмы USB-разъёма. Их можно установить вертикально — модемы не будут занимать много места. Кроме этого, не нужно скачивать какое-то ПО для настройки и драйверы — модем всё сделает за вас в большинстве случаев.
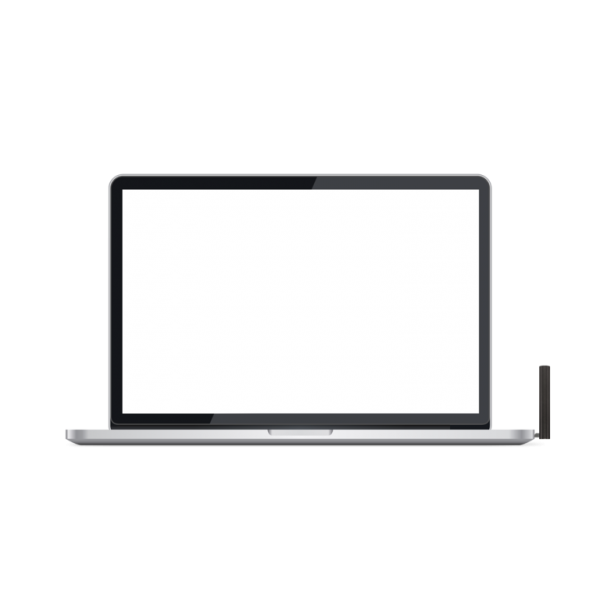
Модем можно расположить вертикально
В комплектацию устройств входит сам модем, «симка» Yota и руководство по настройке.
Таблица: технические характеристики 4G-модема с «Вай-Фаем»
| Диапазон частот LTE | 1800 МГц, 2600 МГц |
| Подключения по Wi-Fi | Подключает до 8 устройств |
| SIM-карта | Установлена |
| Габариты | 89 x 29 x 12 мм |
| вес | 29 г |
| Стандарты связи Wi-Fi | EEE 802.11 b/g/n |
| Антенна | Встроенная многодиапазонная |
Таблица: технические характеристики обычного 4G-модема
| Диапазон частот LTE | 1800 МГц, 2600 МГц |
| Установка | Не требует установки программного обеспечения |
| USB | Работает с любым устройством, имеющим USB-разъем |
| Совместимость (ОС) | Поддерживает MAC OS, Linux, Windows |
Какие тарифы предлагает Yota для обладателей модемов
«Йота» предлагает безлимитный интернет для 4G-модема. Но цена на него будет зависеть от скорости. Например, на 30 дней безлимитный «инет» со скоростью 1 Мбит/с будет стоить 400 рублей. Максимальная скорость (больше 10 Мбит/с) обойдётся в 1000 рублей на те же 30 дней. Вы можете выбрать и промежуточное значение.
Интернет от «Йоты» можно купить и оптом — оплатить сразу использование на год вперёд. Можно также подключить тариф на несколько часов, если вы не собираетесь постоянно пользоваться интернетом: на 4 часа 50 рублей, а на сутки — 150 рублей. Рассчитать стоимость тарифа в соответствии с оптимальной для вас скоростью можно на официальном сайте оператора.
Подключение и настройка модема Yota
Рассмотрим в деталях, как подключить и наладить соединение на обычном модеме 4G от Yota:
- Вставьте в USB-разъём компьютера модем. Драйвер устройства устанавливается сам после подключения в большинстве случаев.
- Однако может возникнуть проблема: например, устройство может определиться неверно. В этом случае заходим в «Диспетчер устройств» на «Виндовс»: зажимаем «Вин» и R и в поле пишем devmgmt.msc. Ищем в диспетчере модем Yota в одноимённом разделе. Кликаем по нему правой клавишей мышки и выбираем удаление.
- Подключаем снова модем, устройство должно заново установить драйверы.
- Откройте браузер Internet Explorer (можно и другой, но есть вероятность, что нужная страница с настройками модема в стороннем обозревателе, например, в «Мозилле», не откроется).
- Перейдите на любой сайт в программе — модем перенаправит вас на стартовую страницу для отладки соединения. Вам нужно создать личный кабинет на появившейся странице. Кликните по «Продолжить».
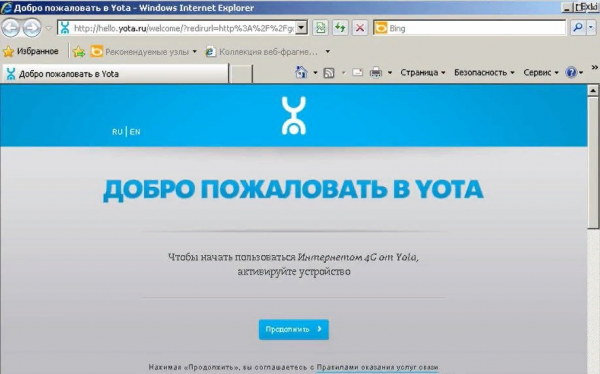
На стартовой странице кликните по «Продолжить»
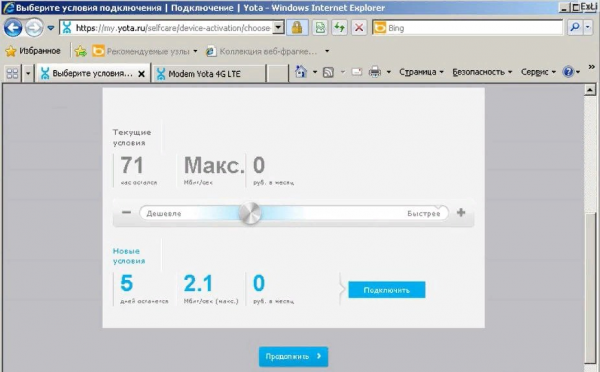
Выберите скорость интернета
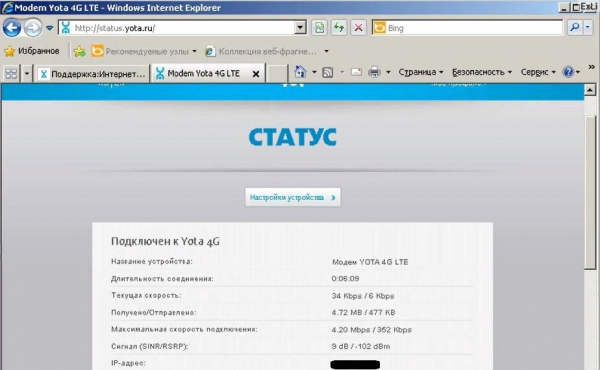
Проверить статус подключения можно на другом сайте оператора
Подключение к роутеру
Обычно достаточно подключить 4G-модем к роутеру — устройство настроится само, и вы получите доступ к интернету. Нужно будет только поставить пароль на «Вай-Фай», если он ещё не стоит.
Если автоматическая отладка не сработала, сделайте всё вручную:
- Соедините компьютер и роутер (через «Вай-Фай» или по кабелю Ethernet в комплекте). Зайдите в настройки роутера. Обычно они находятся по адресу 192.168.1.1 либо 192.168.0.1. Вставьте его в адресную строку любого браузера.
- Войдите в веб-оболочку с помощью логина и пароля, которые находятся на дне роутера. Как правило, используется одно слово admin и для логина, и для пароля.
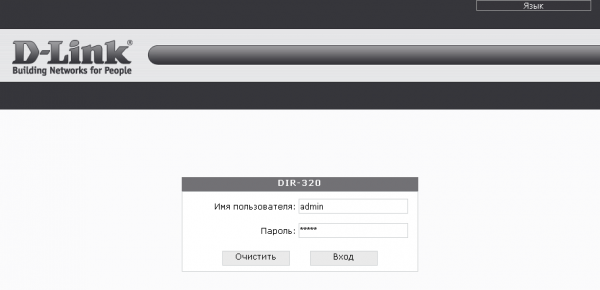
Введите admin в строчки для авторизации
- Протокол версии 4, IP и DNS переключаем на автоматический режим.
- APN: вводим yota.ru.
- Номер доступа: вводим *99#.
- Имя пользователя и пароль оставляем пустыми.
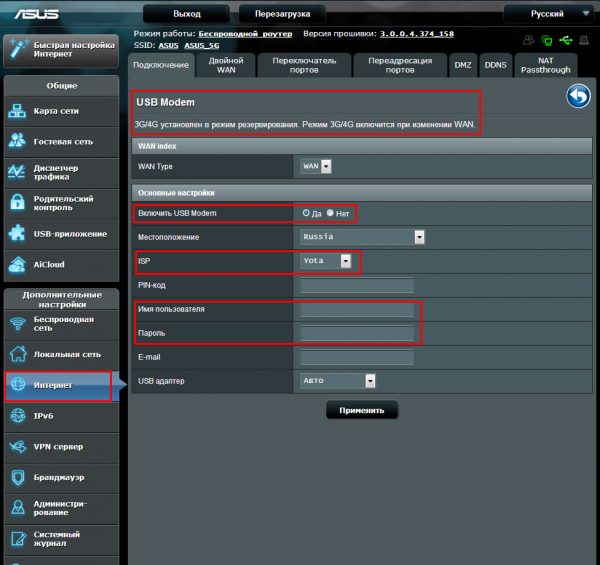
Заполните анкету для настройки интернета через модем Yota
Возможные проблемы и ошибки — как их решить
Если у вас возникли проблемы в работе модема или во время его подключения, сделайте следующее:
- Достаньте модем из компьютера и подключите его снова через несколько секунд.
- Если у вас не открывает страница со статусом модема, перейдите по другому адресу — 10.0.0.1. Если войти не получается, используйте другой браузер.
- Позвоните в техподдержку оператора по бесплатному номеру 8 800 550–00–07 либо напишите в онлайновом чате специалисту компании. Для этого перейдите по ссылке и введите сообщение.
Преимущества и недостатки — отзывы о 4G-модеме Yota без «Вай-Фая»
Достоинства: вполне приемлемая скорость, мобильность и портативность, полный безлимит, удобно оплачивать. Недостатки: не везде ловит сигнал, проблемы с драйверами, цена не совсем бюджетная. Модем я использовал дома (в плотно заселённом спальном районе) и на работе (в том числе глубоко внутри промзоны). Скорость работы стабильно высокая (почти всегда близка к максимальной на выбранном тарифе). В итоге имеем хорошее устройство, если Вас не отпугивает необходимость, в лучших отечественных традициях, после покупки «дорабатывать напильником» и разбираться в тонкостях подключения (тут реальная лотерея получается).
ExLi
https://irecommend.ru/content/esli-udaetsya-razobratsya-s-ustanovkoi-draiverov-i-pervichnoi-nastroikoi-modem-prekrasno-rab
Устройство достаточно крупного размера. Возможно, это во благо внутренней антенне и, если выбирать между качеством сигнала и компактностью, то я однозначно за первое. Поэтому размер к недостаткам не отношу. В целом выглядит модем хорошо, гнётся для удобства на 90 градусов.
Есть светящийся человечек, показывающий статус соединения с интернетом (если мигает, то подключения нет, горит — всё хорошо). Индикатор яркий. У меня модем подвешен под потолком, поэтому ночью освещает часть комнаты под собой, как плохонький ночник (мне это дискомфорта не доставляет), однако при работе устройство ощутимо нагревается. Сим-карта была вставлена в точке продаж.
Сам её не видел, как извлекать не разбирался, ибо пока без надобности. Не нравится в конструкции модема пластиковый штекер USB. Хлипкий он какой-то, и не обеспечивает нормального контакта. При не очень качественном USB-удлинителе вообще беда — всё болтается как сопля. Я бы предпочёл нормальный олдскульный металлический USB. сигнал сети тянет на одну «палку».
Это в городской чёрте, в то время, когда мегафоновский сигнал на мобильнике показывает максимум делений. В чём тут сложность (в сети yota или модеме), я не разобрался. Но сеть периодически пропадает и это напрягает. Да и скорость из-за того же, как видно на картинке, далека от фантастической. По надёжности пока нареканий нет.
Работает в режиме «постоянно включено». При этом не зависает, пережил несколько гроз. Роутер (далеко не самой последней модели) и компьютер «видят» модем на раз. Проблем с установкой/настройкой нет. При этом сам модем раздавать ничего не умеет (но это сразу заявлено продавцом).
veselchak zdes
https://otzovik.com/review_8324624.html
Очень нравится Йота, как интернет. Но сам модем неудобный. У меня всего на ноуте два USB-разъема и они близко друг к другу. Если мышку подключать, то не лезет модем Йоты, великоват он. Приходится таскать с собой ещё разветвитель USB с проводом. В общем, если срочно что-то нужно сделать по работе, а я на выезде, то собираю из ноута систему «нипель» с кучей проводов.
И надёжность связи начинает зависеть от этих проводов и разветвителя. Хотелось бы подуменьшить этот модем. Может дизайнеры что-то примут к сведению из отзывов пользователей.
Dry818
https://otzovik.com/review_8271048.html
Модемы 4G от «Йоты» настроить очень просто: обычно достаточно вставить модем в разъём USB, открыть браузер и выбрать тариф для интернета. Все драйверы девайса устанавливаются автоматом. Никаких программ для настройки ставить на ПК не нужно. Обычный модем 4G без «Вай-Фая» можно подключить к роутеру: настройка также проходит, как правило, в автоматическом режиме. Вам останется только установить пароль на «Вай-Фай».
Источник: itmaster.guru