Перед настройкой подключения через роутер сделайте следующее:
1. Убедитесь, что на балансе SIM-карты модема положительный баланс.
2. Подключите модем к компьютеру и через программу управления соединением установите в параметрах модема «Автоматический выбор сети» («Автоматический выбор типа соединения») и «Автоматическое подключение».
3. Обязательно сохраните эти настройки.
Значения настройки роутера зависят от оператора связи (МТС, Мегафон etc) и от модели модема. Как правило, модель модема написана либо на стикере на корпусе модема, либо на стикере под крышкой модема.
1. Откройте веб-интерфейс роутера (по адресу 192.168.10.1, логин и пароль по умолчанию: «admin»).
2. Выберите язык.
3. Нажмите кнопку «Интернет».

Дальнейшие действия будут производиться в этом меню. В данной статье ниже найдите вашего оператора и модем — и действуйте согласно указаниям.
TV BOX X96 mini. Как подключить 3G 4G модем (2 способа)
Модемы, работающие с данными настройками:
Huawei E3121 (320S, 320D, 321S);
Huawei E3131 (420S, 420D) — обратите внимание, требуются дополнительные действия;
Huawei E3531 (423S);
Huawei E171 Qualcomm;
Huawei E171 Balong;
ZTE MF 667,752 (430D);
ZTE MF 192 White;
ZTE MF 192 Black.
Выберите тип подключений — «3G», в выпадающем списке «USB 3G модем» выберите «МТС».
Нужные настройки должны автоматически появиться в нужных полях.
Вот эти настройки:
Имя точки доступа (APN) — internet.mts.ru
Имя пользователя — mts
Чтобы настройки вступили в силу, нажмите кнопку «Применить».

Модемы МТС, работающие с данными настройками, приведены в таблице ниже.
В выпадающем списке «Тип подключения к Интернету» выберите «4G/LTE».
В поле APN введите internet.mts.ru.
Значение «UI Interface Port» возьмите из таблицы ниже.
После ввода настроек нажмите кнопку «Применить».
| Huawei E3272 — 824FT | 1 |
| Huawei E3276 — 822FT | 1 |
| Huawei E150 | 0 |
| ZTE MF 825 (830F) | 0 |
Обратите внимание: модем ZTE MF 825 (830F) помимо указанных здесь настроек требует от вас дополнительных действий. Дальнейшая процедура описана в соответствующем разделе.

Модемы, работающие с данными настройками:
Выберите тип подключений — «3G», в выпадающем списке «USB 3G модем» выберите «Мегафон».
Нужные настройки должны автоматически появиться в нужных полях.
Вот эти настройки:
Имя точки доступа (APN) — internet
Как подключить телевизор к интернету за 5 минут с модемом УДАЛЁНКА 1 с Wi Fi
Имя пользователя — gdata
Чтобы настройки вступили в силу, нажмите кнопку «Применить».

Мегафон LTE/4G
Модемы Мегафон, работающие с данными настройками, приведены в таблице ниже.
В выпадающем списке «Тип подключения к Интернету» выберите «4G/LTE».
В поле APN введите internet.
Значение «UI Interface Port» возьмите из таблицы ниже.
После ввода настроек нажмите кнопку «Применить».
| Huawei E353 | 0 |
| Huawei E352, E352B | 0 |
| Huawei E3276 (M100-2, М150-1) | 0 |
| Huawei E367 | 0 |
| Huawei E1820 | 0 |
| Huawei E3272 (M100-4) | 1 |
| ZTE MF 823 (M100-3) | 0 |
Обратите внимание: модем ZTE MF 823 (M100-3) помимо указанных здесь настроек требует от вас дополнительных действий. Дальнейшая процедура описана в соответствующем разделе.

В настоящий момент наиболее стабильная работа модемов Yota достигается в разных прошивках для разных моделей модемов. Найдите модель вашего модема в одном из списков ниже, скачайте рекомендуемую версию прошивки и прошейте ваш роутер стандартным способом. Дальнейшая процедура настройки указана ниже.
Установите прошивку версии 1.1.0.9.
Выберите тип подключений — «3G», в выпадающем списке «USB 3G модем» выберите «YOTA».
Нужные настройки должны автоматически появиться в нужных полях.
Нажмите кнопку «Применить».
Установите прошивку версии 1.1.0.13.
Выберите тип подключений — «4G/LTE».
В поле «APN» введите internet.
В поле «UI Interface Port» введите 0.
Нажмите кнопку «Применить».
Модемы, требующие от пользователя дополнительных действий
В этом разделе речь пойдёт о модемах, для работы которых предыдущие действия по настройке необходимы, но недостаточны. Если ваш модем есть в списке, настройте подключение, как описано выше, затем дождитесь подключения модема к сети оператора (перейдите на страницу «Все настройки» — «Администрирование» — «Сводная информация» веб-интерфейса и дождитесь, чтобы в разделе «Параметры подключения к Интернету» появились IP-адреса). После этого сделайте следующее:
Модем ZTE MF825 (МТС 830FT) после настройки роутера и подключения модема вставьте в адресную строку браузера следующую команду:
Данную команду нужно вводить только один раз — она включает настройку автоподключения модема. При этом важно, чтобы ваш модем был в автоматическом режиме поиска сети. Это можно проверить, подключив модем напрямую к ПК и зайдя в настройки утилиты для запуска модема.
Модем ZTE MF823 (Мегафон M100-3) после настройки роутера и подключения модема вставьте в адресную строку браузера следующую команду:
Данную команду нужно вводить только один раз — она включает настройку автоподключения модема. При этом важно, чтобы ваш модем был в автоматическом режиме поиска сети. Это можно проверить, подключив модем напрямую к ПК и зайдя в настройки утилиты для запуска модема.
Модем Huawei E3131 (MTC 420S, 420D) требует после завершения настройки роутера единожды ввести команду в командной строке роутера. Для этого перейдите на страницу «Все настройки» — «Администрирование» — «Системные команды» веб-интерфейса и выполните команду: lte add E3131 ttyUSB0.

Возможные проблемы при подключении модемов к роутеру
Если вам не удаётся подключиться к Интернету через 3G/LTE/4G-модем, попробуйте следующее:
Проверьте ваш баланс и, в случае необходимости, пополните его.
Проверьте уровень сигнала («Сводная информация» — «Информация об устройстве», либо графический индикатор на главной странице мини-интерфейса). Если он меньше 40%, переместите роутер в зону более уверенного приёма.
Убедитесь в работоспособности модема, подключив его к компьютеру напрямую. Если модем соединяется с Интернетом, сбросьте настройки роутера на заводские, подключите модем и попробуйте настроить соединение ещё раз.
Также обратите внимание:
Крайне не рекомендуется подключать USB-модемы к роутеру через активные и пассивные USB-хабы.
3G-модемы Билайн с оригинальной прошивкой не поддерживаются, поскольку они заблокированы и работают только вместе с программой для Windows.
Источник: remo-zavod.ru
Обзор и настройка оригинального 3G/4G модема Huawei e3372-153.
Huawei e3372 — USB модем, позволяющий с помощью сим карты выйти в Интернет посредствам 2G/ 3G/ 4G LTE сетей. На сегодняшний день очень популярный модем, поскольку работает во всех российских частотах и поддерживает всех операторов: Билайн, Мегафон, МТС, Йота, Теле2, Ростелеком и других.
Оригинальный 4G модем Huawei 3372
Первым делом вставьте сим карту в устройство как на фото. Если смотреть на модем сверху, то обрезанный угол сим карты будет вверху, с левой стороны, логотипом оператора к вам.
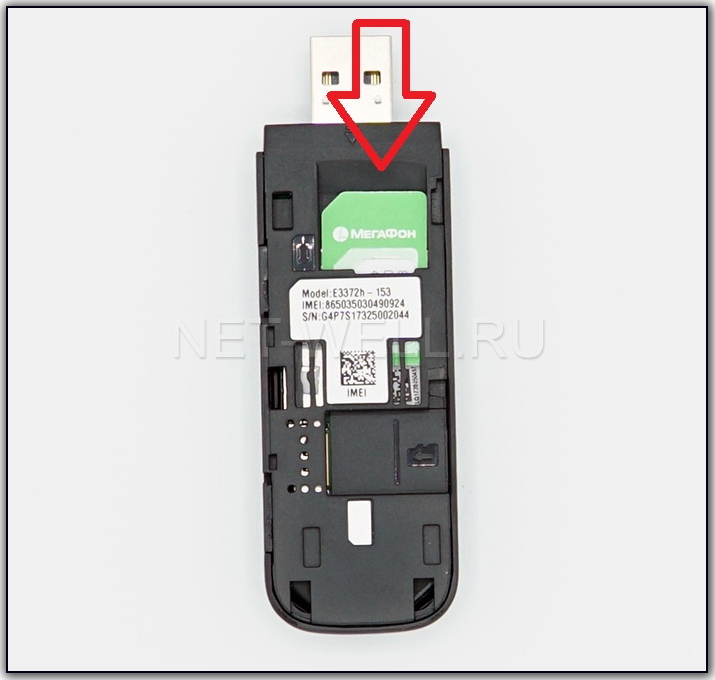
Так же под крышкой можно увидеть слот для карт MicroSD. Использовать карту памяти не обязательно, только если вы хотите, что бы модем выступал в роли USB флешки.
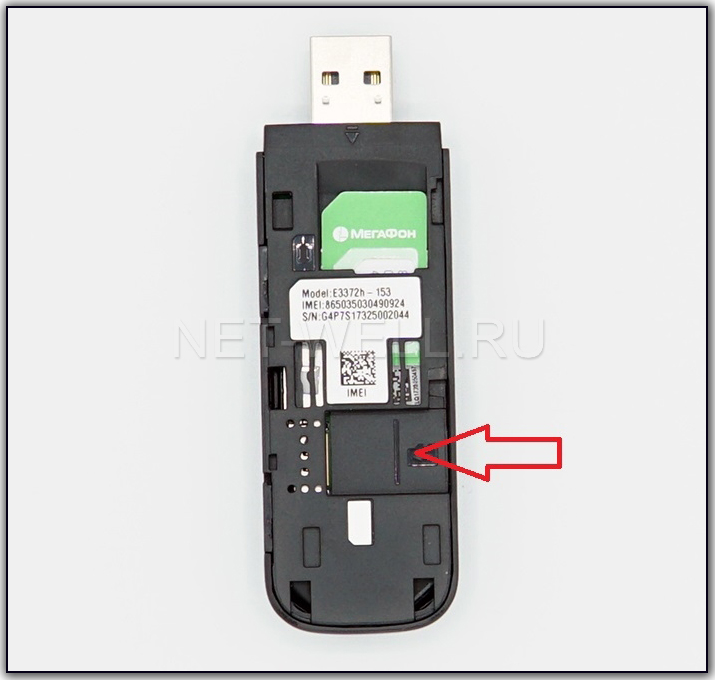
При первом подключении в компьютер или ноутбук, появится окно предлагающее установить драйвера, нажмите «Ок». После установки драйверов модемом Huawei e3372 можно пользоваться.
Подключение модема в Wi-Fi роутер.

Перед тем как использовать модем в роутере необходимо убедиться, что два устрйоства совместимы между собой. Рекомендуем зайти на официальный сайт роутера, найти список поддерживаемых 3G/ 4G модемов. Если в списке есть модем Huawei e3372, значит его можно использовать в данном Wi-Fi роутере.
Если в списке поддерживаемых модемов Хуавей 3372 есть, а ваш роутер «не видит» модем, то, рекомендуем обновить прошивку роутера.
Вот пример как роутер Keenetic 4G определяет модем.
Индикация модема.
На Huawei 3372 имеется индикатор состояния, по которому можно понять какую сеть использует модем:
— индикация горит или мигает зеленым цветов, модем использует сеть 2G
— горит или мигает синим цветом, Хуавей использует сеть 3G/ 3G+
— горит или мигает голубым, устройство использует сеть 4G/ LTE.
Веб интерфейс.
Huawei 3372 сам определяет настройки оператора, поэтому заходить на веб интерфейс модема не обязательно, однако, если вы хотите изменить какие либо настройки, то это довольно легко можно сделать.
Для того что бы попасть на веб интерфейс Хуавей 3372, подключите модем в компьютер/ ноутбук или Wi-Fi роутер, через 1-2 минуты, после того как устройство «увидит» модем, откройте любой браузер и в адресной строке введите 192.168.8.1.
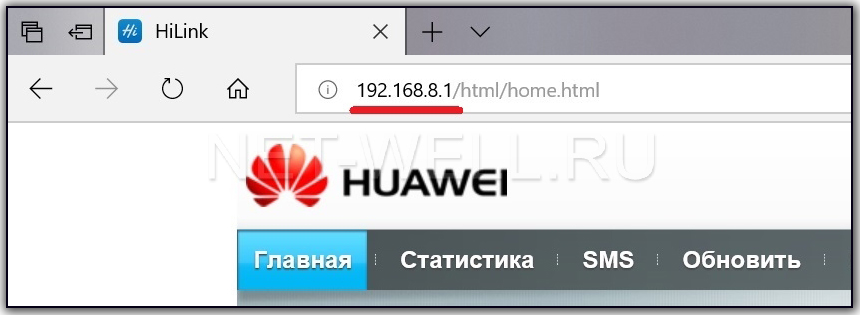
После этого можете увидеть интерфейс модема.
Меню «Главная» показывает основную информацию — основное меню, оператора, уровень сигнала (в делениях) и т.д.
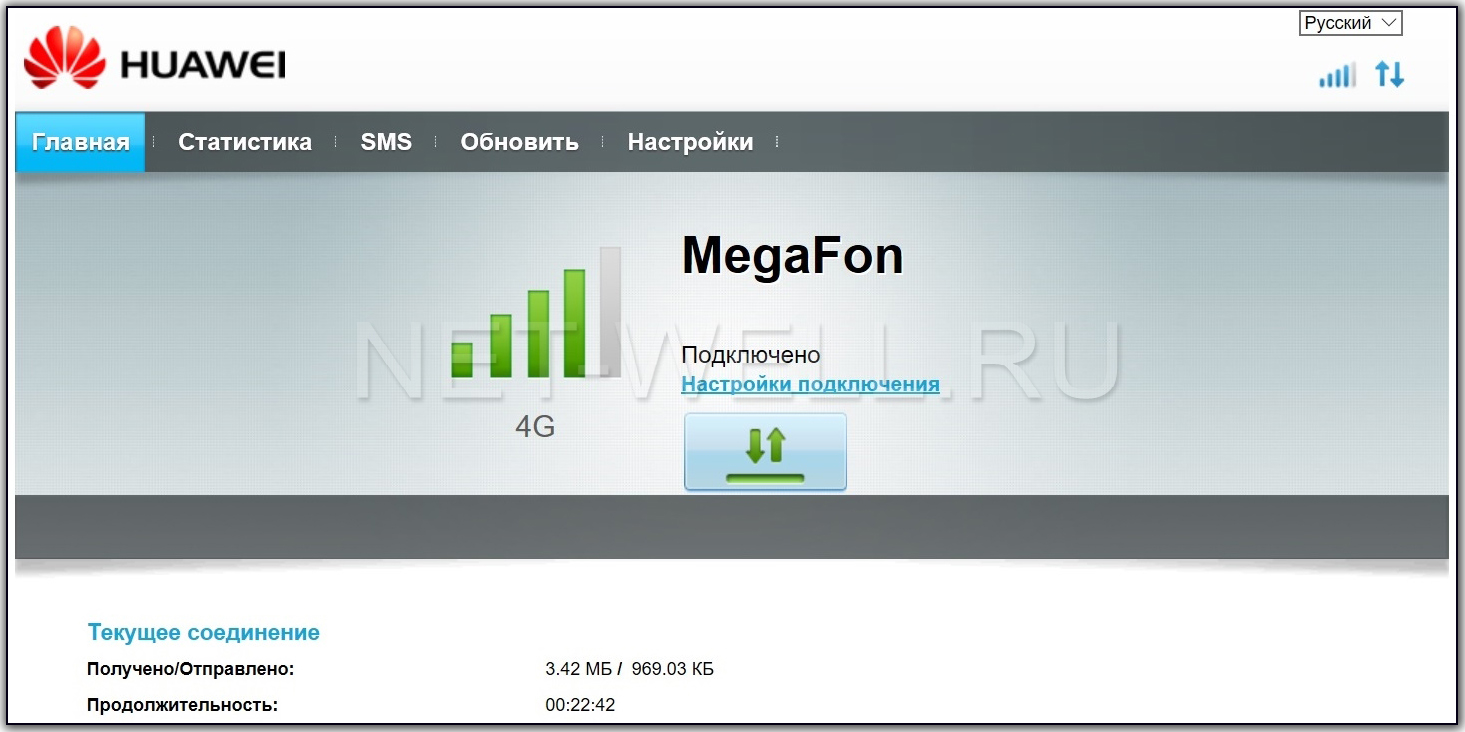
В меню «Статистика» вы увидите объем скаченной и выгруженной информации. Здесь же можно установить лимит на объем скачиваемых данных.
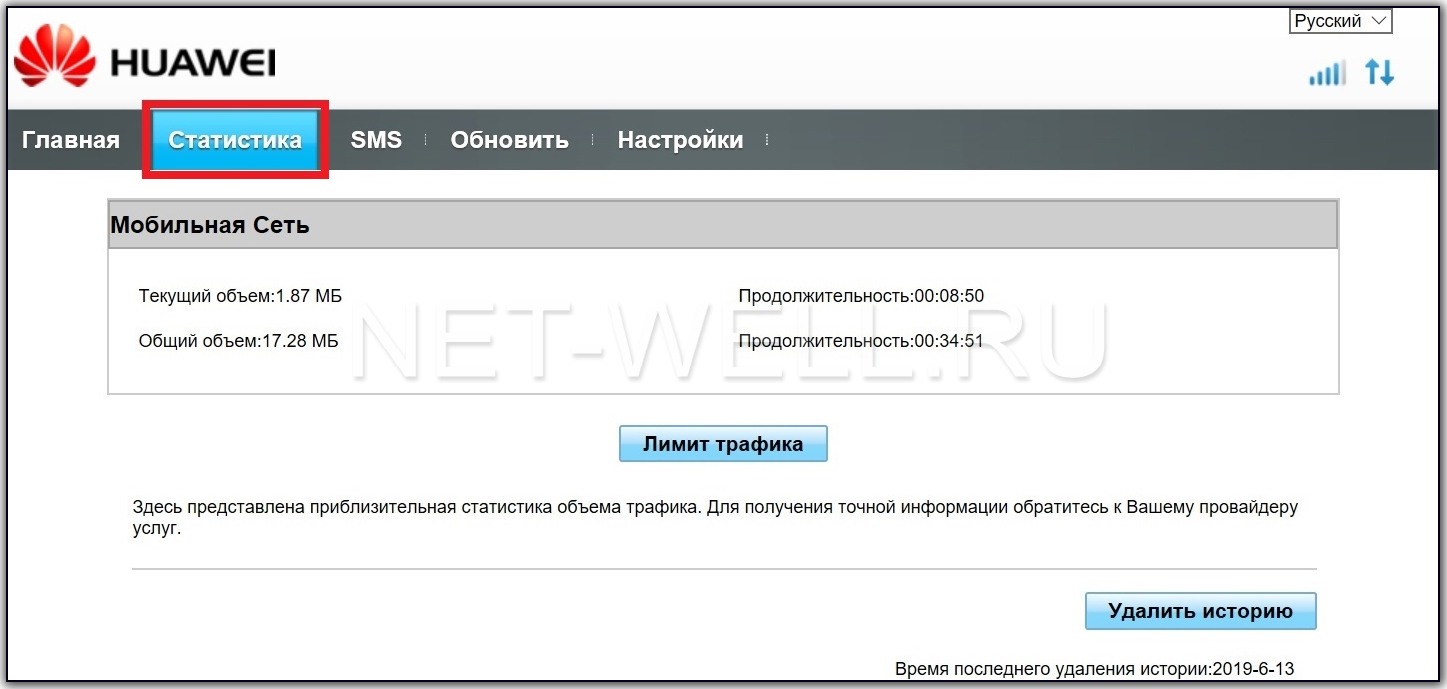
В меню «СМС», получите возможность принимать и отправлять СМС сообщения.
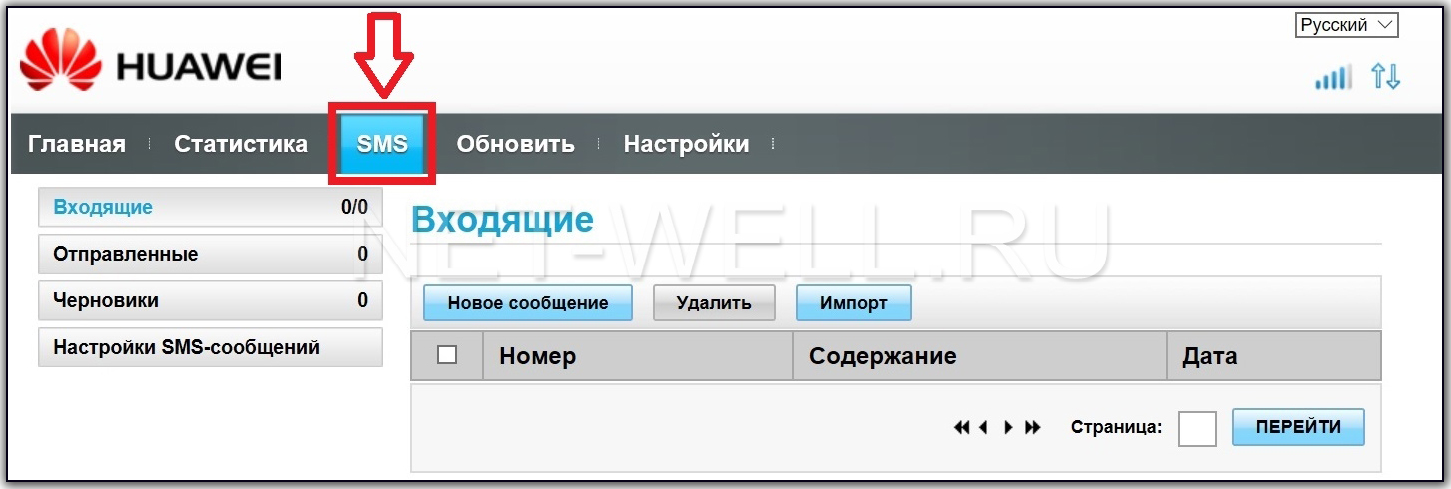
В меню «Обновления» есть возможность проверить есть ли обновления на Huawei 3372 и если есть скачать и установить их.
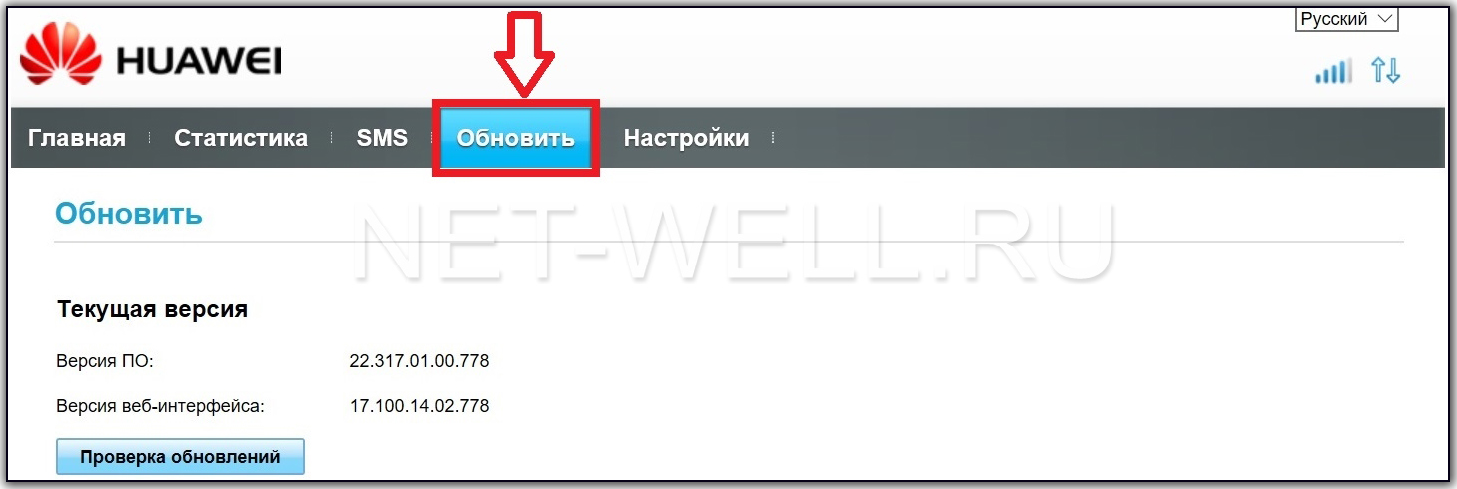
Меню «Настройка» состоит из нескольких подменю:
«Мобильное соединение» дает возможность включить или выключить передачу данных в роуминге и возможность задать интервал отключения.
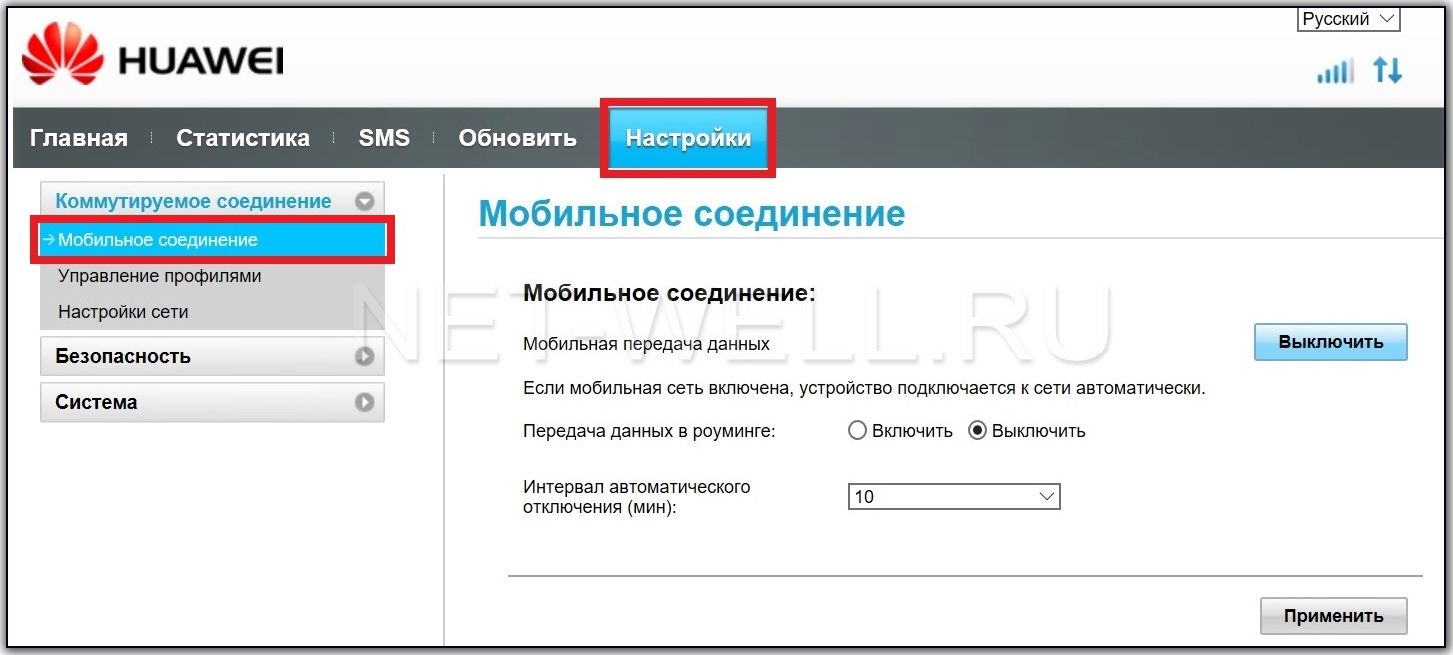
«Управление профилями», предоставляет возможность выбрать профиль или настроить свой. В большинстве случаем модем самом определяет оператора и подставляет правильный профиль, но бывают случаи, когда нужно выбрать профиль. Например, у Билайн есть два профиля internet.beeline.ru и home.beeline.ru, иногда приходится вручную выбирать, тот, который работает в вашем регионе. Или другая ситуация — вы заграницей или в другом регионе, где есть региональный 3G/ 4G оператор, в этом случае вам нужно узнать в техподдержке оператора, APN (точка доступа), логин и пароль (если используются) и создать Новый профиль.
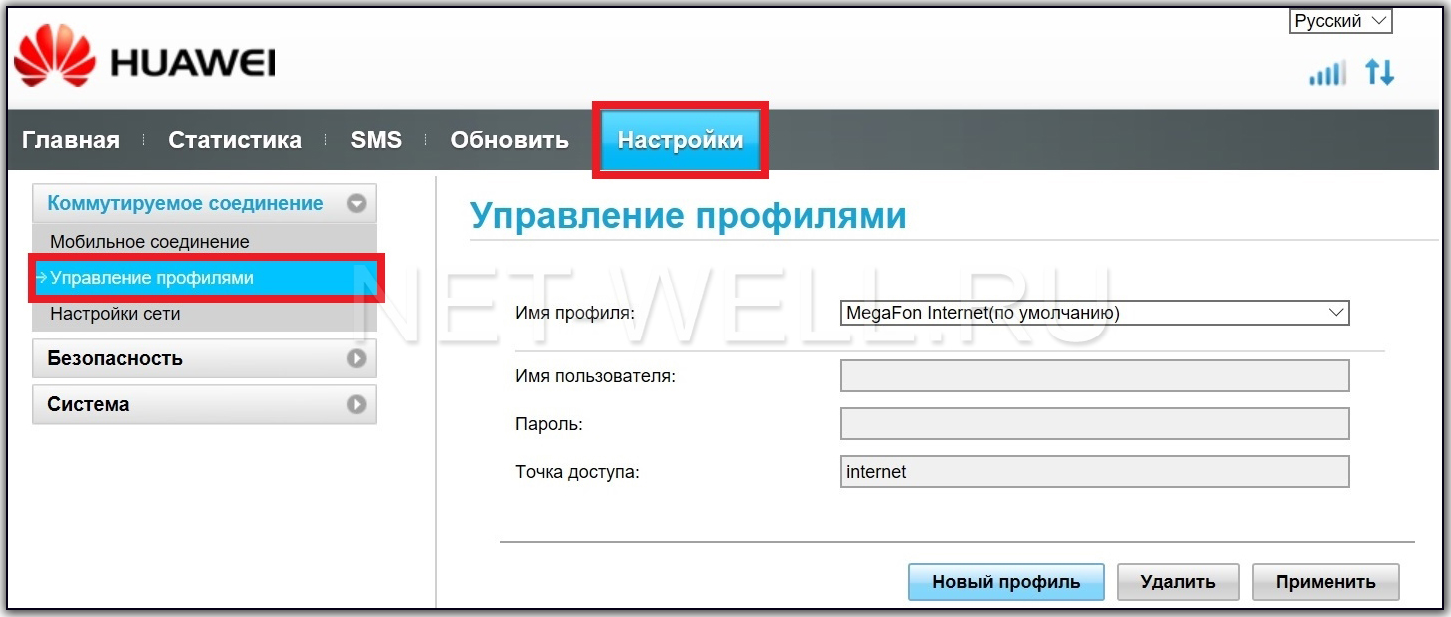
«Настройки сети», в этом пункте можно выбрать предпочтительный режим сети, например, только 3G или только 4G, что бы модем работал именно в этой сети. Иногда это нужно если модем периодически переключается на другую сеть. Пример, у вас ловит 3G и 4G сеть, но 4G ловит слабо и скорость очень низкая, вы можете выбрать в этом пункте меню- использовать только сеть 3G, и модем не будет переключаться на 4G. При выборе «Авто» модем будет переключаться на более приоритетные сети, т.е. если был 2G и появился сигнал 3G он переключится на него, при появлении сети 4G выберет сеть 4G.
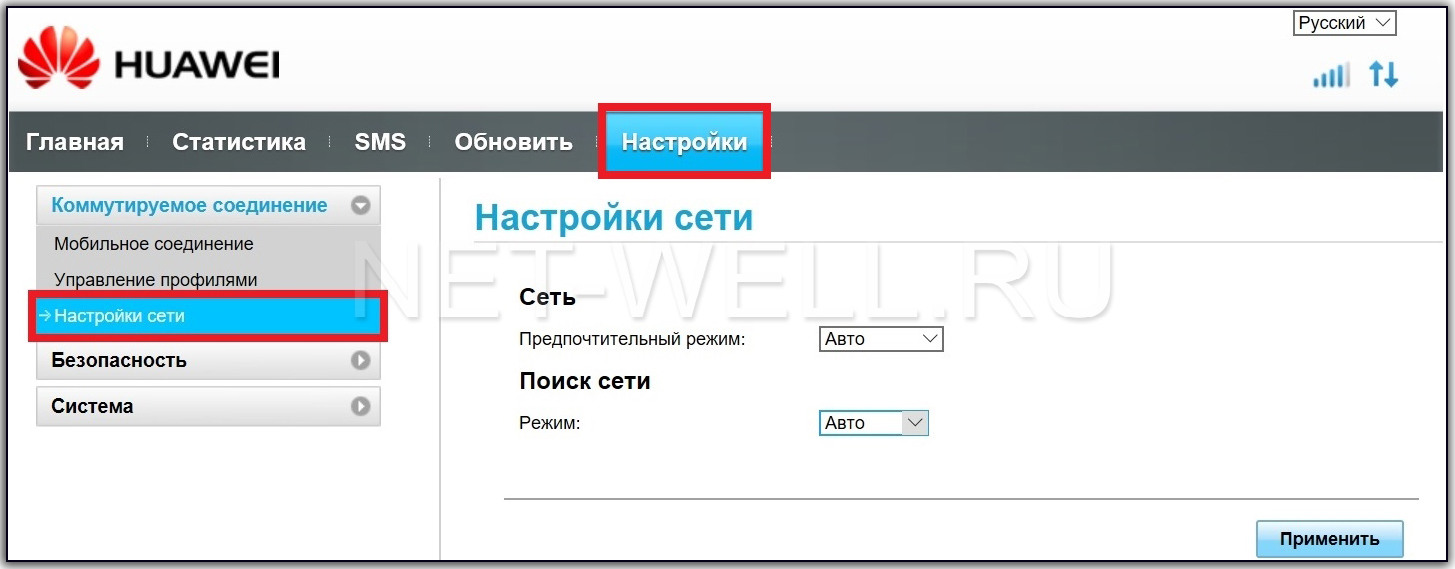
В поле «Режим» можно выбрать к какому оператору подключаться, рекомендуем оставить «Авто». Эту настройку удобно использовать, если вы хотите выяснить какие сети разных операторов у вас ловят. Например, выбрав режим «Вручную» Хуавей 3372 сканирует все сети операторов и выдаст в каких сетях они работают. Эта функция бывает удобна, если вы хотите понять у каких операторов появилась сеть 4G или 3G.
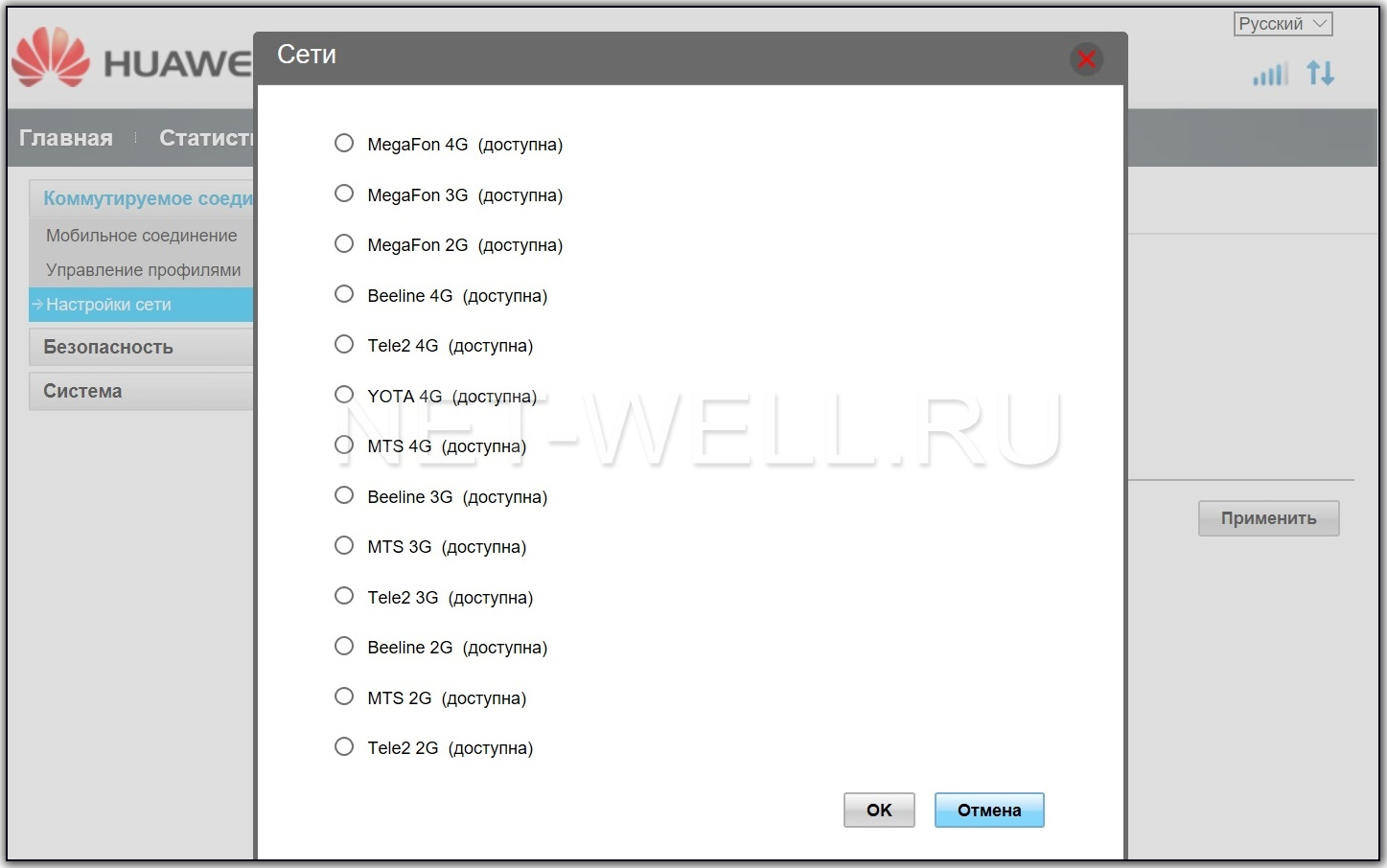
«Безопасность» в этом подменю можно настроить защиту PIN кодом.
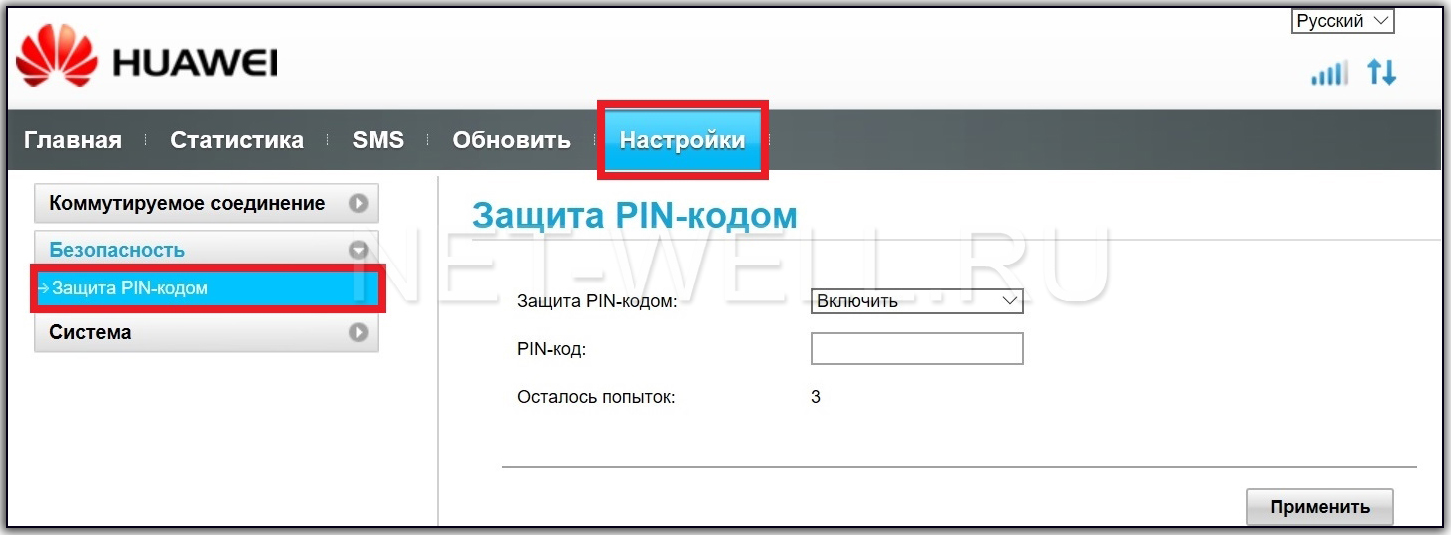
«Информация об устройстве», здесь можно увидеть модель модема, версию прошивки и веб интерфейса, IMEI и т.д.
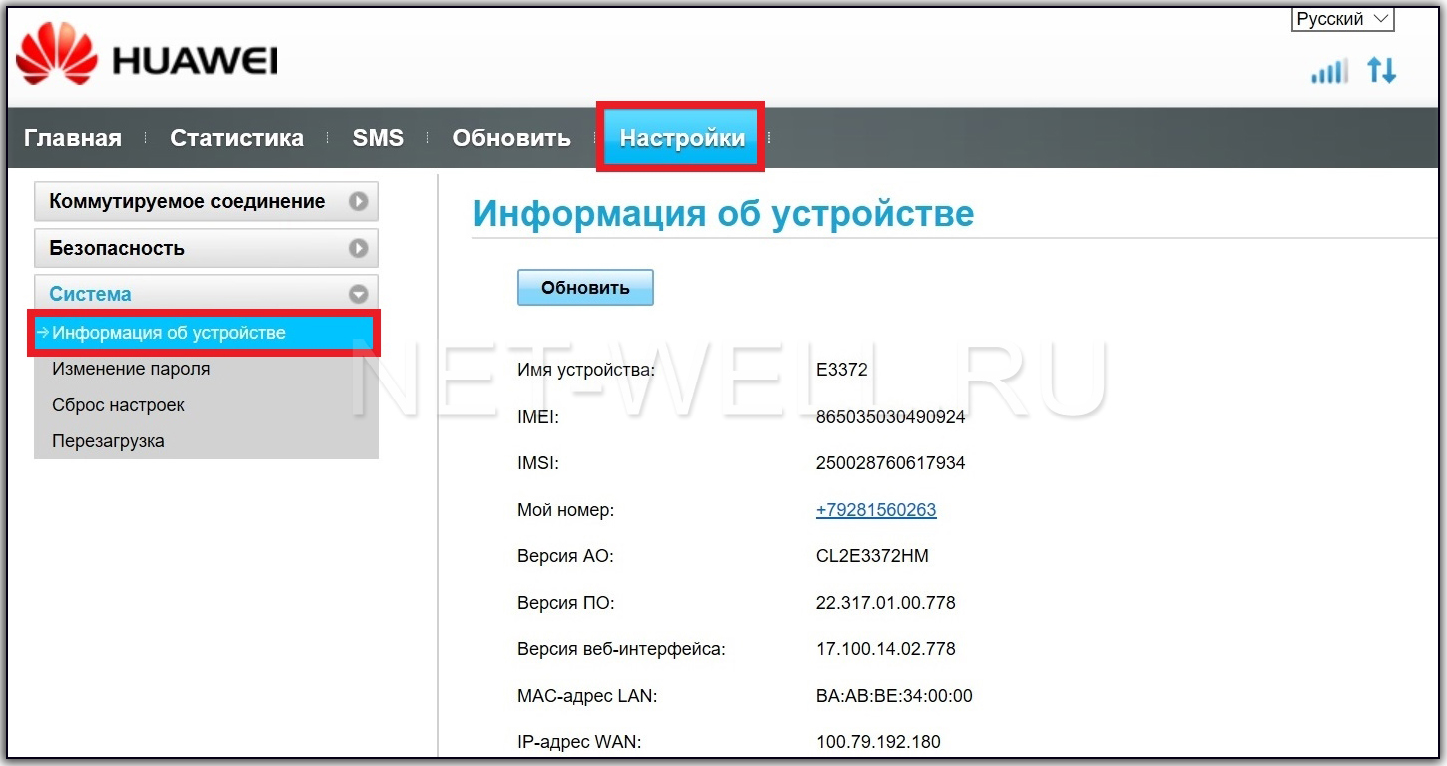
«Изменение пароля», можно задать пароль для входа в веб интерфейс. По умолчанию эта функция отключена. Установив галочку «Требовать входа в систему», модем попросит ввести логин и пароль (по умолчанию логин admin, пароль admin).
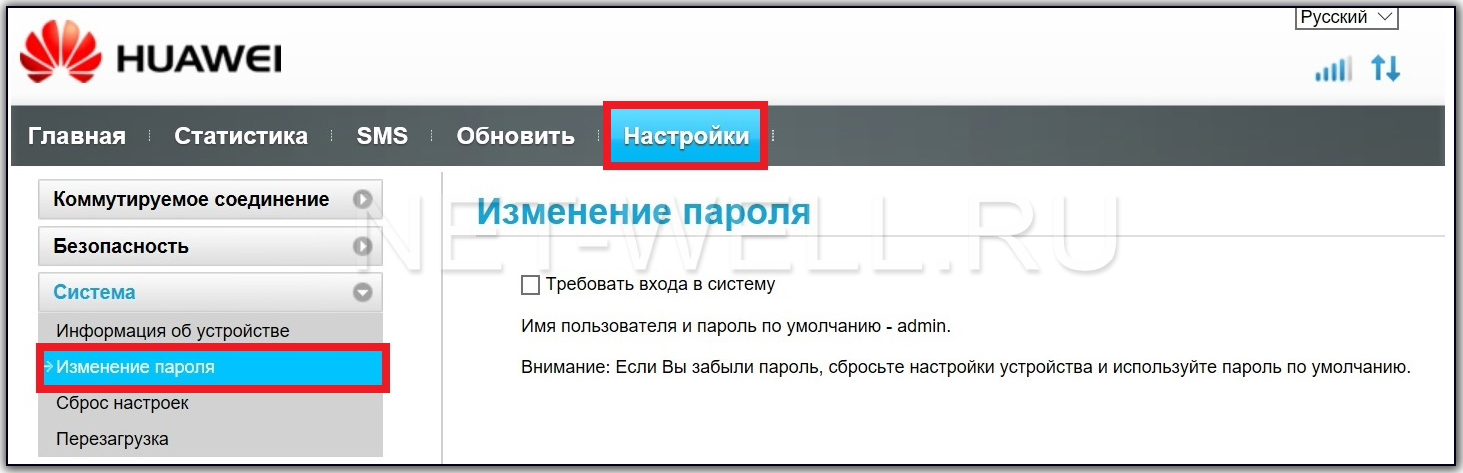
«Сброс настроек», если вы хотите вернуть настройки до заводских, то нажав кнопку «Восстановить» вы сбросите настройки до состояния покупки модема.
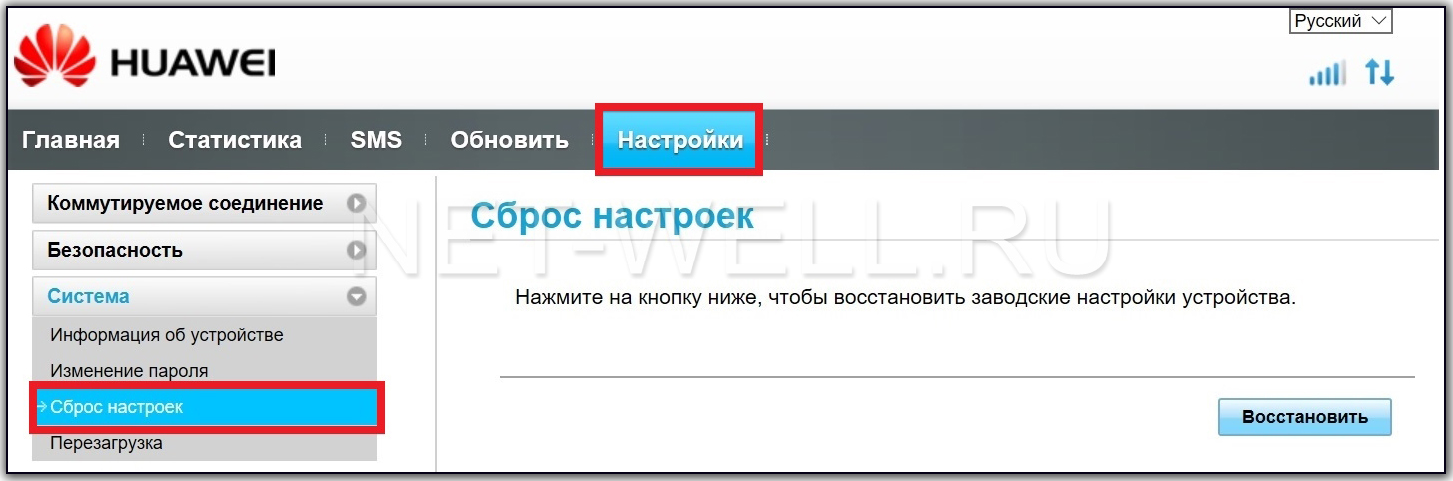
«Перезагрузка», при необходимости, Hauwei e3372-153 можно перезагружать, для этого нажмите кнопку «Перезагрузка».
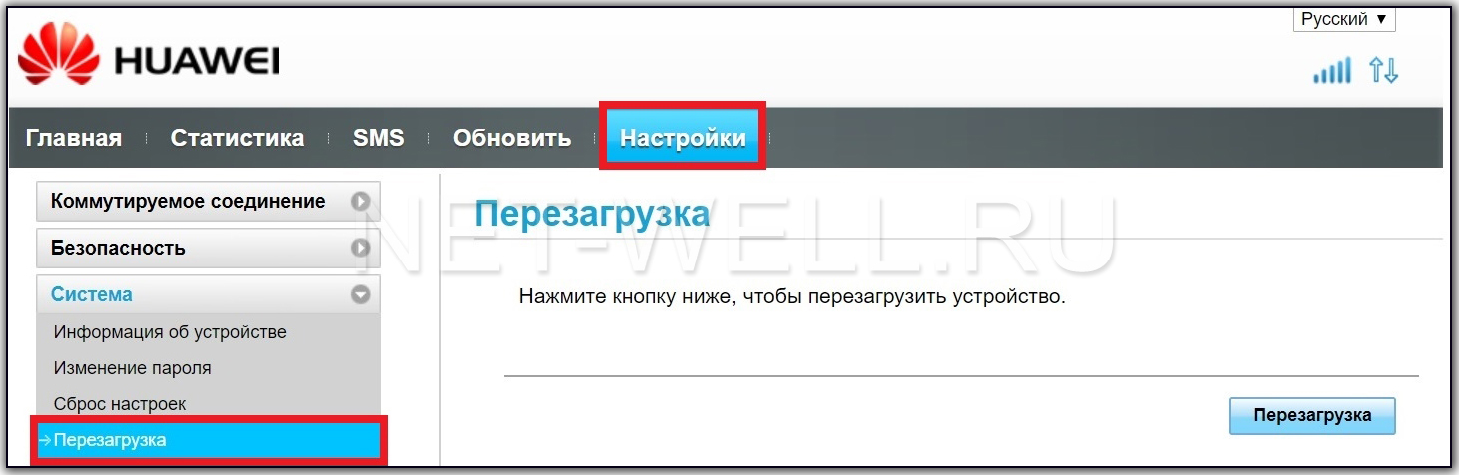
Подключение 3G/ 4G антенн.
На модеме предусмотрены два разъема CRC9 для подключения внешних 3G/ 4G антенн. Можно подключать антенны как с одним выходом, так и MIMO антенны с двумя выходами.
Использование качественных 3G/ 4G антенн позволяет усилить уровень сигнала, уменьшить шумы и как следствие увеличить скорость Интернета.
Источник: net-well.ru
Как подключить 3G или 4G модем к планшету?

Ответ на вопрос, можно ли подключить модем к планшету, не вызывает сомнений: Конечно же да!
Каждый планшет на Android и Windows 10 Mobile обязательно имеет USB порт. В старых планшетах встречаются всем привычные компьютерные порты USB 2.0, нынешние обычно имеют на борту micro-USB разъем. С обычным портом будет проще, ведь переходник не потребуется, а для micro-USB нужен специальный кабель с переходником, который свяжет ваш модем с планшетом.
Называется этот переходник OTG кабелем, иногда его называют «хостовым». Он позволит вам подключить любое USB устройство: мышь, флэш-накопитель и, конечно же, 3G или 4G модем. Выглядит он следующим образом:

Как подключить к планшету 3G или 4G USB-модем?
Для того, чтобы подключить 3g или 4g модем к планшету на Android,сперва нужно подключить модем к компьютеру и выполнить установку соответствующего программного обеспечения, которое в современных модемах хранится на внутренней памяти устройства. Если ничего не вышло, попробуйте установить драйвер с идущего в комплекте CD-диска.
Данную процедуру необходимо выполнить, чтобы сделать первоначальные настройки самого модема, иначе он не подключится к сети на планшете.
Если вы сделали всё верно, то на ПК появится соответствующая утилита для управления модемом. Если вы купили фирменный модем у крупного оператора (МТС, Мегафон, Билайн, Теле2) то программа будет иметь удобный русскоязычный интерфейс.

Зайдя в программу, вам нужно зайти в настройки, включить режим «только модем» и отключить PIN-код.
После этого необходимо зайти в меню планшета, выбрать пункт « Настройка сети » и поставить галочку « Передача данных », тем самым активировав передачу данных через мобильную сеть.
Подключайте модем через переходник к планшету и ожидайте, пока лампочка на модеме будет гореть непрерывно (мигающая означает поиск сети)
Перезагрузите планшет – интернет должен работать!
Надеемся, теперь вы знаете, как подключить к планшету USB модем. Если остались вопросы – задайте их в комментариях или нашей группе Вконтакте
Источник: estaterule.ru
