Проблемы с выводом изображения не всегда заключаются в компьютере. Неполадки монитора заметны сразу и требуют быстрого решения. Такая техника зачастую имеет световой индикатор состояния, по которому можно определить, в каком режиме находится устройство. Мониторы Acer хоть и обладают высокой надежностью, не застрахованы от поломок. Для начала ремонта следует определить характер проблемы, что поможет понять, какие действия необходимо предпринять в дальнейшем.
Основные причины поломок мониторов Acer
Отсутствие вывода изображения на экран может быть вызвано различными причинами. Сначала определимся, с какими поломками можно справиться самостоятельно. Наиболее часто монитор Acer не включается по следующим причинам:
- Отсутствие питания — подключение к сети обязательно для такого электроприбора. Важно проверить надежность соединения кабеля как к розетке, так и на разъеме питания. Подача напряжения будет заметна по цветовой индикации кнопки питания.
- Неправильное подключение видеокабеля — для передачи изображения используется специальный кабель, подсоединяемый к компьютеру. Следует проверить разъем подключения, надежность фиксации и целостность самого кабеля.
- Настройка ПК — в компьютер можно устанавливать дискретные видеокарты и подключать несколько мониторов. В этом случае нужно проверить, что включен вывод изображения именно на Acer.
- Физическая поломка — существует множество неисправностей, которые потребуют разборки устройства. Проблемы могут возникнуть как с матрицей, так и с аппаратной частью. Выявить причину неполадок поможет проведение диагностики.
Определение неполадок монитора Acer
Нужно убедиться в происхождении возникающих неполадок и исключить возможность поломки монитора. Нередко причиной подобных ошибок может стать сам компьютер или другое подключенное устройство. На всех мониторах есть кнопка подачи питания, которая сигнализирует о состоянии оборудования. Световая индикация зависит от конкретной модели монитора — синий или зеленый индикаторы питания обычно соответствуют дежурному режиму устройства.
Монитор — Acer GD245HQ Full HD в 3D игровой монитор 120герц
Монитор не обязательно выключать после завершения работы. При отсутствии подачи сигнала такое устройство автоматически переходит в дежурный режим. В этом случае включается желтый индикатор, который мигает, сообщая о готовности к работе.
Чтобы выполнить простую диагностику, можно отключить видеокабель и оставить только электропитание. При включении в этом режиме монитор Acer выдаст диагностическое сообщение об отсутствии сигнала. Если такого не происходит, а желтый индикатор мигает независимо от нажатия на кнопку питания, потребуется профессиональный ремонт устройства.
Самостоятельный ремонт монитора Acer
Довольно часто проблема заключается в невозможности включения монитора при работающей индикации дежурного режима. Постоянное мигание желтого индикатора и отсутствие вывода изображения обычно свидетельствуют о неисправности блока питания. В мониторах Acer проблема может заключаться в вышедших из строя конденсаторах, которые потребуется заменить. Для проведения ремонта необходимо выполнить такие действия:
- Вытянуть заглушки, расположенные возле стойки крепления монитора.
- Выкрутить фиксирующие болты и снять подставку.
- Снять крышку монитора расцепив крепления.
- Разобрать корпус блока питания и достать плату.
- Осмотреть и заменить поврежденные конденсаторы.
Существуют и более сложные поломки, которые потребуют тщательной диагностики. При осмотре платы монитора следует обратить внимание на наличие прогара или других дефектов. В любом случае, при возникновении подозрений на серьезную поломку будет правильней обратиться за профессиональной помощью.
Страница 20
Прежде чем вы отошлете монитор с ЖК-дисплеем на сервисное
обслуживание, пожалуйста, проверьте список диагностики неисправностей,
приведенный ниже, возможно, вы сможете определить, в чем заключается
проблема, самостоятельно.
При помощи OSD отрегулируйте яркость и
контраст на максимум или перезагрузите на
установки по умолчанию.
Проверьте выключатель питания.
Проверьте, правильно ли подсоединен провод
питания переменного тока к монитору.
Проверьте, правильно ли подсоединен к
задней части монитора кабель видео сигнала.
Светодиод
светится
янтарным
цветом
Проверьте, включено ли питание
Проверьте, соответствуют ли спецификации
графического адаптера и монитора, так как их
несоответствие может вызывать
рассогласование частоты входного сигнала.
Используя OSD, отрегулируйте
РАЗРЕШАЮЩУЮ СПОСОБНОСТЬ,
СИНХРОНИЗАЦИЮ, ФАЗУ
СИНХРОНИЗАЦИИ, Г-ПОЗИЦИЮ И В-
ПОЗИЦИЮ для нестандартных сигналов.
Используя OSD, в случае отсутствия
полноэкранного изображения, пожалуйста,
выберите другую разрешающую способность
или другое вертикальное время обновления.
Отсутствие
дисплея,
смещение
центра, или же
слишком
маленький или
слишком
большой
размер
дисплея
Подождите несколько секунд после
регулировки размера изображения перед
изменением или отсоединением сигнального
кабеля или отключением питания от монитора.
Что сломалось?
Процесс ремонта
Точные сроки ремонта станут известны только во время самого ремонта. Чем серьезнее поломка, тем дольше будет ремонт.
- Доставляем технику в сервисный центр: доставка приедет к вам в течение часа
- Определяем проблему
- Согласовываем цену с вами: называем цену за ремонт + стоимость запчасти
- Заказываем запчасти с нашего склада
- Чиним
- Проверяем качество
После ремонта монитор тестируют от 2 – 24 часов, в зависимости от проблемы. Если проблема повторится – монитор будут ремонтировать снова.
Монитор acer gd245hq как включить 120 герц
Тъй като си играя, с прословутият 120Hz монитора на Acer – GD245HQ вече почти 2 месеца (как лети времето) реших, че най-накрая е време да седна и да драсна едно ревю.
Ънбоксинга, продължава да е тук (клик), а останалите ми мисли, са по долу.


Особено приятно впечатление ми направи факта, че монитора има три входа т.е. едновременно можете да включите три дивайса към него.
Все пак е важно да знаете, че ако искате да играете в стерео 3D режим т.е. ви трябва 100-120Hz, или въобще да ползвате монитора при оптималните 120Hz ще трябва да ползвате DVI-D входа. Другите, колкото и да са симпатични, не поддържат такава честота на опресняване. И не, използването на преходник от аналогов, към DVI вход няма да ви свърши работа.
В комплект с монитора между другото идват 2 захранващи кабела (стандартен и UK-ски); Dual-Link DVI кабел; DSUB15 видео кабел и Аудио кабел. Въпреки, че монитора има HDMI вход, в комплекта НЯМА HDMI кабел, и ако искате да ползвате въпросният, ще трябва да си набавите такъв самосиндикално. Важно уточнение е и, че за разлика от Viewsonic VX2268wm, Acer-а НЯМА вградени колонки. Аудио кабела е в комплекта, защото HDMI връзката освен картина може да пренася и звук, а монитора има audio изход. Т.е. ако включите нещо към монитора посредством HDMI връзката, от Audio out-а на монитора, можете да „занесете“ звук до аудио системата ви (за това съм писал малко повече в „раздел“ конзоли).

Иначе мониторчето изглежда доста приятно на външен вид (макар че ако бяха заменили оранжевото със синьо, щеше да е перфектно) като стойката е осезаемо по стабилна от тези на първото поколение 3D Ready монитори, който започваха неистово да се тресат дори при най-малките вибрации на бюрото.

Освен това, монитора може да бъде накланян напред и назад на стойката, което е мъст хев фючър за LCD монитор… особено ако като мен обичате да седите ниско, почти полегнали под бюрото. Е щеше да е добре ако можеше да се мести още малко напред назад, но и така става.

Така като гледам как се развиват 3D мониторите, в 3-тото поколение, някой може да се сети да сложи и опция за местене на монитора нагоре и надолу.
Също така, има вариант монитора да бъде закачен директно на стената, ако такива неща ви влекат.
Иначе, Acer GD245HQ е първият 120hz, 24″ инчов (добре де 23.6″), FULL HD, 120Hz монитор. Всичко това означава, че това е първият 3D Ready монитор, който работи при оптимална разделителна способност от 1920×1080 и съответно е 16:9! За справка, първото поколение 3D Ready монитори (аз разгледах Viewsonic VX2268wm тук) работеха на оптимална резолюция от 1680×1050 (16:10).
4:3 vs 16:9 vs 16:10!
Защо това е важно? Спорът, дали 16:9 е по добре от 16:10 е доста стар. В случая (с 3D Ready мониторите) обаче, няма голямо място за него. Обяснявам за какво иде реч с реални геймплей кадри.

19″ CRT Dell P99 работещ на оптимална разделителна способност от 1280×1024 4:3:

Viewsonic 120Hz VX2268wm – 1680×1050 16:10:

Acer GD245HQ – 1920×1080 16:9 a.k.a FULL HD:

За да добиете съвсем ясна представа съм насложил трите скрийншота, като съм разтегнал имиджите за да може табелата по средата да е с еднаква големина и на 3-те картинки. Очертанията са съответно жълто – 4:3; червено – 16:10 и оранжево – 16:9. Не пледирам за максимална прецизност, така че картинката да не се използва при научни разработки.
Все пак взимайки предвид, факта, че FULL HD a.k.a 1080p е стандарт, за всичко от HDTV до конзоли, за последен път в тоя пост заявявам, че 16:9 рулз, и всички останали да ходят да берат гъби в гората!
Управление
Както стана ясно от ънбоксинга, монитора тръгва без никакви затруднения без значение към какво го включите. Фините настройки стават посредством 5 бутона разположение „под“ монитора в дясно от Power бутона. Те са „скрити“ от очите на потребителя, и първоначално са доста странни, но свикнете ли им веднъж, ще откриете че ги ползвате без проблем без значение колко тъмно е в стаята.

Менюто се изкарва с натискане на което и да е от копчетата, като в първото меню можете да превключвате между 5 режима на дисплея. Първият се настройва от потребителя, а останалите 4 са съответно за текст, стандартен, работа с изображения (тук контраста е доста засилен) и филми. Отделно когато активирате 3D вижъна, монитора автоматично овъррайдва настройката ви и минава в режим на максимална осветеност (за това по долу).
Отделно имате стандартно меню с опций, автоматично коригиране на картината, настройка на звука (който идва от HDMI-а) и смяна на различните източници на картината (за това в „раздел“ конзоли).
Иначе единственият бутон на предният панел е за включване и изключване на монитора.
Стандартен гейминг.
Както обяснявах надълго и на широко в ревюто на VX2268wm изпитвам невъобразим ужас, при мисълта, че трябва да играя игри на по малко от 90 херца. Поради факта, че от както се помня се занимавам с графичен дизайн и предпечат, но за в къщи не мога да си позволя да си купя монитор който струва 2000+ лева, винаги съм цъкал на CRT-та от типа на ултимативнитя 19″ CRT Dell P991.
Това ще рече и, че винаги съм играел на 90Hz… Добавяме към това и че съм изключително чувствителен, що се отнася до визия и звук и стигаме до там, че пусна ли си игра на 60Hz и почвам да си скубя косите. Знам, че има ужасно хора който вече са привикнали с 60Hz и не разбират нуждата от повече, но ще повторя още веднъж – разликата е осезаема и винаги ще бъде.
Не зависимо дали говорим за семпло навигиране из уиндоус, или гейминг. Та, що се отнася до „нормален“ гейминг Acer GD245HQ се справя повече от добре. 120Hz, в комбинация с 1080p и купона е пълен. Добавяме към това и 2ms време за реакция (този път не съм мерил как се справя спрямо Dell-а) и имаме доста бърз и качествен монитор за нормален гейминг.
Отделно заради осезаемо по високият си контраст и яркост, които CRT-тата не могат да изкарат, монитора не е толкова зависим от осветеността на стаята (и пряката слънчева светлина), нещо което винаги ми е бъркало в здравето, докато ползвах CRT. Честно казано, що се отнася до игри бързо ще забравите, че това е LCD монитор. А и днешните заглавия почти винаги, изглеждат (и се играят) значително по добре в Full HD









NVIDIA 3D Vision гейминг
Аз съм все още прохождащ в дебрите на 3D Vison-а, но от това което съм чел, и от нещата с който Bloody ми пълни главата съм останал с впечатление, че що се отнася до 3D гейминг, има няколко основни параметри който трябва да се вземат под внимание – яркост на монитора и crosstalk (ghosting).
Тъй като 3D вижън очилата не са прозрачни, а имат леко зеленикъв отенък и така или иначе през тях всичко се вижда една идея по тъмно, когато включите игра в 3D вижън режим, монитора автоматично започва да излъчва с максимално ниво на яркост.

В общи линии, идеята е че максималната осветеност от екрана компенсира „притъмняването“ което очилата придават снимките май не са най-точният начин да илюстрирам това, ама така или иначе вече ги снимахме:



При Acer GD245HQ всичко е чудесно, и съответно при всички игри който тествах, нещата изглеждаха точно така както би трябвало да изглежда. Картината е достатъчно контрастна, светлото си е светло, тъмното си е тъмно и т.н. На всичкото отгоре, Acer GD245HQ със своите 16:9 определено е по подходящ за 3D вижън гейминг от предишните 16:10 монитори, защото монитора покрива по-голяма част от периферното ви зрение, и по този начин се „вкарвате“ още по добре в 3D света който блика от екрана.
Що се отнася до Crosstalk* Acer GD245HQ се справя по добре от първото поколение 3D монитори и „сенките“ са още по малко. Все пак тук таме се забелязва по някоя, но това май към момента е неизбежно при LCD мониторите. Интересно е, че при този монитор обаче, от време на време (аз съм го виждал само два пъти и то за съвсем кратко) се забелязва цветен гоустинг.
Той е същия като нормалният гоустинг, но сянката е червено зеленикава. И двата случая в който съм попадал на този „ефект“ бяха при местности от игра които са силно осветени и контрастни. Така или иначе, това е нещо което средностатистическият потребител трудно ще забележи, а и „ефекта“ се появява доста рядко, най-вече при „прегаряне“ на цветовете.
*Дефиницията на Bloody – Crosstalk се нарича ефекта, при който част от образа предназначен за едното око е видим в кадъра за другото, което се отразява под формата на виждане на сенки (“призрачни образи”, откъдето идва и използвания по-разговорния термин ghosting) или други странни ефекти около обектите. По правилно е използването на crosstalk, тъй като термина ghosting се използва и за означаването на други неща, като например получаването на “сенки” след бързо движещи се контрастни обекти върху екрана. Негативен визуален ефект под формата на ghosting може да се получи и от твърде голямо разделение между гледната точка за кадрите за всяко от очите, тъй като те просто не могат да фокусират картината и да се пресъздаде илюзията за обем от мозъка на зрителя.
Филми, снимки, dtp…
Що се отнася до гледане на филмчета в домашна обстановка, аз нямам забележки към Acer GD245HQ. Все пак, тук нещата са стандартни. Full HD-то ви гарантира липса на черни линии, при повечето филма, а според мен 24-те инча са достатъчни за кино на домашният компютър (следващата стъпка е HD проектор).
Когато опрем до професионална работа с изображения, предпечат и т.н. обаче, присъдата е семпла – просто забравете. Това е монитор за забавление, не за работа. Цветовете са си стандартния шит (за LCD), черното е отврат и т.н. Е естествено нищо не ви пречи да си цъкате в уърд, интернет и т.н. но и дума не може да става за предпечат и такива извращения (то не се и очаква де).
Ако случайно се занимавате с Stereo 3D Фотография обаче, монитора получава доста стабилни похвали от професионалистите в областта. Ако темата ви вълнува, задължително хвърлете едно око на ревюто в daves3dphotography.com.
Конзоли
Наличието на HDMI вход, прави монитора изключително лесен за ползване с Xbox360 или PS3 също така по новите лаптопи вече разполагат с HDMI вход, и докато идеята на конзолите винаги е била да можеш да си ги пуснеш на някоя 40+ инчова плазма това е интересна допълнителна „екстра“ с която Acer GD245HQ може да се похвали. Аз лично тествах с PS3 което автоматично си тръгна на 1080p при 60hz без никаква допълнителна настройка от моя страна. Отделно както споменах по-горе, HDMI-то пренася и звук, така че от Audio out-а на гърба на монитора, включих PS3-то директно към колоните ми, и така си реших няколко „проблема“ с един удар.
Отделно разбира се, повечето входове ви дават повече възможности, при наличието на повече устройства който да се мотат из вас. Превключването между отделните дивайси, става посредством еднократно натискане на най-десният от 5-те бутона на контрол панела на монитора. Това активира автоматичното търсене, и монитора превключва на следващото активно устройство. Единият от малкото недостатъци, е че това превключване става доста бавно, което може да подразни някой от вас. За да добиете по ясна представа, следващото видео:
Тук освен компютъра ми, съм включил към GD245HQ и PS3 на HDMI и лаптоп на аналоговия вход.

Това забавяне между другото се наблюдава и при смяна на разделителните способности и макар да не е някакъв сериозен проблем, си е известен недостатък.
„Проблеми“
Освен вече споменатия цветен гоустинг, и бавното превключване между отделните входове, GD245HQ крие и разни други мънички изненадки.

Един от странните „проблеми“ е, че монитора „поставя“ нещо като бяло очертание около черни букви на светъл фон. Знам, че звучи странно за това илюстрирам, с скрийншоти, от тази тема (клик) към която бях насочен от АТОС. Това е снимка на надписа на youtube в Firefox направена на Samsung 226CW

А това същото нещо но на Acer GD245HQ:
Вгледайте се в бялото около логото на youtube! Реално погледнато ако не ви обърнат внимание за въпросното нещо може и никога да не го видите, но все пак… В тази тема (клик) има нещо като решение на въпросният проблем, но то включва ровене из overdrive менюто на монитора и освен това води до значително увеличаване на гоустинга при ползване на 3D Vision. Аз лично така и не се престраших да го тествам лично. На теория всичко може да бъде фикснато с прост фирмуеър ъпдейт (UPDATE: вижте края на статията), но поне до сега Acer не са дали сигнали, че смятат да пускат подобно нещо.
Друго важно нещо което е ценно да се спомене (и всъщност май е по-скоро плюс) е, че за разлика от Viewsonic VX2268wm при поглеждане от по нисък или висок ъгъл няма затъмняване на горната (долната) част на екрана. При VX2268wm когато се смъкнех твърде ниско на стола, горната част на монитора ставаше леко затъмнена. При Acer GD245HQ този ефект е много по слабо изразен (явно и видимото поле е по голямо), и ако погледнете монитора от твърде ниско/високо изглежда сякаш долната/горната част на монитора леко трепти. Реално чувството е, все едно сте смъкнали херците на монитора само в тази част. Това обаче се коригира ужасно лесно, благодарение на факта, че Acer GD245HQ е на стойка и може допълнително да бъде накланян напред/назад.
Изрод вместо извод
Големият въпрос разбира се е – има ли смисъл да инвестирам в Acer GD245HQ? Отговорът е… зависи.
Ето няколко хипотетични ситуации, който според мен ще ви помогнат да решите.
– Тепърва смятате да инвестирате в 3D Vision комплект – в такъв случай Acer GD245HQ е правилният избор, защото към момента това е най-добрият 3D Ready монитор на пазара в БГ. Да със сигурност в бъдеще ще се появят и по добри, но към днешна дата това е най-доброто решение.
– Вече имате 3D Ready монитор от първо поколение (Samsung или ViewSonic) – в такъв случай инвестицията в Acer GD245HQ не е чак толкова оправдана, защото разликата не е чудовищно голяма. Да монитора е по-добър като дизайн, функционалност и със сигурност има по малък гоустинг от предишните два монитора от този тип, а и 16:9 определено е по-добрият избор за 3D стерео гейминг спрямо 16:10… Но всичко е въпрос на бюджет. Все пак, ако успеете да шитнете първото поколение 3D Ready монитор за добра цена, и сметките ви се вържат… взимайте смело.
– Продължавате да цъкате на гууд олд CRT защото мисълта да играте на 60hz ви подлудява – Acer GD245HQ определено е правилното решение и в този случай. 120hz-овото оранжево черно другарче, се представя повече от добре, и определено може да измести доброто старо CRT що се отнася до гейминг. Пък и 1080p си е 1080p, и 16:9 определено отвява доброто старо 4:3. Тоест да, ако сте чакали „високо херцов“ монитор, за да замените тръбата – скачайте.
– Не смятате да ползвате „глезотии“ от типа на NVIDIA 3D Vision, имате голям монитор и за вас 60hz са напълно достатъчни – тогава инвестицията в Acer GD245HQ е напълно неоправдана.
Еми те това е от мене, надявам се да ви е било интересно. Ако проявявате интерес, Acer GD245HQ може да бъде ваш „само“ срещу 699 лева [gaminggear.bg].
Сега, ако имате желание, можете да гласувате за тази статия в svejo.net клик. Благодаря.
UPDATE: Специалистите ми обърнаха внимание, че фирмуеър ъпдейт на монитор всъщност въобще не е толкова лесно занимание колкото си мислех, и е доста вероятно въпросното действие да е непосилно за средностатистическият потребител, защото изисква специализирано оборудване. Т.е. спирам да чакам фирмуеър ъпдейт…
UPDATE 2: Монитора вече струва 585 лева [gaminggear.bg | iskampc.com]
Источник: strangera.com
Как настроить частоту и разрешение монитора?
Как настроить частоту и разрешение монитора?
Для получения дополнительной информации о настройке частоты и разрешения монитора, Вы можете перейти по ссылке на ASUS Youtube видео ниже. https://www.youtube.com/watch?v=zyySMlQgPmY Пожалуйста, следуйте инструкции: (Пример ниже — Win 7) 1. В Панели Управления> Оформление и Персонализация> Экран> Настройка разрешения экрана, здесь Вы можете настроить разрешение; затем выберите Дополнительные параметры, чтобы настроить частоту экрана. 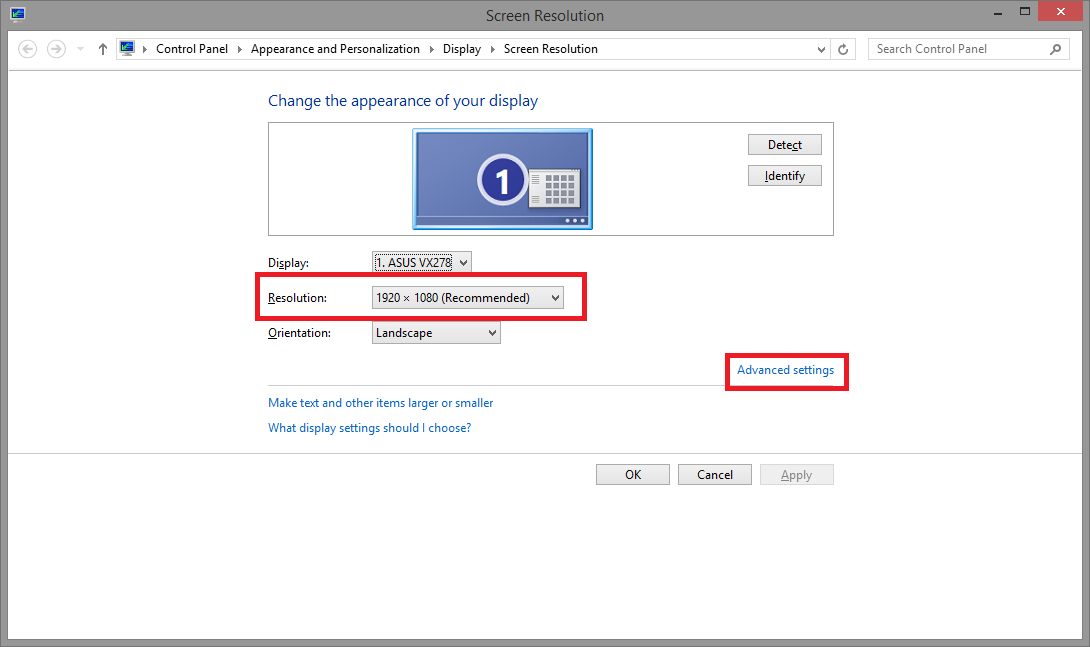 2. Перейдя на вкладку Монитор, Вы можете узнать Частоту обновления экрана.
2. Перейдя на вкладку Монитор, Вы можете узнать Частоту обновления экрана.
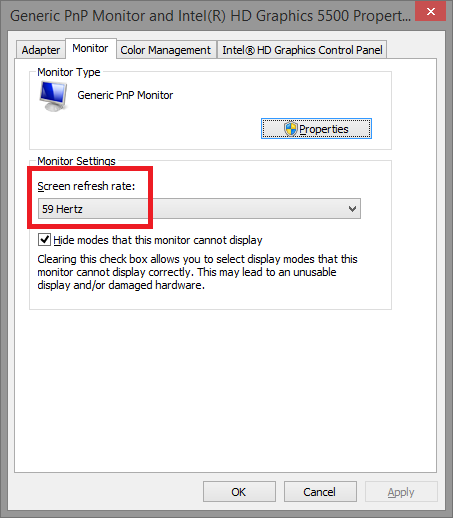 (Пример ниже — Win 10) 1. Щелкните правой кнопкой мыши по иконке Рабочий стол-> Параметры дисплея-> Дисплей-> Разрешение, здесь можно настроить разрешение; затем щелкните «Display Adapter Properties» (Свойства адаптера дисплея), чтобы подтвердить частоту экрана.
(Пример ниже — Win 10) 1. Щелкните правой кнопкой мыши по иконке Рабочий стол-> Параметры дисплея-> Дисплей-> Разрешение, здесь можно настроить разрешение; затем щелкните «Display Adapter Properties» (Свойства адаптера дисплея), чтобы подтвердить частоту экрана. 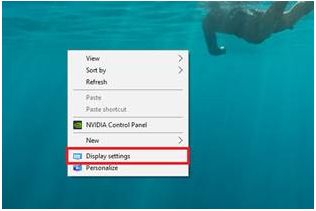
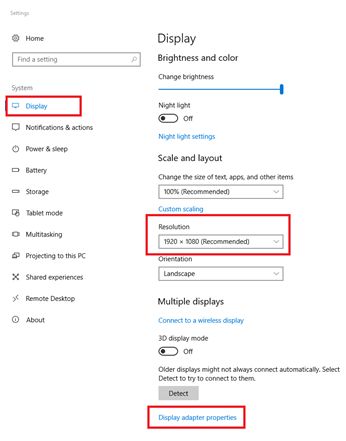 2.
2.
Перейдите на страницу Монитора; вы можете узнать о частоте обновления экрана. 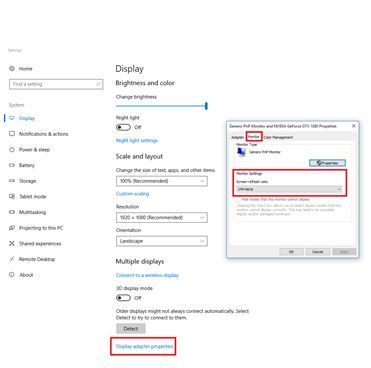 3. Если вы не можете отрегулировать разрешение и частоту обновления, пожалуйста, проверьте список поддерживаемого тайминга в руководстве пользователя этой модели.
3. Если вы не можете отрегулировать разрешение и частоту обновления, пожалуйста, проверьте список поддерживаемого тайминга в руководстве пользователя этой модели.
Если монитор не поддерживает характеристики тайминга из руководства, обратитесь в сервисный центр ASUS. Пример: VX278 Список поддерживаемых режимов 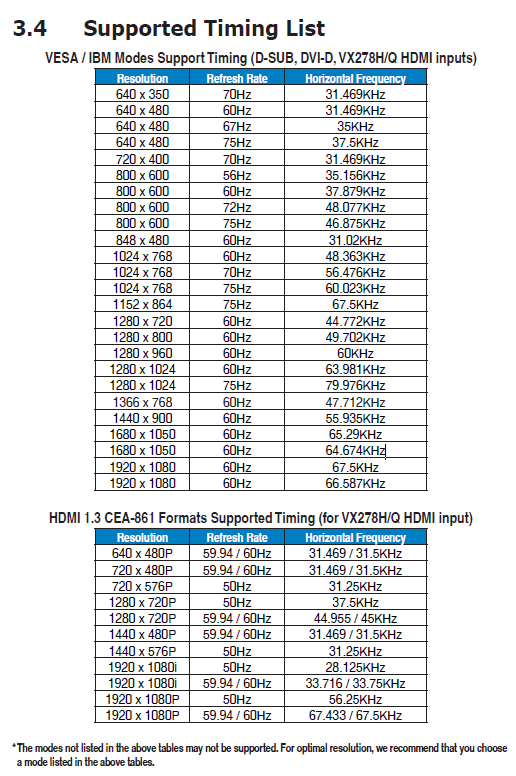 См. Руководство пользователя. Примечание: Разрешение экрана и частота обновления зависят от технических характеристик компьютера и вывода изображения.
См. Руководство пользователя. Примечание: Разрешение экрана и частота обновления зависят от технических характеристик компьютера и вывода изображения.
Эта информация была полезной?
Что мы можем сделать, чтобы улучшить эту статью? Отправить Пропустить
Связаться со службой поддержки
Пожалуйста, свяжитесь со службой поддержки, если информация выше не помогла решить Ваш вопрос.
Получить поддержку
- Приведенная выше информация может быть частично или полностью процитирована с внешних веб-сайтов или источников. Пожалуйста, обратитесь к информации на основе источника, который мы отметили. Пожалуйста, свяжитесь напрямую или спросите у источников, если есть какие-либо дополнительные вопросы, и обратите внимание, что ASUS не имеет отношения к данному контенту / услуге и не несет ответственности за него.
- Эта информация может не подходить для всех продуктов из той же категории / серии. Некоторые снимки экрана и операции могут отличаться от версий программного обеспечения.
- ASUS предоставляет вышеуказанную информацию только для справки. Если у вас есть какие-либо вопросы о содержании, пожалуйста, свяжитесь напрямую с поставщиком вышеуказанного продукта. Обратите внимание, что ASUS не несет ответственности за контент или услуги, предоставляемые вышеуказанным поставщиком продукта.
Продукты и информация
- Ноутбуки
- Сетевое оборудование
- Материнские платы
- Видеокарты
- Смартфоны
- Мониторы
- Показать все продукты
-
Item_other —>
- Моноблоки (All-in-One)
- Планшеты
- Коммерческое сетевое оборудование
- Серия ROG
- AIoT и промышленные решения
- Блоки питания
- Проекторы
- VivoWatch
- Настольные ПК
- Компактные ПК
- Внешние накопители и оптические приводы
- Звуковые карты
- Игровое сетевое оборудование
- Одноплатный компьютер
- Корпуса
- Компьютер-брелок
- Наушники и гарнитуры
- Охлаждение
- Chrome-устройства
- Коммерческие
-
Commercial_list.Item —>
- Моноблоки (All-in-One)
- Информационные панели
- Ноутбуки
- Настольные ПК
- Мониторы
- Серверы и рабочие станции
- Проекторы
- Компактные ПК
- Сетевое оборудование
- Материнские платы
- Игровые станции
- Data Storage
Источник: www.asus.com