Здравствуйте.
«Дело пахнет керосином» — подумал я, когда сам впервые увидел черный экран после включения компьютера. Было это, правда, уже более 15 лет назад, но многие пользователи до сих пор с содроганием встречаются с ним (особенно, если на ПК есть важные данные).
Между тем, черный экран — черному, большая рознь, во многих случаях по тому, что написано на нем, можно сориентироваться и исправить ошибки и неверные записи в ОС.
В этой статье я приведу разнообразные причины появления подобной проблемы и их решение. Итак, приступим…
ЧЕРНЫЙ ЭКРАН ПОЯВЛЯЕТСЯ ДО ЗАГРУЗКИ WINDOWS
Как я уже сказал ранее, черный экран-черному рознь и появляться он может от самых разнообразных причин: аппаратных и программных.
Для начала обратите внимание, когда он появляется: сразу, как вы включили компьютер (ноутбук) или уже после появления логотипов Windows и ее загрузки? В этой части статьи, я остановлюсь на тех случаях, когда Windows еще не загрузилась…
1) Определяемся с вопросом: программные/аппаратные проблемы
Для начинающего пользователя, иногда, достаточно сложно сказать, связаны ли проблема с компьютером с железками или с ПО. Предлагаю ответить себе на несколько вопросов:
🔥🖥🧑🔧Не включается компьютер после сборки или горит лишь черный экран? Варианты решения проблемы.
- Горят ли все светодиоды на корпусе ПК (ноутбука), которые горели раньше?
- Шумят ли куллеры в корпусе устройства?
- Появляется ли на экране хоть что-нибудь, после того, как включили устройство? Мелькает ли логотип BIOS после включения/перезагрузки компьютера?
- Можно ли настраивать монитор, поменять яркость например (это не относится к ноутбукам)?
Если с аппаратным обеспечением все в порядке, то вы на все вопросы ответите утвердительно . Если налицо проблема с аппаратным обеспечением , могу лишь порекомендовать свою короткую и старую заметку: https://pcpro100.info/ne-vklyuchaetsya-kompyuter-chto-delat/
Рассматривать аппаратные проблемы в этой статье я не буду (долго, и ничего большинство прочитавших это не даст).
2) Что написано на экране, какая ошибка? Решение популярных ошибок
Это второе, что я рекомендую сделать. Многие пользователи пренебрегают этим, а между тем, прочитав и записав ошибку, можно самостоятельно в интернете найти решение подобной проблемы (наверняка, вы не первый, кто столкнулся с такой же проблемой). Ниже приведу несколько популярных ошибок, решение которых я уже описывал на страницах своего блога.
BOOTMGR is missing press cntrl+alt+del
Довольно популярная ошибка, скажу я вам. Чаще всего возникает с ОС Windows 8, по крайней мере, у меня (если говорим о современных ОС).
- — установили второй жесткий диск и не настроили ПК;
- — изменение настроек Биос на не оптимальные для вас;
- — сбой ОС Windows, изменение конфигурации, реестра разнообразными твикерами и «ускорителями» системы;
- — неправильное выключение ПК (к примеру, сосед у вас взялся за сварку и произошло обесточивание…).
Выглядит она довольно типично, на экране кроме заветных слов ничего нет. Пример на скриншоте ниже.
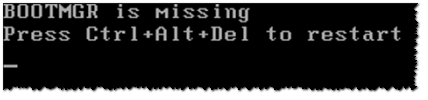
Bootmgr is missing
Решение ошибки описано в следующей статье : https://pcpro100.info/oshibka-bootmgr-is-missing/
Reboot and select proper boot device or insert boot media in selected boot device and press a key
Пример ошибки на скриншоте ниже.

Так же довольно распространенная ошибка, возникающая по самым разнообразным причинам (некоторые из которых кажутся банальными). Самые популярные из них:
- не вынут какой-нибудь носитель из загрузочного устройства (например, забыли вынуть CD/DVD диск из дисковода, дискеты, флешку и пр.);
- изменение настроек BIOS на не оптимальные;
- могла сесть батарейка на материнской плате;
- жесткий диск «приказал долго жить» и т.д.
DISK BOOT FAILURE, INSERT SYSTEM DISK AND PRESS ENTER

Пример ошибки (Disk boot failure…)
Так же весьма популярная ошибка, причины которой схожи с предыдущей (см. выше).
ПРИМЕЧАНИЕ
Рассмотреть все ошибки, которые могут возникнуть при включении компьютера и приводить к появлению «черного экрана» даже в толстом справочнике — вряд ли возможно. Здесь могу посоветовать одно: определить с чем связана ошибка, возможно записать ее текст (можно сфотографировать, если не успеваете это сделать) и затем, на другом ПК, попытаться найти ее решение.
Так же на блоге есть небольшая статейка с несколькими идеями, что делать в случае отказа Windows загружаться. Она уже довольно старая, и все-таки: https://pcpro100.info/ne-zagruzhaetsya-windows-chto-delat/
ЧЕРНЫЙ ЭКРАН ПОЯВЛЯЕТСЯ ПРИ ЗАГРУЗКЕ WINDOWS
1) Windows не является подлинной…
Если черный экран возник после загрузки Windows — в большинстве случаев он связан с тем, что ваша копия Windows не является подлинной (т.е. вам нужно ее зарегистрировать).
В этом случае, как правило, работать с Windows можно в обычном режиме, только на рабочем столе нет никакой красочной картинки (фона, который вы выбирали) — один лишь черный цвет. Пример подобного представлен на скриншоте ниже.
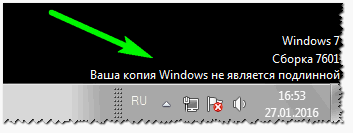
Решение подобной проблемы в этом случае простое : нужно купить лицензию (ну или использовать другую версию Windows, сейчас есть бесплатные версии даже на сайте Microsoft). После активации системы, как правило, больше подобной проблемы не возникает и можно спокойно работать с Windows.
2) Запущен ли Explorer/проводник? Вход в безопасный режим.
Второе, на что я рекомендую обратить внимание — это на Explorer (проводник, если перевести на русский). Дело в том, что ВСЕ что вы видите: рабочий стол, панель задач и т.д. — за все это отвечает работа процесса Explorer.
Разнообразные вирусы, ошибки драйверов, реестра и пр. моменты — могут вызвать проблему запуска Explorer, в результате после загрузки Windows — вы не увидите ровном счетом ничего, кроме курсора на черном экране .
Рекомендую попытаться запустить диспетчер задач — сочетание кнопок CTRL+SHIFT+ESC (CTRL+ALT+DEL) . Если диспетчер задач откроется — посмотрите, есть ли в списке запущенных процессов EXPLORER . См. скриншот ниже.
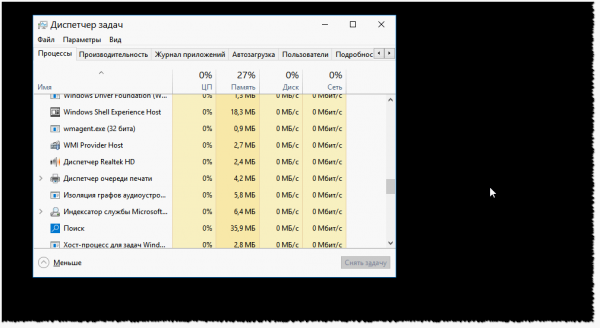
Не запущен Explorer/проводник (кликабельно)
Если Explorer/проводник отсутствует в списке процессов — запустите его вручную. Для этого перейдите в меню Файл/новая задача и впишите в строку «Открыть» команду explorer и нажмите ENTER (см. скрин ниже).
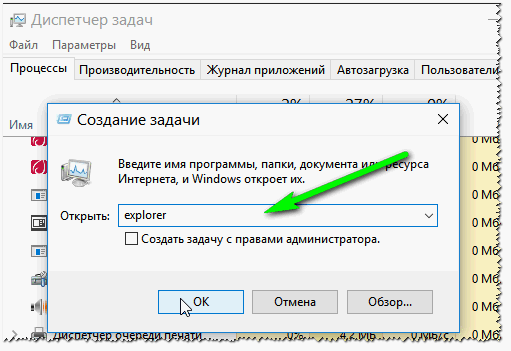
Если Exlorer/проводник в списке присутствует — попробуйте его перезапустить. Для этого просто щелкните правой кнопкой мышки по этому процессу и в контекстном меню выберите команду «Перезапустить» (см. скрин ниже).
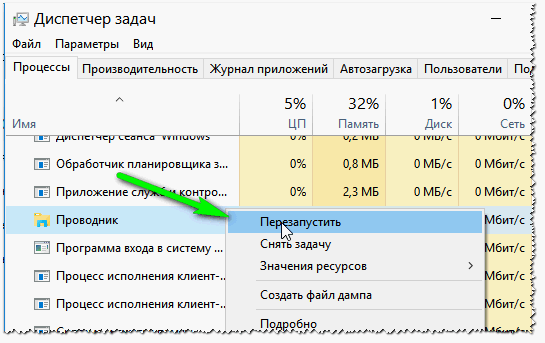
Если диспетчер задач не открылся или процесс Explorer не запускается — необходимо попробовать запустить Windows в безопасном режиме. Чаще всего при включении компьютера и начале загрузке ОС — нужно нажать несколько раз на клавишу F8 или Shift+F8 . Дальше должно появиться окно ос несколькими вариантами загрузки (пример ниже).

Кстати, в новых версиях Windows 8, 10, чтобы войти в безопасный режим, целесообразно воспользоваться установочной флешкой (диском) с которой вы устанавливали эту ОС. Загрузившись с нее, можно войти в меню восстановления системы , а далее в безопасный режим .
Как войти в безопасный режим в Windows 7, 8, 10 — https://pcpro100.info/bezopasnyiy-rezhim/
Если безопасный режим не работает и Windows вообще не реагирует на попытки войти в него, попробуйте провести восстановление системы с помощью установочной флешки (диска). Есть статья, она немного старая, но первые два совета в ней в тему этой статьи: https://pcpro100.info/kak-vosstanovit-windows-7/
Так же возможно вам понадобятся загрузочные LIVE CD диски (флешки): в их комплекте так же есть возможности для восстановления ОС. На блоге у меня была статья на эту тему: https://pcpro100.info/zapisat-livecd-na-fleshku/
3) Восстановление работоспособности загрузки Windows (утилита AVZ)
Если вы смогли загрузиться в безопасном режиме — то уже неплохо и есть шансы на восстановлении системы. Вручную проверять, например, системный реестр (который еще и может быть заблокирован), считаю делу поможет слабо, тем более эта инструкция превратиться в целый роман. Поэтому, рекомендую использовать утилиту AVZ в которой есть специальные возможности для восстановления Windows.
A VZ
Одна из лучших бесплатных программ для борьбы с вирусами, рекламным ПО, троянами и прочим мусором, который легко можно подхватить в сети. Помимо поиска вредоносного ПО, программа обладает отличными возможностями по оптимизации и закрытию некоторых дыр в Windows, а также возможностью восстановления многих параметров, например: разблокировка системного реестра (а заблокировать его мог вирус), разблокировка диспетчера задач (который мы пытались запустить в предыдущем шаге статьи), восстановление файла Hosts и т.д.
В общем и целом, рекомендую эту утилиту иметь на аварийной флешке и в случае чего — воспользоваться ей!
Будем считать, что утилита у вас есть (например, можно скачать на другом ПК, телефоне) — после того, как ПК был загружен в безопасном режиме, запустите программу AVZ (она не нуждается в установке).
Далее откройте меню файл и нажмите «Восстановление системы» (см. скрин ниже).
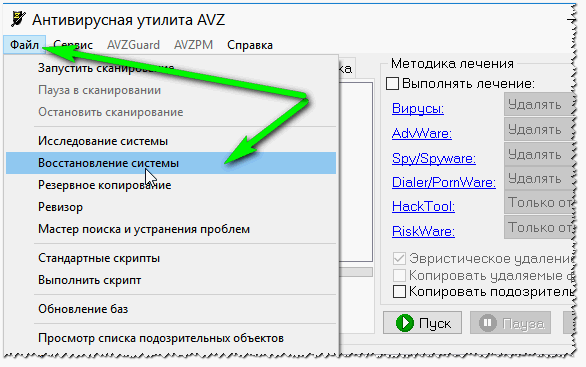
AVZ — восстановление системы
Далее откроется меню восстановления настроек системы Windows. Рекомендую отметить следующие пункты галочками (прим. при проблемах с появлением черного экрана) :
- Восстановление параметров запуска файлов EXE…;
- Сброс настроек префиксов протоколов Internet Explorer на стандартные;
- Восстановление стартовой страницы Internet Eplorer;
- Восстановление настроек рабочего стола;
- Удаление всех ограничений текущего пользователя;
- Восстановление настроек проводника;
- Разблокировка диспетчера задач;
- Очистка файла HOSTS (о том, что это за файл можете прочитать здесь: https://pcpro100.info/kak-ochistit-vosstanovit-fayl-hosts/);
- Восстановление ключа запуска Explorer;
- Разблокировка редактора реестра (см. скриншот ниже).
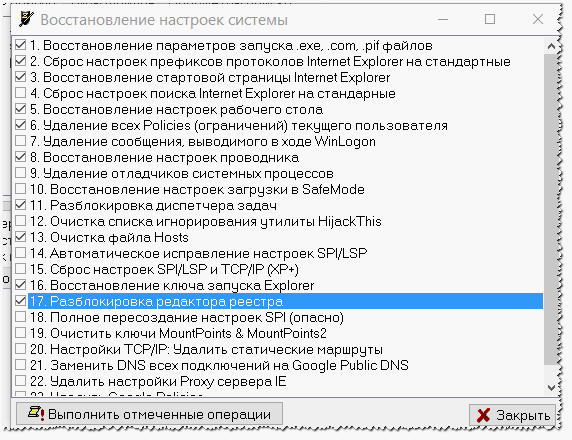
Восстановление настроек системы
Во многих случаях такая простая процедура восстановления в AVZ помогает решать самые разнообразные проблемы. Очень рекомендую попробовать, тем более, что делается это очень быстро.
4) Откат системы Windows до рабочего состояния
Если у вас не отключено создание контрольных точек для восстановления (отката) системы в рабочее состояние (а по умолчанию оно не отключено) — то в случаях каких-либо проблем (в том числе и с появлением черного экрана) — Вы всегда можете откатить Windows к рабочему состоянию.
В Windows 7 : нужно открыть меню ПУСК/Стандартные/Служебные/Восстановление системы (скриншот ниже).
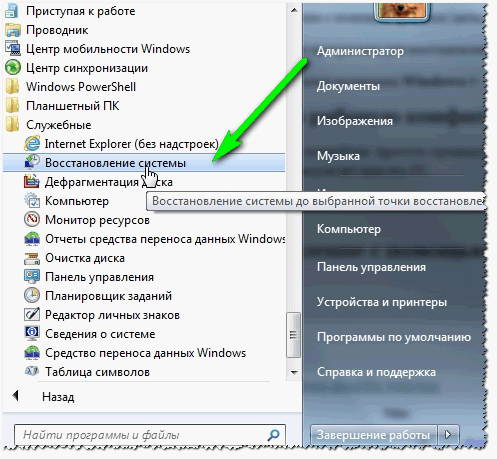
Далее выбираете точку восстановления и следуете указаниям мастера.
В Windows 8, 10 : зайдите в панель управления , затем переключите отображение в мелкие значки и откройте ссылку « Восстановление » (скрин ниже).
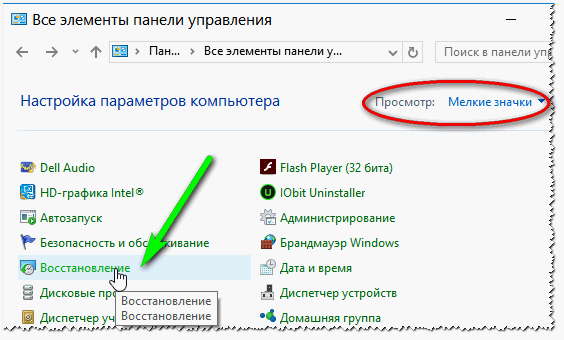
Далее нужно открыть ссылку « Запуск восстановление системы » (обычно, она по центру, см. скрин ниже).
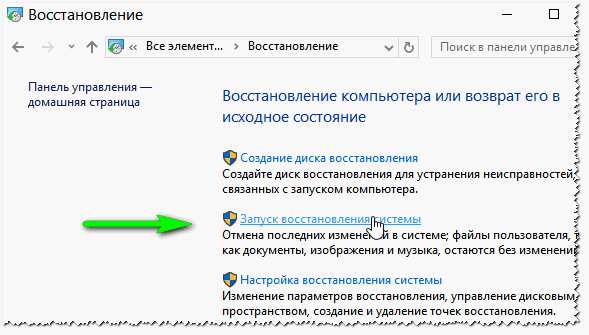
Затем вы увидите все доступные контрольные точки, к которым можно откатить систему. Вообще будет отлично, если вы помните с установки какой программы или, когда, с какого времени появилась данная проблема — в этом случае тогда просто выбираете нужную дату и восстанавливаете систему. В принципе, дальше здесь комментировать нечего — восстановление системы, как правило, помогает даже в самых «плохих» случаях…
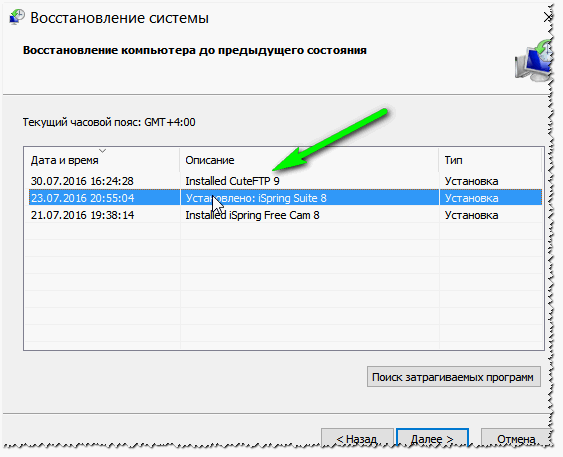
ДОПОЛНЕНИЯ
1) При решение подобной проблемы, так же рекомендую обратить на антивирус (особенно, если совсем недавно вы его поменяли или обновили). Дело в том, что антивирус (например, Avast одно время это делал) может заблокировать нормальный запуск процесса Explorer. Рекомендую попробовать антивирус из безопасного режима, если черный экран появляется вновь и вновь.
2) Если вы будете восстанавливать Windows с помощью загрузочной флешки, рекомендую ознакомиться со следующими статьями:
- Создание загрузочной флешки: 1) https://pcpro100.info/kak-sozdat-zagruzochnuyu-uefi-fleshku/ 2) https://pcpro100.info/obraz-na-fleshku/
- Установка Windows 10: https://pcpro100.info/kak-ustanovit-windows-10/
- Запись загрузочного диска: https://pcpro100.info/kak-zapisat-zagruzochnyiy-disk-s-windows/
- Вход в настройки BIOS: https://pcpro100.info/kak-voyti-v-bios-klavishi-vhoda/
3) Хоть я и не сторонник переустановки Windows от всех проблем, все-таки, в некоторых случаях, быстрее поставить новую систему, чем искать ошибки и причины из-за которых появляется черный экран.
Дополнения по теме статьи приветствуются (тем более, если вы уже решили подобную проблему…). На сим закругляюсь, удачи!
Источник: pcpro100.info
Черный экран
Системные ошибки и сбои нередко пугают начинающих пользователей ПК. Даже более опытные пользователи паникуют, встретившись с проблемой, о которой раньше и знать не знали. Больше всего пугает так называемый «синий экран смерти», и неспроста. Как правило, такому сообщению сопутствует серьезный сбой, устранить который не так просто.
Однако есть и другие, не менее распространенные ошибки. У многих из них один общий симптом – появление «черного экрана». Цель этой статьи – помочь разобраться, какие ошибки вызывают черный экран и как от него избавиться.
Черный экран и курсор

Под черным экраном подразумевается явление, при котором пиксели матрицы светятся исключительно черным цветом. Это дает возможность исключить при диагностике вероятность повреждения монитора. И наоборот, в случае, если пиксели не светятся, значит, ситуацию нельзя отнести к «черному экрану».
В зависимости от обстоятельств, при которых возникает ошибка, черный экран на ноутбуке или компьютере имеет несколько разный вид. Например, экран будет просто светиться черным цветом, нисколько не изменяясь. Либо же, помимо черных пикселей, на дисплее может находиться и курсор. Этот курсор будет неподвижным или, что вероятнее, подвижным.
В зависимости от того, при каких условиях возникла «тайна черного экрана» и какой вид она принимает, возможно использовать один из вариантов решений. Именно об этом и поговорим в следующих подзаголовках.
Решения
Конечно, проще всего немного подождать. Однако такие ошибки редко пропадают сами по себе. В зависимости от причины возникновения можно предложить простые методы решения проблемы, или же требующие определенных усилий. Пойдем от простого к более сложному, подробнее останавливаясь на каждом пункте.
Перезагрузка Windows

Чаще всего именно завершение работы ОС с повторным запуском способно решить большую часть проблем. Дело в том, что при новом запуске Windows все программы запускаются заново, а ОЗУ заполняется с чистого листа. По этой причине ошибки исчезают прямо после перезагрузки, не требуя дополнительных операций. Есть несколько способов избавиться от «черного экрана».
Сначала поговорим о том, что делать, если система еще не окончательно «впала в кому». В таком случае, возможно нажать комбинацию клавиш «Ctrl+Alt+Del». Откроется системное меню. В нем, помимо стандартного выключения и перезагрузки, есть и еще один достойный внимания вариант. Речь идет о кнопке «Выход».
Система закроет все приложения и выйдет из учетной записи, однако работа операционной системы не будет прекращена. В таком случае повторный вход займет меньше времени. Однако наиболее эффективна обычная перезагрузка.
Если же на комбинацию «Ctrl+Alt+Del» компьютер никак не реагирует, выполнить перезагрузку можно через кнопку «Reset». Она находится на корпусе ноутбука или системного блока.
Загрузка Windows в безопасном режиме

Если перезагрузка не сильно помогает, попробуйте запустить Windows в безопасном режиме. Для этого при новом включении ПК нажмите «F8», пока не появятся дополнительные опции. Дальше выберите запуск Windows в безопасном режиме. Плюс этого режима в том, что он активирует только жизненно необходимые системе программы и драйверы.
Если проблема исчезла, значит, она крылась в одной из тех программ, запуск которых не состоялся. Запуская их по очереди, можно найти виновника.
Восстановление системного реестра

Еще один источник проблемы может быть в повреждении реестра из-за воздействия сторонних программ. Ошибка исчезнет сразу после восстановления реестра. Для этого войдите в учетную запись в безопасном режиме и откройте редактор реестра (в Windows 10 – «Win+R», введите «regedit» и нажмите «Enter»). Нас интересуют значения, которые будут находиться по пути: HKEY_LOCAL_MACHINESOFTWAREMicrosoftWindows NTCurrentVersionWinlogon.
В нем найдите параметр «Shell». В его значении должен быть установлен «explorer.exe». Если это не так, меняем значение, сохраняем изменения и перезагружаем ПК.
Откат системы
Нередко ошибки возникают после внесения изменений в операционную систему. Откатив ее, возможно избавиться от вредителя. Удобный способ сделать это – запустить Windows через «F8» и выбрать в дополнительных параметрах «Восстановление системы». Если повезет, она вернется в состояние, бывшее до того, как в нее проникла ошибка или вредоносный код.
Удаление антивируса

Нередко антивирусу даются настолько широкие полномочия, что он начинает угнетать системные ресурсы. На слабых (и не только) ПК это может провоцировать черный экран. Избавиться от него можно, удалив требовательный антивирус. К тому же в отличие от Windows 7, «десятка» имеет встроенный «Защитник». Этот антивирус вполне успешно справляется с большинством угроз, поэтому необходимости в стороннем приложении не возникнет.
Чтобы удалить антивирус, запустите систему в безопасном режиме. После этого в «Диспетчере задач» откройте раздел «Программы». В нем требуется найти антивирус и удалить его. Проследите, чтобы программа не оставила за собой «следов» в месте, где была установлена.
Устранение возможного конфликта программных компонентов
Если черный экран при загрузке Windows появляется «через раз», то виной может быть конфликт нескольких программ. Для решения проблемы запустите систему в безопасном режиме, откройте «Панель управления» – «Программы и компоненты». Отсортировать их нужно по дате загрузки. Так можно понять, после установки какой программы возник конфликт.
После выявления виновных программа удаляется, а компьютер отправляется на перезагрузку. Если причина была в конфликте компонентов, черный экран должен исчезнуть.
Автозапуск приложений

В некоторых случаях черный экран при загрузке Windows может быть вызван еще одним фактором. При запуске система получает указание автоматически запустить приложения из списка автозапуска. И если там находятся конфликтующие приложения, то возникают проблемы. Еще одна возможная причина – слишком много приложений с функцией автозапуска.
Каждое из них занимает долю ОЗУ для того, чтобы начать работу. В таком случае черный экран может быть попросту долгой загрузкой ОС. Чтобы ускорить ее, проверьте список. Открывается он через ПКМ( Правая Кнопка Мыши ) по панели задач – «Диспетчер задач». В окне диспетчера задач найдите вкладку «Автозагрузка». В ней просмотрите приложения.
Особое внимание следует обратить на те, у которых в строке «Влияние на запуск» стоит значение «Высокое». Если среди них находятся неиспользуемые, нужно нажать по ним ПКМ – Отключить.
Удаление обновлений
Некоторые обновления конфликтуют с «железом» ПК. Такую версию можно рассматривать, если сбой впервые появился сразу после установки обновления или через непродолжительное время. В некоторых случаях проблему удается решить принудительной перезагрузкой через «Ctrl+Alt+Del». Если это не помогает, рекомендуется запустить ОС через «F8», выбрать восстановление системы и загрузить точку, которая будет старше последнего обновления.
Проблемы с проводником Windows
Explorer, или проводник – важнейший компонент системы. Именно благодаря ему пользователь получает доступ к файловой системе, рабочему столу и многим другим функциям. Поэтому выход его из строя может вызвать черный экран при запуске Windows 7. Если это происходит, попробуйте выполнить перезагрузку. Если она не поможет, выполните шаги из раздела Восстановление системного реестра.
Проверка и удаление вирусов
Вредоносное ПО также вызывает сбои в отображении. Выполните полное сканирование ПК встроенным или сторонним антивирусом, удалите найденные файлы и перезагрузите ПК. Если виной черного экрана был вирус, то он вас больше не побеспокоит.
Отключение быстрого запуска или режима гибернации

Открываем «Панель управления» – «Электропитание». Здесь нужно выбрать пункт определения действий при нажатии на кнопку питания. Выберите изменение недоступных параметров. В открывшемся окне снимите галочку с «Включить быстрый запуск». После этого любая загрузка системы будет выполняться полноценно.
Немного ниже находится и галочка «Режим гибернации». Если вы пользовались ею и после нее не могли выйти из черного экрана, снимите и ее. Эта проблема встречается нередко, поэтому рекомендуем использовать вместо гибернации обычный спящий режим. При включении ноутбука черный экран больше не должен наблюдаться.
Уменьшение разрешения экрана
Нередко аппаратное обеспечение не справляется с разрешением дисплея. Из-за этого может наблюдаться черный экран с курсором. Уменьшите разрешение экрана в «Параметрах» – «Система» – «Дисплей». Искусственное уменьшение экрана может помочь, если старый ПК не вполне справляется с графикой.
Проверка винчестера на работоспособность и наличие битых секторов

Если незадолго до появления «черного экрана загрузка системы занимала много времени, виновником может стать «полетевший» жесткий диск. При появлении в системном разделе битых секторов система может перестать загружаться, что приведет к появлению черного экрана. Проверить это можно, выполнив загрузку Windows со стороннего носителя. Если черного экрана нет, значит, виноват винчестер. Еще один способ тестирования – подключить диск к другому ПК через адаптер и проверить с помощью программы для тестирования жестких дисков.
Видеосистема
Поскольку черный экран – это неполадки в воспроизведении графики, нередко причиной является нарушение работы видеосистемы. В ней существует четыре потенциальных виновника, которых следует проверить.
Перегрев
Проверьте температуру процессора. Если она повышена, замените термопасту или позаботьтесь о доступе воздуха в систему охлаждения. Возможно, потребуется переставить системный блок или даже добавить в него еще один кулер.
Проблема с пылью
Регулярная чистка ПК – залог быстрой работы. Запыленные элементы хуже охлаждаются, что приводит к увеличению шанса возникновения ошибок наподобие черного экрана.
Проблемы с Windows или драйверами
Обновите систему, если вы давно этого не делали. А также позаботьтесь о том, чтобы у вас были обновлены драйверы, особенно на процессор и видеокарту.
Bios
Запустите Bios перед загрузкой системы. Возможно, в нем установлен не тот источник для загрузки ОС (например, дисковод вместо диска C). В таком случае черный экран с курсором возникает по той причине, что компьютер попросту не может найти оболочку. Укажите правильный путь для загрузки.
Драйвера материнской платы

Черный экран Windows 10 может появляться из-за проблем с драйверами материнской платы. Именно через нее проходит информация от процессора и видеокарты, поэтому драйверы жизненно необходимы для корректной работы ПК. Обновите драйверы, чтобы избавиться от черного экрана. Если есть возможность, скачать их лучше с сайта производителя ноутбука или материнской платы.
ОЗУ
Еще одной причиной может стать нехватка оперативной памяти. В этом случае поменяйте планку памяти или добавьте еще одну, если такая возможность предусмотрена.
Отключение функции сжатия памяти
Откройте «PowerShell» от имени администратора. Введите команду: «Disable-MMAgent –mc» и перезагрузите ПК.
Переустановка Windows
Если вышеперечисленные методы не помогли, выполните переустановку системы с полной очисткой системного раздела. Переустановка решает все проблемы, кроме физической поломки видеокарты или винчестера.
Почему появляется черный экран при запуске игр или Steam
Часто чёрный экран возникает при запуске требовательных игр. Компьютеры со слабым железом нередко выдают такую ошибку. На самом деле, вылечить ПК несложно. Помочь может обновление драйверов или снижение разрешения экрана. Правда, только в том случае, если системные требования ненамного выше «начинки» компьютера.
Решаем проблему чёрного экрана при запуске Far Cry 4

Если при запуске Far Cry 4 вылетает чёрный экран, запустите игру от имени администратора. А также может помочь уменьшение разрешения и обновление драйверов.
Избавляемся от чёрного экрана при запуске Watch Dog 2

Чаще всего ошибку в Watch Dog 2 вызывает конфликт драйверов и ПО. Обновите драйверы и устраните конфликт компонентов. Если и это не поможет, попробуйте изменить разрешение экрана.
Чёрный экран при просмотре видео в интернете

Часто причиной чёрного экрана является, как это ни банально, плохое соединение с сетью. Если же с ним все в порядке, а на экране отсутствуют даже элементы проигрывателя, попробуйте перезагрузить браузер или ПК. А также может помочь обновление браузера или драйверов.
Заключение
Итак, чёрный экран — это распространенная ошибка со множеством способов разрешения. Пользуясь советами из статьи, возможно избавиться от чёрного экрана на Windows быстро и надолго.
Источник: monitorvsem.ru
Черный экран при включении компьютера — что делать?

Если при запуске ПК вы столкнулись с черным экраном, который «висит» на мониторе статичной картинкой без изменений, то не торопитесь обращаться в ремонт. В некоторых ситуациях данную проблему можно решить самостоятельно. Особенно если неполадка связана с программной частью. Давайте разберемся что делать, если при включении компьютера появляется только черный экран.
По данной теме мы предлагаем читателям изучить представленный ролик. В нем проблема черного экрана подробно описывается с разных сторон и причин.
Проблемы оборудования
Начнем с банального, но обязательного этапа – проверки подключения оборудования. Если при включении ПК экран не загорается, то необходимо проверить соединение монитора с компьютером и целостность всех проводов. Осмотрите кабеля VGA или HDMI, DVI, который подключается к материнской плате, а также сетевой провод. Если внешних повреждений нет, а все разъемы подключены правильно, переходите к следующему шагу.

Еще одна возможная причина на стороне оборудования – это неполадки с видеокартой. Отключите компьютер от сети и откройте боковую крышку на системном блоке. Осмотрите графический адаптер и проверьте, правильно ли он установлен в разъем PCI-E x16. Если в вашем процессоре есть встроенная видеокарта, то попробуйте снять стороннюю плату и запустить ПК снова.
Если черный экран пропал, значит, причина заключается в видеокарте или разъеме на материнской плате. При возможности проверьте работоспособность видеокарты на другом компьютере.
Программные неполадки
Если вы исключили аппаратные проблемы, то переходите к проверке программного обеспечения.
Безопасный режим
Если черный экран появляется вместо загрузки операционной системы, то попробуйте запустить ПК через Safemode. Для этого необходимо:
- Перезагрузить компьютер и на начальном экране нажать клавишу [knopka]F8[/knopka].
- В появившемся меню выбрать пункт загрузки в безопасном режиме. Доступны стандартный вариант, с поддержкой сетевых драйверов или командной строки. Также в данной ситуации актуален вариант «Включение видеорежима с низким разрешением», если проблема в драйвере или видеокарте.
- Загрузив безопасный режим, вы увидите рабочий стол Windows с упрощенным интерфейсом и без привычных обоев. Но внешний вид нас не интересует – нужно искать причину черного экрана. Через данный режим вы можете просканировать систему антивирусом, выполнить откат до контрольной точки, очистить диск от «мусора» и многое другое.

Переустановка драйвера видеокарты
В безопасном режиме попробуйте переустановить драйвер основной видеокарты. Для этого зайдите в «Диспетчер устройств» и удалите соответствующее оборудование, после чего обновите список девайсов. Если операционная система найдет неизвестное устройство, то попробуйте установить драйвер. Вы можете заранее скачать актуальную версию ПО с официального сайта производителя видеокарты или доверить процедуру автоматическому поиску Windows. После установки потребуется перезагрузка.
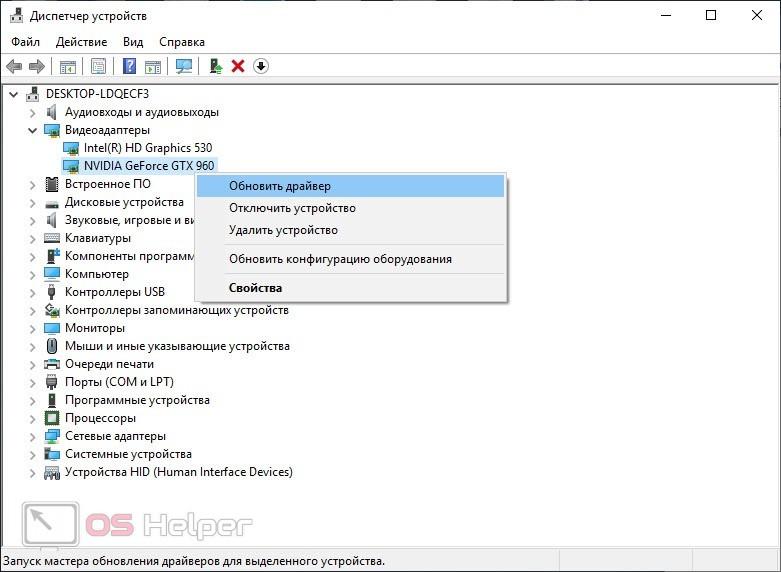
Удаление мешающих программ
Некоторые программы могут препятствовать обычному запуску операционной системы. Поэтому пользователь длительное время наблюдает черный экран и даже не дожидается полного включения, которое может произойти через 15-20 минут (в особо запущенных случаях). В данной ситуации нужно навести порядок в автоматической загрузке. В этом деле поможет сторонняя утилита CCleaner, которая способна очищать компьютер от «мусора» и удалять софт из автозагрузки.
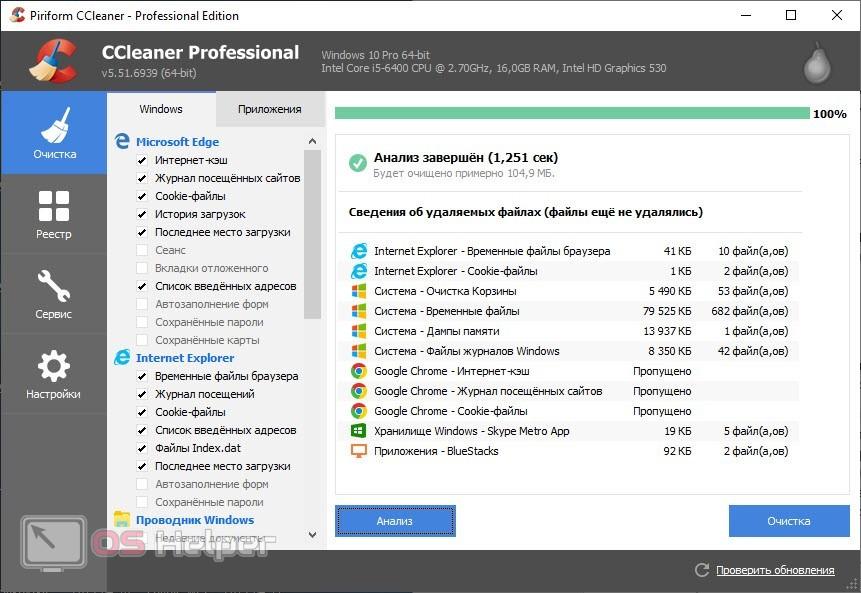
Восстановление с загрузочного диска
Если ничего не помогает, то необходимо воспользоваться загрузочным диском или флешкой с дистрибутивом операционной системы. Чтобы запустить программу вместо ОС, нужно выставить приоритет загрузки в настройках BIOS. После включения меню установки выберите пункт восстановления операционной системы вместо инсталляции с нуля. Возможно, черный экран вы наблюдаете из-за повреждения системных файлов.

Заключение
Итак, теперь вы можете придерживаться данному руководству, если столкнетесь с подобной проблемой. Чтобы определить, по какой причине возникает черный экран, нужно проанализировать абсолютно все компоненты. Если неисправность связана с ПО, то вы сможете устранить ее даже с базовыми навыками владения компьютером. Если поломка на стороне «железа», то лучше обратиться к специалистам за диагностикой. При появлении вопросов по теме обязательно пишите нам в комментариях!
Источник: os-helper.ru