
Сегодня рассмотрим какие действия стоит предпринимать, если появляется чёрный экран при загрузке Windows 10. В большинстве своем проблема связана с драйверами дискретных видеокарт от Nvidia (преимущественно GeForce) и от AMD (Radeon). Эта проблема хоть и самая распространенная, но не единственная, начнем не с нее. Сначала рассмотрим простейшие варианты выхода из положения, которые потребуют не более 1-2 минут времени.
Отметим, что появлением черного экрана часто сопровождается процесс возобновления работы компьютера после спящего режима или гибернации.
Порой неполадка появляется после подключения второго монитора к компьютеру/ноутбуку. Если это касается вашего случая, попробуйте вывести изображение на второй дисплей. Делается это «вслепую»:
- зажимаем «Win+P» для вызова окна, где выбирается устройство вывода изображения, если в системе их несколько;
- нажимаем по клавише курсор вниз «↓» и «Enter» для подтверждения дублирования картинки.
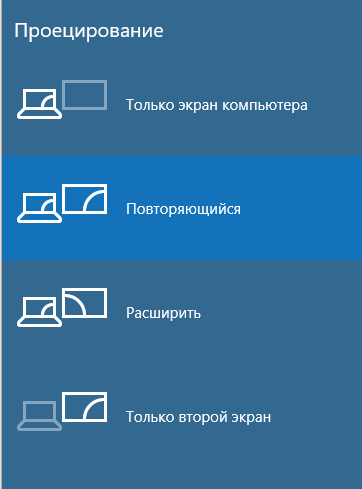
ЧЕРНЫЙ ЭКРАН И КУРСОР Windows 10
Запуск проводника
[shortcod1]
Ввиду множества причин на одной из финальных стадий загрузки Windows 10 ее графическая оболочка, за которую отвечает процесс (он же файл) explorer.exe, не была запущена. Бывает, что некоторые вредоносные программы просто-напросто изменяют путь к файлу explorer.exe в реестре, подменив его собственным телом.
Запустить графическую оболочку поможет «Диспетчер задач».
1. Вызываем его при помощи «Ctrl+Alt+Delete».
2. Вызываем «Файл» из главного меню и выбираем пункт «Запустить новую задачу».
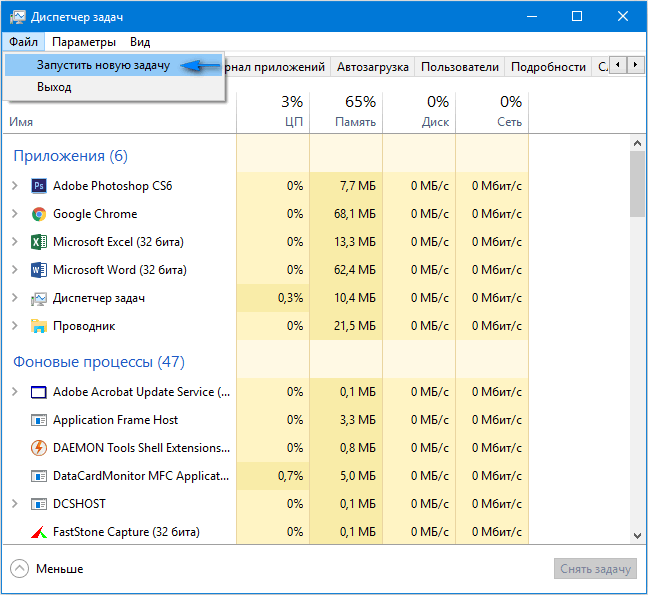
3. Вводим команду «explorer.exe» или выбираем одноименный файл, расположенный в каталоге Windows системного тома.
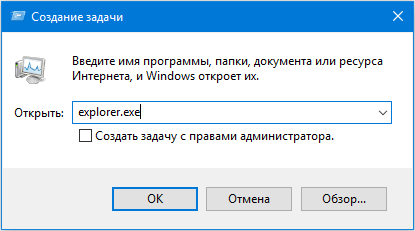
Решение не помогло? Переходим к следующему методу.
Перезагрузка компьютера
Одним из методов исправления ошибки, когда появляется чёрный экран при загрузке Windows 10, является перезагрузка компьютера. Осуществлять ее придется вслепую, но сложного в этом ничего нет.
- Переключаем язык системы на тот, которым задавали пароль, зная, что по умолчанию используется русский.
Также на него можно переключиться при помощи комбинации клавиш «Win+Space».
- На всякий случай выполняем несколько кликов по «Backspace» для удаления возможных символов в форме для ввода пароля.
- Вводим свой пароль и жмем «Enter» для входа в систему.
- Ждем 10-20 секунд, пока Windows 10 подготовит рабочий стол к работе.
[shortcod2]
Время ожидания может быть и иным, в зависимости от быстродействия компьютера и количества автоматически запускаемого софта.
- Жмем «Win+R» для вызова окна «Выполнить».
- Переключаемся на английский язык, вводим «shutdown /r» и выполняем команду перезагрузки компьютера клавишей «Enter».
Если ничего не произойдет, повторите пункты 5-6 еще раз. В крайнем случае воспользуйтесь аппаратной клавишей прерывания работы компьютера «Reset» или ее завершения (долго удерживаем «Power»).
Отключение быстрого старта Windows
Далее следует отключить «Быстрый запуск», использование которого, вероятнее всего, стало причиной неполадки в функционировании драйвера видеокарты.
В большинстве своем дальнейшие шаги помогают только владельцам видеоадаптеров Radeon.
1. Заходим в «Панель управления», воспользовавшись поисковой строкой или меню WinX.
2. Вызываем один из ее последних апплетов «Электропитание».
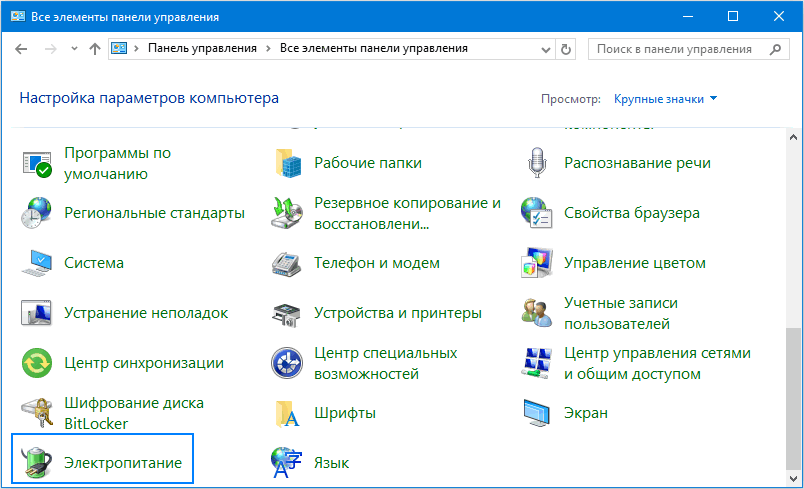
3. В левом вертикальном меню нажимаем по ссылке «Действия кнопок питания».
4. Жмем по ссылке «Изменение параметров, кои сейчас недоступны».
Внимание. Выполнение действия требует наличия прав администратора.
5. Перемещаемся в низ окна и убираем стоящую напротив пункта «Включить быстрый запуск…» галочку.
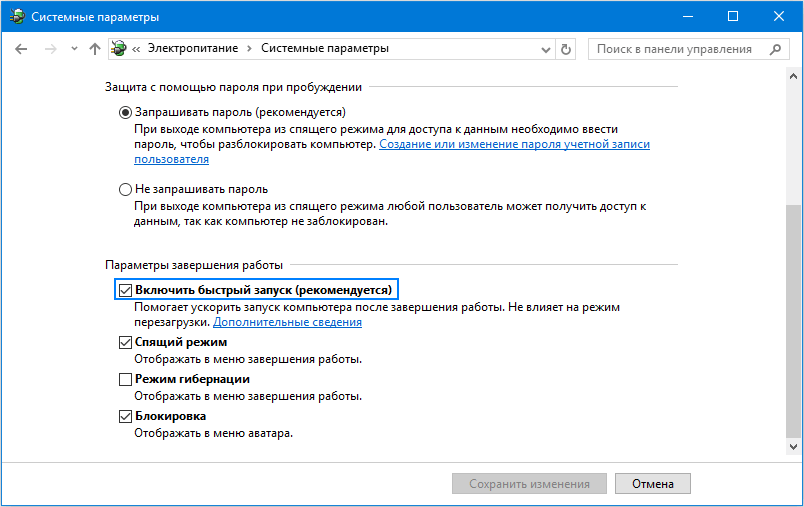
6. Сохраняем принятые изменения.
После этого, если причиной появления черного крана был быстрый запуск, проблема не повторится.
Повторная инсталляция или обновление драйвера графической платы
[shortcod3]
Если предыдущие способы не дали положительного результата, попробуйте удалить драйверы и установить их заново, скачав свежие версии с сайта производителя видеоадаптера.
Первую часть действий придется также выполнять «вслепую», подразумевая, что Windows 10 запустилась, а на дисплее нет изображения.
- Нажимаем Backspace пару раз на экране входа.
- Щелкаем Tab 5 раз.
- Жмем по клавише «Enter».
- Затем используем кнопку «курсор вверх».
- Удерживая «Shift», снова используем «Enter».
- Ждем порядка минуты, пока не откроется окно диагностики, возобновления и отката ОС.
- Дважды нажимаем «вниз», «Enter».
- Опять трижды вниз и «Enter».
- Далее, если используется старая материнская система с BIOS, выполняем два клика по клавише «↓», а при использовании новой системной платы с UEFI — нажимаем по стрелке вниз трижды и подтверждаем выполнение операции по нажатию на «Enter». Вследствие правильного выполнения приведённых действий ПК перезапустится и отобразит особые варианты загрузки.
- При помощи F3 или F5 выбираем предпочитаемый режим запуска Windows 10 и запускаем его, кликнув по клавише «Enter».
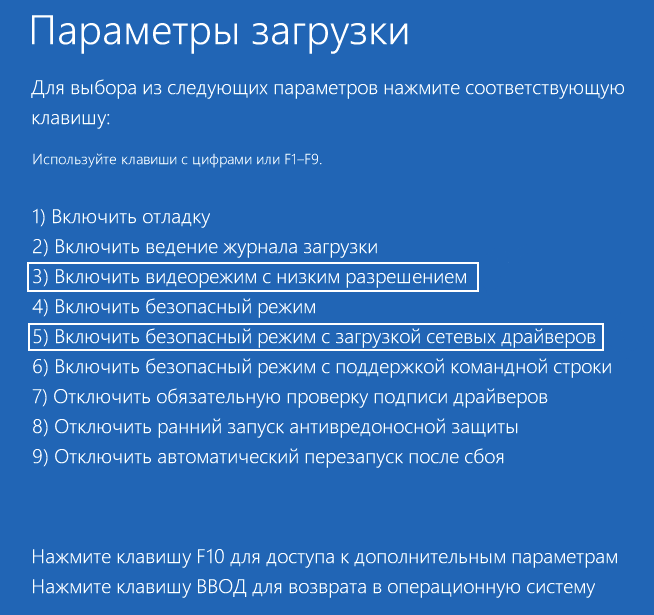
Теперь можете попробовать выполнить откат системы к одному из прежних состояний, обновить или переустановить драйверы графического адаптера.
Рассмотрим вариант с удалением и установкой последней версии драйвера на примере использования видеокарты Nvidia.
1. Вызываем апплет панели управления под названием «Программы и компоненты».
2. Находим все продукты, касающиеся вашего графического адаптера.
Для Nvidia это может быть PhysX и компоненты для просмотра 3D-видео, а для Radeon Install Manager.
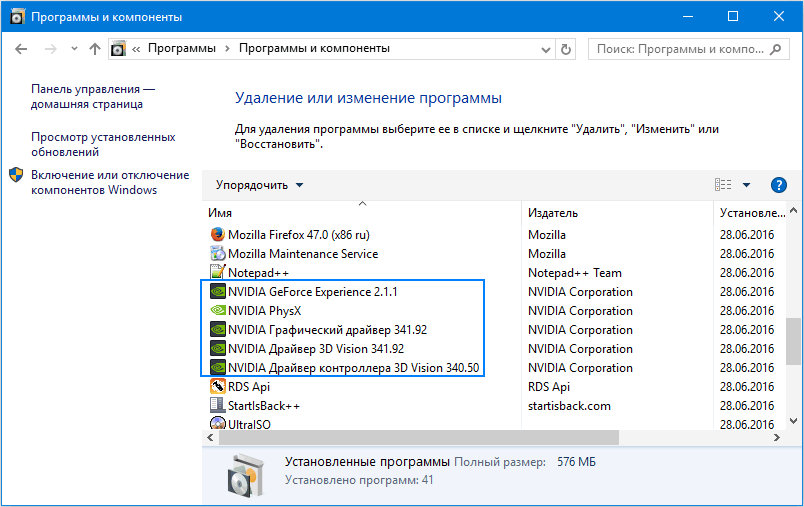
3. Заходим на сайт разработчика видеокарты и загружаем последнюю версию драйвера для нее.
4. Запускаем скачанный файл и выполняем предложенные инструкции, выбрав требуемые компоненты для установки.
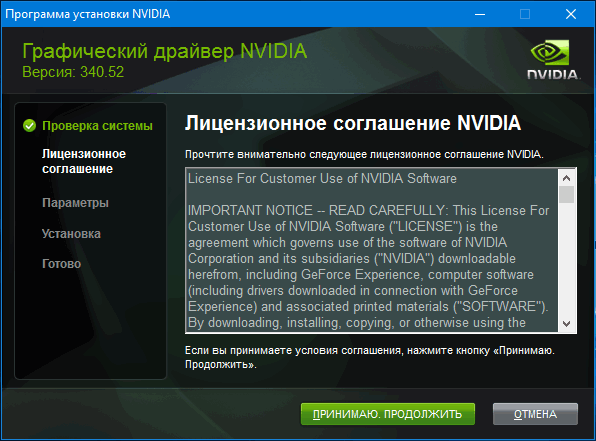
5. Перезагружаем компьютер в обычном режиме.
Как правило, после этого чёрный экран при загрузке Windows 10 не появляется.
Дабы не выполнять деинсталляцию каждого элемента, входящего в набор программного обеспечения для видеокарты, воспользуйтесь приложением для полной очистки системы от драйверов видеокарт AMD/Intel/Nvidia под названием Display Driver Installer. Кроме использования стандартного деинсталлятора, утилита просканирует компьютер на наличие остаточных файлов, каталогов и ключей реестра.
1. Запускаем sfx-архив, загруженный с сайта разработчика приложения, и распаковываем его.
2. Открываем приложение и выбираем вариант его загрузки «Safe Mode» из выпадающего списка.
3. Жмем «Reboot to Save Mode» для перезапуска ПК и его загрузки в безопасном режиме.
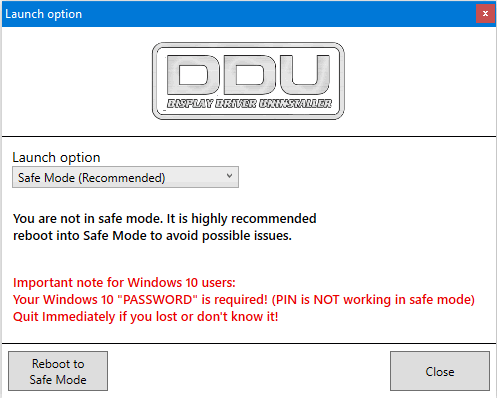
4. Выбираем производителя вашей видеокарты в выпадающем меню справа.
5. Нажимаем по кнопке «Удалить и перезагрузить».

После этого все касающиеся программного обеспечения графической подсистемы файлы будут удалены, и после перезагрузки компьютера сможете инсталлировать новые драйверы, которые избавят от появления черного экрана.
Антивирус Avast
Большое количество пользователей жалуется на антивирусную программу от Avast, установка которой приводит к появлению черного экрана. Удаление приложения для обеспечения безопасности не является выходом из положения, как и выключение его автозапуска. А добавление файла «explorer.exe» в исключения избавит от проблемы.
- Открываем «Диспетчер задач».
- Переходим во вкладку «Процессы», ищем процесс «Avast.exe» и вызываем команду «Открыть место сохранения файла» через его контекстное меню.
- Запускаем программу, воспользовавшись файлом «AvastUI.exe».
- Разворачиваем пункт «Антивирус» и переходим в подраздел «Экран поведения».
- Нажимаем «Обзор» и указываем путь к файлу проводника «explorer.exe», расположенному в каталоге «C:Windows».
После сохранения изменений Avast прекращает постоянный мониторинг, и как следствие, блокирование процесса.
Переключаемся на встроенную видеокарту
Если вышеприведенные советы не помогли избавиться от проблемы, а на компьютере имеется вторая, интегрированная в центральный процессор или материнскую плату, видеокарта, попробуйте подключить к ней монитор. После удачного запуска Windows 10 воспользуйтесь приведенной выше инструкцией и установите последнюю версию драйвера, удалив все его компоненты, касающиеся старой редакции.
Делаем откат Windows
При наличии загрузочной флешки с дистрибутивом «десятки» или диска для ее восстановления, загружаемся с этого носителя и делаем откат системы до момента, когда компьютер работал исправно (обновление драйверов для видеокарты).
Источник: windows10i.ru
Что делать, если при включении ноутбука на дисплее отображается черный экран
Чем сложнее оборудование, тем значительнее вероятность сбоев в его работе. К такому типу устройств относятся и ноутбуки.
Более половины владельцев лэптопов сталкиваются с неожиданными проблемами в части потери работоспособности этого сложного девайса, например, отображением черного экрана при очередной загрузке мобильного компьютера.
Сбои возникают по множеству причин, которые нередко вызваны не только заводским браком, но и неаккуратным обращением с ноутбуком.

Конечно, проще всего проблема решается через специализированные сервисные центры, но часто причины проблем лежат на самой поверхности и вполне устранимы самостоятельно.
Что предпринять в случае такого сбоя?
Если при включении на ноутбуке темный экран, а пользователь не обладает специальным диагностическим оборудованием и тем более надлежащим опытом, то доверить работу мастеру из ремонтного центра будет хорошим решением.
Однако, при наличии хоть небольшого опыта обращения с компьютерной техникой и подробного руководства перед глазами, с конкретными рекомендациями по устранению причин ошибок, владелец лэптопа не только может сэкономить значительную часть семейного бюджета (ремонт мобильных ПК — дорогостоящее мероприятие), а также овладеет ценными навыками, которые еще неоднократно ему придут на помощь в сложных ситуациях, которые нередко возникают с цифровой техникой.

Важное отступление: Все нижеописанные пошаговые инструкции изложены только в качестве информационного материала и совершенно не призывают к их выполнению. Автор руководства не несет ответственности за неосторожные действия пользователей.

К сожалению, не все сотрудники сервисных центров добросовестно исполняют свои обязанности. Бывают ситуации, когда владелец ноутбука отдает большую сумму за устранение несущественных неполадок. Например, после включения лэптопа может отображаться лишь черный квадрат и курсор.
Первое, что сделает мастер — это отсоединит от устройства аккумуляторную батарею и оставит лежать ПК до следующего дня. Назавтра после установки всех снятых комплектующих на место, ноутбук иногда вновь исправно начинает загружаться и функционировать в нормальном режиме.

Конечно, об этом владельцу компьютера не сообщат, а просто возьмут с него деньги, за якобы замененное какое-нибудь аппаратное составляющее.
Необходимо отметить, что стоимость комплектующих для лэптопов еще никого не приводило в искренний восторг.
При отсутствии неполадок с аппаратными составляющими ПК, то в абсолютном большинстве случаев с проблемами программного характера пользователь может справиться самостоятельно.
Основные причины, вызывающие сбой
Механические воздействия в результате неосторожной эксплуатации устройства, наличие жидкости на комплектующих и поверхности контактов деталей, перегрев ПК из-за плохих условий для охлаждения и многое другое приводит к выходу из строя оборудования.

Среди самых распространенных причин того, что ноутбук нормально не загружается, нужно отметить следующее:
- Некорректные параметры аппаратных настроек;
- Неполадки в работе ОЗУ;
- Неисправность аккумулятора;
- Ошибки дисплея (могут быть повреждены матрица или шлейф);
- Проблемы, вызванные перегревом ноутбука;
- Неполадки видео — ускорителя.
Если последствия первых трех причин можно устранить в домашних условиях, то для решения остальных придется отдавать девайс для отладки в руки опытному мастеру.
Рекомендации по устранению причин неполадок
Сначала необходимо подумать и вспомнить, что делал пользователь с ПК до появления сбоя. Нередко на проблему загрузки влияет какое-нибудь последнее инсталлированное приложение или игра, вызывающие ошибки в Windows.
Тогда исправить проблему не составит труда, загрузившись в безопасном режиме и откатив ОС к точке возобновления. Ниже более подробно дано описание методики восстановления.

Также обязательно надо обратить внимание на банальные вещи, такие как есть ли подача электроэнергии в лэптоп. Часто аппарат не может запуститься из-за полностью севшей батареи.
В случае, когда после подачи питания через сетевой адаптер запуск ПК произошел нормально, то значит, требуется простая замена аккумулятора.

Необходимо отметить, что если в ранних моделях, например, Asus и Acer Aspire, доступ к аккумулятору был очень прост и легко осуществлялся даже начинающими пользователями, то некоторые современные модели требуют разборки корпуса, чтобы добраться до батареи.
Также нужно обратить внимание на состояние шнура питания. Он не должен иметь дефектов, надрезов, перегибов и передавливаний.
Если после установки адаптера в розетку на корпусе ноутбука начинает гореть индикатор, то эту причину тоже нужно исключить и перейти к следующему шагу.

Если не загорелся, то, во-первых, надо убедиться, что сама розетка исправна и к ней подается электроэнергия и, во-вторых, проанализировать состояние проводов адаптера лэптопа.
Что делать, если все индикаторы нормально светятся, а прибор не может запуститься? Далее надо исключить влияние некорректных параметров аппаратных настроек. Это тоже легко выполняется самостоятельно простым их сбросом.
С этой целью необходимо совершить следующие действия:
- Отсоединить прибор от электросети;
- Вынуть батарею;

- Нажать и не отпускать клавишу «Старт» (не менее 15-ти сек.);

- Это действие полностью израсходует небольшой накопленный заряд в лэптопе;
- Установить аккумулятор на штатное место (рекомендуется предварительно прочистить контакты и протереть их концентрированным раствором этилового спирта);

- Подключить к сети электропитания;
- Включить ноутбук;
- В отобразившемся меню указать обычный режим загрузки Windows;
- Клацнуть «Ввод»;
- Готово.
В случае, когда аппарат по-прежнему отказывается включаться, то приступить к исполнению рекомендаций из следующего параграфа этого руководства.
Анализ работы дисплея
В случае, когда лэптоп на своем мониторе не проявляет признаков жизни, а системник функционирует, при этом слышны характерные звуки, например, шум системы охлаждения и работа винчестера, значит, есть большая степень вероятности неполадок дисплея.
Почти все ноутбуки на торце имеют гнездо «VGA» для подключения дополнительного экрана.

Для этого на некоторых современных моделях, например, от компаний Dell, Lenovo и Samsung, предусматривается гнездо «HDMI». После подключения внешнего монитора, требуется вновь осуществить попытку подсоединения лэптопа.

Когда подключенный экран способен нормально показывать все сопутствующие загрузке ОС изображения и после включения можно видеть рабочий стол Windows, то вывод однозначен: проблема в дисплее ноута.

Далее потребуется произвести диагностику причин выхода из строя экрана, например, проверить шлейф и матрицу. К сожалению, в домашних условиях такой анализ без наличия спецоборудования невозможен.
Но еще рано сильно расстраиваться, так как нередко исправить проблему помогают пункты, изложенные ниже.
Поэтому, когда владелец аппарата уверен, что блок работает и слышно, как вентилятор иногда начинает вращаться, то прежде чем обращаться в сервисный центр следует приступить к изучению дальнейших параграфов этой инструкции.
Решение проблем, связанных с настройками в БИОС
Часто затруднения бывают вызваны некорректно введенными параметрами в BIOS. Чтобы не терять много времени на поиск и исправление неверно введенных параметров, рекомендуется просто откатить настройки к состоянию по умолчанию.
Удобно будет при этой процедуре применить дополнительный дисплей, подключенный к ноуту, хотя все действия можно осуществить и в слепую, но при недостатке опыта это будет сделать очень затруднительно.
Для этого необходимо исполнить всего несколько следующих шагов:
- Открыть БИОС, с этой целью при запуске надо нажимать «Del», «F2», «F10» либо другую предназначенную для этого кнопку. Уточнить ее можно ознакомившись с сопроводительной документацией к девайсу;
- Отобразится меню, к сожалению, не на русском. Но здесь даже людям, которым совершенно не знаком английский язык, беспокоиться не стоит. Надо просто щелкнуть на кнопку «F9»;
- Либо в верхнем меню, которую отделяет полоска, войти в закладку «Exit» и выделить надпись «Load Setup Defaults»;
При этом текст строчки должен стать белый;
- Далее в открывшемся меню подтвердить свою твердость, в принятии решения щелкнув «Ввод»;
- Затем последовательно клацнуть «F10» и «Y», чтобы закрыть БИОС с сохранением введенных корректировок;
- После перезапуска ПК, уже на собственном экране должно отобразиться стандартное приветствие ОС.
В случае, когда по-прежнему перед глазами лишь черный монитор, то можно перейти к исполнению шагов из следующей главы этого руководства.
Устранение возможных неполадок в работе ОЗУ
Затруднения подобного рода часто вызываются и из-за нарушения функционирования оперативки, при этом вероятно поврежден сам модуль, либо проблема может появляться по причине не достаточно плотного контакта в слотах.
Решению вопроса помогут следующие мероприятия:
- Отсоединения планки ОЗУ от лэптопа;
- Чистка контактов слотов и на самом модуле или модулях, если их установлено несколько в ноутбуке;
- Испытать, как будет работать аппарат после изменения мест установки планок ОЗУ в другие гнезда. Если все сделано правильно, то ПК не будет пищать.
Примечание: это простое мероприятие по извлечению планок ОЗУ часто помогает, так как обычно причиной плохих контактов бывает присутствие на них влаги, которая может там появляться не только при пролитии жидкости пользователем на аппарат, но и из-за резких перепадов температур и процесса конденсации влаги из окружающего воздуха.
Особенно часто с такой проблемой люди сталкиваются морозной зимой, когда мобильный ПК приходится долгое время переносить в условиях низких температур.
После того, как девайс внеся в теплое помещение, сразу начинают производить его пуск, при этом он покрывается влажным конденсатом из воздуха не только снаружи, но и внутри.
Процедура отсоединения и повторной установки планок
Необходимо выполнить следующие действия:
- Вынуть из гнезда питания штекер адаптера, тем самым обеспечив полное отсечение прибора от электросети;
- Далее руководствуясь инструкцией описанной выше снять батарею с ноутбука;
- Вооружившись подходящей отверткой открутить винтики, удерживающие в закрытом состоянии крышку блока, где расположена оперативка;
- Во время процесса откручивания, надо тщательно запоминать изначальное месторасположение каждого винтика, так как они имеют различные длины, иначе потом при сборке могут возникнуть сложности (либо просто запечатлеть всю процедуру на видео, которое можно посмотреть при появлении спорных вопросов). Вот почему специалисты всегда при демонтаже используют стол с большой площадью, где легко могут разместить все снятые винтики в той последовательности, которой они должны будут потом ввинчены обратно на свои места;
- Планка закреплена специальными фиксаторами с разных сторон, поэтому, не прилагая значительных усилий, их надо отогнуть;
- Отсоединить планку;
- Прочистить слоты и контакты ОЗУ;
- Если присутствуют дополнительные слоты, то планку вставить в другой разъем. При установке обычно хорошо слышен щелчок фиксаторов;
- Вновь собрать лэптоп, аккуратно закрутив все винтики;
- Вставить аккумулятор на штатное место;
- Соединить через адаптер с электропитанием;
- Повторит попытку запуска Windows в ноутбуке.
При отсутствии положительного результата после всех выполненных мероприятий, если вместо запуска системы пользователь наблюдает только черный экран, то может помочь современная модификация программного обеспечения с ресурса производителя.
Установка актуальной версии БИОС
Предварительно уточнив название ноута с точностью до последней буквы, сделать следующие последовательные шаги:
- Открыть официальный ресурс во всемирной паутине разработчика устройства;
- Далее перейти на страницу с программным обеспечением;
- В поисковой строке сайта напечатать наименование ноутбука;
- Найти и скачать актуальную модификацию БИОС;
- Вместе с дистрибутивом скачается и руководство по инсталляции ПО, после внимательного изучения, которого пользователь может установить последний БИОС на свой лэптоп.
Если на дисплее черный фон с курсором?
С этой ситуацией нередко сталкиваются пользователи ноутбуков на Windows. Единственное, что при этом отображается на экране это лишь стрелка, которая исправно слушается мышь, то есть владелец ПК может двигать курсор по черному полю и на этом все текущие функции современного лэптопа заканчиваются.
К счастью, такой симптом часто указывает на исправность аппаратной составляющей машины и придется лишь чуть подправить программную компоненту.
Загрузчик не может справиться со своими функциями из-за системного сбоя в одном из многочисленных фалов.
Отыскать проблемный файл порой не могут быстро даже специалисты, поэтому рядовому пользователю сразу рекомендуется для устранения сбоя прибегнуть к возможности безвредного включения ноутбука для последующего восстановления Windows.
Процедура безопасной загрузки ноута
Необходимо исполнить следующие действия:
- Нажать клавишу включения лэптопа;
- Сразу после этого многократно кликать по клавише «F8» (данную кнопку следует уточнить, прочитав сопроводительную документацию к устройству, так как на различных моделях ноутбуков производители используют разные клавиши, но в большинстве случаев «F8» срабатывает);
- Отобразится темный экран с белыми строчками на русском языке;
- Далее покликать кнопками стрелок, при этом будет мигать во время перемещения от графы к графе белый прямоугольник выделяющий порядки запуска ПК;
- Установить четырехугольник на строку «Безопасный режим»;
- Клацнуть «Ввод»;
- Подождать до окончания процесса запуска ОС и отображения рабочего стола;
- Готово. Лэптоп запущен в безвредном порядке.
Процедура устранения последствий сбоя в безопасном режиме
Исполнить несколько следующих этапов:
- Кликнуть «Пуск»;
- Далее перейти в «Программы»;
- Затем войти в «Стандартные»;
- После этого раскрыть раздел «Служебные»;
- Кликнуть «Восстановление системы»;
- Установить отметку в графу «Рекомендуемое восстановление»;
- Щелкнуть «Далее»;
- Выделить точку восстановления;
- Кликнуть «Далее»;
- В появившемся меню щелкнуть «Готово»;
- Ждать до окончания процесса;
- После процедуры и перезагрузки ноутбук уже не выдаст сбой с черным фоном, а система будет запускаться в штатном режиме.
Если проблема вызвана вредоносными приложениями?
Работоспособность ОС часто нарушается вирусами, которые тоже бывают причиной отображения черного дисплея на лэптопе, при этом он даже может самопроизвольно выключаться. Поэтому, восстановив ОС, надо произвести полный анализ памяти ноутбука антивирусником.
Устранение сбоя с применением загрузочного внешнего носителя
Последовательность шагов такая:
- Вставить оптический диск в дисковод либо выбрать подключение флешки с загрузочным дистрибутивом в usb-порт;
- Затем при перезагрузке лэптопа открыть меню БИОС (вход в эту программу описан в инструкции выше);
- Установить запуск ноута с внешнего носителя;
- Выйти из БИОСа с сохранением параметров;
- Теперь машина запустится с флешки либо с диска и сбойные файлы не окажут влияние при загрузке;
- В выпавшем меню кликнуть «Восстановление системы»;
- В следующем окне не производить никаких действий, а только клацнуть «Далее»;
- Затем, чтобы ОС самостоятельно восстановила загрузочные файлы кликнуть «Восстановление запуска»;
- Дождаться окончания процесса;
- Готово. Проблема устранена.
Заключение
Описанные выше методики ликвидируют сбой в виде черного дисплея, только при отсутствии технических дефектов аппаратных комплектующих ноутбука.
Если причиной неполадок служат приборные настройки, то каждый пользователь, проявив долю интереса, сам быстро устранит проблему.
Главное обращать внимание на кажущиеся мелочи, например, начинает ли шуметь внутри компьютера кулер, или появляется ли световая индикация на лампочках встроенных в корпус прибора.
Если машина не подает никаких признаков жизни, то лучше сразу после анализа исправности аккумуляторной батареи и шнуров питания, отнести электронного друга к мастерам сервисного центра.
 instcomputer.ru
instcomputer.ru