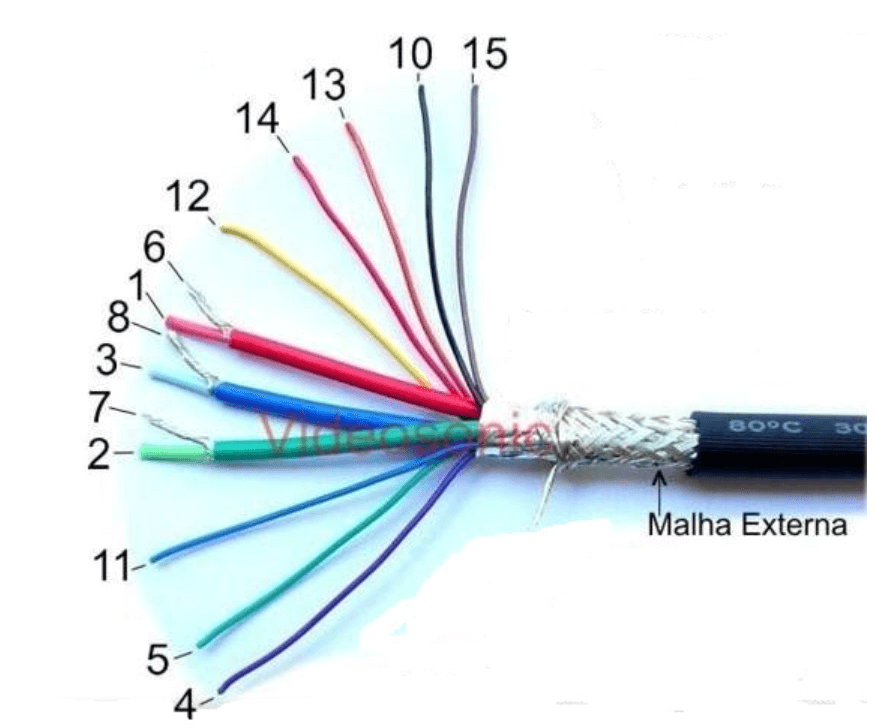3. Подключите монитор через другой шнур или в другой разъем. Мониторы могут подключаться не только с помощью VGA и DVI, а еще и через HDMI. Сначала можно просто подключить уже имеющийся кабель в другой разъем. Хотя он обычно плотно прилегает к своему разъему, в некоторых случаях он все-таки отходит.
Подключение проектора к компьютеру
Как монитор или телевизор, в качестве дополнительного средства вывода видеосигнала с компьютера можно использовать проектор. Далее мы расскажем обо всех наиболее важных нюансах касательно упомянутого процесса.
Представленное в данной статьи руководство подойдет для подключения проектора как к ПК, так и к ноутбуку. Но учтите, далеко не все устройства по умолчанию оборудованы необходимыми видеовходами и выходами.
Шаг 1: Подключение
Процесс подключения проектора не должен вызвать у каких-либо сложностей, достаточно просто следовать представленной нами инструкции. При этом не забывайте, что предварительно оба устройства необходимо отключить от высоковольтной сети.
Чёрный монитор нет сигнала, лечение .
- На корпусе проектора и вашего компьютера найдите один из следующих разъемов:
- VGA;
- HDMI;
- DVI.
В идеале на обоих устройствах должен присутствовать один и тот же тип разъема.
Примечание: Наиболее оптимальным является HDMI, так как гарантирует высокое качество видеосигнала.
Завершив подключение провода, включите питание на обоих устройствах, после чего можно будет переходить к их настройке.
Шаг 2: Настройка
В случае подключения компьютера к проектору необходимо не только правильно соединить оборудование, но и настроить его для дальнейшего использования. В некоторых случаях настройка осуществляется автоматически, достаточно одного лишь их включения.
-
Как сказано выше, обычно проекторы автоматически настраиваются на передачу видеосигнала. Узнать об успешном подключении вы сможете, если проектор после включения начал отображать изображение с компьютера.
Разрешение экрана
-
Изучите технические характеристики используемого проектора, что, в частности, касается поддерживаемого разрешения экрана.

Режим отображения
-
Чтобы изменить принцип работы проектора, на клавиатуре нажмите сочетание клавиш «Win+P».
Сочетание клавиш является универсальным для версий ОС Windows выше седьмой.
- Только компьютер – проектор будет отключен, изображение останется лишь на основном экране;
- Дублировать – изображение с главного монитора будет скопировано проектором;
- Расширить – рабочая область станет единой для проектора и компьютера. При этом основной монитор всегда будет находиться в левой части виртуального пространства.
- Только второй экран — изображение останется лишь на стене проектора.
Выполнив эти действия, можно легко добиться положительного результата, успешно подключив и настроив проектор.
Мнение эксперта
Черновил Василий Петрович, эксперт по ноутбукам Acer
Консультация эксперта. Эксперт Acer готов предоставить Вам максимально полные сведение по любому интересующему вопросу
Задать вопрос эксперту
Калибровка проектора своими руками: настраиваемые параметры, простые способы• Видеокарта обычно устанавливается на материнской плате ПК в качестве дополнительного компонента материнской платы. Хорошая сторона дискретной карты заключается в том, что ее можно легко обновить/заменить.
Проектор пишет нет сигнала что делать?
Как подключить проектор к компьютеру
Если кто то из вас собрал компьютер, нет сигнала на монитор, перепроверьте правильность подключения видеокабеля и других компонентов системы.
Как вывести ноутбук из режима проектора? Компьютеры, гаджеты, интернет
Например, проектор Epson EH-TW650 имеет встроенный модуль беспроводного соединения.
Как улучшить качество изображения проектора — домашний кинотеатр своими руками
Самым распространенным из них является коррекция трапецеидальных искажений, которая является функцией всех проекторов для устранения проблем, связанных с несоответствием высоты проектора или установки центральной линии с экраном. Это нормально автоматически не знать, что означают некоторые из этих слов или как играть с некоторыми из этих настроек.
Неисправен монитор

Если у вас есть возможность, что попробуйте подключить монитор к телевизору. Проще всего это можно сделать с помощью HDMI кабеля.
Как подключить проектор к ноутбуку: 3 полезных рекомендации
Настройка Windows 10
Функция «заметки» позволяет делать дополнительные примечания. Что позволяет не заучивать все выступление наизусть. Перо или лазерная указка выделяют определенные важные элементы. Когда подключение установлено, и вы видите на стене нормальное изображение без искажений, можно переходить к выбору режиму отображения.
Установка
На сайте производителя должен быть калькулятор. Там надо указать характеристики экрана и модель устройства. И получите рекомендованное расстояние от проектора до стены. Это примерные значения — необязательно выверять длину вплоть до миллиметра.
Чтобы посчитать самостоятельно, нужно проекционное отношение устройства, горизонтальное и вертикальное смещение. Эти параметры есть в характеристиках оборудования. По ним можно вычислить, куда его поставить.
Если у вас стандартная комната с диваном и парой кресел (а не театральный зал с нескольким рядами кресел), то экран следует повесить на высоте 61-92 см от пола
Правильная установка экрана — тоже важный момент. Конечно, это во многом зависит от обстановки в комнате. Проекционное оборудование должно стоять так, чтобы можно было смотреть фильмы с комфортом. Но всё же надо следовать некоторым рекомендациям.

Откатите все последние изменения
Может ли проектор заменить телевизор?
Важно! В случае с компьютером основная сложность состоит в том, что один из видеовыходов занят подключенным монитором, поэтому подсоединять проектор нужно так, чтобы не отключить основной экран.
В первом случае нужно правильно подключить проектор, для этого сделайте следующее.
Исправление проблемы соединения проектора с компьютером
Если вы подключили новый проектор, и видите надпись «нет сигнала», это значит, что-то сделали не так. Обратите внимание на следующие моменты:
Если от проектора нет сигнала, и ваш компьютер его не видит, перезагрузите систему, возможно, ей просто не удалось распознать новое устройство.
- Правильность настроек. Если вы подключаетесь к системному блоку, и экран — это единственный монитор, то может быть проблема в установленном разрешении экрана. Необходимо заранее установить значения, поддерживаемые вашей моделью проектора. Узнать их можно из инструкции либо на коробке.
Если ноутбук не видит проектор, и от него нет сигнала, выполните следующие действия:
Проверьте, правильно ли настроен режим отображения:
- Только компьютер — данные отображаются только на мониторе компьютера или ноутбука.
- Дублировать — картинка одинакова на обоих экранах.
- Расширить — часть рабочей области будет видна только вам, а часть — и вам, и аудитории.
- Только проектор — картинка отображается только для зрителей.
Убедитесь, что у вас не выбран первый режим. Исправьте, и всё заработает.

Мнение эксперта
Черновил Василий Петрович, эксперт по ноутбукам Acer
Консультация эксперта. Эксперт Acer готов предоставить Вам максимально полные сведение по любому интересующему вопросу
Задать вопрос эксперту
Настройка Windows XP• Попробуйте нажать клавишу Win + P (удерживая клавишу Windows, нажмите P). Он может отображать утилиту для работы с несколькими мониторами Windows 7. В таком случае используйте клавиши курсора для изменения режима.
Проверьте линзу на наличие пыли или конденсата.
Как подключить проектор к ноутбуку или компьютеру
С помощью нее можно включить метод докладчика, где часть информации будет выведена на другое устройство и будет видна только презентующему.
Методы самостоятельной диагностики прибора
Если цвета сцены кажутся вам неуместными , то регулировка резкости также может помочь контролировать это.
Вывод
Важно! В случае с компьютером основная сложность состоит в том, что один из видеовыходов занят подключенным монитором, поэтому подсоединять проектор нужно так, чтобы не отключить основной экран.
При этом разрешение в пути снижается, от чего значительно может пострадать качество изображения.
Как спроецировать ноутбук на стену без проектора?
Как спроецировать изображение на стену без проектора?
- Используйте правую коробку и зеркало.
- Затемните интерьер для лучшего качества изображения.
- Установка объектива в мобильный проектор «сделай сам».
- Создайте ручной регулируемый фокус для вашего телефонного проектора.
- Установите зеркало в картонный телефонный проектор.
- Создайте окно для телефона.

#7 Back-Xaм
Как переключиться с проектора на компьютер?
Этот сдвиг по расстоянию либо сужает, либо расширяет изображение, выходящее из линзы. И большинство проблем с размытостью – это просто небольшие несоответствия между тем, где изображение находится в фокусе, и где находится экран. Перед транспортировкой или хранением проектора убедитесь, что индикатор состояния не горит, затем отсоедините шнур питания.
Измените резкость и / или разрешение
Наконец, есть еще несколько функций, с которыми вы можете поиграть, чтобы набрать изображение, когда все вышеперечисленное уже проверено или над которым поработали.
Острота
Резкость (термин, описывающий четкость и контрастность изображения) обычно является параметром, который вы можете настроить в меню.
Вы можете использовать его, чтобы попытаться решить проблемы, из-за которых изображение выглядит слишком размытым или слишком ярким. Если цвета сцены кажутся вам «неуместными», то регулировка резкости также может помочь контролировать это.
Разрешение
Ваш проектор предназначен для проецирования с определенным разрешением, но если вы отправляете видео через HDMI с компьютера, вам необходимо убедиться, что компьютер знает, какого размера должно быть изображение.
Зайдя в настройки управления дисплеем вашего компьютера, вы можете убедиться, что компьютер понимает целевое разрешение, и изменить его, если там указано неправильное значение.
Большинство других устройств автоматически выводят изображение с максимально возможным разрешением на устройство отображения (в нашем случае, проектор).

Заключение
Подключение через HDMI
Для этого не надо входить в инструменты и панели задач. Вся работа заключается лишь в нажатии правой кнопки мыши на рабочем столе. Далее выбираем функцию параметры. Как настроить проектор, чтобы изображение выводилось и на монитор, и на проектор.
Установка экрана и акустики
Экран для проектора лучше выбирать сворачивающийся, чтобы использовать его только при необходимости. Крепится он стандартным образом:
- определяется место крепления;
- просверливаются отверстия для дюбелей;
- закрепляется основа экрана посредством саморезов;
- добавляются дополнительные держатели, если это необходимо.

Совет! Рекомендуется сначала установить проектор, и уже под него монтировать экран.
Сбросьте настройки монитора
- расположение мест для посадки — не стоит размещать проектор над ними, особенно если прибор имеет большой вес и внушительные габариты;
- наличие поблизости розеток — обычно к проектору подведены два провода (HDMI и шнур питания), поэтому необходимо разместить устройство в таком месте, чтобы был свободный доступ к электросети и к источнику сигнала.
Источник: aspire1.ru
VGA (D-Sub) — что это за интерфейс, виды, особенности, плюсы и минусы разъема
VGA (D-Sub) — один из самых популярных разъемов за всю историю цифровой техники. Данный стандарт используется в электронных устройствах, появлявшихся в продаже еще тридцать лет назад и по сей день.

Что такое VGA, есть ли разница с D-Sub?
VGA (D-Sub) — один из самых популярных разъемов за всю историю цифровой техники. Данный стандарт используется в электронных устройствах, появлявшихся в продаже еще тридцать лет назад и по сей день. Пусть данный разъем уже не может называться прогрессивным, но его все еще легко встретить в различных мониторах, видеокартах и других электронных приборах.
D-Sub (D-subminiature) представляет собой аналоговый пятнадцатиконтактный разъем. Как правило, он используется для подключения компьютера или ноутбука к монитору.

В VGA (Video Graphics Array) используется построчная передача видеосигнала. Когда происходит изменение уровня яркости, то одновременно осуществляется снижение или повышение напряжения. Причем сигнальное напряжение может варьироваться от 0,7 до 1 В. Если рассматривать ЭЛТ-мониторы, в которых чаще всего размещаются разъемы VGA, то в них меняется показатель интенсивности луча, создаваемого электронной пушкой. В результате таких действий на дисплее происходит изменение яркости.
Что касается разницы между VGA и D-Sub, то ее просто нет, потому что речь идет об одном и том же разъеме DE15. Это 15-штыревой разъем, где каждый канал отвечает за определенные функции. Стоит отметить, что по своему внешнему виду VGA действительно напоминает букву «D». Отсюда и название — D-Sub.
Что можно подключить через VGA-разъем?
Сегодня VGA уже не считается распространенным разъемом для техники. Но за годы своего существования такой стандарт получили самые разные приборы. Например, этот интерфейс присутствует в определенных моделях жидкокристаллических и плазменных телевизоров. Его зачастую устанавливали и в DVD-проигрывателях.
Но особенно часто VGA-разъем встречается в мониторах с электронно-лучевыми трубками. Практически все ЭЛТ-мониторы оснащались именно таким интерфейсом для подключения к источникам сигнала. Даже в ранних моделях ЖК-дисплеев имеется этот стандарт, который постепенно был заменен на DVI и HDMI.
История VGA интерфейса
Разъем VGA был анонсирован в 1987 году всемирно известной компанией IBM. Он был специально разработан для качественной передачи видеосигнала на экраны, использующие электронно-лучевые трубки. Поэтому все актуальные на тот момент компьютеры работали с мониторами, которые оснащались данным интерфейсом.
Нужно отметить, что до этого момента существовали разъемы DE-9, которые зачастую использовались для подключения джойстиков к игровым приставкам и ПК. При этом VGA (DE-15) получал уже не 9, а сразу 15 контактов. Это позволяло наслаждаться цветным изображением, которое отображалось на ЭЛТ-мониторах.
В 90-х годах прошлого века многие производители техники также начали применять такой стандарт. Стали выпускаться телевизоры и DVD-проигрыватели с VGA на борту. D-Sub сохранял свою популярность до момента, пока не получил широкое распространение цифровой стандарт DVI. Причем официальная презентация DVI состоялась в 1999 году.
Но постепенно вытеснять с рынка морально и физически устаревший интерфейс VGA он начал только в 2000-х годах, когда цифровые технологии и соответствующий контент оказались востребованными и доступными среди пользователей. Более того, в 2015 году AMD, Intel и многие другие крупнейшие корпорации решили полностью отказаться от использования в своих новых продуктах стандарта VGA.
Виды D-Sub выхода
Интерфейс VGA с момента своего запуска использует 15 контактов. Через них передается построчный сигнал с нестабильной амплитудой напряжения. При этом на сегодня известно о существовании двух видов данного разъема, которые почти не отличаются друг от друга:
- Стандартный VGA. Такой интерфейс применяется во многих видеокартах и мониторах, а также некоторых DVD-проигрывателях и телевизорах.
- Mini-VGA. Данный разъем можно встретить в ноутбуках, а также определенных портативных устройствах. В плане внешнего вида он больше напоминает USB-порт. Но по своим возможностям ничем не отличается от стандартного разъема.

Технические характеристики, особенности и распиновка VGA Разъема
Как уже отмечалось, VGA (D-Sub) был разработан для удобной передачи аналогового сигнала. Здесь используются 15 контактов, каждый из которых выполняет определенную функцию.
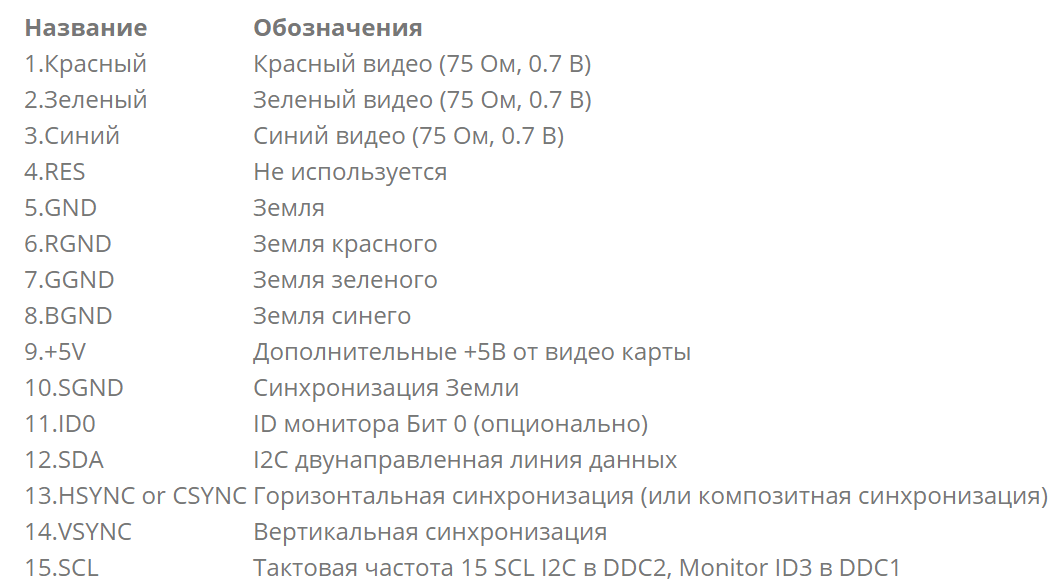
Нужно понимать, что есть соединительный кабель «Папа» и штекерные соединения «Мама».

Поэтому торчащие соединения должны подключаться именно к внутренним VGA-отверстиям. Что касается самих контактов, то они выстроились в три горизонтальные полоски по 5 штук. Благодаря этому удается передать аналоговый сигнал, «разбитый» на синий, красный и зеленый цвета.
Максимальное разрешение VGA (d sub)
Технология VGA официально способна передавать видеосигнал в разрешении 1280 на 1024 точки, но не более. В действительности же разрешение может достигать формата 1920×1080 (Full HD) и в некоторых случаях даже 2048×1536. До определенного времени этого было вполне достаточно, чтобы наслаждаться качественным изображением. Но чем выше будет разрешение передаваемого сигнала, тем больше шанс получить неожиданные дефекты в виде размытия картинки и прочего. Поэтому специалисты рекомендуют использовать для FHD-мониторов более прогрессивные интерфейсы.
Плюсы и минусы VGA интерфейса
Главные преимущества :
- Огромное количество выпущенных за 30 лет устройств.
- Большой выбор разнообразных переходников.
- Идеальный вариант для ЭЛТ-мониторов и передачи аналогового сигнала.
- Единственный аналоговый интерфейс, который может передавать видео в высоком разрешении.
Недостатки разъема :
- Нет возможности для одновременной передачи видео и аудио сигнала (осуществляется передача только видео).
- Официально заявленное максимальное разрешение — 1280 х 1024. При выводе картинки на FHD-дисплеи возможны проблемы.
- При использовании некачественного кабеля появляются помехи.
- Не очень подходит для подключения цифровых устройств.
Типы преобразователей и конвертеров для VGA
Если у вас есть, например, старая видеокарта с VGA-разъемом, но вы решили купить новый монитор с цифровыми интерфейсами, то подключить их просто так нельзя. В таких случаях нужно дополнительно менять источник видео сигнала, либо же приобретать специальный конвертор. В последнем случае нет необходимости покупать дорогостоящие комплектующие. Достаточно найти (купить) преобразователь сигнала VGA на HDMI или DVI, чтобы новый монитор смог радовать вас четкой и красочной картинкой без необходимости менять видеокарту.

Сегодня в свободной продаже можно отыскать огромное количество всевозможных переходников. С их помощью можно преобразовать сигнал с VGA на DVI, Display Port, HDMI и так далее. Многие конвертеры комплектуются кабелем USB, через который возможна передача не только видео, но и звука. Совершенно не исключается и обратная совместимость, когда на монитор с VGA-интерфейсом передается сигнал с цифрового стандарта.
Актуальность VGA на сегодня, что лучше vga или hdmi?
В сегодняшних реалиях, когда доминирует цифровой контент, рассчитывать на возможности D-Sub (VGA) нет никакого смысла. Достаточно посмотреть на различные устройства и комплектующие, которые выпускаются производителями в последнее время. И мы обнаружим, что среди интерфейсов будут присутствовать HDMI, Display Port или DVI.
Именно они обеспечивают высококачественное отображение картинки повышенной четкости (Full HD и 4K). С другой стороны, VGA все еще с нами. За многие годы компании успели выпустить невероятное количество приборов, поддерживающих данный стандарт. Поэтому полностью сбрасывать его со счетом пока еще рано. Но и надеяться на чудо вряд ли стоит.
Следует понимать, что даже с использованием переходников добиться полной синхронизации между аналоговыми и цифровыми интерфейсами невозможно. Где-то наверняка появятся дефекты, либо же изображение не будет «раскрываться» в полной мере.
Источник: monitor4ik.com
Причины отсутствия видеосигнала на мониторе ПК


Периодически пользователи сталкиваются с ошибкой отсутствия изображения на мониторе ПК или надписью «Check signal cable» при запуске компьютера. Как вернуть компьютер в рабочее состояние? Давайте разбираться, что делать для починки.
Содержание скрыть
- Нет видеосигнала на мониторе компьютера: основные причины неисправности
- Что делать в первую очередь
- 8 способов починить монитор
- Проверка кабеля питания
- Неисправность кабеля, который идёт от видеокарты к экрану ПК
- Проверка работоспособности видеокарты
- Проверка оперативной памяти
- Работает ли блок питания
- Корректное подключение жёсткого диска
- Режим работы монитора
- Некорректная настройка БИОС
Нет видеосигнала на мониторе компьютера: основные причины неисправности
В большинстве случаев проблемы с отсутствием сигнала монитора связаны с работой самого компьютера. В первую очередь, о проблеме сообщается на экране монитора, а потом процессор переходит в режим ожидания.
Чтобы убедиться в исправности дисплея и его корректной работе, можно легко подключить монитор к другому компьютеру или ноутбуку.