Вот уже пару недель монитор Philips 220CW9 начал барахлить-при включении компьютера экран монитора не загорается как обычно,приходится выдёргивать его из сети,и опять включать,только после этого он начинает работать.Кроме того,если какое то время компьютером не пользоваться и он погружается в сон,то приходится примерно полминуты долбить по клавишам и шерудить мышкой,чтобы монитор опять загорелся.Что это-проблемы монитора(ему года четыре,пять,точно не помню),или другие какие-то причины(вчера заново переустановил драйверы видеокарты-не помогло)?
На всякий случай конфигурация компьютера:Intel Core 2 Duo E7500,Asus P5QPL-AM,Kingston Value Ram 3gb Ddr2,Sapphire HD 4670,WD5000AAKS-WD Caviar 500gb,Seasonic 620W M12II-620
Цитата:
при включении компьютера монитор не загорается как обычно,приходится выдёргивать его из сети,и опять включать,только после этого он начинает работать
— т.е. у вас не загорается индикаторный светодиод на панели монитора.
Монитор Филипс — нет включения , рем блока питания
Если так, то без разборки этого самого монитора навряд ли вы сможете что то сделать.
— попробуйте еще раз проверить. Отключите сигнальный кабель монитора от видеокарты и включите монитор. Если на экране не появится сразу табличка типа — что мол нету сигнала, или подсоедините кабель, то проблема в мониторе.
В сервис, если нету навыков ремонта. Возможно проблема токо лишь в блоке питания монитора — вздулись электролитические конденсаторы — часто встречающая неисправность. Тогда можно просто заменить конденсаторы на рабочие, аналогичные.
— т.е. у вас не загорается индикаторный светодиод на панели монитора
Нет,индикаторный светодиод в нижней части монитора горит постоянно,не загорается экран монитора при включении и загрузке компьютера,не загорается до тех пор,пока я не отключу розетку от электросети и заново не подключу её.
Сейчас отключил кабель от видеокарты-табличка об отсутствии соединения сразу появилась.
klim17
Отключи энергосберегающие настройки в Windows:
1) Отключение дисплея
2) Ждущий режим
3) Отключение дисков
Не могу написать более подробную инструкцию, т.к. не известна версия вашего Windows.
Цитата:
Не могу написать более подробную инструкцию, т.к. не известна версия вашего Windows.
Windows XP Home,SP3
Добавлено:
Отключил.И что теперь?
klim17
Проблема решилась?
Нет,индикаторный светодиод в нижней части монитора горит постоянно,не загорается экран монитора при включении и загрузке компьютера
Встречалась как то похожая проблема с монитором — при подключении к компу на экране пусто. без подключения — табличка — мол нету сигнала. В том мониторе вышла из строя материнская плата(где процессор), входные цепи формирования сигнала с VGA. Если есть другие входы монитора — пробуйте через них.
Вопрос — вот при включении компа у вас на мониторе ничего нет — а загрузка ОС идет, или как. Т.е. идет обращение к HDD, появляется звук приветствия в колонках и т.п.
Обзор монитора до 20 000 рублей! Philips E line 272E1CA.
Цитата:
Проблема решилась?
Нет,к сожалению,всё без изменений.
Если есть другие входы монитора — пробуйте через них.
Вопрос — вот при включении компа у вас на мониторе ничего нет — а загрузка ОС идет, или как. Т.е. идет обращение к HDD, появляется звук приветствия в колонках и т.п.
Когда это началось,монитор был подключен к компьютеру через VGA input,два дня назад я его подключил через DVI-D input,но ничего не изменилось.А при включении компьютера на мониторе чернота,а загрузка ОС идет,как положено-писк в колонках,далее мелодия Windows,потом звук включения скайпа,т.е. всё загружается нормально.Потом я выдёргиваю монитор из розетки,жду секунд 10-15,затем «вдёргиваю» в розетку,после чего экран загорается.И так до следующего раза.
klim17
А можешь попробовать такие варианты.
1) убрать из компьютера видеокарту и подключить монитор к видеокарте на материнке
2) не выдёргивать монитор из розетки, а выдернуть сигнальный провод, т.е. из VGA Input и вставить обратно через 10-15 секунд.
3) подключить монитор к другому компьютеру/ноутбуку и проверить его работу там во время включения/выключения винды
Просто есть подозрения что дело не в мониторе.
Цитата:
А можешь попробовать такие варианты.
1) убрать из компьютера видеокарту и подключить монитор к видеокарте на материнке
2) не выдёргивать монитор из розетки, а выдернуть сигнальный провод, т.е. из VGA Input и вставить обратно через 10-15 секунд.
3) подключить монитор к другому компьютеру/ноутбуку и проверить его работу там во время включения/выключения винды
Только что попробовал второй вариант — никаких изменений,опять помогло лишь выдёргивание монитора из розетки.А кстати,в тот момент когда экран чёрный и не реагирует на загрузку ОС — выключить питание монитора посредством кнопки расположенной на панели монитора не представляется возможным,кнопка не реагирует.Вот когда экран наконец загорается после всех танцев вокруг него,кнопка начинает работать.Варианты номер один и номер три пока не пробовал,постараюсь в течении дня.
Добавлено:
P.S. Сейчас подключил монитор к ноутбуку-всё нормально,экран монитора во время включения ноутбука загорелся.
Одно но,я не знаю-имеет это какое-то значение,или нет: монитор не включается при загрузке компьютера после нескольких часов бездействия,ну скажем,когда я его выключаю и иду спать.Утром включаю компьютер,а монитор не загорается.А в течении дня,если выключить компьютер минут на пять-десять,а потом опять включить,то монитор загорается,равно как он нормально работает при перезагрузке компьютера.
klim17
Я бы уже давно махнул (заменил) кондеры по 5 и 3.3 вольтам в монике. Можно и по 1.8В заменить.
Ну и, ессно, все визуально «вздутые». Если есть знакомый хороший мастер — быстрее будет.
выключить питание монитора посредством кнопки расположенной на панели монитора не представляется возможным
Явный зависон проца в монике.
klim17
Вы молодец, Ваш монитор скорее всего в порядке. Теперь нужно понять почему Ваш компьютер не подаёт сигнал на монитор. Попробуйте мой первый вариант из прошлого сообщения.
Дополнительно к первому варианту Вы можете сделать так:
1) Отключить компьютер от розетки
2) Прочистить компьютер, как это сделать ищите на форуме, только не надо его чистить на максимальной мощности пылесосом, иначе получите много проблем, лучше продуть.
3) Достать видеокарту, протереть её контакты ластиком, таким образом уберёте некоторую статику.
4) Готово.
Добавлено:
AntiMember
Проц может зависнуть от неправильного сигнала к нему, то есть если он отключит сигнальный кабель, то управление к нему вернётся.
Проц может зависнуть от неправильного сигнала к нему
Ну это из серии порчи видеокамеры от неправильного сюжета.
Впрочем, хозяину решать.
AntiMember
К сожалению этот монитор не выводит картинку «AS IS». Он её всё равно обрабатывает, контраст там и ещё всякая фигня. А если идёт неправильный сигнал, то у него может сносить крышу.
После того как я написал о удачном включении монитора посредством ноутбука,я выключил компьютер и ушёл по делам.Отсутствовал пару часов,а когда пришел,то вновь соединил ноутбук с монитором.Выяснил,что моя радость была преждевременной,т.к. экран монитора не загорелся .То есть,так как я и описывал ранее-монитор не включается сам после нескольких часов бездействия и включается лишь когда его выдернуть-вдёрнуть из электросети.
А компьютер я чищу от пыли регулярно,последний раз неделю назад,так что работает он у меня в «беспылевом» режиме.Завтра утром,для чистоты опыта — пока монитор холодный,проделаю все манипуляции с видеокартой.О результатах сообщу.
Источник: ru-board.club
Как пользоваться кнопками монитора компьютера и ответы на другие важные вопросы
Каждый пользователь ПК предъявляет свои требования к качеству изображения на экране монитора. Это связано с индивидуальными особенностями восприятия картинки и целым рядом внешних факторов.
Чтобы работа за компьютером была комфортной и неутомительной для глаз, любой монитор имеет панель настроек, состоящую из нескольких кнопок.
С их помощью можно быстро менять контрастность, яркость, частоту обновления, цветовую насыщенность и другие параметры, делая качество изображения оптимальным для каждого конкретного случая.
О том, какие кнопки присутствуют на большинстве компьютерных мониторов и как при их помощи настроить изображение, расскажем в данном обзоре.
Как настроить монитор кнопками
В зависимости от марки и модели, на компьютерном мониторе может присутствовать разное количество кнопок прямого доступа (в среднем их 5-6).

Рассмотрим назначение всех возможных элементов управления современного монитора:
- Кнопка POWER (ON/OFF) — необходима для включения и отключения монитора.
- MENU — кнопка, предназначенная для вызова экранного меню и активизации выбранного (выделенного) пункта меню. Данная кнопка также используется для возврата к предыдущему разделу меню.
- Яркость (Символ в виде солнца) — кнопка, предназначенная для настройки яркости изображения.
- SOURCE (Источник) — кнопка, предназначенная для изменения режима входного сигнала, используемого монитором. Кнопка Source на мониторе по сути выполняет ту же функцию, что и кнопка Enter на пульте дистанционного управления при активном экранном меню. При нажатии кнопки SOURCE на экране монитора должно появиться сообщение о текущем режиме — цифровой или аналоговый сигнал. При выборе цифрового режима, монитор следует подключить к специально отведенному для этого порту DVI посредством DVI-кабеля.
- AUTO (EXIT) — данная кнопка выполняет две функции: обеспечивает прямой переход к режиму автоматической регулировки (AUTO), а также используется для выхода (EXIT) из активного или экранного меню. Присутствующая на мониторе кнопка Auto позволяет быстро поправить изображение (сдвинуть вправо или влево), а также настроить его основные параметры.
- — CH + — парная кнопка, которая обеспечивает переключение между пунктами основного меню (в режиме выбранного меню) по вертикали. Если монитор работает в режиме телевизора (при поддержке такой функции) данная кнопка обеспечивает последовательное переключение телевизионных каналов.
- — VOL + — парная кнопка, которая обеспечивает регулировку уровня громкости, а также переключение между пунктами основного меню настройки по горизонтали.

Как настроить яркость и другие параметры монитора через сенсорное меню?
Практически все современные компьютерные мониторы имеют на корпусе сенсорные кнопки управления, с помощью которых легко можно быстро изменить настройки яркости, цветности, контрастности.
- Достаточно нажать любую из сенсорных кнопок, чтобы попасть в меню. К примеру, на мониторах LG оно называется Monitor Setup.
- Далее следует выбрать нужную шкалу регулировки (яркость, контрастность, насыщенность, четкости и т.п.), и с помощью стрелок выставить оптимальное значение.

Аналогичным образом решается вопрос настройки яркости и прочих параметров на других моделях мониторов. Незначительные отличия могут быть только в конфигурации и расположении самой кнопочной панели.
Почему монитор не реагирует на кнопку включения
Многие пользователи сталкиваются с проблемой подобного характера, когда без видимых на то причин монитор перестает показывать изображение.
Вроде бы само устройство продолжает работать, индикатор на кнопке включения может гореть или мигать. Будто монитор пребывает в режиме ожидания, но изображение на экран не выводится даже при движении мышки и нажатии клавиш клавиатуры.

Вместо этого на дисплее может появиться надпись No Signal, которая свидетельствует об отсутствии сигнала с системного блока.
Если не работает кнопка включения монитора, т.е. при нажатии на нее картинка не появляется на экране, возможны следующие варианты:
- Отсутствует подключение к сети . Возможно, вилка неплотно вставлена в розетку;
- Отсутствует подключение к компьютеру . Если монитор не включается, а кнопка мигает, возможно, один из штекеров кабеля (VGA/DVI/HDMI) воткнут неплотно;
- Повреждение кабеля . Еще один вариант — кабель поврежден (пережат, заломлен и т.п.);
- Неполадки в работе операционной системы . В частности, следует обратить внимание на работоспособность BIOS;
- Проблема носит аппаратный характер : поврежден блок питания персонального компьютера, вышла из строя видеокарта (для проведения диагностики и ремонта/замены потребуется помощь специалиста).
ВИДЕО ОБЗОР РЕМОНТА КНОПОК МОНИТОРА
Как запустить ЛСД монитор без кнопки питания
Если у монитора сломалась кнопка Включения/Выключения, то теоретически его можно запустить, замкнув два провода, которые идут на эту самую кнопку.
Однако настоятельно не рекомендуем делать этого пользователям, не имеющим базовых знаний в электротехнике. Лучшим решением станет замена кнопки в специализированном сервисном центре.
Источник: neknopka.ru
Монитор после спящего режима не включается: что делать?

Очень часто можно встретить жалобы пользователей, применяющих на своих компьютерах и ноутбуках переход устройств в ждущий режим, на то, что индикатор монитора после спящего режима мигает, но сам он признаков жизни не подает. В чем причина такого распространенного явления, и какие методы помогают справиться с неполадками подобного рода, далее и разберемся.
Монитор после спящего режима не включается: в чем причина?
Вообще, при рассмотрении первоприичин, которые теоретически могли вызвать появление такой ситуации, большинство пользователей обычно называет неполадки самих мониторов или проблемы с функционированием видеокарт, установленных на стационарных ПК или ноутбуках. Да, действительно, очень часто это именно так и есть, однако не стоит забывать и о некоторых других факторах, которые косвенно тоже могли повлиять на возникновение нештатных ситуаций. Среди всех причин того, что монитор после спящего режима на включается, в качестве основных особо можно выделить следующие:
- выход из строя монитора или графического адаптера;
- некорректное подключение видеокарты к монитору;
- некорректно функционирование драйверов ускорителя;
- неправильно заданные параметры BIOS;
- устаревание прошивки первичной системы;
- повреждение системных файлов и компонентов;
- неправильная настройка схемы электропитания;
- неработающие ждущие режимы сна и гибернации.
Далее будет рассматривать возможные методы устранения проблем, не беря в расчет воздействие вирусов. Но и в этом случае не стоит забывать, что среди их бесчисленного многообразия встречаются и крайне опасные угрозы, которые способны воздействовать на мониторы через драйверы, например, выводя их из строя за счет фокусировки максимума энергии в одной точке экрана.
Как «разбудить» монитор после спящего режима, и что делать, если никакие манипуляции эффекта не дают?
Обычно для того, чтобы вывести монитор из состояния сна, на стационарных ПК достаточно просто подвигать мышью или нажать на клавиатурном блоке любую клавишу. На лэптопах, если специальной клавиши или кнопки на основной панели не предусмотрено, необходимо нажимать кнопку питания. Но что делать, если монитор после спящего режима не включается и не реагирует ни на одно пользовательское действие?
Для начала стоит посмотреть на подключение монитора к видеокарте на стационарном блоке, а также проверить провода на предмет целостности и изоляции контактов. Также неплохо бы проверить якобы нерабочий монитор, подключив его к другому ПК. Если изображение появится, значит дело явно не в мониторе, а в графическом адаптере, с которого не поступает сигнал.
Если эффект нулевой, можно попробовать нажать кнопку питания. Но бывает и так, что система охлаждения работает, слышно шумы от вращения жесткого диска, но на экране по-прежнему пусто. В этой ситуации остается только принудительно выключить компьютер, а затем произвести повторную загрузку и приниматься за устранения проблем, полностью отключив использование ждущего режима в текущей схеме электропитания.
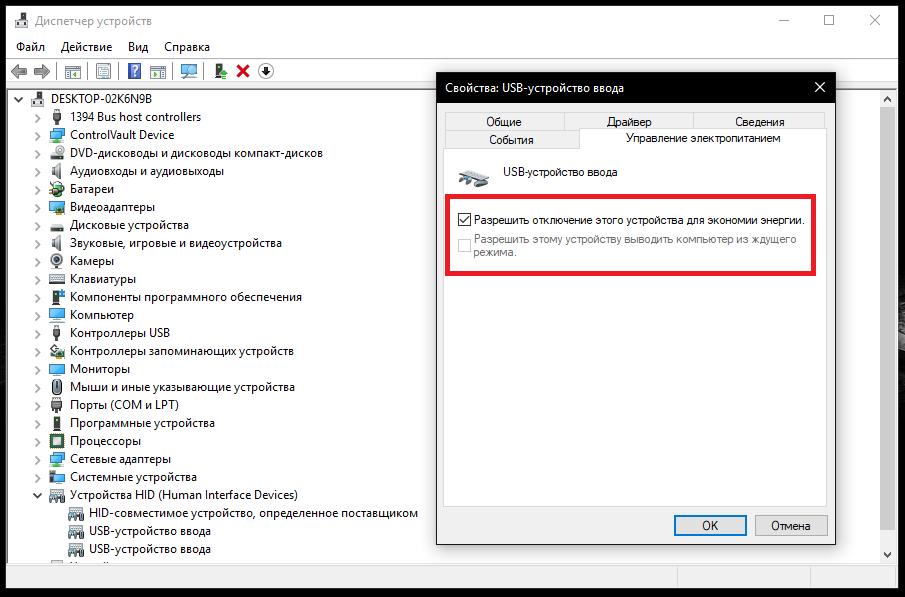
Примечание: для использования мыши или USB-клавиатуры в качестве устройств, выводящих компьютер из сна, проверьте, чтобы в настройках управления электропитанием было включено соответствующее разрешение.
Что не так с видеокартой?
Поскольку одной из причин такого поведения монитора может быть графический адаптер, ее сразу же необходимо проверить на работоспособность.

Для этого можно воспользоваться любой популярной программой для проверки видеокарты вроде FurMark, PhysX, 3DMark, Everest (только Ultimate Edition) и т.д. Подойдет даже утилита общего назначения GPU-Z. Иногда специалисты рекомендуют выполнять не стандартную проверку, а проводить стресс-тестирование. По результатам можно будет судить о слабых местах ускорителя (возможно, карте не хватает питания, или что-то не в порядке с системой охлаждения графического процессора).
Однако в большинстве случаев проблема того, что монитор после спящего режима не включается, именно по отношению к видеокарте, состоит в некорректном функционировании управляющих драйверов. Их необходимо либо переустановить, либо обновить.
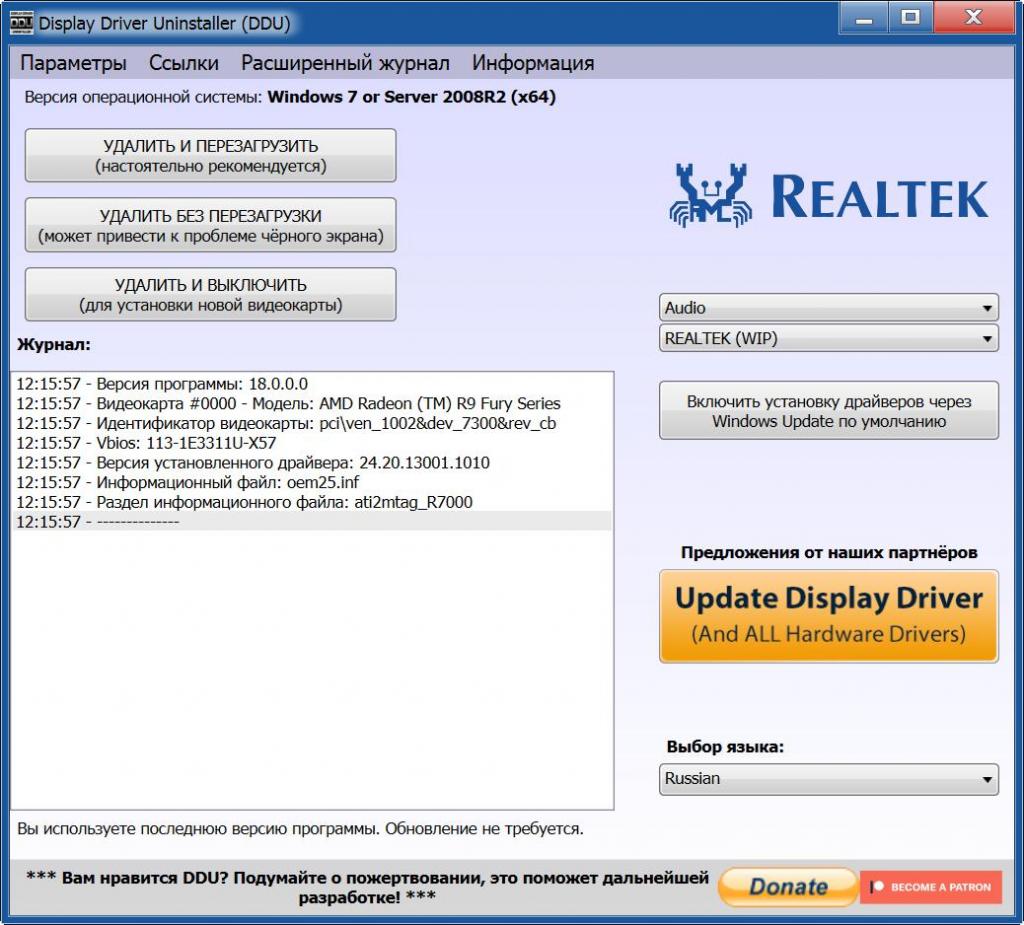
В случае переустановки лучше предварительно удалить существующие драйверы, воспользовавшись небольшой программой Display Driver Uninstaller, загрузить с официального сайт производителя адаптера самые свежие драйверы, а затем установить их самостоятельно (если они были скачаны в виде обычного «экзешника»), либо указать системе месторасположение новых файлов, воспользовавшись функцией обновления в «Диспетчере устройств» (если файлы имеют формат INF, но установка прямо из файла не поддерживается).
Проблемы BIOS
Еще одной причиной того, что монитор после спящего режима не включается, о которой многие забывают (или не знают вовсе), считаются неполадки с первичными системами. В параметрах BIOS особое внимание нужно обратить на состояние режима Power Off Energy Saving. Он должен быть включен.
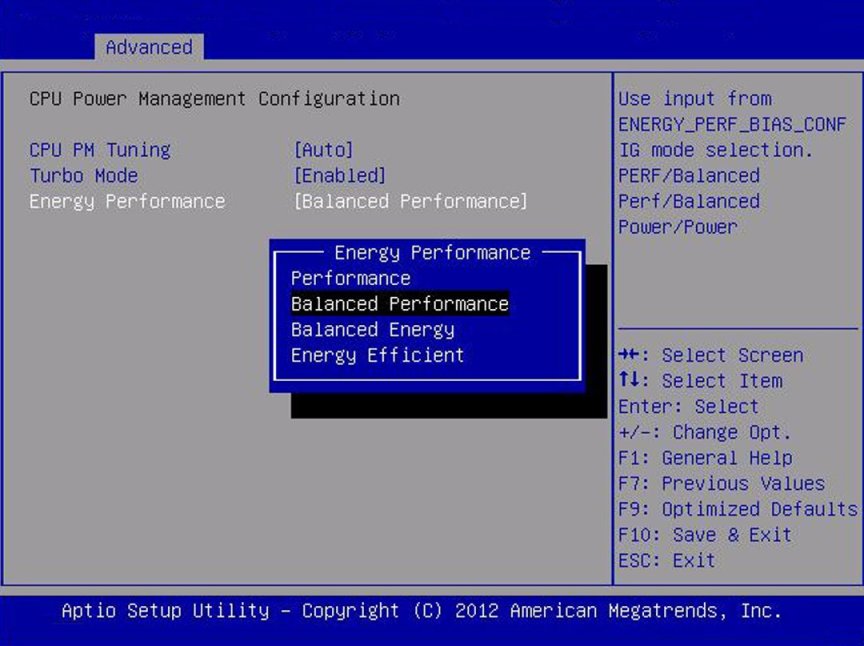
Если настройка по каким-то причинам была изменена, активируйте ее или, если это возможно, выставьте сбалансированную схему электропитания. Кроме того, косвенно на работы адаптера, монитора или других сопутствующих компонентов может повлиять и устаревшая прошивка. Если сброс параметров до заводских эффекта не даст, но в BIOS есть пункт обновления, попробуйте установить более свежую версию, предварительно загрузив точно соответствующую вашей первичной системе модификацию и записав ее на съемный носитель (при сохранении на жесткий диск она не установится).
Примечание: в случае с UEFI прошивки обычно поставляются в виде файлов EXE-формата, а запустить обновление можно прямо в среде Windows.
Выбор между сном и гибернацией
Наконец, определитесь, при использовании какого именно ждущего режима наблюдаются проблемы.
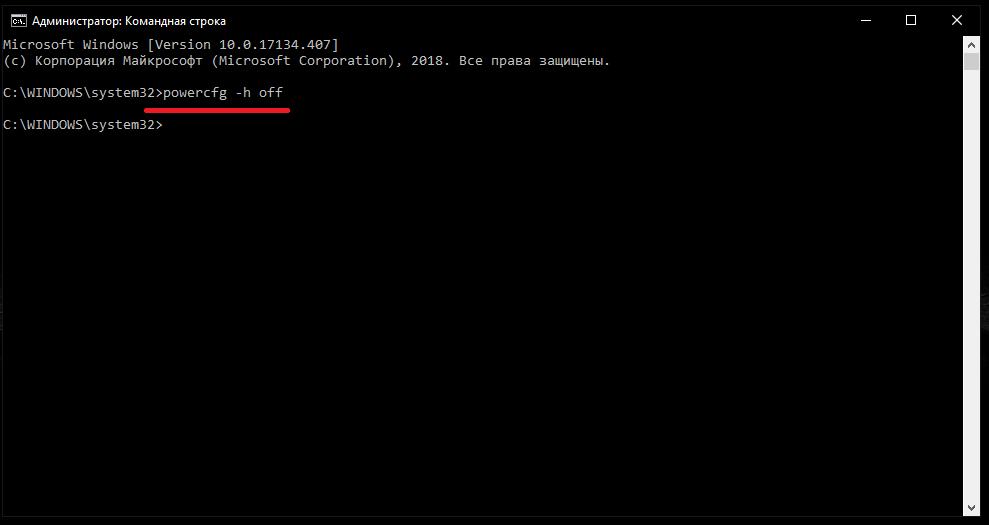
Если вы используйте продвинутую гибернацию, попробуйте ее отключить, выполнив в командной строке, которую обязательно нужно запустить от имени администратора, команду powercfg –h off. Если речь идет об обычном сне, активируйте гибернацию, заменив в предыдущей команде параметр «off» на «on».
Если же не помогает вообще ничего из предложенного выше, придется полностью проверять и монитор, и видеокарту. Вполне возможно, что в них имеются какие-то физические повреждения, нарушения в электрических схемах и т.д. Если и это результата не даст, проверьте материнскую плату (хочется надеться, что до этого не дойдет).
Источник: fb.ru