
Если у вас есть старый ноутбук, не спешите его выбрасывать или продавать за бесценок. В старом ноутбуке есть много деталей, которые можно использовать «вторично». Например, можно купить корпус для жесткого диска и использовать его, как внешний накопитель, память можно использовать в других ноутбуках, а акрил с экрана в «самодельных» проектах.
Такой старый ноутбук, фирмы HP, был и у мастера-самодельщика. Сам ноутбук был не рабочий, но экран вполне работоспособный. И тогда мастер решил сделать из него монитор.
Инструменты и материалы:
-Отвертка;
-МДФ;
-Крепеж;
-Кабель HDMI;
-Зарядное устройство;
-Плата контроллера ЖК-монитора;
-3D-принтер;

Шаг первый: разборка
Сначала мастер разбирает ноутбук, демонтирует детали. Шлейфы нужно отключать аккуратно, они нужны будут в дальнейшем. Камера и антенна не нужны и их можно демонтировать.
монитор из матрицы ноутбука или монитор из хлама 🙂










Шаг второй: выбор материала
В этом шаге мастер рассказывает, чем обусловлен выбор материалов.
После разборки ноутбука на обратной стороне дисплея должна быть наклейка с его номером. На фото в левом верхнем углу надпись LP171WP4 (TL)(B5). В поисковике eBay мастер забивает «плата контроллера ЖК-монитора HDMI LP171WP4 (TL)(B5)». Именно она и нужна для данного монитора.
Блок питания нужен на 12 В.
Для основания используется МДФ 4 мм.

Шаг третий: основание.
На основание нужно разметить и просверлить отверстие для электроники. Вырезать отверстие для кабеля.
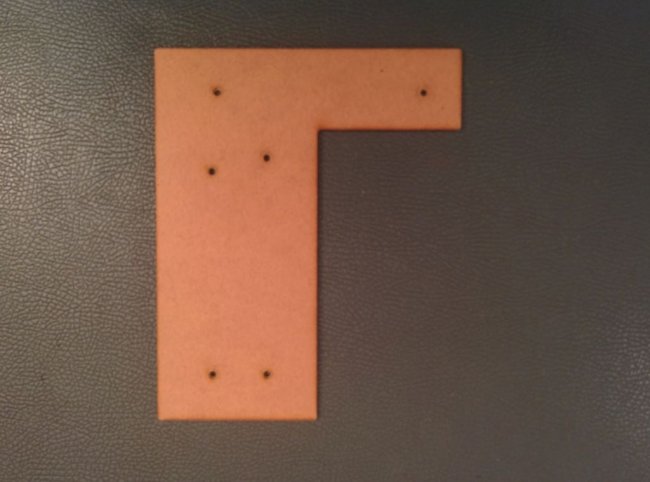


Шаг четвертый: сборка
Перед сборкой мастер печатает уголки, с помощью которых будет крепить монитор к основанию.
Монитор из хлама / универсальный скалер LVDS MT6820


Устанавливает электронику, подключает шлейфы. Электронику закрывает кожухом из МДФ.



Шаг пятый: подставка
На 3D-принтере печатает подставку.




Этот пост может содержать партнерские ссылки. Это означает, что я зарабатываю небольшую комиссию за ссылки, используемые без каких-либо дополнительных затрат для вас. Дополнительную информацию смотрите в моей политике конфиденциальности.
Источник: unikumrus.com
Как я делал второй монитор из дисплея ноутбука
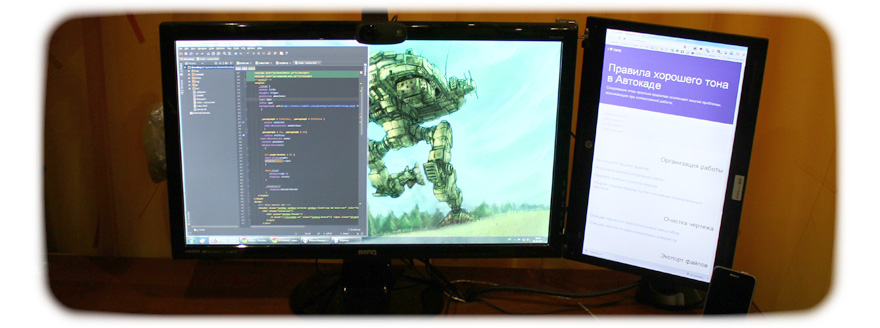
Так получилось, что у меня в руках оказался мертвый ноутбук HP 625 с матрицей 15.6” и контроллер LCD панели NTA92C VGA/DVI.Тратится на восстановление ноутбука желания не было никакого, так что решено было слепить из вышеуказанных деталей второй монитор, да так, чтобы с креплением к VESA обычного монитора. С минимальными для меня временными и финансовыми затратами в рамках «проекта выходного дня».
«Проект выходного дня» — это то, чем я занимаюсь небольшой промежуток времени (выходные или в течении 1-2 недель) с целью решения нетипичных для меня задач. Основные цель: решить задачу, получить опыт и навыки, расширить свой «инструментарий».
Возможность подключения ноутбучных дисплеев к компьютеру (VGA/DVI/HDMI) обеспечивают различного рода контроллеры LCD панелей. Для моего дисплея подходящим был контроллер NTA92C (купить можно на ebay, Aliexpress и тд.)
Исходные материалы
- Дисплей 15,6”
- Контроллер NTA92C
- Блок питания для контроллера 12V 4A
- Металлический профиль для гипсокартона 60х27
- Металлический профиль для гипсокартона 28х27
Инструменты
- Дрель
- Заклепочник
- Метчик для нарезания резьбы
- Ножницы по металлу
- Пассатижи и отвертки в ассортимент
- Клеевой пистолет
Теоретическая часть
Дисплей будет крепиться к монитору на место для VESA крепления и торчать с боку как ухо. Весит он не маленько, а значит будет перекос монитора. Для избежания перекоса нужно добавить противовес с другой стороны.

Все взвесив и померив я получил вот что:
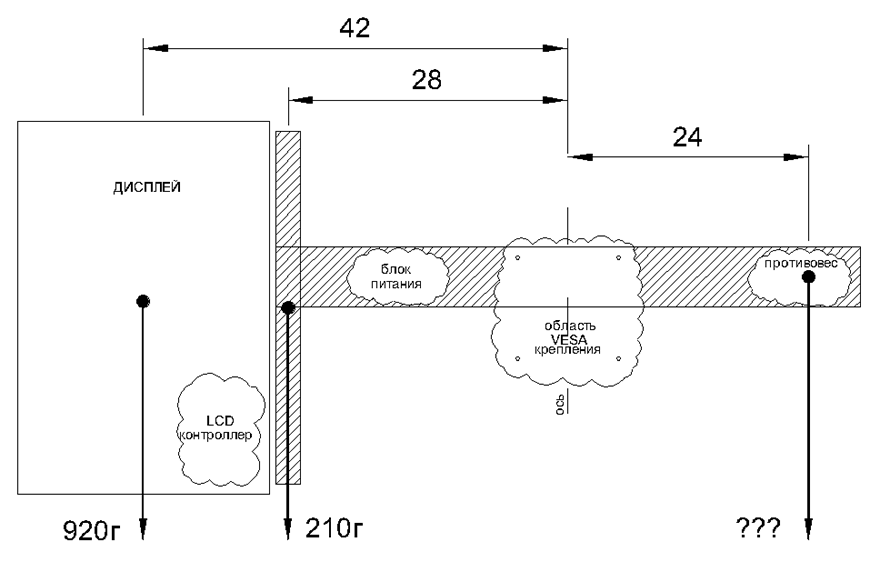
42см * 920грамм + 28см * 210грамм = 24см * Xграмм
X = 42см * 920грамм + 28см * 210грамм / 24см = 1855 грамм
Это та цифра на которую я ориентировался при сборе противовеса. Из подручных материалов для противовеса я взял монетки.

Практическая часть
Дисплей
Дисплей с ноутбука снят вместе с корпусной частью и петлями (так вроде эстетичней). На петлях есть ограничитель открывания крышки ноутбука и нам он очень мешает, так как теперь они будут открыты на углы больше 140 градусов.

Ограничитель представляет из себя выступ в рамке. Его можно или сточить или забить обратно, как я и сделал.

Далее изготовив корпус для LCD контроллера из корпуса от адаптера питания (да да адаптер питания я разобрал) я прикрепил все это дело на заднюю сторону дисплея клеевым пистолетом. На этом с дисплеем было покончено.
Рама

Собираем квадрат из профиля 28х27. Это нужно во первых потому, что петли дисплея и профиль 60х27 крепятся с противоположных сторон квадрата. А во вторых, для увеличения толщины металла под резьбу для болтиков. Профиля скрепляются между собой в квадрат с помощью заклепочника, затем нарезается резьба под болтики.

В профиле 60х27 делаем 2 отверстия под VESA крепление (у меня оно VESA MIS-D, 100, C — т.е отверстия 10 см друг от друга) и скрепляем заклепками с ранее изготовленным квадратом.
Блок питания

Корпус блока питания был разобран для последующего помещения блока питания внутрь профиля 60×27 (с корпусом он не влезал)

Корпусозаменитель (в качестве изоляции) я сделал из картона и приклеил пистолетом на профиль. Сам блок питания приклеен за уголки к картону.

В итоге у меня получилась вот такая «лопата».
Монтаж и подключение
Прикручиваем «лопату» к основному монитору болтиками (от какой-то мебели остались) на VESA. Приделываем противовес. Подключаем DVI и питание.
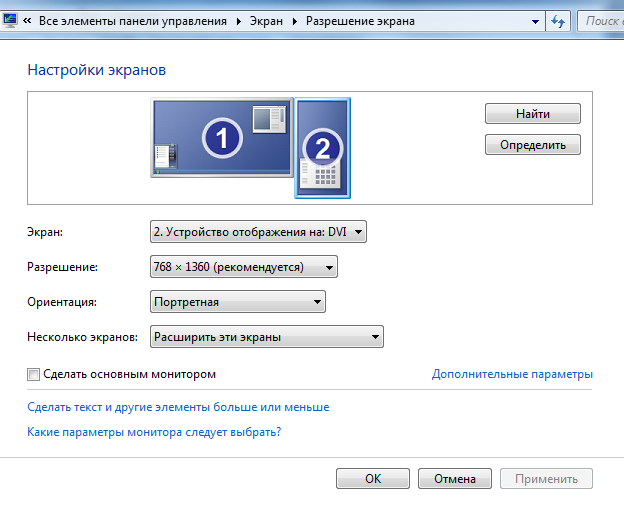
Дисплей сразу не определился. Идем сюда: Панель управления → Экран → Настройки разрешения экрана → Найти и настраиваем под свои нужды. Все! Наш второй монитор готов!

Недостатки
- Не очень хорошая матрица. Во-первых она глянцевая и из-за этого бликует. Во-вторых не очень хорошие углы обзора (Благо что петли не потеряли свою способность поворачивать дисплей под нужный угол).
- Из-за разницы отношений сторон дисплеев (основной 1920×1080, второй 768х1360) нет эффекта единого дисплея. Да, я делал разрешение 768х1024, — значительно лучше с монолитностью, но картинка меня не устроила по качеству (буквы поплыли немного).
- Моя конструкция из профилей не очень хороша т.к. она плохо сопротивляются кручению, которое возникает из-за ее особенностей и способа приложения нагрузок в ней. Эту проблему можно избежать приладив второй профиль к нижним двум отверстия крепления VESA и склепав все в жесткую конструкцию.
Кстати: Уж не знаю чей это косяк, но при подключении моего дисплея к VGA выходу ноутбука Samsung R519 под Xubuntu цвета на дисплее были очень странными.
Выводы
Завершен очередной «проект» и получен конечный результат.
Общая стоимость конструкции при цене матрицы 1000~1500, контроллера ~900руб, блока питания со шнуром ~400руб и расходников 50~100руб составляет 1950~2500руб. За эти деньги (ну может чуть добавив) можно приобрести вполне вменяемый второй монитор. Я же получил второй дисплей практически даром (потратив только 25руб на маленькое сверло ну и монеток рублей на 150~200руб). Все остальное так или иначе у меня было. Требовалось лишь покопаться в ящиках стола.
Если бы пришлось делать второй раз, то я бы использовал алюминиевые уголки или квадраты.
Источник: h.amazingsoftworks.com
Можно ли использовать ноутбук как монитор
Если соединение ноутбука с другим лэптопом или компьютером для обеспечения общего доступа к файлам в локальной сети является более чем распространённой практикой, то подключение того же ноутбука к ПК в качестве монитора это скорее исключение, так как для этих целей обычно используются отдельные мониторы либо телевизионные панели. Подобная необходимость может возникнуть в случае выхода монитора компьютера из строя при отсутствии ему подходящей замены, также идея воспользоваться ноутбуком для вывода изображения с десктопного компьютера на лэптоп может прийти пользователю в голову из любопытства, не зря же об этом пишут в интернетах.
↑ Можно ли использовать ноутбук как монитор
 Использовать ноутбук как монитор оно, конечно, можно, но следует сказать, что это не так просто, как кажется. Как известно, для передачи видеосигнала в большинстве лэптопов и компьютеров используется интерфейсы VGA или HDMI, только вот и первый, и второй разъёмы в ноутбуках работают только на выход, то есть передать картинку с ноутбука на внешний дисплей можно, а вот наоборот — получить видеоизображения с видеокарты на ноутбук — никак нельзя. Правда, есть модели ноутбуков с двунаправленным портом, рядом к которым расположен специальный переключатель, но встречаются они редко и, скорее всего, ваш лэптоп такой фишкой не обладает. Обойти это техническое ограничение можно, но для этого придётся разобрать ноутбук, вытащив из него дисплей и подключив его по HDMI-кабелю через отдельно приобретённый LCD-контроллер. Решение, как видите, радикальное и далеко не всякого пользователя оно устроит.
Использовать ноутбук как монитор оно, конечно, можно, но следует сказать, что это не так просто, как кажется. Как известно, для передачи видеосигнала в большинстве лэптопов и компьютеров используется интерфейсы VGA или HDMI, только вот и первый, и второй разъёмы в ноутбуках работают только на выход, то есть передать картинку с ноутбука на внешний дисплей можно, а вот наоборот — получить видеоизображения с видеокарты на ноутбук — никак нельзя. Правда, есть модели ноутбуков с двунаправленным портом, рядом к которым расположен специальный переключатель, но встречаются они редко и, скорее всего, ваш лэптоп такой фишкой не обладает. Обойти это техническое ограничение можно, но для этого придётся разобрать ноутбук, вытащив из него дисплей и подключив его по HDMI-кабелю через отдельно приобретённый LCD-контроллер. Решение, как видите, радикальное и далеко не всякого пользователя оно устроит. 
↑ Вывод видеоизображения на ноутбук по Wi-F
Другой способ вывести на ноутбук изображение с другого лэптопа или ПК не столь хлопотный и неудобный, но и он имеет свои ограничения, в частности, нужно чтобы устройства имели модули Wi-Fi и поддерживали технологию Miracast. Естественно, устройство, с которого будет производиться трансляция, должно иметь рабочий дисплей, так как получить доступ к опции трансляции можно только через графический интерфейс. Алгоритм подключения примерно следующий.
1. Откройте на ноутбуке приложение Параметры и перейдите в раздел Система → Проецирование на этот компьютер. Если ноутбук не поддерживает Miracast, инструменты раздела будут неактивны; 2. Выберите в первом же выпадающем списке опцию «Доступно везде», включите или отключите проецирование только если ноутбук подключён к электросети, защитите, если требуется, передачу сигнала пин-кодом; 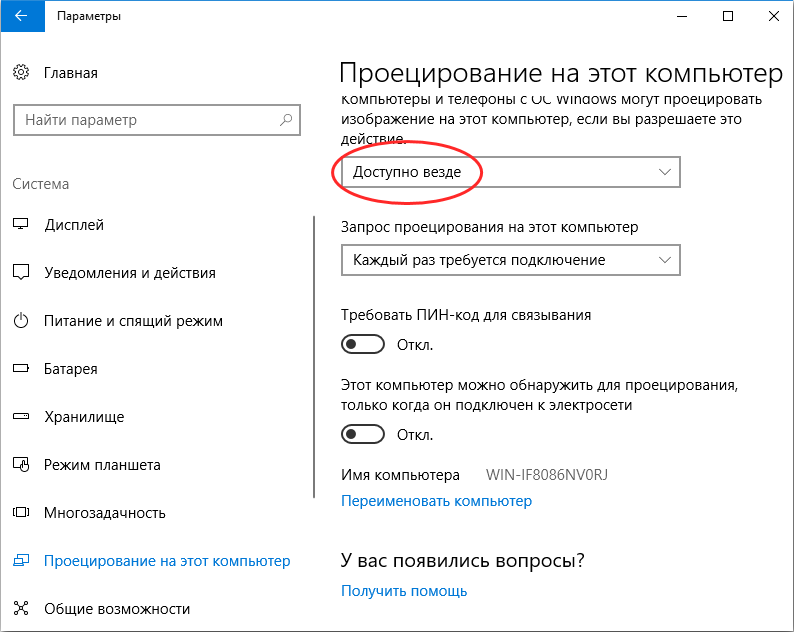 3. Нажмите на компьютере, который служит источником сигнала, комбинацию Win + P, а когда справа на экране появится панель передачи изображения, нажмите пункт «Подключиться к беспроводному дисплею»;
3. Нажмите на компьютере, который служит источником сигнала, комбинацию Win + P, а когда справа на экране появится панель передачи изображения, нажмите пункт «Подключиться к беспроводному дисплею»; 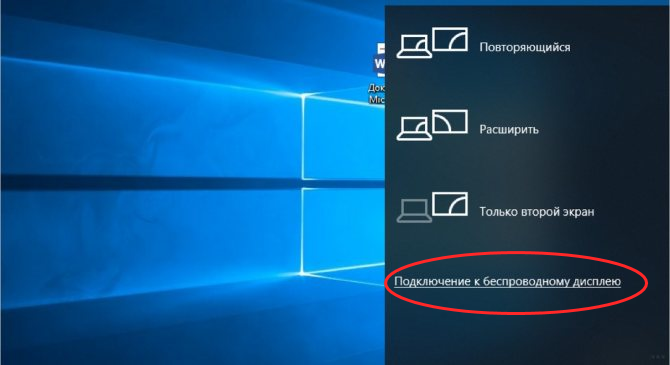 4. В результате будет выполнен поиск доступных в сети устройств, и когда ваш настроенный на проецирование ноутбук будет обнаружен, выберите его и подтвердите на нём подключение.
4. В результате будет выполнен поиск доступных в сети устройств, и когда ваш настроенный на проецирование ноутбук будет обнаружен, выберите его и подтвердите на нём подключение.
↑ Передача изображения на ноутбук по RDP
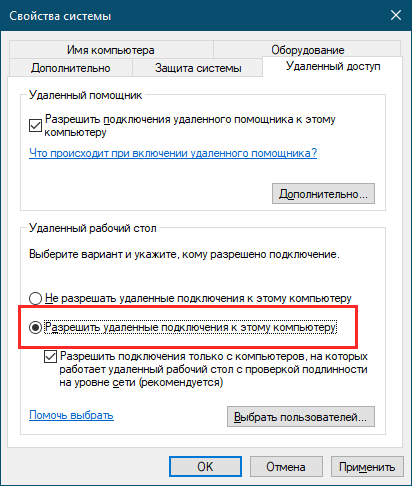
Если устройства не поддерживают Miracast, на выручку придёт старая технология RDP, более известная как удалённый рабочий стол. Действуем следующим образом. 1. На компьютере, служащем источником сигнала командой systempropertiesremote откройте свойства системы на вкладке «Удалённый доступ» и разрешите удалённые подключения к данному ПК; 2. Перейдите к ноутбуку и запустите на нём командой mstsc клиент подключения к удалённому рабочему столу;
3. В открывшемся окошке нажмите «Показать параметры», введите имя компьютера (узнать его можно в свойствах системы) и залогиненного в системе пользователя ПК, затем нажмите подключить; 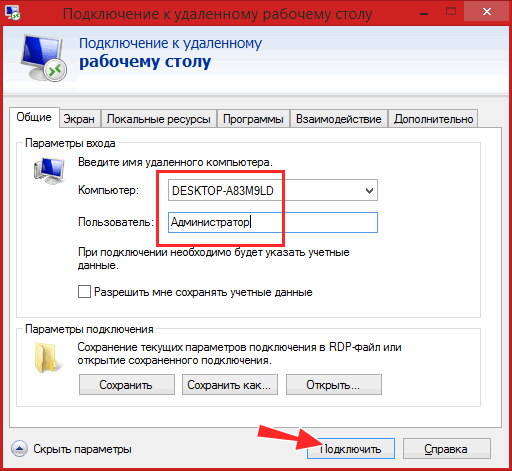 4. Подтвердите подключение вводом пароля. После этого вылезет окошко с уведомлением «Не удаётся проверить подлинность удалённого компьютера», проигнорируйте его, нажав в нем «Да»;
4. Подтвердите подключение вводом пароля. После этого вылезет окошко с уведомлением «Не удаётся проверить подлинность удалённого компьютера», проигнорируйте его, нажав в нем «Да»; 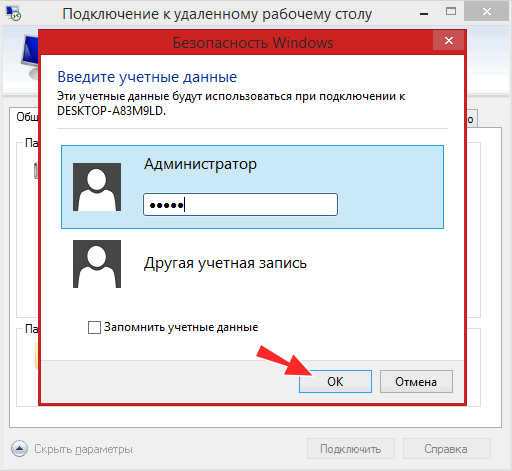
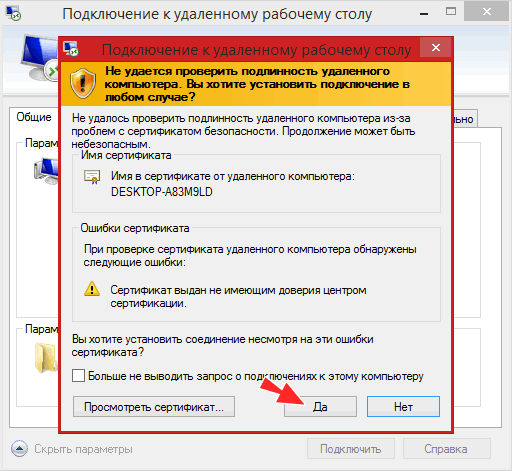 5. В результате вы будете подключены к компьютеру по локальной сети, а на экране ноутбука появится изображение рабочего стола компьютера.
5. В результате вы будете подключены к компьютеру по локальной сети, а на экране ноутбука появится изображение рабочего стола компьютера.
Как и у предыдущего способа, у подключения по протоколу RDP есть свои недостатки. Устройство, с которого будет передаваться картинка, должно иметь функционирующий экран, если тот же компьютер не имеет дисплея, вы попросту ничего не сможете на нём настроить. И второй момент. При подключении по RDP также могут возникнуть сложности с аппаратным 3D-ускорением, что наложит ограничения на использование некоторых программ, а ещё пользователь устройства, к которому осуществляется подключение, будет выброшен из учётной записи, поэтому управлять устройством можно будет только с используемого в качестве экрана ноутбука.
Источник: remontcompa.ru