Монитор лос – это важное устройство для обнаружения и отслеживания проблем в сети. Он отвечает за проверку состояния и доступности сетевых узлов, а также за оперативное информирование администратора о возникших проблемах. Настройка монитора лос может показаться сложной задачей для новичков, но с помощью подробной инструкции она становится гораздо проще.
Важно отметить, что настройка монитора лос может отличаться в зависимости от модели и производителя устройства. Однако, в этой статье мы рассмотрим общие шаги, которые позволят вам успешно настроить монитор лос на большинстве устройств. Если у вас возникнут сложности при выполнении этих шагов, рекомендуется обратиться к руководству пользователя для вашей модели монитора лос.
Перед тем, как приступить к настройке, важно убедиться, что у вас есть все необходимые данные и инструменты. Вам понадобятся IP-адреса сетевых узлов, которые вы хотите отслеживать, а также правильные учетные данные для доступа к вашему монитору лос.
1. Подключите монитор лос к сети. Убедитесь, что все соединения надежные и устройство подключено к правильному порту на коммутаторе или маршрутизаторе. В случае настройки удаленного монитора лос, убедитесь, что есть доступ к удаленному устройству через сеть.
2. Войдите в интерфейс управления монитором лос. Для этого откройте веб-браузер и введите IP-адрес монитора лос в строке адреса. После этого вы должны увидеть страницу входа с запросом учетных данных.
3. Введите правильные учетные данные и нажмите кнопку «Войти». Обычно для доступа к интерфейсу управления монитором лос используются стандартные логин и пароль, указанные в руководстве пользователя. После успешной авторизации вы попадаете на главную страницу управления монитором лос.
Теперь вы готовы к настройке монитора лос и добавлению сетевых узлов для отслеживания. В следующих шагах вы сможете указать IP-адреса устройств, задать условия мониторинга и настроить оповещения о проблемах в сети.
Откровение секретов настройки монитора ЛОС
Чтобы избежать таких проблем и настроить монитор ЛОС максимально эффективно, следуйте этой подробной инструкции:
| Шаг 1 | Зарядите монитор |
| Шаг 2 | Выберите оптимальную частоту обновления экрана |
| Шаг 3 | Настройте яркость и контрастность |
| Шаг 4 | Настройте цветовую гамму |
| Шаг 5 | Настройте разрешение экрана |
| Шаг 6 | Настройте расположение и размеры изображения |
| Шаг 7 | Сделайте финальные проверки |
Следуя этой инструкции, вы сможете настроить монитор ЛОС профессионально и получить максимально яркое и четкое изображение. Это поможет защитить ваше зрение и наслаждаться качественным визуальным опытом.
Важная информация перед настройкой
Перед тем, как приступить к настройке монитора лос, необходимо учесть следующие важные моменты:
- Ознакомьтесь с инструкцией производителя. Каждый монитор может иметь уникальные особенности настройки, поэтому важно ознакомиться с руководством пользователя, которое прилагается к вашему монитору.
- Проверьте кабели подключения. Убедитесь, что кабели, используемые для подключения монитора к компьютеру, корректно подключены и не повреждены. Если кабели повреждены, замените их перед настройкой.
- Убедитесь в правильности выбора разрешения экрана. Определите оптимальное разрешение экрана для вашего монитора. Установите разрешение так, чтобы изображение было четким, без растягивания или сжатия. Это можно сделать в настройках дисплея операционной системы.
- Подготовьте рабочее место. Убедитесь, что на рабочем столе нет ярких и отражающих поверхностей, которые могут вызывать блики на экране. Подумайте о подсветке в комнате: яркий свет сзади монитора может создавать отражения и затруднять чтение.
- Определитесь с настройками контрастности и яркости. Каждый монитор может иметь свои уникальные рекомендации по настройке контрастности и яркости. Обычно на мониторе есть соответствующие кнопки, которыми можно регулировать эти параметры.
- Изменяйте настройки постепенно. Если вам нужно внести изменения в цветовые настройки или другие параметры, делайте это постепенно, чтобы иметь возможность сравнить новые настройки с предыдущими.
Следующие разделы статьи предлагают пошаговую инструкцию по настройке монитора лос, учитывая эти важные моменты. Следуйте указаниям и результат не заставит себя ждать!
Шаг за шагом: настройка монитора лос
- Первым шагом необходимо включить монитор и подключить его к источнику сигнала. Убедитесь, что монитор и источник сигнала подключены к правильным портам и используют совместимые кабели.
- Затем откройте меню монитора, обратившись к инструкции по эксплуатации. В этом меню вы сможете найти настройки монитора и функцию «Loss of Signal» (или «Потеря сигнала»).
- Выберите функцию «Loss of Signal» и установите желаемый уровень сигнала и уведомления, которые будут активироваться в случае потери сигнала.
- После этого сохраните настройки и закройте меню монитора. Монитор теперь будет мониторить сигнал и в случае потери сигнала будет предупреждать вас соответствующим образом.
- Для проверки настроек монитора лос можно временно отключить источник сигнала и убедиться, что монитор правильно оповещает о потере сигнала.
- Если монитор лос не работает должным образом, проверьте соединения, кабели и настройки монитора. Если проблема не устраняется, обратитесь к руководству по эксплуатации монитора или в сервисный центр для получения дополнительной помощи.
Правильная настройка монитора лос обеспечивает надежность и безопасность работы вашего оборудования. Следуйте указанным шагам, чтобы настроить монитор лос и быть уверенным в его корректной работе.
Раскрытие особенностей программного обеспечения
Разработчики ПО уделяют особое внимание функциональности и удобству использования программы. В результате, пользователи получают интуитивно понятный и удобный интерфейс, который позволяет быстро и эффективно настраивать монитор.
Основные возможности программного обеспечения включают:
- Калибровка монитора — процесс настройки цветовой гаммы и яркости монитора для достижения наилучшего качества изображения;
- Регулировка параметров контрастности и резкости — пользователь может выбрать оптимальные значения для получения наиболее четкого и яркого изображения;
- Настройка разрешения и частоты обновления — пользователь может выбрать оптимальное разрешение экрана и частоту обновления для достижения комфортной работы и минимизации нагрузки на глаза;
- Предустановленные режимы — программное обеспечение может предлагать различные режимы отображения, такие как «игровой», «фильм», «стандартный» и другие, которые оптимизируют параметры экрана для конкретных задач;
- Управление энергопотреблением — с помощью программы можно настроить режимы энергосбережения, что позволит снизить потребление электроэнергии и увеличить срок службы монитора;
- Автоматическая оптимизация — некоторые программы имеют функцию автоматической оптимизации, которая анализирует контент и автоматически настраивает параметры монитора для достижения наилучшего качества.
Программное обеспечение для настройки монитора ЛОС обеспечивает пользователю полный контроль над его параметрами и позволяет достичь наилучшего качества изображения. Использование указанных функций и возможностей позволит сделать работу с монитором максимально комфортной и эффективной.
Проверка и отладка настроек монитора
После настройки монитора LOS (Loss of Signal), рекомендуется выполнить проверку и отладку настроек, чтобы убедиться в их правильности.
Вот несколько шагов, которые могут помочь вам проверить вашу настройку и устранить возможные проблемы:
1. Проверьте физическое соединение:
Убедитесь, что все кабели правильно подключены к монитору и другим устройствам. Проверьте, нет ли видимых повреждений на кабелях.
2. Проверьте настройки драйвера монитора:
Убедитесь, что вы установили последнюю версию драйвера монитора и что настройки драйвера правильно настроены. Проверьте параметры разрешения экрана, частоты обновления и цвета.
3. Проверьте настройки системы:
Убедитесь, что настройки системы соответствуют требованиям монитора. Проверьте настройки разрешения экрана, частоты обновления и цвета в настройках операционной системы.
4. Проверьте возможные конфликты программного обеспечения:
Проверьте, нет ли конфликтов с другими программными продуктами, установленными на вашей системе. В некоторых случаях, некоторые программы или игры могут вызывать проблемы с отображением на экране.
5. Проверьте цвета и контрастность:
Убедитесь, что цвета на экране отображаются правильно, и контрастность установлена оптимально. Если есть проблемы с цветопередачей или контрастностью, попробуйте настроить эти параметры в настройках монитора.
6. Проверьте наличие обновлений:
Проверьте, есть ли доступные обновления для вашего монитора. Иногда производители выпускают дополнительное программное обеспечение или обновления драйвера, которые могут улучшить работу монитора.
После выполнения всех этих шагов, ваш монитор должен быть правильно настроен и работать без проблем. Если возникли дополнительные проблемы, обратитесь к документации монитора или свяжитесь с производителем для получения дополнительной поддержки.
Улучшение работы монитора ЛОС: полезные советы и рекомендации
Вот несколько полезных советов и рекомендаций:
- Установите разрешение экрана монитора на оптимальное. Если изображение на экране кажется размытым или недостаточно четким, проверьте настройки разрешения и установите наибольшее доступное разрешение для вашего монитора.
- Проверьте обновление драйверов графической карты. Устаревшие или несовместимые драйверы могут негативно сказываться на качестве изображения и работе монитора в целом. Установите последние драйверы с официального сайта производителя или используйте специальные программы для автоматического обновления драйверов.
- Настройте яркость, контрастность и другие параметры изображения. Каждый монитор имеет свои уникальные настройки, и оптимальные значения для одного монитора могут быть неподходящими для другого. Проведите небольшой тест и настройте параметры изображения в соответствии с вашими предпочтениями и особенностями монитора.
- Используйте антибликовую защитную пленку на экране монитора. Это позволит снизить отражение света и избежать возникновения неприятных бликов на экране, что может ухудшить видимость изображения.
- Правильно выберите и настройте подсветку монитора. В зависимости от условий освещения в комнате и вашего вкуса, вы можете установить белый свет или выбрать теплый оттенок. Постоянное использование яркого и ослепительного света может перенапрягать глаза и утомлять.
Следуйте этим советам и рекомендациям, чтобы помимо успешной настройки монитора ЛОС, обеспечить максимально комфортное и эффективное использование компьютера.
Источник: mykoreec.ru
Как настроить монитор лос
Монитор ЛОС является одним из самых важных компонентов компьютерной системы. От качества изображения на нем зависит комфорт и эффективность работы пользователя. Для достижения наилучшей работы монитора необходимо не только правильно настроить его, но и прокалибровать.
Настройка монитора ЛОС позволит оптимизировать его параметры, чтобы получить наиболее точное отображение изображений. В процессе настройки следует обратить внимание на яркость, контрастность, насыщенность цветов и другие характеристики экрана. Кроме того, необходимо подобрать оптимальные углы обзора и разрешение для вашей работы.
Прокалибровка монитора ЛОС позволяет достичь точности отображения цветов и баланса белого. Это особенно важно для профессионалов в графическом и видео дизайне, где цветовая точность играет решающую роль. Прокалибровка требует использования специальных утилит и поможет добиться более точных и естественных оттенков цветов на экране.
В данной статье будут представлены подробные инструкции по настройке и прокалибровке монитора ЛОС. Вы узнаете все необходимые шаги и инструменты для достижения идеального изображения на экране. Следуя этим рекомендациям, вы сможете получить максимальное удовлетворение от работы и просмотра на вашем мониторе ЛОС.
Основы настройки монитора лос
Яркость
Настройка яркости монитора лос позволяет достичь комфортного уровня освещенности экрана. При подборе настройки учитывайте освещение помещения, в котором находится монитор. Если окружающая среда яркая, увеличьте яркость экрана, а при слабом освещении уменьшите ее. Рекомендуется подобрать такую яркость, при которой текст и изображения на экране легко читаемы.
Контрастность
Настройка контрастности монитора определяет разницу между самым светлым и самым темным участком изображения. Рекомендуется установить контрастность на уровне, который позволяет разглядеть все оттенки и детали изображения без потери информации. Слишком высокая контрастность может привести к искажению цветов и деталей, а слишком низкая – к потере глубины и динамического диапазона изображения.
Температура цвета
Настройка температуры цвета монитора влияет на характеристики отображения цветового спектра. Большинство мониторов позволяют выбирать между теплыми (красными оттенками), холодными (синими оттенками) и нейтральными (белыми) цветами. Рекомендуется настроить температуру цвета в зависимости от типа работы. Например, для графического дизайна часто используется нейтральная температура, а для просмотра фильмов – теплые или холодные оттенки.
Разрешение
Настройка разрешения монитора определяет количество пикселей, отображаемых на экране. Высокое разрешение обеспечивает более четкое изображение и большее количество информации, но может потребовать мощного графического адаптера. Рекомендуется выбрать разрешение, которое соответствует пропорциям и удобству работы с монитором, одновременно учитывая производительность компьютера.
Обновление экрана
Настройка обновления экрана (частоты кадров) монитора определяет количество раз, в которое монитор обновляет изображение в секунду. Чем выше частота обновления, тем более плавное и меньше нагружающее на глаза отображение. Рекомендуется выбрать наивысшую доступную частоту, которую поддерживает ваш монитор, чтобы избежать эффекта «мерцания» и усталости глаз.
Это лишь некоторые основные настройки монитора лос, которые помогут достичь оптимального качества изображения и комфорта при работе. Экспериментируйте с настройками, и выбирайте те, которые лучше всего соответствуют вашим потребностям и предпочтениям.
Процесс настройки монитора
1. Настройка яркости и контрастности
- Сначала рекомендуется установить яркость на уровне 50%.
- Затем можно настроить контрастность на оптимальный уровень, чтобы изображение было четким и детализированным.
- При необходимости можно вносить дополнительные корректировки в зависимости от условий освещения.
2. Настройка цветового баланса
- Настроить баланс белого, чтобы изображение было правильно передано по всем цветам.
- Этот процесс может быть выполнен с помощью предустановленных настроек монитора или с помощью программного обеспечения.
- Рекомендуется использовать специальные шаблоны или цветовые таблицы для точной калибровки цвета.
3. Прочие настройки
- Регулировка резкости и насыщенности цвета может быть проведена для дополнительной оптимизации изображения.
- Настройка гаммы монитора может быть рекомендована для достижения более точных оттенков и градаций цвета.
4. Проверка и исправление ошибок
- Проверьте изображение на наличие неравномерностей по яркости и цвету.
- Исправьте найденные ошибки, внося соответствующие корректировки в настройках монитора.
- При необходимости можно обратиться к профессионалам для дополнительной настройки и калибровки.
После завершения процесса настройки монитора важно регулярно проверять его состояние и вносить корректировки при необходимости. Это поможет поддерживать высокое качество отображаемых изображений и достичь оптимального визуального опыта.
Калибровка цветовой гаммы
Для калибровки цветовой гаммы существуют несколько способов. Один из самых популярных способов – использовать специализированный калибратор, который позволяет измерить и скорректировать цветопередачу монитора. Калибратор подключается к компьютеру и генерирует определенные цветовые шаблоны, которые затем сравниваются с реальным отображением на мониторе. На основе этих данных, калибратор автоматически осуществляет коррекцию цветовой гаммы и создает профиль монитора.
Если у вас нет возможности использовать специализированный калибратор, то вы можете воспользоваться встроенными инструментами настройки цветопередачи в операционной системе. В Windows, например, есть инструмент «Цвет управления» (Color Management), который позволяет настроить профили цветопередачи для монитора. В Mac OS X можно воспользоваться встроенной утилитой «Калибровка монитора» (Display Calibrator Assistant). В обоих случаях процесс калибровки основан на визуальном сравнении цветовых шаблонов с их отображением на мониторе, и требует следования инструкциям на экране.
При калибровке цветовой гаммы монитора важно учитывать освещение помещения, в котором находится монитор. Лучше всего проводить процесс калибровки в комнате с диффузным естественным освещением или использовать нейтральное и однородное искусственное освещение.
Следуя инструкциям по калибровке цветовой гаммы, вы сможете добиться наиболее точной и достоверной передачи цветов на вашем мониторе. Это поможет достичь предсказуемых результатов при работе с изображениями и обеспечить согласованность цветов при печати или просмотре на других устройствах.
Выбор правильного профиля цвета
Важно понимать, что каждый монитор имеет свои уникальные характеристики, такие как яркость, контрастность и оттенки цветов. Поэтому выбор правильного профиля цвета позволит вам калибровать и согласовывать цвета на мониторе с наибольшей точностью.
Существует несколько типов профилей цвета, включая sRGB, Adobe RGB и профили, созданные для конкретных моделей мониторов. Рекомендуется использовать заранее калиброванный профиль цвета, который обеспечит наиболее точное отображение цветов на вашем мониторе.
Профиль цвета можно выбрать в настройках операционной системы. Для выбора правильного профиля цвета вам понадобится знать модель вашего монитора и ознакомиться с документацией производителя или посетить сайт производителя, где можно скачать рекомендуемый профиль цвета для вашего монитора.
После скачивания профиля цвета, можно установить его в настройках операционной системы. После этого монитор будет использовать выбранный профиль цвета, что позволит достичь наилучшего качества цветопередачи.
Не забывайте, что даже при выборе правильного профиля цвета, отличия в качестве цветопередачи могут ощущаться в зависимости от состояния и качества вашего монитора. Проверяйте регулярно состояние и калибровку монитора, чтобы быть уверенным, что цвета отображаются точно и правильно.
Подстройка яркости и контрастности
Один из самых важных параметров, которые необходимо настроить на мониторе, это яркость и контрастность. Эти параметры влияют на качество отображения изображения и текста, а также на комфортность использования монитора.
Для подстройки яркости и контрастности на мониторе лос, можно воспользоваться встроенными настройками OSD (On-Screen Display). Для этого необходимо нажать кнопку меню (обычно расположенную на передней панели монитора) и выбрать соответствующий пункт меню.
Для настройки яркости следует использовать режим «Яркость» или «Brightness». Этот параметр позволяет увеличить или уменьшить яркость изображения на экране. Рекомендуется настраивать яркость таким образом, чтобы изображение выглядело достаточно ярким, но не переосвещенным.
Для настройки контрастности следует использовать режим «Контрастность» или «Contrast». Этот параметр регулирует разницу между самым светлым и самым темным цветом на экране. Рекомендуется настраивать контрастность таким образом, чтобы изображение выглядело четким и контрастным, но не искаженным.
Важно помнить, что настройки яркости и контрастности могут зависеть от окружающих условий освещения и предпочтений каждого пользователя. Поэтому рекомендуется экспериментировать с этими параметрами, чтобы достичь наилучшего результата.
Совет: При подстройке яркости и контрастности рекомендуется использовать корректные тестовые изображения, чтобы оценить их эффективность. Например, можно скачать специальные тестовые картинки с разнообразными цветовыми полосками и изображениями.
Важно: При настройке яркости и контрастности необходимо учитывать свои личные ощущения и особенности зрения. Если вам трудно выбрать наилучшие настройки, рекомендуется проконсультироваться со специалистом или воспользоваться калибровкой монитора с использованием специального программного обеспечения.
Настройка разрешения и частоты обновления
Чтобы настроить разрешение и частоту обновления, вам потребуется перейти в настройки дисплея вашей операционной системы. В следующем разделе представлено подробное руководство по настройке разрешения и частоты обновления в различных операционных системах.
Windows
1. Щелкните правой кнопкой мыши на рабочем столе и выберите «Параметры дисплея».
2. В открывшемся окне перейдите на вкладку «Дисплей» или «Экран».
3. Найдите раздел «Разрешение экрана» и выберите желаемое разрешение из выпадающего списка. Рекомендуется выбрать оптимальное разрешение для вашего монитора.
4. Под этим разделом вы можете найти опцию «Частота обновления». Щелкните на этой опции и выберите желаемую частоту обновления из предлагаемых вариантов.
5. Щелкните «Применить» и затем «ОК» для сохранения изменений.
macOS
1. Нажмите на иконку «Apple» в левом верхнем углу экрана и выберите «Системные настройки».
2. В открывшемся окне выберите «Дисплей».
3. Во вкладке «Видео» вы найдете раздел «Разрешение». Щелкните и выберите желаемое разрешение из предлагаемых вариантов.
4. Под этим разделом вы можете найти опцию «Обновление экрана». Щелкните на этой опции и выберите желаемую частоту обновления из предлагаемых вариантов.
5. Закройте окно «Дисплей», чтобы сохранить изменения.
Linux
1. Откройте меню «Система» и выберите «Настройки».
2. В открывшемся окне перейдите в раздел «Дисплей».
3. В этом разделе вы сможете выбрать желаемое разрешение из предоставленных вариантов.
4. Для настройки частоты обновления вам может потребоваться редактировать файл конфигурации Xorg. Пожалуйста, обратитесь к документации вашего дистрибутива Linux для получения подробных инструкций.
5. Сохраните изменения и закройте окно настроек.
После изменения разрешения и частоты обновления, вы можете заметить значительное улучшение качества изображения на вашем мониторе. Не забудьте протестировать новые настройки и настроить их под свои потребности и предпочтения.
Выбор оптимального разрешения экрана
Во-первых, для выбора оптимального разрешения нужно учитывать нативное разрешение вашего монитора. Нативное разрешение – это максимальное разрешение, с которым ваш монитор может работать без потери качества изображения. Важно выбрать разрешение, близкое величиной к нативному, чтобы изображение на экране было максимально четким и качественным.
Во-вторых, следует учитывать размер экрана и ваше предпочтение в отображении текста и изображений. Большее разрешение экрана позволяет отобразить больше информации на экране, однако текст и изображения могут стать мельче и труднее читаемыми. Наоборот, меньшее разрешение делает текст и изображения крупнее, но при этом может привести к потере некоторой детализации и четкости.
Определить оптимальное разрешение экрана можно методом проб и ошибок. Выберите разрешение, которое сочетает в себе необходимую четкость и удобство отображения, а также учитывает нативное разрешение монитора. В Windows вы можете изменить разрешение экрана через панель управления или настройки экрана, а в ОС macOS – через системные настройки или панель управления дисплеем.
Важно помнить, что некоторые программы и игры могут иметь свои рекомендованные или минимальные требования к разрешению экрана. Если вы замечаете проблемы с отображением или функциональностью программы, проверьте, соответствует ли разрешение экрана ее требованиям.
В общем, выбор оптимального разрешения экрана зависит от ваших предпочтений и требований, а также от ограничений вашего монитора и программного обеспечения. Экспериментируйте, настройте и калибруйте ваш монитор, чтобы достичь идеального визуального опыта.
Источник: kalmyk-kitchen.ru
Как настроить монитор


Прежде всего, учтите, что говорить мы будем о потребительском подходе — у профессионалов другие цели, задачи, глаза, да и на своих мониторах они зарабатывают деньги, потому скажут вам совсем другое. Не факт, что их решение неправильное, оно просто требует серьезного вложения денег, а для человека, который не зарабатывает своим монитором, понять это сложно.
Зачем настраивать монитор?
Монитор — это ваши глаза, в буквальном значении этой фразы.
Монитор, как и зрение, может быть хорошим, плохим, но он может быть еще и неправильно настроенным, как это, в большинстве случаев, и бывает. Вы не обращали внимание, какие цвета у вас в телевизоре? А видели разницу с цветами у ваших родителей/друзей/соседей? Когда я прихожу в гости, сразу замечаю, что цвета у них слишком насыщенные, контраст увеличен и пр.
Все это потому, что мой монитор, а за ним и мой телевизор (телефон, планшет, телефон) настроены по моим собственным предпочтениям — нормальные цвета, нормальный контраст, нормальная яркость. Норма для меня — это ситуация, когда я могу увидеть максимум оттенков и перепадов яркости, а это какой-то определенный баланс, заставляющий монитор работать на максимуме того, что он вообще может (максимум этот для разных ценовых групп, естественно, тоже различается). Для других нормально настроенный телевизор рисует жизнь более красочной, но это значит только то, что все остальное будет более блеклым, темным и пр., в том числе, и изображение на мониторе.
Говоря о мониторах, мы часто забываем, что другие могут видеть картинку иначе, принимая свою как данность.
Помимо особенностей собственного зрения, есть еще настройки мониторов, выводящие изображение отлично от вашего. Неправильные цветовые профили, дефолтные системные настройки, стандартные драйверы, стандартные шнуры, даже расположение монитора — все это сегодня имеет значение, пусть и не самое значительное, но их тоже нужно учитывать.
Именно поэтому не стоит полагаться на картинку из интернета — часто фотографы и показывают портфолио на своих ноутбуках или планшетах, чтобы клиенты знали, как должно выглядеть фото (не говоря при этом, что свою свадьбу люди будут смотреть на своем мониторе). Именно поэтому монитор ориентиром являться не может. Единственный способ, приводящий все к одному знаменателю — это печать фотографий. Распечатайте, и поймете, насколько сильно ваш монитор «врет».
С чего начать?
Прежде чем переходить к настройке монитора, уберем все то, что может мешать нормальной (а именно, максимум оттенков для конкретного монитора) цветопередаче и нормальному восприятию цвета. Прежде всего, давайте поставим монитор, где ему не будет мешать стороннее освещение. Посмотрите позади себя: желательно, чтобы там не было окон, чтобы в монитор не светила лампа, ни напрямую, ни, что еще страшнее, под углом. У дизайнеров даже есть специальные шторки, ограничивающие боковую засветку и блики — не факт, что вам они нужны, но поставить компьютерный стол и монитор на нем так, чтобы в него не падал свет, необходимо, если вы хотите все видеть, как надо.
Далее, обратите внимание, как ваш монитор подключен к компьютеру. Если вы раньше об этом не задумывались, наверняка он подключен через стандартный аналоговый порт VGA (синий на корпусе монитора и компьютера, либо только в компьютере) или не менее старый аналоговый или цифровой DVI, но сеггодня лучше подключать через DisplayPort (или его мини-вариацию), иногда HDMI или даже USB (эти два как альтернативные варианты). Если у вас есть цифровой, имеет смысл купить шнур для этого порта (посмотрите, что написано в спецификации, что есть на видеокарте, сходите и купите, бесплатно они только в крутых мониторах). Передача данных по цифре напрямую не вносит лишних помех и дает заметную разницу в контрасте.
Для мониторов 4К и выше важно еще, чтобы и кабель соответствовал последней спецификации.
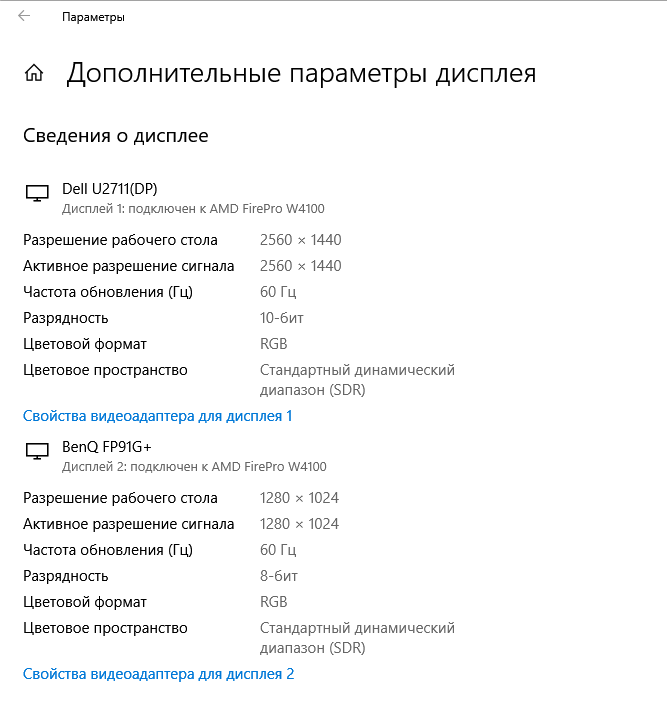
Ползем в настройки видеокарты и монитора — вы пользовались при их установке «родными» драйверами? Нет? Так найдите диск для того и другого и сначала поставьте драйвер для видеокарты, потом для монитора. Обычно на этих дисках есть примитивные инсталляторы, которые все сделают за вас, если же такого нет, поставьте через DRPSU, вручную или ползите в настройки экрана (в Windows «правая клавиша» на рабочем столе → Параметры экрана → Дополнительные параметры дисплея → Свойства видеоадаптера) и там устанавливайте драйверы, которые предварительно надо скачать с сайта производителя под конкретную модель. Свежие часто лучше, но и старые будут куда лучше родных из недр Microsoft.
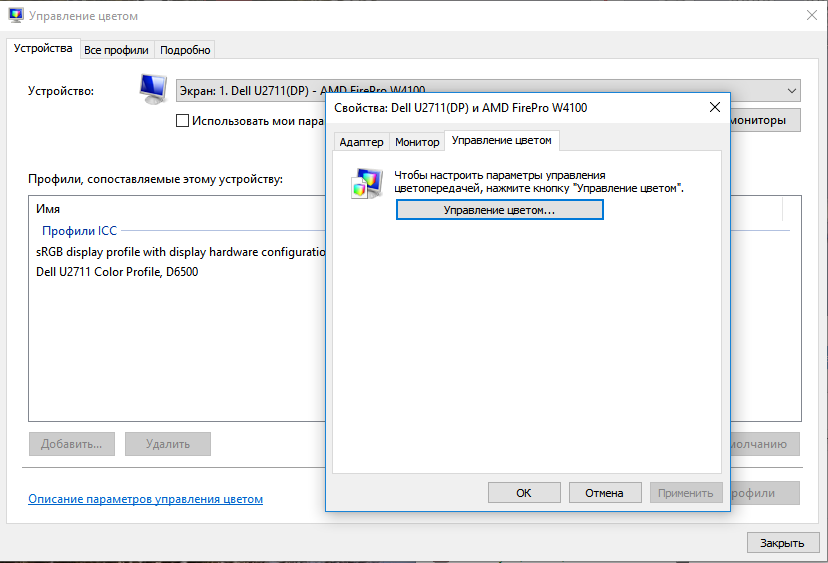
Последнее — это профилирование монитора. Раз уж вы зашли на сайт производителя, скачайте и цветовой профиль монитора (он обычно вообще идет вместе с драйвером монитора) и установите его по указанному в предыдущем абзаце пути, только на вкладке «Управление цветом». Цветовой профиль тоже серьезно влияет на цветопередачу, хотя и проблемы окончательно не решает. В свое время была программа от Adobe, которая создавала цветовой профиль уже вашими руками и сама его устанавливала, но это уже отдельная и древняя история.
Все эти действия не обязательны, но крайне желательны — каждое из них дает совсем небольшое преимущество, по сравнению с тем что было, но, если вы знаете как к жизни подходят женщины, наверняка знаете и что мелочи имеют очень высокое значение. Из этих мелочей и создается нечто большее.
Настраиваем монитор
Если лень работать руками, сразу рекомендую взять напрокат калибратор, тогда почти ничего и делать не придется. Однако, и руками можно сделать весьма сносно, тем более что настраивать все надо регулярно, поэтому один раз сделанный профиль ничего не решает навсегда.
Прежде всего, надо найти неплохую мишень для настройки монитора. Я нашел вот такую:
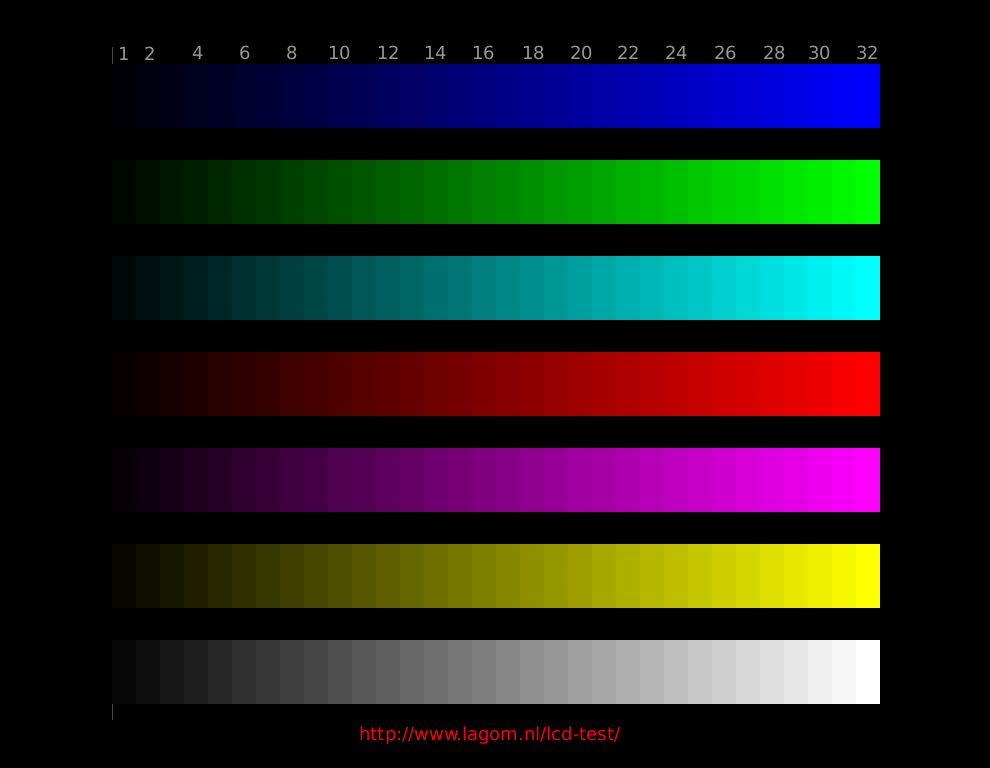
По клику она открывается на полный экран (а по клику по ссылке под ней вас перекинет на сайт, полностью посвященный тестам монитора), и вы сможете завершить процесс настройки, подкорректировав монитор по яркости. Для настройки яркости монитора посмотрите на эту табличку — из нее нам нужна только нижняя полоска с градациями серого. В идеале, вы должны видеть в ней 32 прямоугольника с отличимыми гранями от соседних (в том числе, все они, включая крайний левый, должны отличаться от фона). У меня рабочий монитор различает 32 градации не только в ней, но и во всех остальных цветных, кроме синей, к которой нарекания есть — но я это списываю на матрицу TFT TN, так как монитор офисно-бюджетного вида и никогда не калибровался специальными устройствами (разве что на заводе, но это не считается).
Теперь находим регулировки яркости и контраста и действуем. Стратегия следующая:
- если у вас сливаются прямоугольники по обоим краям полоски, уменьшаем контраст
- если только слева, увеличиваем яркость, если только справа, яркость уменьшаем
- если с одной стороны, и при изменении яркости сливается с другой, регулируем и контраст, увеличивая его
- доводим его, по чуть-чуть регулируя и яркость, и контраст
Вполне возможно, у вас не получится увидеть все 32 прямоугольника — не все мониторы одинаково, сливание 1-2-3 можно счесть некритичным, если ничего больше не получается.
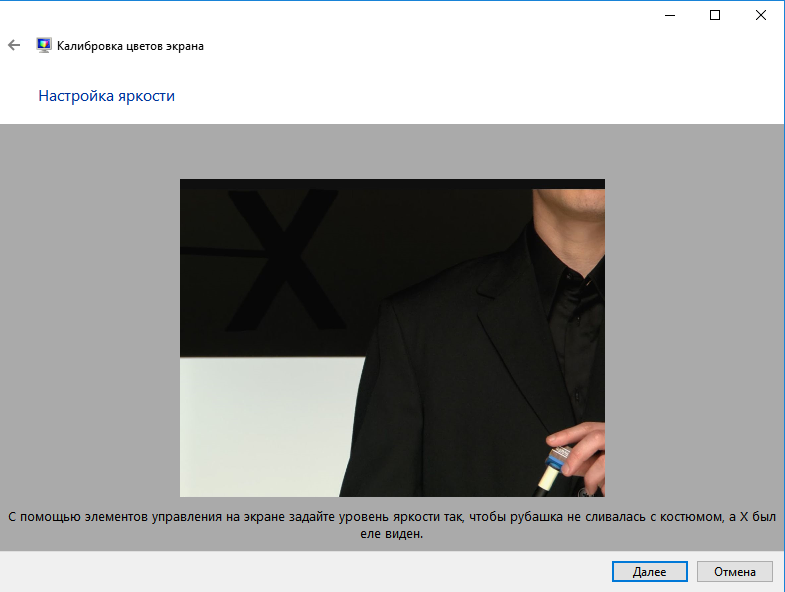
Еще один вариант настройки монитора — это использование встроенного калибратора в Windows 10 и ОС предыдущих версий. Здесь нам не нужно слишком много, но вы можете пройти программу от начала до конца и тогда изображения на вашем мне история будет оптимизирована под ваши глаза. Найти его довольно просто, вбив в поиске «калибровка монитора», но перед этим надо лишь понять, как настраивается яркость и контраст вашего монитора. Делать калибровку нужно хотя бы раз в полгода и после критичных обновлений драйверов.
Предупреждение
После настройки цвета на вашем мониторе поблекнут, контраст ослабнет, естественно. Это нормально. Дело в том, что ваши глаза пока к такому не привыкли, вскоре это пройдет, и их адаптивные механизмы включатся. Рекомендую также настроить и телевизор (только с женой не ругайтесь), чтобы привыкать к нормальному цвету. Тут, естественно, уже по ощущениям.
31 комментарий
Так было хорошо когда подсветка была люминесцентная, чтобы убрать желтоватость, и получить настоящий белый. А теперь LED-подсветка стала белая, и я наоборот избавляюсь от этого едкого синего, получив в результате желтоватость, зато глазам лучше.
Источник: focused.ru

