В основном проблема не в самом мониторе, а в настройках по умолчанию. Я исправил текст и качество изображения на этом мониторе, изменив фактические настройки монитора. Во-первых, измените «Улучшение изображения» на более низкое значение, чем выше значение, тем хуже размытие.
Почему мой монитор MSI выглядит пиксельным?
Чтобы войти в среду BIOS
Если в среде BIOS экран отображается пиксельным, с линиями или мигает, это означает видеокарта неисправна.
Как отключить размытие при движении на мониторе MSI?
Идти в меню монитора Игры -> Время отклика и измените его с самого быстрого на быстрый, это, вероятно, решит вашу проблему.
Подходит ли MSI для монитора?
MSI обязуется предоставить лучший игровой монитор линейка, охватывающая 144 Гц, 165 Гц, 180 Гц, частоту обновления 240 Гц и время отклика 1 мс. Игровой монитор MSI, оснащенный G-SYNC или FreeSync и широкой цветовой гаммой 4K, обеспечивает максимально плавный игровой процесс без разрывов, заиканий и мерцаний.
🖥️ Фрисинк мигает мерцает яркость монитор Freesync Xiaomi
Как исправить мерцание монитора MSI?
- Удалите существующий драйвер.
- Загрузите и обновите версию драйвера с официального сайта MSI.
- Загрузите и обновите драйвер у поставщика микросхем.
- Обновите драйверы в Windows 10.
Как сбросить настройки монитора MSI?
Свяжитесь с кабелем питания, нажмите переключатель, чтобы запустить компьютер. Когда появится логотип MSI, нажмите Клавиша F3 для входа в интерфейс восстановления системы. Выберите [Устранение неполадок], чтобы перейти к следующему шагу. Выберите [Восстановить заводские настройки MSI], чтобы перейти к следующему шагу.
Как изменить настройки монитора MSI?
Выберите «Показать» и найдите раскрывающееся меню с надписью ‘Разрешение»под заголовком настроек» Масштаб и макет «. 3. В раскрывающемся меню «Разрешение» выберите желаемое разрешение экрана для выбранного монитора. Рекомендуется выбирать собственное разрешение устройства, обычно помеченное как «Рекомендуемое».
Что лучше — включить или выключить размытие в движении?
Быстрый ответ: вам следует выключить размытие в движении если вы играете в игры от первого лица и хотите быть максимально быстрыми и эффективными. Для соревновательных игр хорошо отключиться, хотя это может дорого обойтись, когда дело доходит до того, насколько визуально впечатляющая игра.
Повышает ли отключение размытия в движении FPS?
Отображение размытия при движении не влияет на FPS.
MSI лучше, чем Samsung?
В MSI — лучший выбор для игр потому что он имеет частоту обновления 165 Гц, гораздо более быстрое время отклика, функцию вставки черного кадра и меньшую задержку ввода. У Samsung экран побольше, углы обзора лучше, и он стал намного ярче.
Какой марки лучше монитор MSI или Asus?
В ASUS VG248QE намного лучше чем MSI Optix G27C, несмотря на меньший размер, если только просмотр темной комнаты не важен для вас. Asus VG248QE имеет гораздо лучшую эргономику, что позволяет легко разместить его в идеальном положении.
MSI — хороший бренд?
100% ДА. MSI — уважаемый бренд с большим успехом в линейке игровых ноутбуков. Если вы геймер, который проводит время с удовольствием, вам обязательно понравятся все мелочи, которые обязательно улучшат игровой процесс. Однако, если вы ищете неигровые ноутбуки, то MSI — это НЕ.
Почему мой монитор MSI не работает?
Убедитесь, что монитор надежно подключен к источнику питания.. Убедитесь, что индикатор питания горит. Убедитесь, что кабель дисплея надежно прикреплен к монитору и видеокарте. Замените другой идентичный кабель дисплея (VGA / DVI / HDMI / DisplayPort), чтобы выполнить перекрестный тест.
Почему мой монитор мерцает?
Видеокарта, которая неправильно установлена на материнской плате может вызвать множество проблем, включая мерцание экрана. . Выключите компьютер, извлеките видеокарту и подключите кабель монитора к встроенной плате или второй видеокарте, на которую вы заменили старую.
Как обновить прошивку монитора MSI?
- Войдите на официальный веб-сайт MSI и щелкните строку поиска. → Введите название модели → Нажмите Enter.
- Выберите «Поддержка».
- После входа на страницу поддержки продукта нажмите «Драйвер» и выберите свою операционную систему.
- Выберите «Драйвер монитора» и нажмите «Загрузить». ‘
Источник: ch-pik.ru
ТОП 5 лучших мониторов 144 Гц по отзывам покупателей
В рейтинге мониторов 144 Гц я собрал 5 лучших моделей 2023 года. В ТОП вошли модели с различными характеристиками и с различным ценовым сегментом — от 15 000 до 35 000р.

Обновлено: 22.09.2023
58 864 просмотров
Пользование монитором на 144 Гц после 60 Гц – это отдельный вид удовольствия. Первую неделю все реально супер: непривычно не то что играть, а даже просто браузер скроллить. Эти ощущения сложно описать. Проще один раз увидеть, попробовать, и тогда 60 Гц для ваших глаз превратятся в 30.
Если вы это поняли и решили перейти на более плавный монитор, но теряетесь среди огромного выбора на рынке, этот рейтинг будет как раз к месту. Я подобрал ТОП-5 лучших мониторов на 144 Гц в 2023 году, которые выдают классное изображение для разных задач плюс адекватных денег стоят.
Таблица участников рейтинга мониторов 144 Гц 2023 года
HP X24c
44 отзывов
Средняя цена
Характеристики
- Диагональ: 23,6.
- Разрешение: Full HD.
- Тип матрицы: VA.
- Разъемы: HDMI 2.0, DisplayPort, mini-jack 3,5 mm.
- Функции и возможности: FreeSync Premium, G-Sync, регулировка по высоте.
- Яркость: 300 кд/м²; контрастность: 3000:1.
Открывает мой ТОП HP X24c. Небольшой изогнутый монитор диагональю 23,6 дюйма. Так что после прямого монитора на 60 Гц держитесь: ощущения будут совершенно нового уровня. Разрешение для такой диагонали отличное – 1920х1080. На расстоянии приблизительно 30-40 см пикселей видно не будет.
Но главное – VA-матрица. Картинка получается четкая, насыщенная. Да, есть слабенькие засветы на тестах, но нигде никаких битых пикселей и других артефактов. Черный цвет – черный, белый – белый. Цветопередача для искусного дизайнера, конечно, не вау, но это для искусного дизайнера.
Человеку, которому нужен монитор для игр, фильмов и других простых задач, хватит за глаза. Из дополнительных фишек для улучшения изображения есть FreeSync Premium для видеокарт от АМД и G-Sync для видеокарт от NVIDIA. Они нужны на случай разрыва кадров. В игре, когда видокарта способна выдать, например, 80 фпс, а монитор обновляется 144 раза, случаются разрывы, неприятные для глаз.
Эти 2 технологии просто подстраивают герцовку экрана под фпс, что выдает видеокарта. Поэтому при плавающих кадрах ваша картинка не будет мозолить глаза.
Остальные нюансы вроде резкости, контрастности и прочего всегда можно настроить кнопками на самом мониторе. Из более удобного – регулировка по высоте. Подставка позволяет хоть на стол его опускать. Для подключения на задней панели есть HDMI и DisplayPort. 144 Гц доступны сразу из коробки при подключении по HDMI.
Есть аудиоджек для наушников. Ну и, пожалуй, это всё, что я хотел рассказать вам об этом мониторе.
Источник: tehrevizor.ru
Почему мерцает экран в игре?

Если мерцает экран в игре и не только, то это явный сигнал о том, что монитор устарел или неисправен. Однако не всегда все бывает столь однозначно, возможно, стоит предпринять некоторые меры, прежде чем расставаться с монитором.
Причины мерцания
Когда начинает мерцать экран в игре, это не только вредит самому монитору, но и негативно сказывается на зрении.
Первой причиной может быть отсутствие размагничивания монитора, то есть если его долго не размагничивать, то его работоспособность может оказаться под угрозой. Чтобы эту проблему ликвидировать, нужно просмотреть параметры монитора и выбрать функцию «размагничивание монитора». Иногда подобные кнопки располагаются на самом мониторе.
Вторая (и самая вероятная) причина мерцания экрана в игре — это неверные настройки обновления частоты монитора. Обычно в настройках разрешения экрана есть опция, которая позволяет вручную выставить частоту обновления экрана. Стоит воспользоваться этой функцией и выставить максимальное значение или выбрать ту цифру, напротив которой есть пометка «рекомендовано».
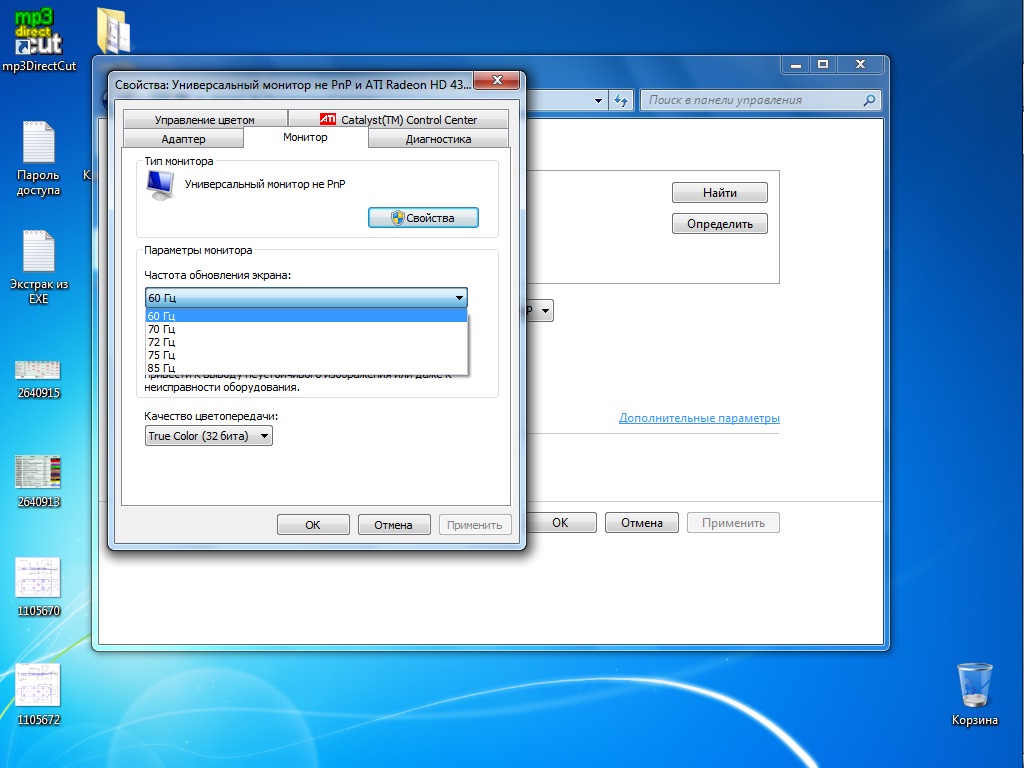
Третий пункт отвечает за проверку видеокарты, драйверы которой могут быть неверно установленными или являются устаревшими. Для исправления проблемы со стороны видеокарты стоит зайти на сайт производителя графического процессора и установить оттуда свежие драйверы.
Есть еще такая неприятная вещь, как вирусы, к которым и относится четвертый пункт. Мерцание экрана в игре может быть последствием «незваных гостей» на территории операционной системы. Чтобы справиться с проблемой, вызванной вирусами, стоит обновить действующий антивирус, запустить диагностику системы и избавиться от вирусов.
Последняя причина может заключаться в самих комплектующих частях компьютера — мониторе и видеокарте. Чтобы осуществить проверку видеокарты и монитора, стоит отвезти оборудование в компьютерный сервис или вызвать мастера на дом.
Драйверы на монитор
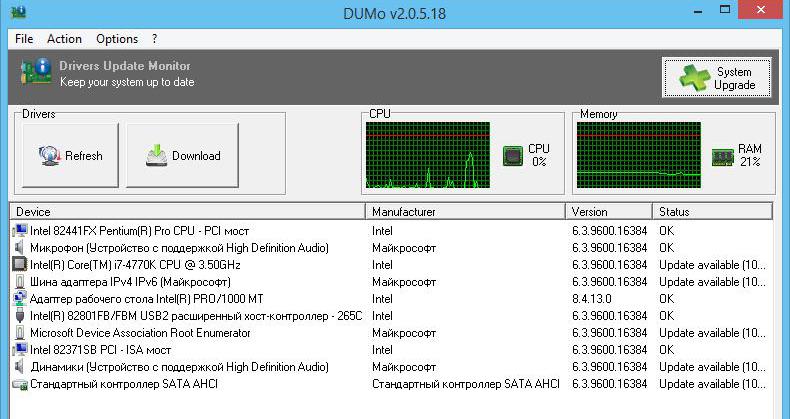
На монитор, как и на остальное оборудование в компьютере и периферии, стоит устанавливать драйверы. Лучше инсталлировать их с диска, который был в комплекте с монитором.
Если мерцание изображения на мониторе появилось после переустановки операционной системы, то это обусловливается тем, что некоторые драйверы (не только на монитор) могут некорректно работать после этой манипуляции. Чтобы такую неприятность устранить, необходимо просто заново установить драйверы на монитор.
Техническая часть
Прежде чем отправлять на диагностику видеокарту или монитор, стоит проверить на работоспособность сам кабель, передающий изображение с графического адаптера на экран. Для проверки работоспособности кабеля стоит отключить его и вставить на его место аналогичный. Если проблема ушла, то дело в самом кабеле, а если нет — стоит проверить разъемы на исправность.

Еще один вариант решения проблемы — это подключение компьютера к другому монитору. Этот способ даст понять, что дело в нем или наоборот.
Тот же метод стоит испробовать на графическом адаптере, который тоже может барахлить, выдавая в играх «артефакты». Дело в том, что при больших нагрузках видеокарта имеет свойство нагреваться, а когда система охлаждения не справляется, то графическая карта начинает выдавать один сбой за другим, коверкая изображение на мониторе.
Тестирование видеокарты
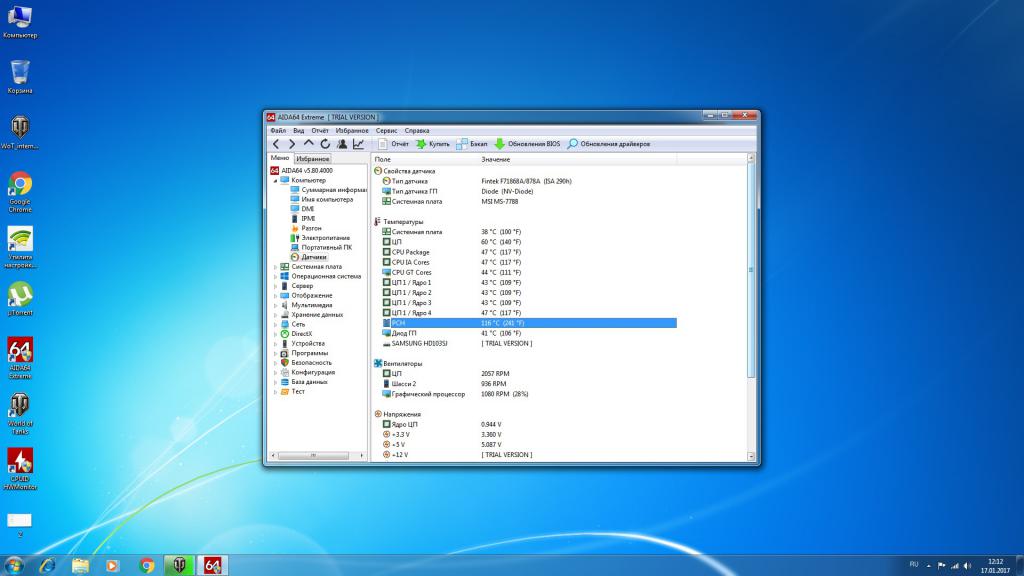
Чтобы убедиться в работоспособности видеокарты, достаточно провести тестирование, которое становится возможным благодаря программе AIDA 64. Этот софт нужен для полной диагностики системы, то есть каждого отдельного комплектующего.
Для работы с утилитой необходимо ее скачать и установить. Далее нужно запустить программу и воспользоваться меню, которое расположено с левой стороны. В столбце перечислений выбирают вкладку «Компьютер», внутри которой находится опция «Датчик». Нажав на эту вкладку, можно увидеть (с правой стороны), что стали отображаться температурные режимы нагревающихся комплектующих. Если температура видеокарты не превышает отметки 65 градусов по Цельсию, то она не подвергается перегреву.
Нестандартный вариант решения проблемы
В том случае, если все вышеперечисленные варианты не дали положительного результата, стоит воспользоваться еще одним способом решения проблемы того, почему мерцает экран.
Этот способ подойдет в основном в том случае, если неприятность возникает только при нахождении в играх.
Итак, проблема состоит в том, что штекер монитора, который вставляется в розетку, прикасается к контактам заземления. Они выглядят как металлические «усики», которые располагаются рядом с дырочками для вилки.
Выход из этой ситуации одновременно прост и сложен, так как для избавления от «усиков» потребуются навыки электрика. После их удаления монитор не должен проявлять мерцание.
В идеале лучше устанавливать розетки без подобных «дополнений», так как они иногда могут негативно сказываться на работе техники.
Источник: fb.ru