Довольно часто комфортной работе за компьютером мешает неожиданная и надоедливая неисправность – внезапно, на секунду-другую мигает монитор. Например, Вы смотрите любимый сериал, где главный герой наконец-то признается в своих чувствах к главной героине. И в этот момент на секунду пропадает изображение, порой вместе со звуком. И все — момент испорчен.
Известно, что большую часть информации человек воспринимает при помощи глаз, и мигание монитора компьютера вызывает не самые приятные эмоции. Причин для подобной неисправности может быть несколько – от неправильной настройки операционной системы, до аппаратной поломки.
Сегодня мы детально разберем, почему мигает монитор компьютера?
Неправильная частота обновления
Самая распространенная причина мигания монитора компьютера – неправильная частота обновления экрана. Настроить частоту можно как через настройки видеокарты, так и через настройки операционной системы.
Для начала зайдите в меню настроек. Для этого нажмите сочетание клавиш WIN и I, или перейдите в «Параметры» через меню Пуск.
Пропадает изображение / гаснет подсветка. Монитор Samsung 940N. Ремонт инвертора
Перейдите по ссылкам “Система” и “Дисплей” и нажмите на “Дополнительные параметры дисплея”. Далее найдите “Свойства видеоадаптера для дисплея” и перейдите на вкладку “Монитор”. Установите частоту обновления, соответствующую Вашему монитору, нажмите “ОК” и перезагрузитесь на всякий случай.

Если же Ваша операционная система отличается от Windows 10, Вам больше подойдет следующий путь. Нажмите на рабочем столе правой кнопкой мыши, выберите “Персонализация” и нажмите на ссылку “Экран”. Далее — “Настройки параметров экрана” и найдите “Дополнительные параметры”.
Обновление устаревших драйверов
Неправильные драйверы видеокарты или монитора также могут вызывать проблемы с отображением картинки на экране.
В уже знакомом окне перейдите на вкладку “Адаптер”. Найдите кнопку “Свойства”. Откроется новое окно, где нас интересует вкладка “Драйвер” и кнопка “Обновить”. Если это не поможет, попробуйте нажать “Удалить” и перезагрузите компьютер.

Также стоит обновить драйвер монитора. Вместо вкладки “Адаптер” переходим на вкладку “Монитор”, повторяем все шаги по обновлению и переустановке драйвера, и при необходимости – перезагружаем компьютер.

Неисправные кабели или отсутствие сигнала
Монитор присоединяется к компьютеру при помощи VGA, HDMI, DVI или DisplayPort кабеля. Физическое повреждение провода, а также разъема компьютера и монитора, а также плохой контакт может привести к помехам, мерцанию или сбоям изображения.

Проверьте целостность видеокабеля. Если на нем присутствуют явные повреждения, потертости или вмятины, проблема может быть в нем. Замените кабель на временный, заведомо рабочий шнур и протестируете работу устройства. Также стоит проверить надежность подключения всех видео разъемов. Если при новом кабеле или подключении в другой разъем проблема с миганием монитора исчезла, просто замените кабель на новый.
Физическая неисправность монитора

Если настройка системы или замена видеокабелей не помогло, проблема может заключаться в неисправности монитора или видеокарты. Самое лучшее решение в этом случае – подсоединить другой монитор и проверить работу на нем.
Если другой монитор работает нормально, значит проблема в старом дисплее. В этом случае лучше всего обратиться в сервис по ремонту. У неисправного дисплея может быть неисправным блок питания, модуль подсветки или банальные конденсаторы.
В худшем случае, мигание монитора компьютера может быть вызвано неисправностью видеокарты или компьютера в целом. К сожалению, в данном случае без обращения в сервисный центр или дорогостоящей замены комплектующих не обойтись.
В заключение
Надеемся, что, вооружившись данной статьей, Вы сэкономили время и силы на исправление данного недостатка с минимальными затратами. К сожалению, не всегда все неполадки можно решить программным способом, а с учетом нынешних цен на комплектующие и технику, замена видеокарты или монитора может сильно ударить по кошельку.
Источник: voron-xak.ru
Почему мерцает экран ноутбука
Можно уверенно сказать, что главной частью ноутбука является его экран. Именно через него пользователь получает графическую информацию. Но что делать, если экран на ноутбуке мерцает? Происходить это может по ряду причин. Иногда проблему легко исправить самостоятельно. Но нередко требуется вмешательство специалистов.
Особенно, если изображение дергается или экран гаснет при движении крышки.
Некорректная работа драйверов
- экран на ноутбуке моргает, гаснет и включается при нормальной работе;
- в играх нет нормального изображения, или невозможно переключать разрешение;
- возникает рябь на экране ноутбука, имеющая повторяющуюся структуру.

Чтобы исправить некорректную работу драйверов, их нужно переустановить.
Совет! Рекомендуется скачать программное обеспечение с сайта производителя видеокарты. Это не только дает больше возможностей тонкой настройки, но и гарантирует корректное взаимодействие адаптера и операционной системы.
Если переустановка не помогает, можно переключить частоту обновления экрана в параметрах ОС. Это нужно делать так (как в Windows 7, так и в Windows 10):
- на свободном от значков месте рабочего стола кликают правой кнопкой мыши;
- выбирают пункт Параметры экрана;
- входят в раздел Дополнительные параметры.
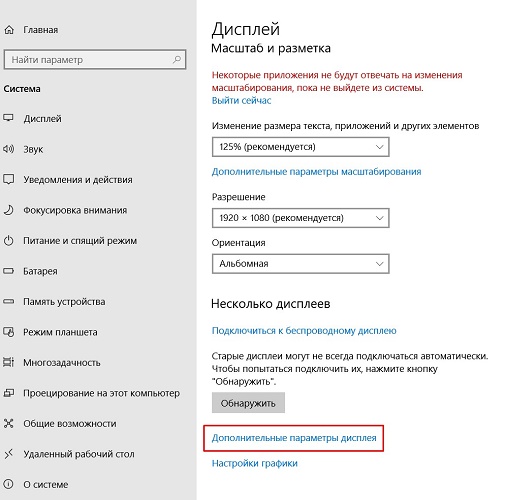
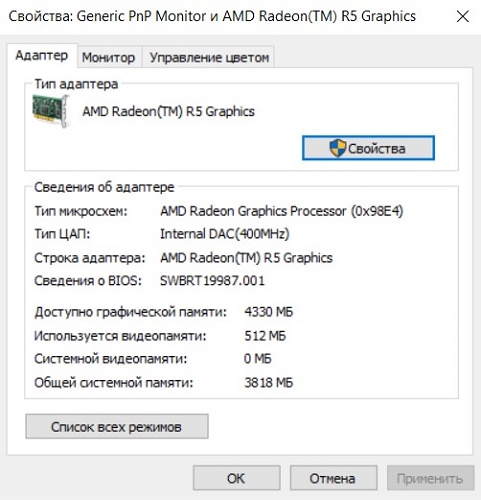
Здесь следует перейти на вкладку Адаптер. Изменяя частоту обновления и глубину цвета, можно исправить ситуацию, когда наблюдается мерцание экрана ноутбука.
Перегрев адаптера
Если экран во время игры моргает и дергается, идет полосками — причина такого явления понятна. Дело в перегреве видеокарты под нагрузкой. Чтобы избавиться от проблемы, следует провести полную профилактику ноутбука. Она включает не только удаление пыли с элементов системы охлаждения, но и замену термопасты на чипах.
Для любителей игр, у которых мигает экран, незаменимым аксессуаром является вентилирующая подставка. Она направит в систему охлаждения ноутбука интенсивный поток воздуха, помогая видеокарте не перегреваться.

Важно! Стоит помнить, что при использовании такой подставки следует проводить профилактику системы чаще, так как в корпус попадает больше пыли.
Шлейф монитора
Монитор ноутбука подключен к материнской плате или видеокарте (зависит от характеристик аппаратной платформы) при помощи плоского, гибкого шлейфа. Каждый раз при открытии и закрытии крышки эта деталь деформируется. Со временем токоведущие дорожки могут переломиться. Возможна и ситуация, когда шлейф монитора выскакивает из разъема. Проблема проявляется следующим образом:
- экран на ноутбуке моргает, но происходит это эпизодически;
- при движении крышки дисплей может погаснуть или наоборот, заработать;
- монитор ноутбука работает только в определенном положении крышки.

Совет! Вставить шлейф в разъем или заменить деталь рекомендуется в сервисном центре. Дело в том, что добраться к месту его расположения довольно трудно. Придется разобрать и собрать практически всю аппаратную платформу. А сделать это без ошибок человеку без специальных знаний почти невозможно.
Недостатки питания
Когда экран нормально работает при питании ноутбука от батареи без зарядки, но гаснет или мигает при подключении адаптера (или наоборот) — дело в системе энергообеспечения изделия. Такая проблема возникает в нескольких случаях:
- в ноутбук устанавливается мощная видеокарта с большим потреблением мощности;
- пользователь купил стандартный, универсальный адаптер питания;
- для удобства работы был удлинен кабель, идущий от БП к ноутбуку или от сети к адаптеру;
- блок питания имеет физические повреждения и не достигает заявленных параметров при работе.
При поврежденном аккумуляторе экран может мерцать при отключенной зарядке. Это значит, что пробита одна из банок-накопителей энергии, или неверно работает контроллер питания. Батарею нужно менять или восстанавливать. В большинстве случаев, легче приобрести новый аккумулятор. Восстанавливать его имеет смысл только тогда, когда модель ноутбука уникальная, или для нее уже не выпускаются комплектующие.

Перед походом в магазин за новой батареей стоит проверить чистоту контактов ее отсека. Для этого ноутбук выключают и снимают аккумулятор. Следы окислов пробуют удалить тонким лезвием, не протирая металлические площадки батареи. Более дорогой способ – воспользоваться химическим ингибитором для электронных контактов. Аналогично обслуживают площадки на корпусе ноутбука.
По завершении работы все металлические группы чистят канцелярской резинкой.
Еще одна частая причина неполадок заключается в длинных кабелях. На участках провода падает слишком много напряжения. Если от длинных кабелей избавиться не получается, следует заменить их на как можно более толстые.
Еще одна проблема системы энергопитания может заключаться в сети подключения. Стоит проверить розетку. Возможно, в ней просто низкое напряжение, недостаточное для нормальной работы адаптера питания и мобильного устройства.
Универсальный совет для тех, у кого экран на ноутбуке моргает, мигает при подключении к сети или батарее — проверять источники питания. Это аккумулятор, розетка, адаптер. В случае, когда ноутбук в ходе апгрейда оснащен более производительной видеокартой, следует подобрать новый блок питания. Большинство брендов, выпускающие мобильные устройства, на своем официальном сайте приводят полный список совместимых адаптеров и указывают их параметрику. Подобрать нужный, чтобы устранить мерцание экрана ноутбука, не составит никакого труда.
Лучшие ноутбуки по мнению покупателей
Ноутбук Apple MacBook Air 13 with Retina display Late 2018 на Яндекс Маркете
Ноутбук Xiaomi Mi Notebook Air 13.3″ 2018 на Яндекс Маркете
Ноутбук Lenovo ThinkPad Edge E480 на Яндекс Маркете
Ноутбук Acer SWIFT 3 (SF314-54G) на Яндекс Маркете
Ноутбук Acer ASPIRE 7 (A717-71G) на Яндекс Маркете
Источник: tehnika.expert
Что делать, если гаснет экран монитора, компьютер продолжает работать

Бывают ситуации, когда гаснет экран монитора, компьютер продолжает работать. Это означает, что сигнал от компьютера перестал нормально доходить до монитора. Для устранения этой неполадки предусмотрены несколько способов, овладеть которыми может даже начинающий пользователь. Проблема может заключаться как в аппаратных неисправностях монитора или компьютера в целом, так и в наличии системных ошибок. Важно выявить причину, по которой гаснет дисплей, и устранить ее.
Во время чего может гаснуть монитор
Нужно обратить внимание, что в настоящей статье описывается ситуация, когда монитор гаснет при определенных обстоятельствах или событиях. К примеру, при подключении hdmi, гаснет экран монитора компьютера. Он может работать некоторое время, а потом изображение на нем отключается. В большинстве случаев это случается при следующих событиях:
- сеансы компьютерных игр;
- просмотр видео;
- работа в графических программах;
- скроллинг на ноутбуке;
- во время простоя.
При этом может сильно нагреваться видеокарта, процессор и другие компоненты системного блока, а также шуметь кулеры. Греться может и сам монитор. Чтобы определить причину погасшего монитора во время работы компьютера, нужно добраться до настроек оборудования. Часто отсутствие сигнала с компьютера на монитор связано с неправильными настройками. В разных ОС Windows добраться к ним можно по-разному.
Инструкция для пользователей Windows 7
Чтобы добраться к настройкам монитора пользователям ОС Windows 7, следует выполнить следующие простые действия:

- На свободном месте рабочего стола нажать ПКМ и в контекстном меню выбрать пункт «Параметры экрана».

- Откроется меню, где высветятся параметры монитора: «Наименование», «Разрешение» и «Ориентация».
- Для настройки «герцовки» экрана и других технических параметров нужно перейти на «Дополнительные параметры».

По стандарту работы монитора, его разрешение должно соответствовать возможностям дисплея. Это означает, что рекомендуемое значение этого параметра должно быть настроено на максимум. Например, если разрешение монитора Full HD, то разрешение должно быть 1920х1080 точек. Настройки герц экрана и других параметров необходимо настроить аналогичным образом: установить рекомендуемые значения.
Инструкция для пользователей Windows 10
Настройки дисплея присутствуют в ОС Windows 10. Для того, чтобы добраться к ним, потребуется выполнить такие действия:
- Нажать комбинацию клавиш на клавиатуре Win+I.
- Откроется меню «Параметры Windows», где следует перейти по ветке «Система»-«Дисплей».


- Проверить корректность параметров «Разрешение экрана» и «Изменение размера текста» (опционально): они должны быть установлены в рекомендованных значениях.
- Нажать на пункт «Дополнительные параметры дисплея».

В этом меню вы найдете все технические параметры, необходимые для работы монитора. Если у пользователя 2 и более дисплеев, настраивать их нужно по отдельности, переключая соответствующие пункты в меню «Дополнительные параметры дисплея».
Инструкция для пользователей Windows XP
Операционная система Windows XP является устаревшей. На данный момент на нее уже не установить большинства современных программ, однако в свое время она была самой успешной ОС от Microsoft. Именно по этой причина Windows XP до сих пор пользуются многие пользователи во всем мире. Чтобы добраться до настроек дисплея в этой системе, необходимы следующие шаги:
- На свободном месте рабочего стола нажать ПКМ и во всплывающем меню выбрать пункт «Свойства».

- Откроется меню настроек, где нужно выбрать вкладку «Параметры».

- Проверить, чтобы разрешение было рекомендуемым, обратить внимание на выпадающее меню «Качество цветопередачи», здесь должен быть установлен параметр «Самое высокое 32 бит».
- Нажать на кнопку «Дополнительно».
Обратите внимание! Утвержденные параметры монитора в любой системе должны отвечать его реальным возможностям. Их можно узнать из технической документации оборудования.
В этом меню необходимо проверить все технические параметры монитора, включая «герцовку» экрана. Если какие-либо параметры сбились, их легко восстановить путем стандартных действий пользователя по переключению параметров. Чтобы сохранить действия, необходимо нажать на кнопку «ОК».
Распространенные причины неисправности и способы их устранения
Сигнал от системы к монитору может отсутствовать у стационарных компьютеров и ноутбуков вне зависимости от мощности, формфактора и диагонали экрана. Происходит это по следующим причинам:
- неисправность монитора;
- перебои электропитания;
- высокая влажность;
- неисправность видеоадаптера;
- поломка монитора;
- перегрев компонентов компьютера;
- проблемы с проводами и разъемами;
- недостаточная подача электропитания;
- некорректная работа ПО;
- неисправности оперативной памяти.
Каждую из этих причин следует рассматривать по отдельности. Как видно из списка, причины погасшего монитора не всегда связаны с ошибками внутри системы. Часто это факторы окружающей среды. Чтобы определить точную причину, пользователю нужно заняться маленькой исследовательской деятельностью. В большинстве случаев для этого хватит минимальных технических знаний.
Неисправность монитора
Поломки монитора проявляются как периодические выключения, что заканчивается полной неработоспособностью дисплея. При этом, из устройства могут доноситься лишние звуки: гудение, трещание, шипение, щелканье. Это связано с отказом электронных элементов платы монитора и внутреннего блока питания.

Изображение на дисплее может моргать, искажать цвета и формы. В большинстве случаев такие явления связаны с перегревом оборудования. Чаще всего греются конденсаторы. В этом случае устройство лучше установить в прохладном месте или направлять на него комнатный вентилятор. Также можно подключить монитор к другому системному блоку.
Если вышеперечисленные явления будут повторяться, неисправность точно в дисплее. В этом случае его надо отдать в сервис или приобрести новый монитор.
Перебои электропитания
Перебои электропитания могут пагубно отразиться не только на мониторе, но и на всей бытовой технике. Поэтому, если в квартире или доме наблюдаются такие явления, их необходимо срочно устранить или приобрести специальные стабилизаторы. Перебои электропитания будут отражаться не просто на выключении монитора, но и всего компьютера.

Чтобы проверить это, нужно временно установить на ПК новый блок питания и попробовать поработать с ним. Также можно измерить розетку мультиметром. Если прибор показал значение, близкое к 220 В при минимальном пороге 190 В, то все в порядке. В противном случае розетку нужно чинить.
Высокая влажность

Высокая влажность часто является причиной не только сбоев монитора, но и всей системы компьютера. Это связано с электроникой внутри оборудования, чувствительной к таким явлениям. Существуют измерительные приборы, позволяющие измерить влажность и сравнить полученные параметры с допустимыми значениями.
Технику не рекомендуется хранить и работать на ней в помещениях с высокой влажностью. К таковым относятся кухни. Решением такой проблемы может быть банальный перенос оборудования из таких комнат в помещения с нормальными значениями влажности.
Важно! После переноса компьютера настоятельно рекомендуется некоторое время, чтобы он постоял полностью обесточенным. Благодаря этому, он быстрее избавится от микроскопических остатков влаги на электронных компонентах.
В противном случае, кроме погасшего монитора, создается высокий риск возникновения коротких замыканий. Они приводят к невосполнимым утратам работоспособности не только электронных элементов, но и целых компонентов компьютера. Например, если КЗ возникло внутри материнской платы, то починить ее будет крайне сложно. Целесообразнее будет замена.
Перегрев/длительное отсутствие чистки от пыли и грязи — плохо подсоединенные провода
Компьютерные электронные компоненты выделяют тепло. Это вызывает перегрев, что пагубно сказывается на их работе. Поэтому для каждого аппаратного обеспечения очень важно организовать эффективную вентиляцию, по средствам которой будет отводиться лишнее тепло.

Пыль, которая часто засоряет не только системный блок, но и монитор компьютера, сильно препятствует циркуляции воздуха. По этой причине техника значительно перегревается и начинает давать сбои. Именно поэтому монитор начинает выключаться и мешать рабочему процессу компьютера.
Важно! В зависимости от степени запыленности помещения компьютерную технику рекомендуется чистить от пыли минимум раз в 6 месяцев. Это не только убережет оборудование от поломок, но и ускорит его работу.

Для чистки компьютера рекомендуется использовать специальные щетки, которыми аккуратно смахивать пыль даже в труднодоступных местах компьютерных деталей. Также существуют специальные миниатюрные пылесосы на выдув и баллоны со сжатым воздухом. Монитор для чистки рекомендуется разбирать только в крайнем случае.
Неисправность оперативной памяти

Часто за отсутствие сигнала от видеокарты к монитору отвечают различные сбои оперативной памяти. Они могут быть как аппаратными, так и программными. Рекомендуется вытаскивать по одной планке ОЗУ и проверять, не устранился ли сбой. Также можно провести профилактические действия: потереть контакты планки памяти ластиком или бумагой. Это избавит их от различных отложений, препятствующих четкому прохождению сигнала от ОЗУ дальше по коммуникациям.
После этого нужно протестировать оперативную память специальным программным обеспечением. Для этого рекомендуется использовать ПО типа MemTest86. Скачать его можно абсолютно бесплатно с официального сайта и скопировать на внешний носитель.

Программа тестирует ОЗУ на наличие ошибок вне операционной системы, что повышает эффективность и скорость процесса. При выявлении неисправности в большинстве случаев устранить их нельзя, следует просто заменить планку памяти аналогичного стандарта.
Неисправность видеокарты
Явным свидетельством выключения монитора во время работы компьютера считается неисправность видеокарты. Проверить это можно путем замены видеоадаптера аналогичным или воспользоваться встроенной видеокартой в материнскую плату (если таковая имеется). Интегрированные видеокарты часто встречаются в ноутбуках.

Прежде всего, нужно обновить драйверы видеокарты. Сделать это можно через «Диспетчер устройств» или просто скачать с официального сайта производителя. Если это не помогло, нужно подвергнуть видеокарту тестированию. Делается это с помощью специализированного ПО. Его достаточно установить на компьютер, выбрать нужные параметры и запустить тесты. Популярными программами для тестирования видеокарт являются следующие:
- 3DMark;
- FurMark;
- OCCT;
- Geekbench;
- AIDA64;
- Kombustor.
Несмотря на разных производителей, они имеют схожий функционал и принцип тестирования. Например, программа, FurMark – бесплатное ПО, которое тестирует видеокарту методом проверки стабильности и производительности графического процессора.

Скачать программу рекомендуется только с официального сайта. Она показывает данные при отображении на экране определенного графического изображения мехового тора в динамике.
Конфликт драйверов видеокарты
Конфликт драйверов видеоадаптера – частая причина отключения монитора и отказа видеокарты. Он означает, что программные компоненты не в состоянии работать с другими компонентами цифровой системы. Вследствие чего возникают сбои. Конфликт драйверов видеокарты появляется по следующим причинам:
- Установлены устаревшие драйвера.
- Несовпадение версии драйвера версии видеокарты.
- Ошибки в драйверах.
- Повреждение драйверов.
Для устранения этого конфликта достаточно полностью удалить драйвер видеокарты и установить уже новый, который точно работает. При этом, если ошибка возникает в последней версии ПО, это означает, что версия «сырая», не доработанная. Вполне правильным решением будет откатить драйвер до работоспособной версии.
Неисправность материнской платы или процессора
Если все компоненты, которые пользователь проверял раньше, исправны, возможно, проблемы есть у материнской платы или процессора. Единственное, что может пользователь в данной ситуации, это визуально осмотреть материнскую плату, проверить, нет ли вздутых конденсаторов, цветовых изменений элементов и так далее.


На процессоре (и на видеокарте тоже) рекомендуется сменить термопасту. Далее отдать системный блок в сервисный центр.
Другие возможные причины
К другим причинам того, что при сворачивании игры черный экран Windows 10 или других версий ОС, можно отнести действия вирусов и вредоносных программ. На компьютере рекомендуется установить надежный антивирус с обновляемыми базами и провести тщательную проверку системы. К таковым относится, например Антивирус Касперского (Kaspersky). Можно скачать и установить Антивирус или KIS (Kaspersky Internet Security), которые уберегут компьютер от множества вирусных атак.
Можно проверить параметры электропитания в Панели управления. В эти параметры необходимо вмешательство, если монитор гаснет через некоторое время в состоянии простоя. Так система позволяет дисплею не работать в то время, когда компьютер включен, но не используется. Чтобы добраться туда, необходимо зайти в «Панель управления» – «Система и безопасность» – «Электропитание». Зайти в пункт «Настройки отключения дисплея» и в соответствующей области выставить более высокий интервал.

Также можно проверить на исправность кабели питания и коммуникации между системным блоком и монитором. Выявить, что причина именно в кабеле легко можно путем его замены.


Кабель питания также можно заменить или проверить надежность контакта. Это же относится к кабелям коммуникации (DVI, HDMI, Display Port). Такие действия могут помочь в решении проблемы.
Причиной отключения дисплея может быть клавиатура или мышка, подключенная по интерфейсу PS/2. Для пробы можно отключить устройство, заменив аналогичным, только по USB. Кроме этого, можно отключить аппаратное ускорение в настройках браузера в разделе Система.

Если монитор отключается в ноутбуке, можно проверить настройки BIOS. Дело в том, что к такому явлению может приводить некорректная работа тачпада. Чтобы проверить это, нужно зайти в BIOS, в раздел Touchpad (раздел Main) и перенастроить режим в Basic. После этого сохранить параметры и выйти. Если проблема была именно в тачпаде, монитор больше не должен гаснуть по время работы ноутбука.
Почему выключается монитор во время игры?
Часто монитор выключается во время игры или при работе с графическими приложениями. Это прямое свидетельство проблем с видеокартой. В этом случае проверить ее тестами крайне желательно. Дело в том, что графический процессор может существенно перегреваться и при излишней нагрузке просто замедлять или вовсе прекращать работать.

После выхода из игры черный экран также может наблюдаться. Рабочий стол просто не появляется. В этом случае рекомендуется тщательно очистить видеокарту от пыли и заменить термопасту. Также нужно проверить уровень питания, который получает видеоадаптер. Он должен совпадать с техническими требованиями видеокарты.
В противном случае кроме выключения монитора в скором времени добавятся еще и различные «артефакты» в графике.
Выключение монитора при работе компьютера возникает как при программных, так и аппаратных сбоях компьютера. Программные ошибки устраняются путем замены драйверов, чистки системы и мощной антивирусной защите. Аппаратные проблемы связаны с неправильной эксплуатацией компьютера и отсутствием должного ухода. Это исправляется путем своевременной чистки компьютера и монитора от пыли и переноса его из влажной среды в нормальную.
Источник: onoutbukax.ru