
Доброго времени суток!
Сегодняшняя заметка будет об одной достаточно популярной проблеме, столкнуться с которой можно как в случае каких-то серьезных поломок, так и из-за какой-нибудь ерунды…
Например, не так давно в одном соседнем офисе (с моим местом пребывания) две девушки решили передвинуть мебель (вместе с ПК, находившимися на них ). После сего действия, они столкнулись с тем, что монитор на одном из компьютеров не показывает изображение! Как оказалось потом, при перестановке у них немного отошел HDMI-кабель из разъема (хорошо хоть догадались выключить устройства, а не переносить их во включенном состоянии, иначе HDMI мог и сгореть…).
Собственно, ниже приведу ряд простых действий, которые помогут вам диагностировать и найти причину отсутствующего изображения (по крайней мере, прежде чем обращаться в сервис, лучше самостоятельно исключить различную ‘мелочь’?!…).
Компьютер вообще не включается и не подает признаков жизни !
Что делать, если монитор ничего не показывает (черный экран)
ШАГ 1: проверка кабелей, разъемов, переключателей
И так, первое, на что рекомендую обратить внимание: а работает ли сам системный блок, слышен ли гул от кулеров, моргают ли светодиоды на корпусе?
Также осмотрите заднюю стенку системного блока — на ней есть доп. переключатель (обычно, он расположен рядом с разъемом под питание, см. скриншот ниже). Разумеется, он должен быть в режиме ‘Включен’.

Выключатель на блоке питания ПК
Если речь идет о ноутбуке: обязательно подключите к устройству блок питания. Если батарея старая — разряжаться она может в считанные мгновения (даже, если вы не работали за устройством).
Если компьютер совсем не подает признаков жизни (не включается) — рекомендую ознакомиться с этим материалом: https://avege.ru/ne-vklyuchaetsya-kompyuter.html
После, если системный блок всё же подал признаки жизни, проверьте кабель, которым подключен ваш монитор к нему (обычно это HDMI, Display Port, VGA или DVI): нет ли на нем видимых повреждений? Например, часто кабели могут скручиваться, ломаться, перегрызаться домашними питомцами и т.д.
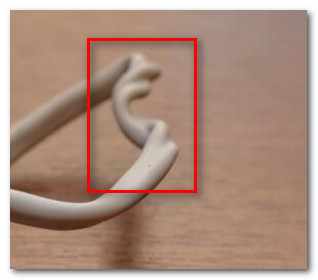
Кабель перегнут (скручен)
Вообще, я бы порекомендовал:
- пере-подключить видео-кабель к ПК и монитору (нередко со временем разъемы и порты могут ‘расшатываться’ и начать люфтить — а такое простое действие поможет исключить отсутствие соединения…),
- проверить работу устройства, использовав новый (заведомо исправный) видео-кабель (HDMI, VGA…). В редких случаях видимых повреждений у кабеля может не быть, однако, внутри медные жилки могут быть повреждены!
Кстати!
Согласно стандарту POST, если видеокарта сгорела (например) и не отвечает на запросы материнской платы — то после включения ПК вместо изображения вы услышите один длинный и два коротких сигнала ‘бииип’… (прим.: в системном блоке установлен спец. спикер (динамик), который и будет ‘гудеть’).
ШАГ 2: диагностика монитора
Далее, чтобы я порекомендовал проверить — это сам монитор (особенно, в тех случаях, когда после включения устройства на нем абсолютно ничего не показывается, даже на долю секунды…).
Как это можно сделать:
- отсоединить его от системного блока и выключить. Далее снова включить его (не подсоединяя к системному блоку!) — если монитор в порядке, как правило, на нем должно появиться сообщение о том, что ‘кабель не подключен’ (‘Signal cable not connected!’),
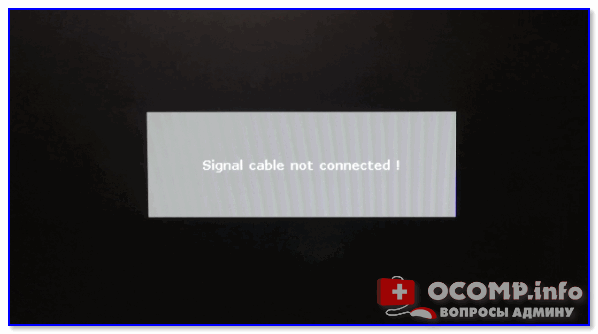 Signal cable not connected!
Signal cable not connected! - разумеется, еще лучше подключить монитор к другому устройству, например, к ноутбуку. Делается это достаточно просто, в большинстве случаев достаточно одного HDMI-кабеля: https://avege.ru/kak-podklyuchit-monitor-k-noutbuku.html
 Монитор подключен к ноутбуку — картинка и там и там одинакова/ Вывод: монитор исправен!
Монитор подключен к ноутбуку — картинка и там и там одинакова/ Вывод: монитор исправен!
Кстати, системный блок (ноутбук) в целях диагностики также не лишним будет подключить к другому ‘экрану’, например, к телевизору. О том, как это лучше сделать — см. здесь: https://avege.ru/kak-podklyuchit-noutbuk-k-tv.html
И еще один момент!
У многих мониторов есть одна достаточно популярная ‘болячка’: выход из строя подсветки экрана. Попробуйте посветить фонариком или настольной лампой на экран (см. фото ниже). Если сквозь ‘мглу’ вы увидели привычный рабочий стол — то проблема с подсветкой. Ее ремонт, как правило, не слишком дорогой и достаточно быстро устранимый…
Сгорела подсветка экрана — изображение видно только при свечении настольной лампы на поверхность монитора
ШАГ 3: есть ли другие порты на мониторе/видеокарте?
Как правило, на большинстве мониторов и видеокарт есть как минимум 2-3 разных порта для получения/передачи видеосигнала. На сегодняшний день это HDMI, VGA, DVI и Display Port.
Так вот, в ряде случаев проблема возникает с одним из портов, но само устройство может быть вполне рабочим (например, на той же видеокарте мог сгореть HDMI порт, но быть исправным DVI).
Тем более, что в большинстве случаев подобная проверка ничего не стоит — т.к. в комплектации ко многим моделям мониторов идут сразу несколько кабелей (и даже переходников) …
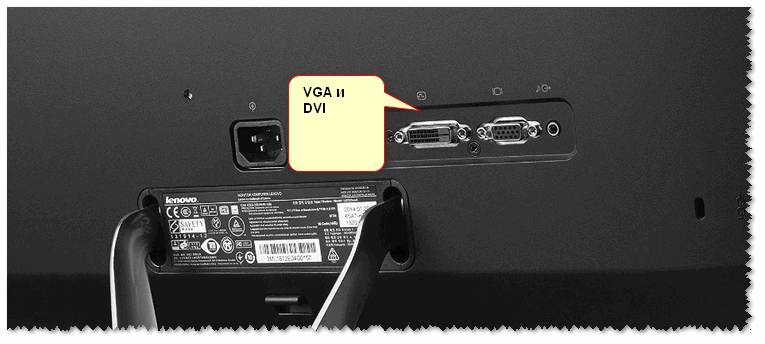
Монитор с VGA и DVI интерфейсами

ШАГ 4: отключение «лишнего» оборудования, диагностика системного блока
В некоторых случаях ‘виновником’ проблемы может стать неисправность какого-нибудь периферийного оборудования: еще один монитор, принтер, сканер и т.д. Даже ‘сбойная’ плашка ОЗУ может стать причиной в неисправности…
В целях диагностики, порекомендовал бы проделать следующее:
- открыть крышку системного блока и почистить его от пыли (в том числе слоты под ОЗУ и видеокарту),
 Чистка радиатора и кулера от пыли
Чистка радиатора и кулера от пыли - далее снять все плашки ОЗУ и почистить их контакты резинкой (более подробно об этом). После, установить только одну планку памяти (на время диагностики),
 Чистка контактов памяти резинкой и кисточкой
Чистка контактов памяти резинкой и кисточкой - отключить от материнской платы дисковод, переднюю панель с USB-разъемами, платы расширения (сетевые и звуковые карты, тюнеры, модемы и пр.), жесткие диски,
- далее подключить к системному блоку только монитор и питание (ни клавиатуру, ни мышку, ни принтеры и т.д. — подключать не нужно!),
- включить устройство и проверить работоспособность,
- если компьютер заработал: выключите его, и начните постепенно подключать всё, что мы ранее отключили (проверяя работоспособность ПК после каждого своего действия). Например, подключили еще одну планку ОЗУ — включили ПК, если все работает, снова выключили и подключили следующую ‘железку’…
Таким относительно простым образом, шаг за шагом, можно найти неисправность. Нередко, кстати, причина проблемы кроется в какой-нибудь передней панельке с USB-портами, в которых произошло короткое замыкание…
ШАГ 5: сброс настроек BIOS/UEFI
Если вы замечаете, что при включении ПК на нем на мгновение появляется изображение с логотипом производителя, проходит инициализация, а потом, когда должна начать загружаться Windows — всё пропадает — попробуйте зайти в BIOS и сбросить настройки в дефолтные (по умолчанию).
Кстати, подобное поведение ПК может указывать и на проблему с HDD (но в предыдущем шаге, если вы отключали от мат. платы диск — она должна была бы быть выявлена…).
Также при этом, обычно, на экране появляются характерные ошибки…
reboot and select proper boot…
Чтобы не повторяться здесь, как выполнить подобную процедуру, приведу пару ссылок на свои предыдущие заметки (инструкции).
Источник: avege.ru
Не включается монитор viewsonic
В большинстве случаев причиной того, что монитор не включается или возникают проблемы с изображением, является некорректная работа видеокарты, неправильно выставленные настройки или неверное подключение.
- Отключить от монитора все провода
- Подключить только кабель питания
- Монитор должен включиться. На экране появляется надпись «Нет сигнала»
Через некоторое время монитор переходит в режим сохранения энергии- “Stand by” (индикатор питания меняет цвет, картинка пропадает)
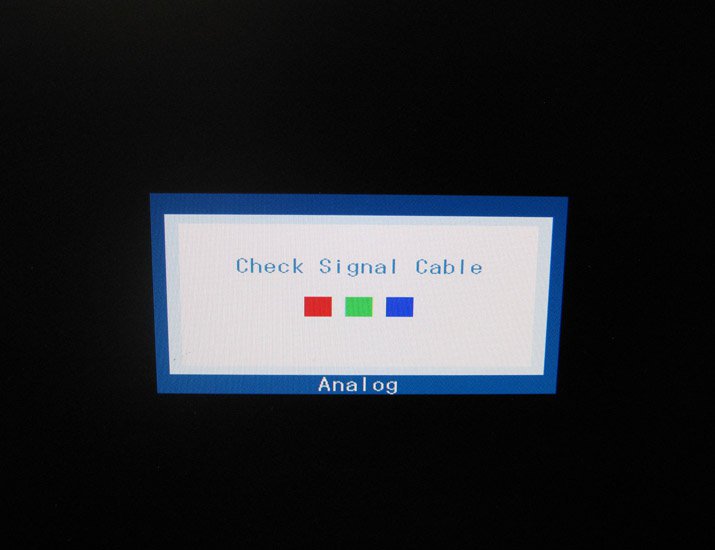
Заставка при отключенном кабеле монитора
В этом случае монитор, скорее всего, исправен. Разумеется, возможные исключения.
Также проверить исправность монитора можно, подсоединив его к другому компьютеру.
Если монитор доказал свою неработоспособность, стоит обратиться в сервис для диагностики и ремонта. Наша статья подскажет вам, на что обратить внимание при описании проблемы, чтобы уже при телефонном разговоре вас правильно сориентировали по цене и срокам ремонта.
Перед звонком в мастерскую выясните, как точно называется модель вашего монитора. Ряд моделей имеет стандартные неисправности, давно известные сотрудникам сервис-центров.
Монитор не включается, индикатор питания не горит
Если монитор не подает признаков жизни, вероятно, проблема в электропитании. Чаще всего эта поломка легко устраняется.
Возможно, проблема в кабеле питания монитора или разъемах. В этом случае при изменении положения шнура питания индикатор может кратковременно загораться в момент появления контакта. При полной неработоспособности скорее всего потребуется ремонт блока питания.
Индикатор питания мигает, изображения нет
Мигание индикатора напряжения (циклическое включение-выключение питания) вне зависимости от положения шнура — сигнал некорректной работы блока питания или основной платы (main board).
В сервис-центре определят причину возникновения проблемы и устранят её.
Индикатор питания горит — нет изображения, подсветка работает
Скорее всего проблема в работе процессорной платы (MB) монитора. Для диагностики придется обращаться в сервис, поскольку подобные «симптомы» не позволяют сразу определить причину неисправности. Точный ответ мастер сможет дать только после исследования монитора в разобранном виде.

Внутренности монитора с ламповой подсветкой
Подсветка монитора не зажигается или гаснет через несколько минут работы
Иногда картинку можно разглядеть в отраженном свете, при взгляде на монитор сверху, сбоку. Монитор реагирует на кнопки, есть доступ к меню. Возможен вариант, когда сразу после включения монитор работает, а спустя несколько минут подсветка выключается.
Проблема в инверторе или в лампах подсветки: они выгорают со временем или могут резко выйти из строя в результате механических воздействий (например, удара). Ремонт заключается в замене ламп или преобразователя. Для этой процедуры стоит придирчиво выбирать сервис: процедура сложная, требующая от мастера определенного уровня квалификации и повышенной аккуратности.
Снижение яркости экрана и появление красноватого оттенка
Эти симптомы говорят о выгорании ламп подсветки, как и в предыдущем случае. Снижение яркости и красноватый оттенок могут быть только в отдельной области экрана или по всему монитору. Проблема решается заменой ламп, а в качестве профилактики служат разнообразные темные заставки и настройки спящего режима монитора. Чем меньше ночей монитор простоит со статичной включенной картинкой, тем дольше прослужат лампы.
Полосы на экране
Появление вертикальных или горизонтальных полос на экране монитора – знак неисправности шлейфов дешифратора. Если полосы меняют расположение, то проблема может быть в видеокарте, а если полосы имеют постоянную локализацию и расцветку (черные, белые, цветные), то проблема в матрице монитора. За замену шлейфов мастера в сервисных центрах практически не берутся, поскольку нет уверенности в успехе операции и в том, что проблемы не вернутся через короткое время. Единственным решением проблемы является замена матрицы в сборе. Если ваш монитор на гарантии – сразу после появления полос обращайтесь в сервис, даже если полоса пока только одна и она вам не мешает.
В случае если полоски появились у монитора, гарантийный срок службы которого уже закончился, выясните в сервис-центре стоимость и предполагаемые сроки ремонта вашей модели. Необходимо наличие оригинальной матрицы, а стоимость может быть сопоставима с покупкой нового монитора.

Красная полоса на экране
Искажение изображения или цветопередачи
Обычно возникает из-за пропадания контакта в сигнальном кабеле или поломки разъемов. Проверьте сигнальный кабель(VGA,DVI) путем замены.
Кабель DVI (цифровой) можно переключать только (. ) на обесточенном мониторе.
Если дефект сохранился, то это чаще всего связано либо с некорректной работой видеокарты, либо с поломкой процессорной платы монитора. В некоторых случаях может быть исправлено перепрошивкой.
Точную причину неисправности и стоимость ремонта мастер сможет назвать только после диагностики.
Монитор не выводит изображение с компьютера, выдает сообщения
Если вместо привычной картинки монитор выдает служебное сообщение («проверьте кабель» или «неоптимальный режим»), и это состояние не меняется после соответствующих изменений (замены кабеля, установки требуемого режима), скорее всего проблема в мониторе. Ряд моделей мониторов с процессором MICOM (линейки Samsung 710 (N/V), 713/913, некоторые Philips, LG) имеет стандартную неисправность, связанную с быстрым выходом из строя процессора. Ремонт или замена неисправного процессора полностью устраняют проблему.
Неисправности LED-мониторов
LED-мониторы отличаются типом подсветки: вместо ламп используются светодиоды. Поломка светодиодов, проявляющаяся как снижение яркости в отдельной области экрана, встречается достаточно редко и успешно ремонтируется.
Обращаем ваше внимание на то, что легкая неравномерность подсветки LED-монитора у бюджетных моделей встречается уже при покупке. При этом центр экрана освещен сильнее, чем края. Это связано с использованием дешевых материалов для создания рассеивающих слоев экрана. Не идеальная передача цветов также является особенностью LED-мониторов, они просто не предназначены для профессиональной работы с цветом.
Одна из частых поломок LED-мониторов – мерцание экрана, становящееся заметным при уменьшении яркости. Для одних моделей ремонт ограничивается перепрошивкой, для других требуется замена процессорной платы.

Внутренности монитора с LED подсветкой
В большинстве случаев причиной того, что монитор не включается или возникают проблемы с изображением, является некорректная работа видеокарты, неправильно выставленные настройки или неверное подключение.
- Отключить от монитора все провода
- Подключить только кабель питания
- Монитор должен включиться. На экране появляется надпись «Нет сигнала»
Через некоторое время монитор переходит в режим сохранения энергии- “Stand by” (индикатор питания меняет цвет, картинка пропадает)
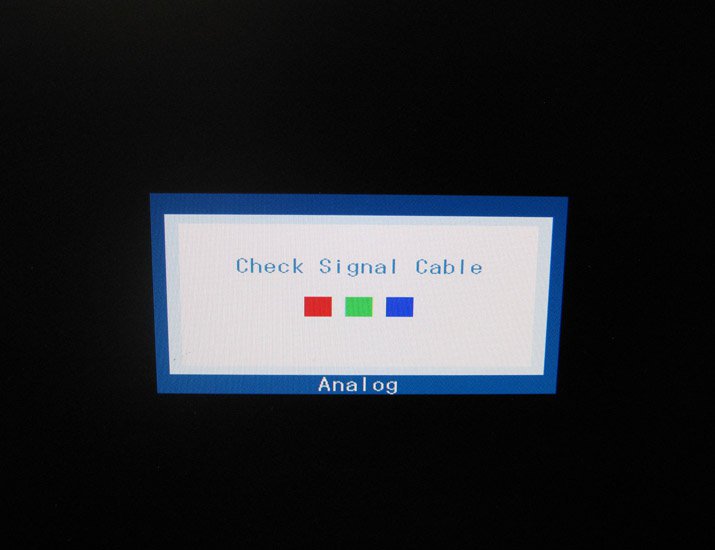
Заставка при отключенном кабеле монитора
В этом случае монитор, скорее всего, исправен. Разумеется, возможные исключения.
Также проверить исправность монитора можно, подсоединив его к другому компьютеру.
Если монитор доказал свою неработоспособность, стоит обратиться в сервис для диагностики и ремонта. Наша статья подскажет вам, на что обратить внимание при описании проблемы, чтобы уже при телефонном разговоре вас правильно сориентировали по цене и срокам ремонта.
Перед звонком в мастерскую выясните, как точно называется модель вашего монитора. Ряд моделей имеет стандартные неисправности, давно известные сотрудникам сервис-центров.
Монитор не включается, индикатор питания не горит
Если монитор не подает признаков жизни, вероятно, проблема в электропитании. Чаще всего эта поломка легко устраняется.
Возможно, проблема в кабеле питания монитора или разъемах. В этом случае при изменении положения шнура питания индикатор может кратковременно загораться в момент появления контакта. При полной неработоспособности скорее всего потребуется ремонт блока питания.
Индикатор питания мигает, изображения нет
Мигание индикатора напряжения (циклическое включение-выключение питания) вне зависимости от положения шнура — сигнал некорректной работы блока питания или основной платы (main board).
В сервис-центре определят причину возникновения проблемы и устранят её.
Индикатор питания горит — нет изображения, подсветка работает
Скорее всего проблема в работе процессорной платы (MB) монитора. Для диагностики придется обращаться в сервис, поскольку подобные «симптомы» не позволяют сразу определить причину неисправности. Точный ответ мастер сможет дать только после исследования монитора в разобранном виде.

Внутренности монитора с ламповой подсветкой
Подсветка монитора не зажигается или гаснет через несколько минут работы
Иногда картинку можно разглядеть в отраженном свете, при взгляде на монитор сверху, сбоку. Монитор реагирует на кнопки, есть доступ к меню. Возможен вариант, когда сразу после включения монитор работает, а спустя несколько минут подсветка выключается.
Проблема в инверторе или в лампах подсветки: они выгорают со временем или могут резко выйти из строя в результате механических воздействий (например, удара). Ремонт заключается в замене ламп или преобразователя. Для этой процедуры стоит придирчиво выбирать сервис: процедура сложная, требующая от мастера определенного уровня квалификации и повышенной аккуратности.
Снижение яркости экрана и появление красноватого оттенка
Эти симптомы говорят о выгорании ламп подсветки, как и в предыдущем случае. Снижение яркости и красноватый оттенок могут быть только в отдельной области экрана или по всему монитору. Проблема решается заменой ламп, а в качестве профилактики служат разнообразные темные заставки и настройки спящего режима монитора. Чем меньше ночей монитор простоит со статичной включенной картинкой, тем дольше прослужат лампы.
Полосы на экране
Появление вертикальных или горизонтальных полос на экране монитора – знак неисправности шлейфов дешифратора. Если полосы меняют расположение, то проблема может быть в видеокарте, а если полосы имеют постоянную локализацию и расцветку (черные, белые, цветные), то проблема в матрице монитора. За замену шлейфов мастера в сервисных центрах практически не берутся, поскольку нет уверенности в успехе операции и в том, что проблемы не вернутся через короткое время. Единственным решением проблемы является замена матрицы в сборе. Если ваш монитор на гарантии – сразу после появления полос обращайтесь в сервис, даже если полоса пока только одна и она вам не мешает.
В случае если полоски появились у монитора, гарантийный срок службы которого уже закончился, выясните в сервис-центре стоимость и предполагаемые сроки ремонта вашей модели. Необходимо наличие оригинальной матрицы, а стоимость может быть сопоставима с покупкой нового монитора.

Красная полоса на экране
Искажение изображения или цветопередачи
Обычно возникает из-за пропадания контакта в сигнальном кабеле или поломки разъемов. Проверьте сигнальный кабель(VGA,DVI) путем замены.
Кабель DVI (цифровой) можно переключать только (. ) на обесточенном мониторе.
Если дефект сохранился, то это чаще всего связано либо с некорректной работой видеокарты, либо с поломкой процессорной платы монитора. В некоторых случаях может быть исправлено перепрошивкой.
Точную причину неисправности и стоимость ремонта мастер сможет назвать только после диагностики.
Монитор не выводит изображение с компьютера, выдает сообщения
Если вместо привычной картинки монитор выдает служебное сообщение («проверьте кабель» или «неоптимальный режим»), и это состояние не меняется после соответствующих изменений (замены кабеля, установки требуемого режима), скорее всего проблема в мониторе. Ряд моделей мониторов с процессором MICOM (линейки Samsung 710 (N/V), 713/913, некоторые Philips, LG) имеет стандартную неисправность, связанную с быстрым выходом из строя процессора. Ремонт или замена неисправного процессора полностью устраняют проблему.
Неисправности LED-мониторов
LED-мониторы отличаются типом подсветки: вместо ламп используются светодиоды. Поломка светодиодов, проявляющаяся как снижение яркости в отдельной области экрана, встречается достаточно редко и успешно ремонтируется.
Обращаем ваше внимание на то, что легкая неравномерность подсветки LED-монитора у бюджетных моделей встречается уже при покупке. При этом центр экрана освещен сильнее, чем края. Это связано с использованием дешевых материалов для создания рассеивающих слоев экрана. Не идеальная передача цветов также является особенностью LED-мониторов, они просто не предназначены для профессиональной работы с цветом.
Одна из частых поломок LED-мониторов – мерцание экрана, становящееся заметным при уменьшении яркости. Для одних моделей ремонт ограничивается перепрошивкой, для других требуется замена процессорной платы.

Внутренности монитора с LED подсветкой
Такая проблема довольно распространена и не такая страшная, как может показаться — виноват блок питания.
Для того, чтобы до этого блока добраться, монитор нужно разобрать. В первую очередь кладем монитор экраном вниз и откручиваем 2 винта крепления задней крышки.

Вторым шагом нужно будет снять ножку монитора. Для этого аккуратно отверткой снимаем декоративную крышку. Она держится на четырех защелках — мощные по бокам, более слабые — сверху. Нам достаточно отщелкнуть те, которые держат по бокам.

Под декоративной крышкой находятся еще 4 винта. Они же держат заднюю панель. Скручиваем их.


Далее нужно будет снять заднюю крышку. Крепится она на очень тугих защелках, открывать можно отверткой, но очень осторожно.

Далее откручиваем еще 3 винта, удерживающие крышку блока питания. Под ними и скрывается причина проблемы — вздувшийся конденсатор 16 В 1000 МкФ. Перепаиваем и радуемся рабочему монитору. Чтобы снять блок питания, откручиваем 3 винта (отмечены синим) и отцепляем лампы подсветки (отмечены зеленым). А дальше паяем, сколько захочется))
Похожие записи:
- Матрас топпер для дивана отзывы
- Можно ли носить черное кольцо
- На конденсаторе написано 100 пф
- Насадки для сварочного аппарата для полипропиленовых труб
Источник: firmmy.ru
Подсветка монитора не зажигается или гаснет через несколько минут работы
![]()
В большинстве случаев причиной того, что монитор не включается или возникают проблемы с изображением, является некорректная работа видеокарты, неправильно выставленные настройки или неверное подключение.
- Отключить от монитора все провода
- Подключить только кабель питания
- Монитор должен включиться. На экране появляется надпись «Нет сигнала»
Через некоторое время монитор переходит в режим сохранения энергии- “Stand by” (индикатор питания меняет цвет, картинка пропадает)
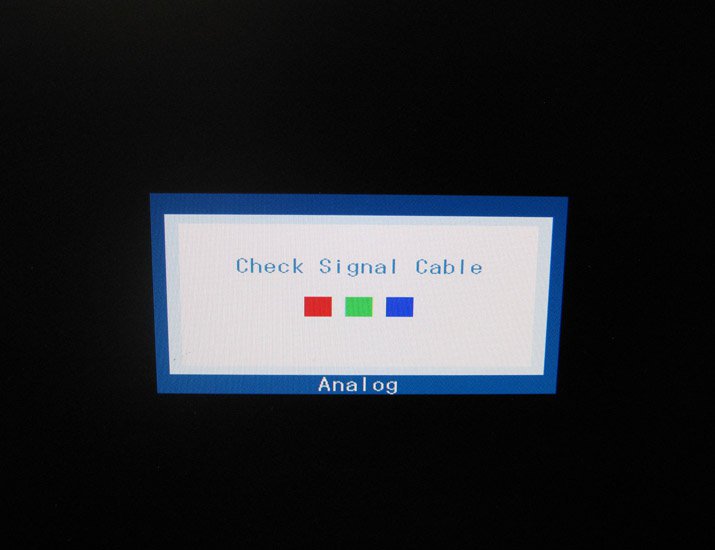
Заставка при отключенном кабеле монитора
В этом случае монитор, скорее всего, исправен. Разумеется, возможные исключения.
Также проверить исправность монитора можно, подсоединив его к другому компьютеру.
Если монитор доказал свою неработоспособность, стоит обратиться в сервис для диагностики и ремонта. Наша статья подскажет вам, на что обратить внимание при описании проблемы, чтобы уже при телефонном разговоре вас правильно сориентировали по цене и срокам ремонта.
Перед звонком в мастерскую выясните, как точно называется модель вашего монитора. Ряд моделей имеет стандартные неисправности, давно известные сотрудникам сервис-центров.
Монитор не включается, индикатор питания не горит
Если монитор не подает признаков жизни, вероятно, проблема в электропитании. Чаще всего эта поломка легко устраняется.
Возможно, проблема в кабеле питания монитора или разъемах. В этом случае при изменении положения шнура питания индикатор может кратковременно загораться в момент появления контакта. При полной неработоспособности скорее всего потребуется ремонт блока питания.
Индикатор питания мигает, изображения нет
Мигание индикатора напряжения (циклическое включение-выключение питания) вне зависимости от положения шнура — сигнал некорректной работы блока питания или основной платы (main board).
В сервис-центре определят причину возникновения проблемы и устранят её.
Индикатор питания горит — нет изображения, подсветка работает
Скорее всего проблема в работе процессорной платы (MB) монитора. Для диагностики придется обращаться в сервис, поскольку подобные «симптомы» не позволяют сразу определить причину неисправности. Точный ответ мастер сможет дать только после исследования монитора в разобранном виде.

Внутренности монитора с ламповой подсветкой
Подсветка монитора не зажигается или гаснет через несколько минут работы
Иногда картинку можно разглядеть в отраженном свете, при взгляде на монитор сверху, сбоку. Монитор реагирует на кнопки, есть доступ к меню. Возможен вариант, когда сразу после включения монитор работает, а спустя несколько минут подсветка выключается.
Проблема в инверторе или в лампах подсветки: они выгорают со временем или могут резко выйти из строя в результате механических воздействий (например, удара). Ремонт заключается в замене ламп или преобразователя. Для этой процедуры стоит придирчиво выбирать сервис: процедура сложная, требующая от мастера определенного уровня квалификации и повышенной аккуратности.
Снижение яркости экрана и появление красноватого оттенка
Эти симптомы говорят о выгорании ламп подсветки, как и в предыдущем случае. Снижение яркости и красноватый оттенок могут быть только в отдельной области экрана или по всему монитору. Проблема решается заменой ламп, а в качестве профилактики служат разнообразные темные заставки и настройки спящего режима монитора. Чем меньше ночей монитор простоит со статичной включенной картинкой, тем дольше прослужат лампы.
Появление вертикальных или горизонтальных полос на экране монитора – знак неисправности шлейфов дешифратора. Если полосы меняют расположение, то проблема может быть в видеокарте, а если полосы имеют постоянную локализацию и расцветку (черные, белые, цветные), то проблема в матрице монитора. За замену шлейфов мастера в сервисных центрах практически не берутся, поскольку нет уверенности в успехе операции и в том, что проблемы не вернутся через короткое время. Единственным решением проблемы является замена матрицы в сборе. Если ваш монитор на гарантии – сразу после появления полос обращайтесь в сервис, даже если полоса пока только одна и она вам не мешает.
В случае если полоски появились у монитора, гарантийный срок службы которого уже закончился, выясните в сервис-центре стоимость и предполагаемые сроки ремонта вашей модели. Необходимо наличие оригинальной матрицы, а стоимость может быть сопоставима с покупкой нового монитора.

Красная полоса на экране
Читайте так же: Великолепный умный светильник hometree light круглый
Искажение изображения или цветопередачи
Обычно возникает из-за пропадания контакта в сигнальном кабеле или поломки разъемов. Проверьте сигнальный кабель(VGA,DVI) путем замены.
Кабель DVI (цифровой) можно переключать только (. ) на обесточенном мониторе.
Если дефект сохранился, то это чаще всего связано либо с некорректной работой видеокарты, либо с поломкой процессорной платы монитора. В некоторых случаях может быть исправлено перепрошивкой.
Точную причину неисправности и стоимость ремонта мастер сможет назвать только после диагностики.
Монитор не выводит изображение с компьютера, выдает сообщения
Если вместо привычной картинки монитор выдает служебное сообщение («проверьте кабель» или «неоптимальный режим»), и это состояние не меняется после соответствующих изменений (замены кабеля, установки требуемого режима), скорее всего проблема в мониторе. Ряд моделей мониторов с процессором MICOM (линейки Samsung 710 (N/V), 713/913, некоторые Philips, LG) имеет стандартную неисправность, связанную с быстрым выходом из строя процессора. Ремонт или замена неисправного процессора полностью устраняют проблему.
Неисправности LED-мониторов
LED-мониторы отличаются типом подсветки: вместо ламп используются светодиоды. Поломка светодиодов, проявляющаяся как снижение яркости в отдельной области экрана, встречается достаточно редко и успешно ремонтируется.
Обращаем ваше внимание на то, что легкая неравномерность подсветки LED-монитора у бюджетных моделей встречается уже при покупке. При этом центр экрана освещен сильнее, чем края. Это связано с использованием дешевых материалов для создания рассеивающих слоев экрана. Не идеальная передача цветов также является особенностью LED-мониторов, они просто не предназначены для профессиональной работы с цветом.
Одна из частых поломок LED-мониторов – мерцание экрана, становящееся заметным при уменьшении яркости. Для одних моделей ремонт ограничивается перепрошивкой, для других требуется замена процессорной платы.

Внутренности монитора с LED подсветкой
Выключается монитор, но компьютер продолжает работать
Описание
Во время работы компьютера сам по себе выключается монитор. При этом компьютер продолжает работать — слышны звуки. После перезагрузки, экран работает какое-то время, потом снова гаснет. Чаще всего это происходит во время:
- Игры.
- Просмотра видео.
- Работы с какой-либо программой.
- Использования скроллинга на ноутбуке.
- Может начать сильно шуметь видеокарта.
- Монитор может погаснуть как у настольного компьютера, так и у ноутбука/моноблока.
- Время, которое работает компьютер после загрузки Windows разное — от нескольких секунд до нескольких часов.
- Чем дольше работает монитор, тем чаще он выключается.
- Монитор может погаснуть и включиться, а может выключиться с надписью «нет сигнала».
- Он может находиться постоянно в выключенном состоянии. Но когда его включишь, можно успеть увидеть загруженный рабочий стол операционной системы.
Если, помимо монитора, выключается компьютер, перейдите с статье Выключается компьютер. Если после перезагрузки монитор так и не включился и компьютер перестал подавать признаки работы, прочитайте способы решения проблемы Не включается компьютер или ноутбук.
Причина
Причин может быть несколько:
- Неисправность монитора.
- Проблемы с проводами или разъемами.
- Выход из строя видеокарты.
- Перегрев.
- Неправильная работа программного обеспечения.
- Плохая подача электропитания.
- Сбои в работе оперативной памяти.
Решение
1. Перезагружаем компьютер
Если проблема возникла впервые, пробуем просто перезагрузить компьютер. Это можно сделать, нажав однократно кнопку его включения и немного подождать. Если компьютер выключиться, ждем секунд 10 и включаем его снова. Если же компьютер не будет выключаться, зажимаем кнопку включения до тех пор, пока он не выключиться, после чего ждем (также, секунд, 10) и включаем снова.
После перезагрузки пробуем нагрузить компьютер, например, запустив игру. Если монитор снова погаснет, пробуем рекомендации ниже.
2. Неисправность видеокарты
В случае неисправности видеокарты проблемы могут быть разного характера, в частности, может отключаться монитор.
Для проверки работоспособности видеокарты можно запустить тест стабильности системы в программе AIDA64. Также можно попробовать на время заменить ее или использовать интегрированную видеокарту (при наличии).
3. Проблема с монитором
Неисправность монитора может проявлять себя по-разному — от периодического отключения до полной неработоспособности. Сам монитор может просто выключаться или при этом издавать звуки — шипеть, щелкать, трещать. Также монитор может сначала моргать, затем выключиться.
Чаще всего, это происходит из-за перегрева. Проверяем на ощупь монитор — если он горячий, пробуем направить на него комнатный вентилятор или поставить в прохладное место. Также, в самом мониторе могут сгореть конденсаторы.
Как вариант диагностики, монитор можно попробовать подключить к другому компьютеру. В случае неисправности, монитор лучше сдать в сервис. Если стоимость его ремонта будет нецелесообразной стоимости нового — лучше купить новый монитор. С ноутбуком сложнее — придется его нести в ремонт целиком.
Читайте так же: Светильник атр 6257 бестеневой атр 6257
4. Перегрев видеокарты
При перегреве проблема возникает, как правило, при высоких нагрузках — во время работы с требовательными программами или во время игры. При этом вентиляторы могут начать сильно шуметь. А чем дольше работает компьютер, тем чаще выключается монитор.
Сначала замеряем температуру видеокарты. Если она превышает допустимую норму (более 100 градусов или близко к этому), необходимо решить проблему с охлаждением — для этого нужно почистить компьютер от пыли и поменять термопасту кулеров.
5. Проблемы с электропитанием
При данной проблеме может наблюдаться не только периодическое отключение монитора, но и самого компьютера. Это чаще может происходить при нагрузках, например, запуске игр или требовательных программ.
а) Временно меняем блок питания самого компьютера.
б) Протестировать розетку мультиметром. Он должен показать напряжение, близкое по значению к 220. Минимальный порог — 190. Если покажет ниже, необходимо чинить розетку.
Таким же способом проверяем напряжение на сетевом фильтре, если он используется.
в) Меняем все кабели питания — как для компьютера, так и самого монитора.
г) Проверяем плотность крепления кабелей подачи дополнительного питания на видеокарту (при наличии).
д) Если применяется ИБП, при этом мультиметр показал, что розетка исправна, пробуем подключить компьютер напрямую к источнику питания.
6. Ошибки в работе программного обеспечения
В данном случае проблема происходит при заходе в игру, во время игры или просмотра видео. В некоторых случаях проблему можно решить программными методами.
а) Переустанавливаем драйвер видеокарты. Лучше всего его обновить. Также для обновления драйвера в полуавтоматическом режиме можно воспользоваться специализированной программой, например, DriverHub.
в) Обновляем или устанавливаем кодеки, например, K-Lite Code pack.
7. Плохие контакты (провода, разъемы, переходники)
Для данной причины характерно пропадание изображения без какой-либо закономерности — в любое время. Также это может происходить при задевании ногой системного блока или при движении боковой крышки корпуса. При этом экран может сам по себе выключаться и включаться.
а) Для начала, стоит попробовать плотно закрепить кабель от монитора до видеокарты.
б) Если используется переходник для подключения монитора к видеокарте, попробуйте его заменить.
в) На ноутбуках могут быть проблемы с контактными разъемами, которые соединяют монитор с корпусом. В некоторых случаях, это чинится путем разборки — чистки контактов — сборки.
г) Затем пробуем подключить провод к другому разъему на видеокарте, если их несколько:
* на данном изображении разъемы разные — в данном случае придется использовать разные провода или переходники.
8. Сбои в работе оперативной памяти
Проблемы с память, совершенно, по-разному влияют на работу компьютера. Отключение монитора — один из симптомов при сбоях в ее работе.
Для тестирования памяти также можно воспользоваться стресс тестом AIDA64 или проверить планки программой Memtest86.
9. Изменение параметров схемы электропитания
Если монитор гаснет при бездействии, по прошествию одного и того же интервала времени, а при движении мыши снова начинает работать, то нужно просто поменять настройку схемы электропитания, изменив время отключения дисплея при бездействии.
Заходим в Панель управления (команда control) — Система и безопасность — Электропитание. Кликаем по Настройка отключения дисплея:
Выставляем больший интервал времени (или Никогда):
10. Некорректная настройка в БИОС
Как правило, характерно для ноутбуков — некорректный режим работы тачпада приводит к морганию монитора при использовании скроллинга.
Для решения проблемы заходим в БИОС. Ищем опцию, связанную с режимом работы тачпада — она может называться по разному, но как правило, Touchpad в разделе Main. Проверяем, чтобы режим был Basic.
11. Отключение манипулятора PS/2
Если у нас используется клавиатура/мышь, подключаемая по интерфейсу PS/2, пробуем ее отключить, временно заменив на USB. Проблема может быть в неисправном контакте, который вызывает замыкание.
Если это решит неисправность, можно попробовать заменить манипулятор на другой, а лучше, использовать USB.
12. Отлючение аппаратного ускорения в браузере
Если отключение монитора часто происходит при работе в браузере, пробуем отключить аппаратное ускорение (при наличии данной функции в вашем браузере).
Например, для отключения данной возможности в браузере Google Chrome, переходим в настройки и в строке поиска вводим «аппаратное» — среди результатов поиска отключаем аппаратное ускорение и перезапускаем приложение:
В других браузерах данная опция может называться иначе. Стоит обратиться к документации приложения.
В чем была проблема?
Если вам удалось решить проблему, поделитесь своим опытом для других. Что помогло:
Источник: ohranivdome.net