Что делать, когда на мониторе нет изображения? Печать
Изменено: Ср, 27 Янв, 2021 на 10:55 PM
Убедитесь, что силовой кабель монитора надежно подключен к порту, а на монитор подается питание. По умолчанию LED индикатор будет гореть,когда на монитор подается питание. Если LED индикатор горит, сначала попробуйте другую розетку.
Если это не помогает, обратитесь в сервисный центр ViewSonic.
Была ли эта статья полезной? Да Нет
К сожалению, мы не смогли помочь вам в разрешении проблемы. Ваш отзыв позволит нам улучшить эту статью.
Статьи по теме
All rights reserved by ViewSonic Corporation. All other Corporate names and trademarks are the property of their respective companies. Ehttps://support.viewsonic.com/ru-RU/support/solutions/articles/33000221575-%D0%A7%D1%82%D0%BE-%D0%B4%D0%B5%D0%BB%D0%B0%D1%82%D1%8C-%D0%BA%D0%BE%D0%B3%D0%B4%D0%B0-%D0%BD%D0%B0-%D0%BC%D0%BE%D0%BD%D0%B8%D1%82%D0%BE%D1%80%D0%B5-%D0%BD%D0%B5%D1%82-%D0%B8%D0%B7%D0%BE%D0%B1%D1%80%D0%B0%D0%B6%D0%B5%D0%BD%D0%B8%D1%8F-» target=»_blank»]support.viewsonic.com[/mask_link]
Что делать, если не работает монитор?

К сожалению, проблемы с разными компонентами компьютера случаются часто. Из строя могут выходить не только внутренние устройства, которые находятся в системном блоке. Нередко бывают случаи, когда не работает монитор. Проводить диагностику этого устройства не так просто. Чтобы проверить работоспособность экрана, нужно обладать определенными знаниями.
Причины
Почему не работает монитор? Причин такой неполадки может быть много. Иногда они очевидные. Возможно, случился перепад напряжения, и экран резко погас. Может быть, монитор получил физические повреждения при транспортировке.

Но что делать, если монитор не работает, но подобных проблем не возникало? Причины могут быть следующими:
- отсутствие питания монитора,
- проблемы с подключением устройства,
- сбой настроек экрана,
- отсутствие драйверов видеокарты,
- сбой в работе видеокарты,
- неполадки непосредственно в мониторе,
- системные ошибки.
Первоначальная проверка
Сначала нужно определить, действительно ли случился сбой в работе именно монитора. Для этого зажмите кнопку выключения на компьютере и дождитесь, пока он перестанет шуметь. По сути, требуется провести обычную перезагрузку ПК, которая считается «панацеей» от всех неполадок.
После полного выключения можете снова включать компьютер. Если на нем загорелись лампочки, и вы понимаете, что система запущена, значит, ПК точно работает. Иногда после перезагрузки монитор начинает справляться с поставленными задачами. Если этого не произошло, и монитор не работает при включении, нужно искать другие причины.
Отсутствует питание дисплея
Если монитор не работает, проверьте все кабели, кнопки включения и др. Часто пользователи начинают паниковать и искать серьезные поломки, даже не проверив панель монитора. Возможно, вы просто забыли нажать нужную кнопку.

Есть вероятность, что пользователю понадобилась свободная розетка и он выключил устройство из сети. Если вы видите, что лампочка горит, значит, монитор все-таки подключен, и проблема не в питании.
Проблемы с подключением
Что делать, если не работает экран монитора? Нужно проверить само устройство и его провода на целостность. Возможно, один из них повредился и создает помехи при подключении. Есть также вероятность, что он недостаточно плотно установлен в разъем интерфейсной панели ПК. Особенно это касается устаревших моделей монитора, которые подключаются через VGA.

Также нужно проверить, к какому разъему подключен экран. Очень часто случается так, что монитор не работает из-за того, что он подсоединен к интегрированной карте, в то время как вся система работает на дискретной. В этом случае нужно осмотреть интерфейсную панель ПК и найти там еще один разъем.
Если монитор был правильно подключен, можно достать и снова установить кабель в нужный порт. Возможно, он повернут не той стороной или недостаточно плотно подсоединен.
К проблемам с подключением относят и нерабочие контакты на кабеле и разъеме. Если есть запасной провод, попробуйте заменить его. Также можно подключить монитор к другому компьютеру или ноутбуку, чтобы проверить его работоспособность.
Настройки
Сбой в настройках изображения также мог стать причиной проблемы. В этом случае нужно постараться их изменить. Для этого можно подключить экран к другому разъему либо запустить безопасный режим системы.
В безопасном режиме можно сбросить установленные параметры. Обычно в мониторах предусмотрены простые и расширенные настройки.
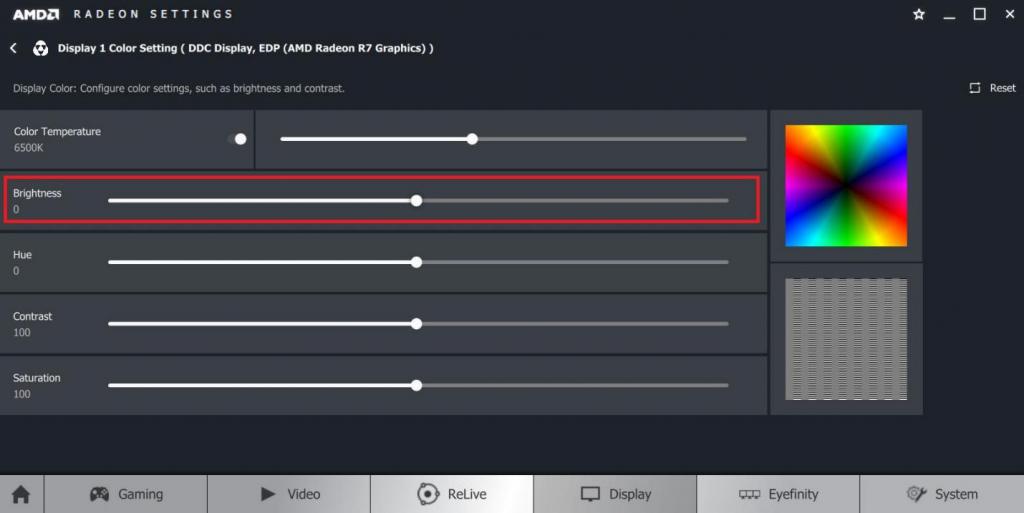
Также нужно убедиться в том, что в BIOS отключен интегрированный графический адаптер. В противном случае система не может самостоятельно определиться с подключенным устройством — и, как результат, монитор не работает.
Драйвера видеокарты
Неисправности дисплея могли произойти и из-за того, что были удалены драйвера видеокарты. То же самое случается после их обновления. Если действительно проблема в аппаратном сбое, то у вас получится попасть в безопасный режим. Соответственно, легко будет «реанимировать» работоспособность видеокарты: восстановить драйвера или установить новые.
Неполадки с видеокартой
Не только драйвера могут стать причиной того, что монитор не работает при включении компьютера. Есть вероятность, что неполадка связана именно с графическим адаптером.
Если вы недавно чистили системный блок, то могли задеть видеокарту, и теперь она не полностью установлена в разъем. Также вы могли ошибиться с ее подключением. Нужно разобрать корпус и внимательно осмотреть материнскую плату и адаптер на ней. Возможно, вы заметите подгорелые контакты.
Еще один вариант — отключить и заново подключить видеокарту. Заодно можно ее почистить, если вы этого давно не делали.
Чистка
Некоторые пользователи не уделяют чистке должного внимания. Однако пыль, которая скапливается внутри корпуса, тормозит работоспособность ПК. Поэтому могут происходить различного рода сбои.

Причем если случилась подобная проблема, нужно чистить не только видеокарту. Очень важно избавиться от всей пыли и даже поменять термопасту при необходимости. Не забывайте о модулях памяти и обо всей системе охлаждения. Конечно, каждый месяц проводить генеральную чистку ПК не стоит. Достаточно делать это раз в 3-4 месяца.
Системные ошибки
Если не работает монитор на компьютере, есть вероятность разного рода системных ошибок. Иногда при запуске системы лампочка на мониторе загорается и мигает, но изображение на экране так и не появляется. Можно попробовать сбросить настройки «БИОСа».
Чтобы это сделать, необходимо отключить компьютер от сети. Важно выключить тумблер на задней части корпуса, а также достать вилку из розетки. Чтобы с материнской платы и ее компонентов ушел ток, после всего проделанного нужно зажать кнопку включения на ПК. Придется немного подождать — и можно разбирать корпус.
В зависимости от расположения материнской платы вам может понадобиться ее вынуть. Для этого, соответственно, нужно отключить все компоненты. Далее на плате необходимо найти батарейку. Она похожа на ту, которую помещают в наручные часы, только большего размера.

Батарейку нужно достать. Делается это при помощи специального рычажка. Далее нужно подождать 5–10 минут. После этого следует ее снова установить, собрать компьютер и запустить его.
Операционная система
К системным проблемам относят и неполадки в операционной системе. Как понять, что дело именно в ОС? Если вы включаете ПК и видите загрузку «БИОСа» на экране, а после картинка с монитора исчезает, значит, операционная система не справляется с запуском.
К этому могло привести много факторов:
- программная несовместимость устройств,
- аппаратные сбои,
- вредоносное ПО,
- некорректные настройки и т. д.
Если у вас есть возможность переустановить «Виндовс», то сделайте это. Есть большая вероятность, что это поможет избавиться от проблемы.
Неполадки в ноутбуке
Иногда монитор не работает на лэптопе. Что делать в этом случае? Решить такую проблему несколько сложнее, поскольку монитор и ноутбук — это неразрывный механизм.
Начните со сброса настроек. Для этого нужно выключить устройство. Также достаньте вилку из розетки. Далее нужно извлечь аккумулятор ноутбука. Для сброса настроек следует зажать кнопку питания на 20–30 секунд.
Теперь можно возвращать батарею в отсек и подключать устройство к сети.
Если сброс не помог решить проблему, нужно понять, какой компонент вышел из строя. Для этого придется отыскать внешний монитор. После подключения экрана нужно включить ноутбук и нажать комбинацию Fn + F8. При помощи этих клавиш можно настроить трансляцию изображения на внешний монитор.

Если картинка не появилась и на внешнем дисплее, значит, проблемы с видеокартой устройства. Если изображение есть, то нужно провести диагностику ноутбука. Проверка выявит неисправность одного из компонентов.
Экран на ноутбуке может не работать также из-за программных сбоев. К примеру, на ночь вы установили спящий режим, а после выхода из него изображение не появилось. Придется проверить драйвера видеокарты. Для этого нужно перейти в безопасный режим и обновить либо установить новое ПО.
Многие связывают проблему с перегревом лэптопа, особенно если экран гаснет во время работы. В этом случае нужно установить специальную утилиту, например Speccy. Она поможет протестировать температурный режим всех компонентов системы. Возможно, система охлаждения пришла в негодность либо нужно ее почистить. Также стоит задуматься о покупке внешней СО.
Если не работает монитор на ноутбуке и никакие методы не помогают исправить ситуацию, нужно нести устройство в ремонт. Если же подобное происходит с внешним устройством, то, скорее всего, придется купить новый экран.
Источник: fb.ru
Монитор не видит компьютер: возможные причины и способы решения проблемы
Для значительного количества людей жизнь просто невозможна без компьютера. Поэтому очень неприятно, когда с любимым устройством проблемы. Например, некоторые пользователи сталкиваются с тем, что компьютер не видит монитор. Происходить такое может как со штатным устройством, так и при подключении дополнительного девайса.

Причин такой неприятности существует великое множество. Иногда пользователи элементарно забывают подключить монитор. Однако чаще всего проблема оказывается более глобальной. Как правило, когда компьютер не видит монитор и нет сигнала, причина может крыться в аппаратной части устройства.
Например, это поврежденный кабель, недостаточное количество оперативной памяти, ошибка видеокарты или даже самой материнской платы. Чуть реже проблемы связаны с работой самой системы. Попробуем разобраться, почему компьютер не видит монитор и как решить данную проблему.
Проверка питания
В первую очередь стоит начать с самого простого. Как бы абсурдно это ни выглядело, но иногда все слишком очевидно, и это никому не приходит в голову. Поэтому, если компьютер не видит монитор, то необходимо проверить, не отошел ли кабель и нажата ли кнопка включения устройства. Об этом должен свидетельствовать специальный световой индикатор.
Если монитор работает исправно (по крайней мере, он точно подключен) и на нем отсутствует изображение, то стоит попробовать нажать кнопку меню, которая открывает панель управления настройками экрана.
Поверка работы компьютера
Если поломка связана с некорректной работой ПК, то это довольно легко проверить. Если компьютер не видит монитор через VGA-кабель, то достаточно попробовать подключить экран к другому устройству. Сегодня почти все современные телевизоры оснащены таким же разъемом. Однако если проверить работу монитора таким образом невозможно, то стоит обратить внимание на некоторые нюансы.

Если компьютер работает неисправно, то на нем могут начать мигать световые индикаторы. При появлении каких-либо проблем кнопка включения или любой другой индикатор ПК начинает мигать красным светом. Кроме этого, компьютер может издавать характерные звуковые сигналы. Все эти признаки указывают на то, что проблема не с монитором, а с самим ПК.
Если компьютер не видит монитор и при этом «пищит», то это говорит о возможных проблемах с видеокартой или материнской платой. В этом случае стоит обратиться в сервисный центр или постараться самостоятельно выяснить, в каком именно узле происходят сбои.
Иногда монитор подключен нормально, а ПК без проблем включается в штатном режиме, но на экране нет изображения. Возможно, устройство просто находится в режиме сна. В этом случае можно попробовать нажать на любые кнопки на клавиатуре или подвигать мышь. Если компьютер не видит монитор, то не стоит отчаиваться, есть еще масса вариантов исправления проблемы.
Проверка кабелей
Если провода повреждены, это также может сказаться на работе устройства. При этом абсолютно неважно, компьютер не видит монитор через HDMI, DVI или VGA. Любой из этих проводов может отойти в самый неожиданный момент. Чаще всего такое происходит, когда кабель не вкручивается в задние части экрана и ПК, а просто вставляется.

Если используется выделенная видеокарта, то нужно удостовериться, что экран подключен именно к ней, а не к обычному разъему материнской платы. Как правило, система автоматически отключает штатную графику и использует подключенный девайс. Если этого не произошло, то нужно отключить подачу картинки через «маму» вручную.
Проблемы с материнской платой
Многие используют на своих ПК сразу два монитора. Если компьютер не видит второй монитор, то проблема может быть в том, что один из них работает от материнской платы, а второй — от видеокарты.
В этом случае поможет использование кабелей другого типа или настройка дополнительного экрана другим методом. Скорее всего, картинка будет хуже в этом случае.
Разрешение
Довольно часто подобные проблемы происходят, когда качество картинки не соответствует возможностям монитора. В этом случае экран не будет работать или начнет отключаться с завидной периодичностью. Чтобы разрешить подобную проблему, достаточно перезагрузить систему и запустить ее в безопасном режиме. После этого достаточно изменить разрешение на более низкое.
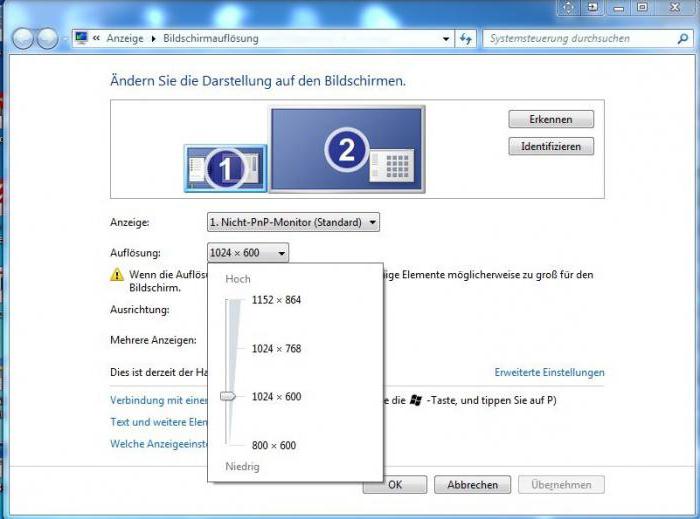
Однако все не так уж просто. Дело в том, что современные операционные системы возвращают исходное разрешение через 15 секунд. Поэтому нужно вовремя нажать кнопку «Сохранить». Кроме этого, система может начать настойчиво переключать разрешение при обнаружении более подходящих, на ее взгляд, параметров.
Также может произойти и другая ситуация. Например, когда монитор не подает «признаков жизни» при работающем компьютере. В этом случае, возможно, пользователь просто подключил два монитора, а затем отключил один из них, но операционная система по каким-либо причинам не получила этого сигнала. В этом случае рекомендуется зажать на клавиатуре кнопку Fn (обычно она находится слева от пробела) и нажать F1, F12 или другую клавишу (в зависимости от модели ноутбука).
Идем в BIOS
Иногда пользователи сталкиваются с буквально мистическим поведением устройств. Например, когда при включении ПК на мониторе появляется информация о начале загрузки системы, но после этого изображение пропадает и больше ничего не происходит. В этом случае проблема может быть глубже, возможно, все дело в Windows. Что делать, если компьютер не видит монитор в этом случае?
Для этого нужно загрузить систему в безопасном режиме и восстановить ОС, используя встроенную функцию восстановления работы системы. Также можно осуществить ручной сброс заводских настроек. Однако для этого нужно обладать достаточными знаниями и навыками.
Проверяем оборудование
Чтобы исправить проблему, можно попробовать отключить от компьютера клавиатуру, мышку, внешние жесткие диски, принтер, сканер, колонки и все прочие устройства. Иногда из-за проблем со сторонним оборудованием могут возникать неполадки в самых неожиданных узлах.

После этого нужно включить только монитор и компьютер и дождаться загрузки. Если это не помогло, то нужно осмотреть все имеющиеся на устройствах разъемы. Очень часто пользователи выдергивают кабели слишком резким движением, из-за чего порты перестают функционировать нормально.
Если они повреждены, то можно попробовать самостоятельно решить проблему или отнести устройства в сервисный центр. Как правило, в разъемах гнутся порты, это видно невооруженным взглядом. Поэтому можно попробовать выровнять их своими руками.
Процессор
Иногда все узлы системы работают исправно, а в самом мониторе также нет никаких неполадок. Такая ситуация ставит в ступор любого пользователя. Это не удивительно, если ПК издает характерный звук, а монитор прекрасно работает с другими устройствами. В этом случае проблема может быть с процессором.
Если он вышел из строя, то компьютер будет издавать характерный звук, однако по факту загрузка системы не будет начинаться. Это из-за того, что крутятся кулеры, но больше ничего не происходит. При этом даже материнская плата может выдавать ряд характерных звуков. Однако с перегоревшим процессором ничего работать не может.

Видеокарта
Данная плата также может выйти из строя, спровоцировав тем самым описываемую в статье проблему. В этом случае ПК также будет издавать характерные звуки, однако вывести изображение будет невозможно.
Чтобы проверить видеокарту, нужно просто подключить ее к любому рабочему системному блоку и попробовать запустить его. Если и с другим монитором компьютер не будет работать, то все дело в этой плате.
Некоторые неисправности можно выявить при помощи средств самодиагностики компьютера. Для этого нужно также вставить видеокарту в системный блок и запустить тестирование BIOS. Если в процессе проверки ПК начнет издавать нехарактерные и очень резкие звуки, то проблема именно в плате.

Однако перед тем как проверять видеокарту на другом устройстве, необходимо уточнить, подходит ли она для него. Для этого нужно уточнить не только системные требования, но и то, соответствуют ли разъемы на плате портам на «маме». Для этого стоит посоветоваться со специалистами или спросить совета на специализированном форуме.
Если ничего не помогло, то остается только обратиться в сервисный центр и провести полную диагностику. Обойдется это недешево.
Также не рекомендуется самостоятельно пытаться чинить компьютер, если у пользователя нет соответствующих навыков и знаний. В этом случае можно нанести машине еще больше вреда. В конечном итоге ремонт обойдется еще дороже.
Источник: fb.ru